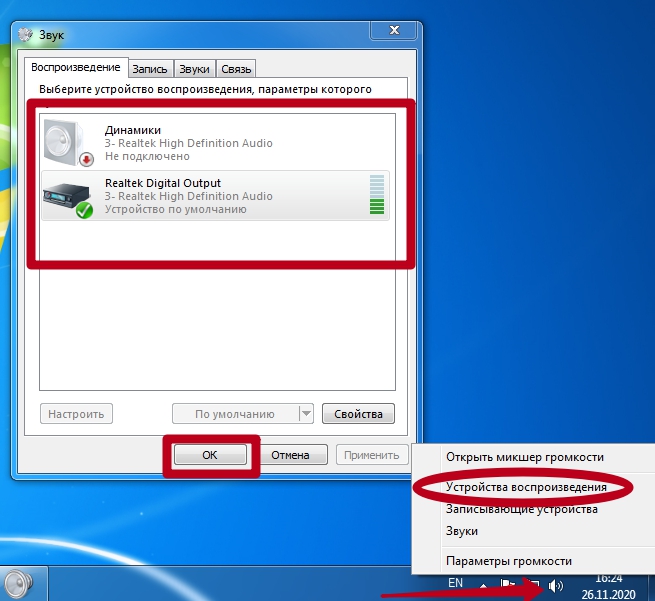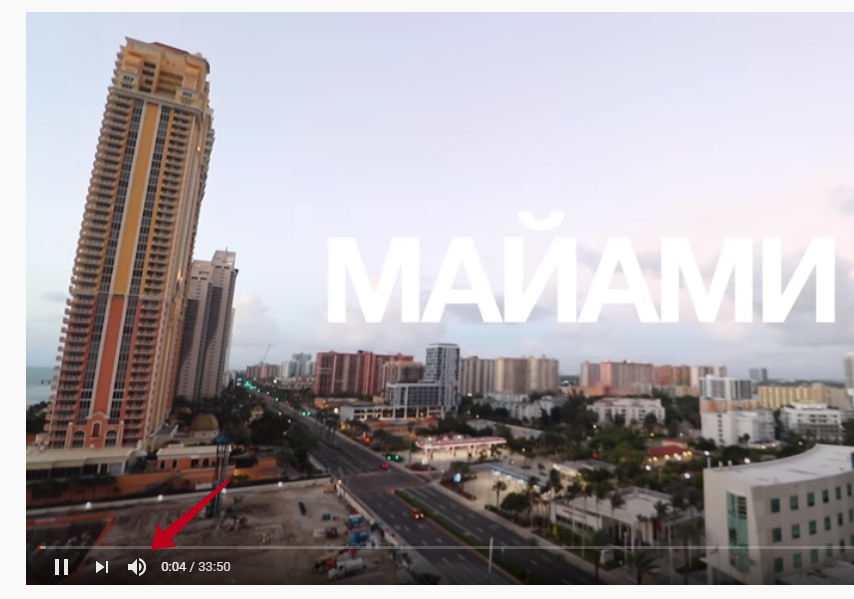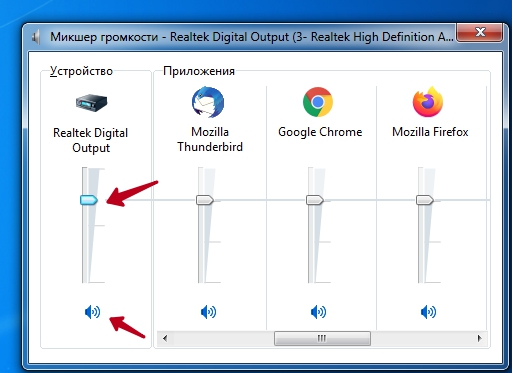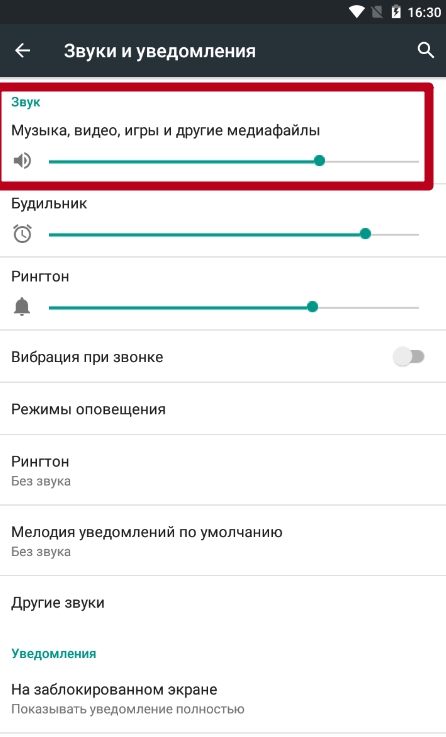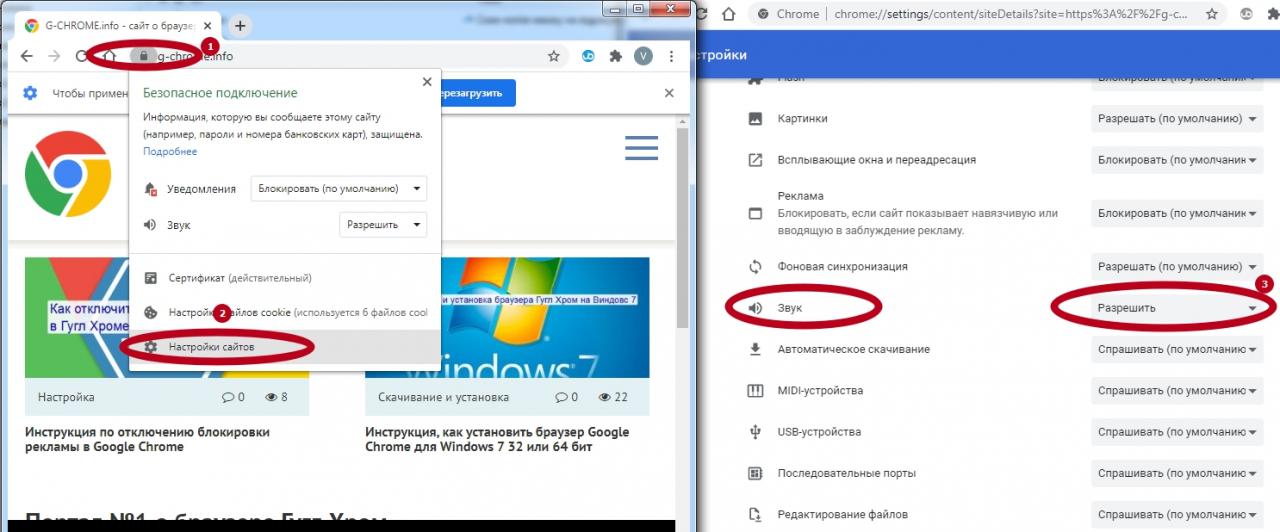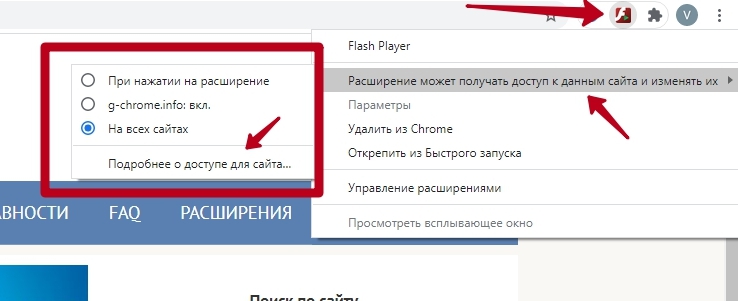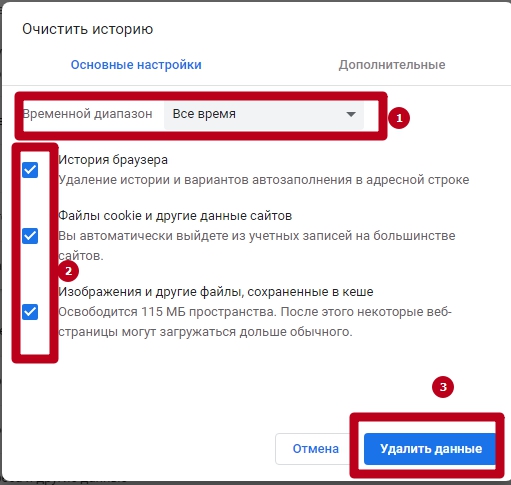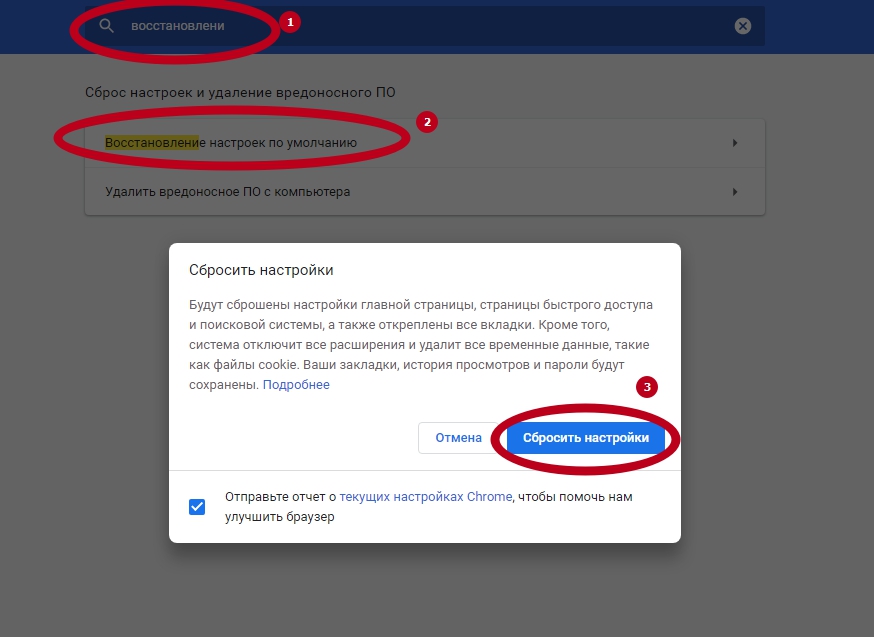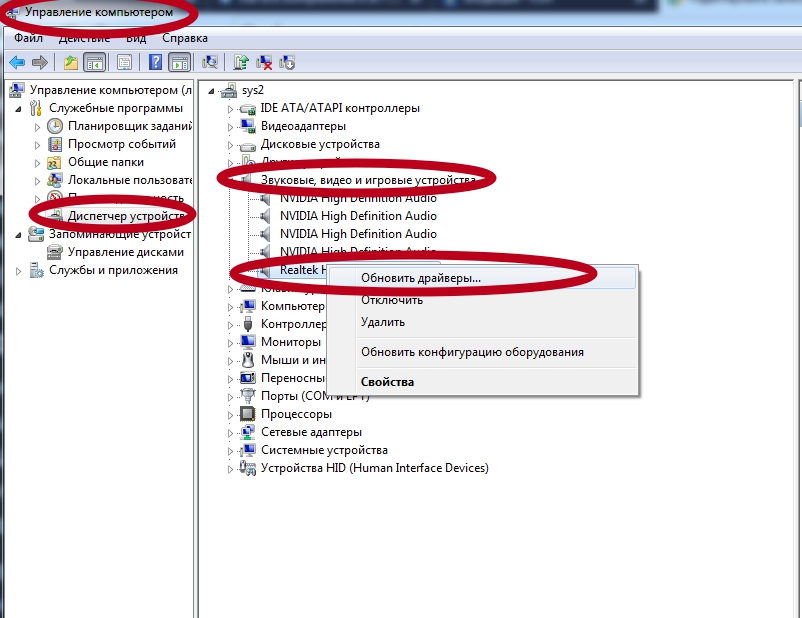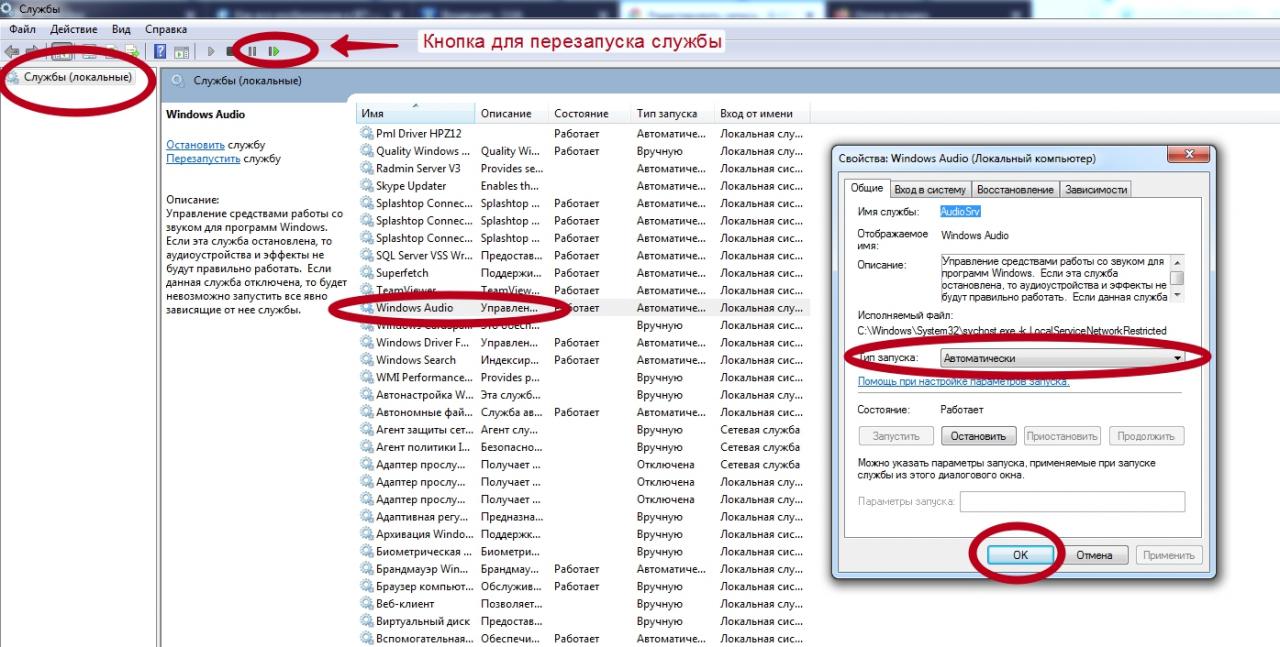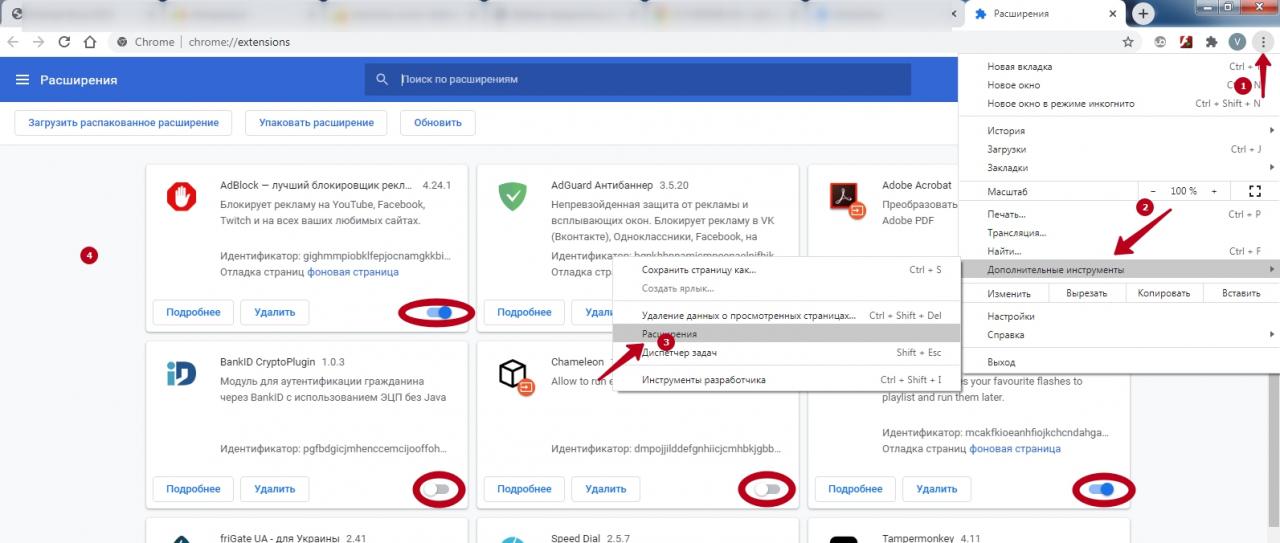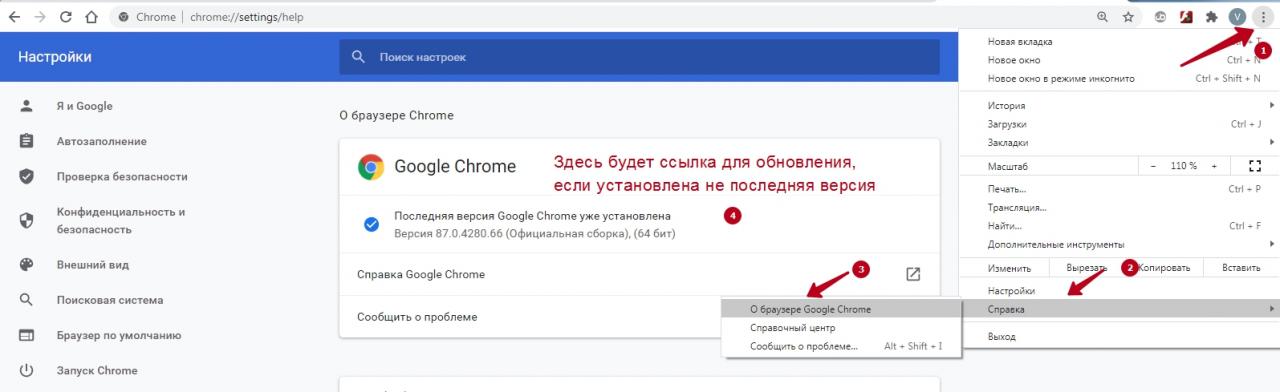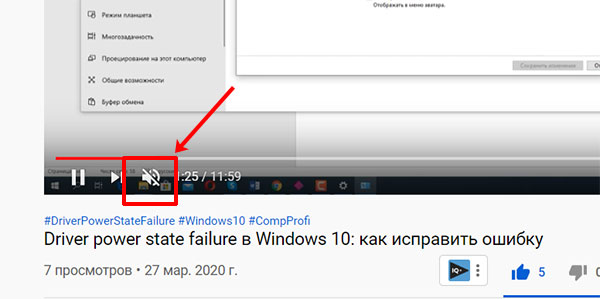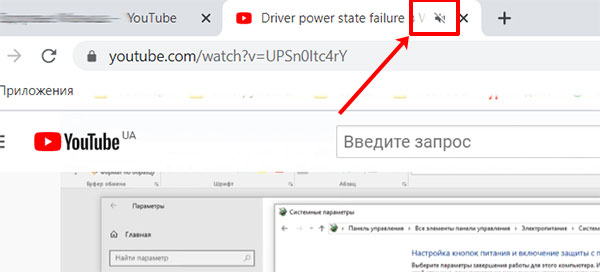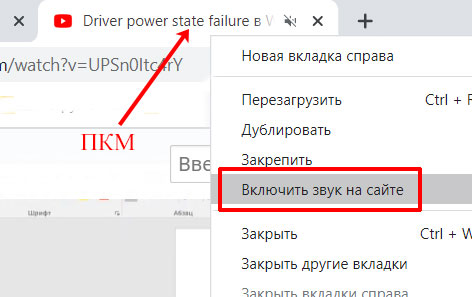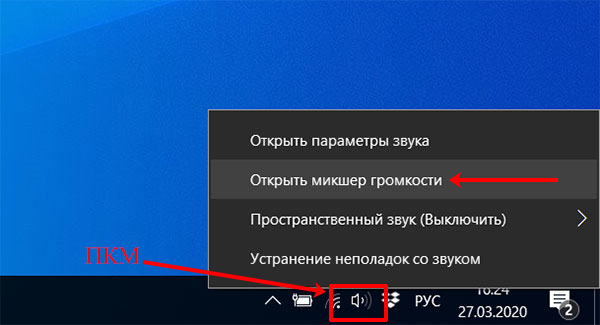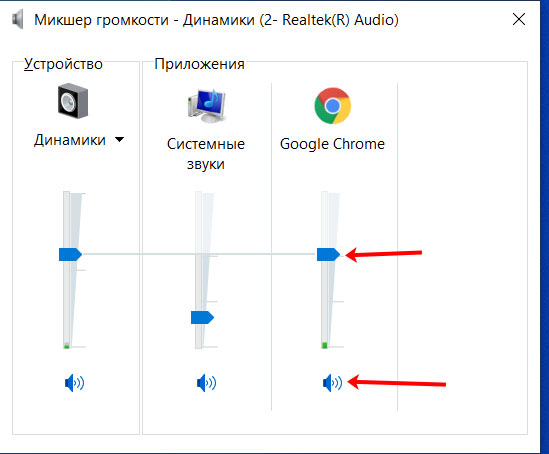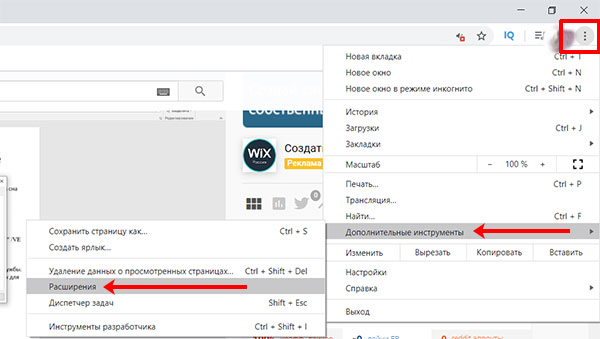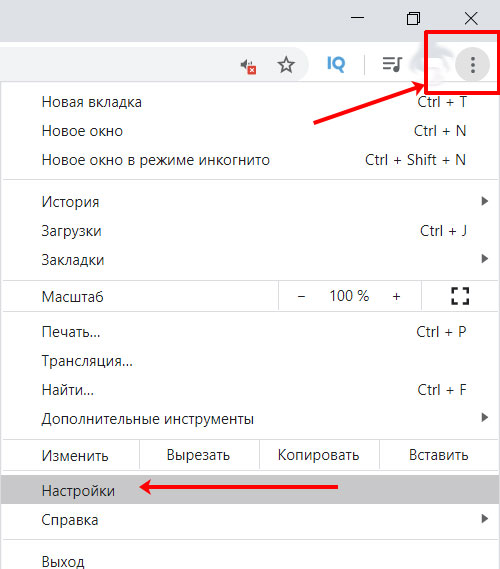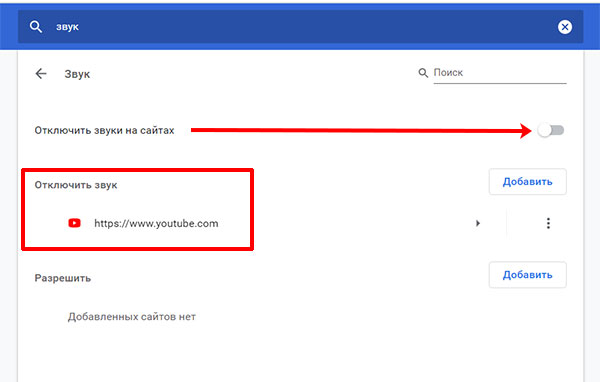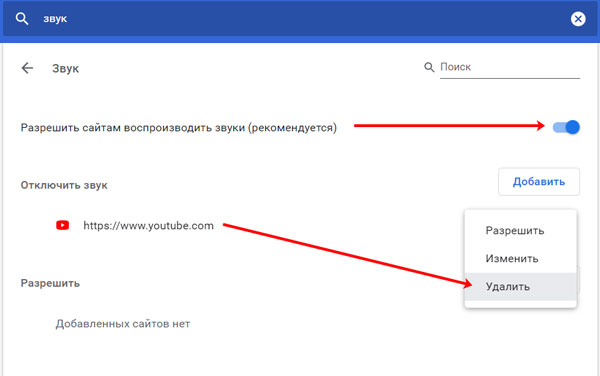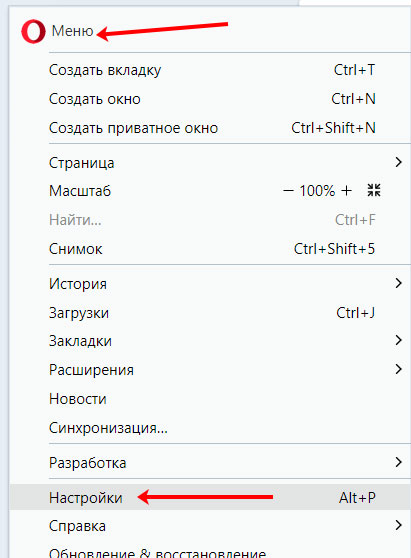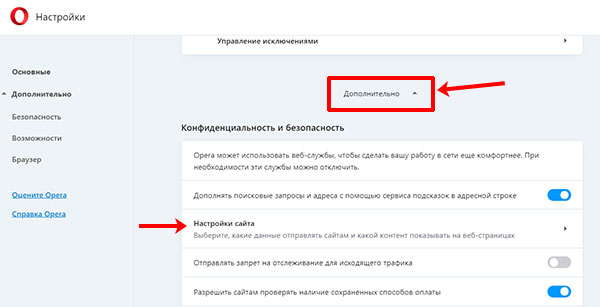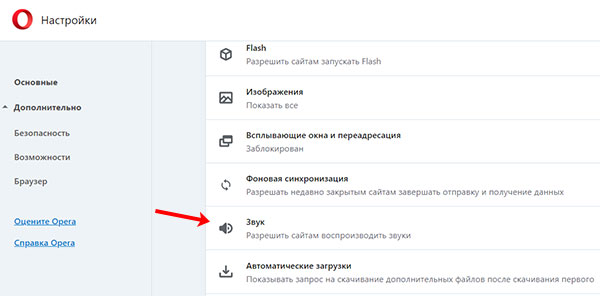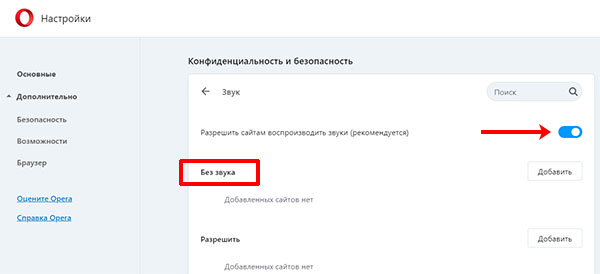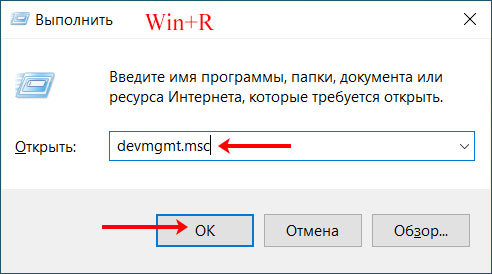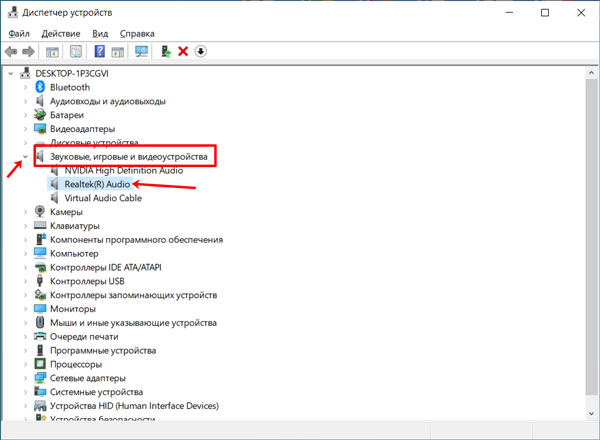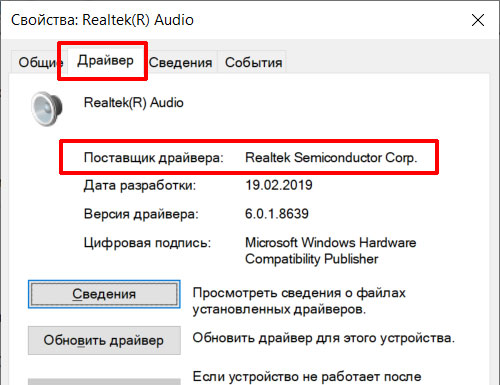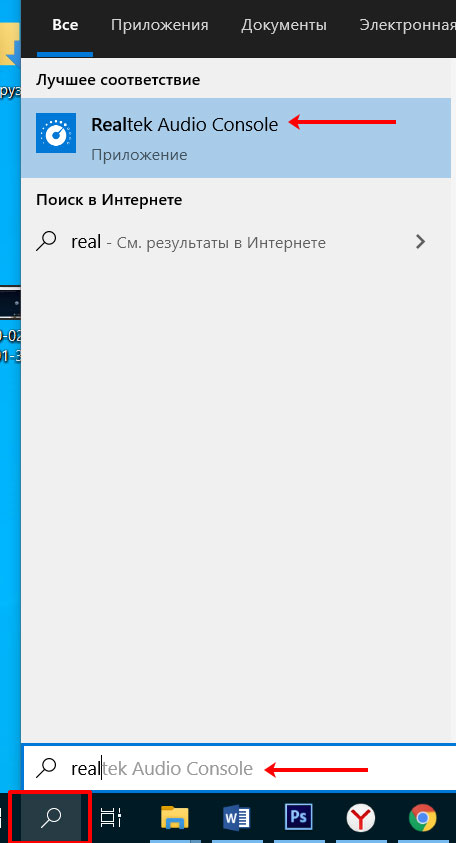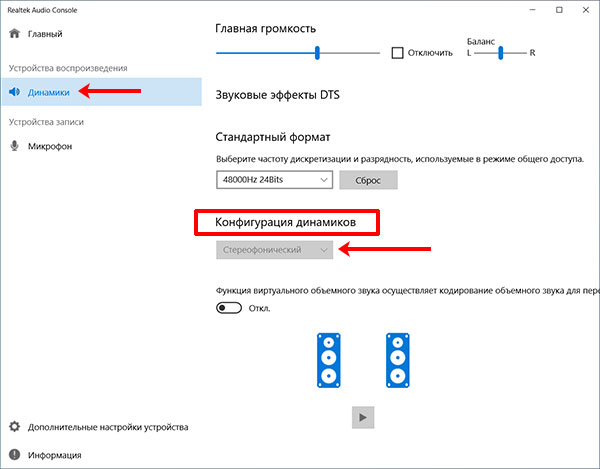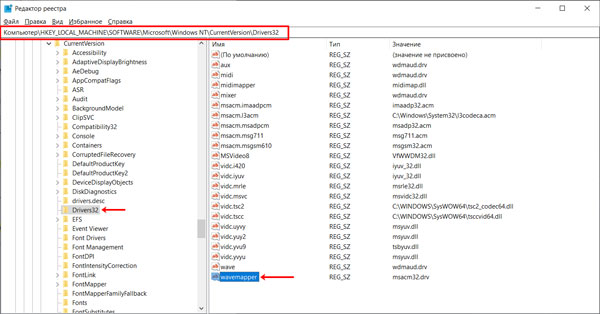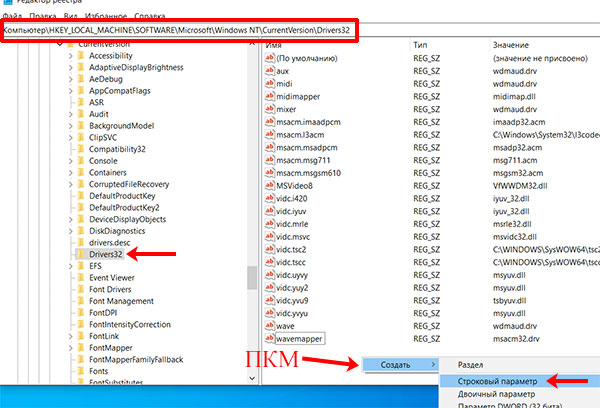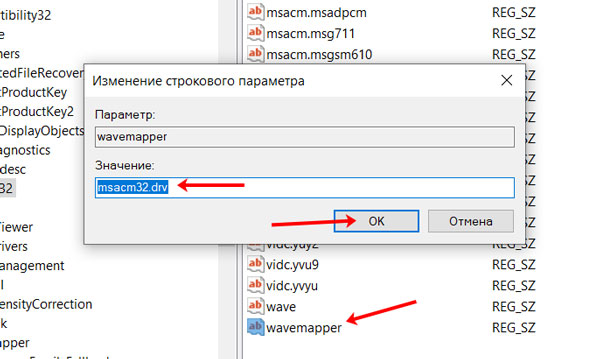Нет звука на youtube в google chrome
Обновлено: 04.07.2024
При прослушивании музыкальных композиций, просмотре роликов или фильмов, запуске «браузерных» игр может оказаться, что в Гугл Хром нет звука — он внезапно пропал. Естественно, никого не устраивает, что аудио не работает, и проблему нужно устранять. Насчитывается более десятка причин, по которым такое происходит и еще больше способов их устранения. Рассмотрим, как включить проигрывание в браузере на телефоне или ПК. А также приведем рекомендации по восстановлению работоспособности и настройке мультимедийных функций интернет-обозревателя.
- 1 Причины, по которым звук пропадает
- 2 Определяем “виновника” проблемы
- 3 Как включить?
- 3.1 Звук просто отключен
- 3.1.1 В микшере компьютера
- 3.1.2 В плеере Ютуб или другом
- 3.2.1 На ПК
- 3.2.2 На телефоне
- 3.5.1 Инструкция
- 3.5.2 Проверяем настройки
- 3.5.3 Пробуем отключить для проверки решения неисправности с аудио
- 3.6.1 Что это
- 3.6.2 Как очистить: порядок действий
- 3.7.1 Минусы способа
- 3.7.2 Порядок действий
- 4.1 Расширения блокируют аудиовоспроизведение
- 4.2 Проблемы с синхронизацией
- 4.3 Вирусы в системе Windows
- 4.4 Старая версия браузера
Причины, по которым звук пропадает
Среди факторов, вызывающих тишину в колонках или наушниках можно выделить основные:
- Уровень громкости в операционной системе или для веб-браузера установлен на нуле или нескольких процентах.
- Хрому не разрешено воспроизводить аудио.
- Проблемы с кэшем браузера.
- Во вкладке отключен звук.
- У приложения нет доступа к Flash-содержимому.
- Проблема со звуковым драйвером или он вовсе отключен.
- Не работает служба Windows Audio.
- Расширение (дополнение) для браузера Google Chrome препятствует проигрыванию мультимедийного контента.
- Аппаратные неполадки (не работает устройство воспроизведения или оно отключено).
Определяем “виновника” проблемы
Рассмотрим способы вернуть звук браузера. Прежде всего попробуйте перезагрузить (обновить) страницу, если не поможет, зажмите «Ctrl + F5» для ее повторной загрузки с предварительной очисткой кэша для текущего сайта.
- Если не работает звук только в браузере Хроме, то одно из первых действий при исчезновении аудио в интернет-обозревателе – проверка звучания других приложений. Переключитесь на видео или музыкальный проигрыватель, запустите иной обозреватель, чтобы определить, причина отсутствия звука касается только Хрома или она системная. Так круг «подозреваемых» резко сократится.
- На определенных сайтах. Следует перейдите на пару иных ресурсов с мультимедийным содержимым (Яндекс.Музыка, Youtube) и запустите воспроизведение аудио или видеоролика. Если все в порядке, значит «виновен» сам ресурс или сервер, на котором он расположен и работает.
- Колонки или наушники “не дают” звук в других программах. Если при запуске аудиопотока колонки либо наушники ничего не издают, то виновен в проблеме не браузер. Скорее она касается операционной системы (программное решение) или аппаратуры. Возможно не подключено устройство воспроизведения, поврежден кабель к наушникам.
Как включить?
Звук просто отключен
Уровень звучания браузера или в Windows может быть нулевым или слишком низким для восприятия или отключенным в настройках текущей вкладке. В контекстном меню вкладок есть опция «Отключить звук на сайте», который заблокирует воспроизведение аудиопотоков с данного ресурса до разрешения пользователем.
В микшере компьютера
Настройки Виндовс позволяют отдельно управлять каждым источником звука, не исключение и интернет-обозреватель. Встроенный микшер может изменять громкость каждого источника звучания, возможно, для браузера Хром она установлена на нулевом уровне. Для проверки предположения и повышения интенсивности звучания:
- Кликните левой клавишей мыши по пиктограмме динамиков в трее (где часы) и выполните команду «Открыть громкость».
- Наведите курсор на иконку Google Chrome и крутите колесико вверх (от себя), воспользуйтесь кнопками курсорного блока вверх-вниз или перетащите ползунок в нужное положение.
![]()
Проверьте, на это ли устройство воспроизведения звуковая карта «отправляет» аудиоданные:
- Кликните по значку динамика в трее правой клавишей и выберите правильное устройство воспроизведения.
- Если такого пункта нет, выберите «Открыть параметры звука».
- В первом выпадающем списке выберите нужное устройство и перезапустите браузер Гугл Хром.
![]()
![]()
В плеере Ютуб или другом
Проверьте уровень громкости звука в настройках проигрывателя (Youtube), используемом для воспроизведения видео- или аудиоконтента. Возможно, в плеере отключено воспроизведение аудио. Обычно это отображается на самом видеоряде соответствующей иконкой или на панели инструментов.
![]()
Иногда для управления звуком во встроенном плеере его придется развернуть, если тот работает в небольшом окошке.
Регулировка громкости
На ПК
Управлять громкостью звука на ПК можно рядом способов: с помощью мультимедийных клавиш на клавиатуре, ползунком в трее, через настройки сторонних приложений. Либо непосредственно регулятором на колонках или наушниках.
![]()
На телефоне
На смартфоне аудио может не воспроизводиться в беззвучном режиме.
![]()
- Звук “Медиа”. На телефоне множество аудиоканалов, и громкость звука каждого настраивается индивидуально. Откройте настройки, перейдите в раздел «Звуки и вибрация» – «Громкость» и перетащите ползунок «Медиа» правее. Обратите внимание на положение бегунка «Система» или выполните эту настройку другим способом, как указано на скриншоте.
- Беззвучный режим. Выключите беззвучный режим, например, через шторку или меню, которое вызывается кнопкой выключения смартфона или планшета. Спасет и банальное повышение уровня громкости кнопками на боковинах смартфона.
Проверка оборудования воспроизведения: кабеля, порты и разъемы
Звук может не воспроизводиться на компьютере или телефоне из-за проблем на физическом (аппаратном) уровне (если его нет не только в браузере Гугл Хром).
- Проверьте наушники или колонки на другом гаджете, чтобы выяснить, не работает устройство воспроизведения или виновен ПК (смартфон).
- Убедитесь, что наушники подключены к правильному порту – окрашен в зеленый цвет, и он рабочий. Убедиться в его работоспособности поможет накрутка громкости в колонках – при повышении уровня шипение усиливается.
- Возможно, поврежден провод, чаще всего в месте перехода в коннектор (разъем) – из-за перегибов он ломается возле пульта управления или самих наушников.
- Отключите и заново подключите устройство воспроизведения, посмотрите, нет ли в разъеме посторонних предметов, не окислен ли он. При наличии окислов избавьтесь от них, например, зубочисткой.
Если визуально разрыв не заметен, воспользуйтесь тестером.
Настройка разрешения проигрывания в браузере
В Google Chrome присутствует пара вариантов запрета на воспроизведение звука: для отдельного сайта и глобальный, когда Chrome аудио не проигрывает вообще. Чтобы разрешить:
- Откройте выпадающее главное меню браузера: нажмите на кнопку с точками или зажмите клавиши «Alt + F» и выберите соответствующий пункт.
- Перейдите по разделам: «Дополнительные» – «Конфиденциальность и безопасность» – «Настройки сайта».
- Опуститесь вниз и кликните по разделу «Звук», перенесите переключатель настройки разрешения в положение «Включено».
![]()
Для конкретного сайта включить можно через индивидуальное изменение свойств.
Обновляем Flash Player
На старых сайтах для воспроизведения анимации и звука, созданных с помощью технологии Flash, без этого инструмента мультимедиа не проигрывается. Google давно отказались от интеграции движка Flash в браузер Гугл Хром, как устаревшего и уязвимого.
Инструкция
Для выхода из ситуации воспользуйтесь расширением Flash Player.
- Перейдите в магазин расширения для программы и отыщите дополнение.
- Перейдите на его страницу и нажмите «Установить».
- Подтвердите инсталляцию и дождитесь завершения процедуры.
- Перезагрузите страницу с проблемным контентом.
Проверяем настройки
По умолчанию расширение сконфигурировано оптимально, но его можно настроить на свой «вкус».
- Кликните правой клавишей по его иконке правее от поисковой строки и выберите «Управление расширениями».
- При необходимости измените правила доступа к сайтам (при нажатии, на всех или указанных ресурсах) и разрешите эксплуатацию в режиме невидимки.
![]()
Пробуем отключить для проверки решения неисправности с аудио
Для отключения технологии Flash зайдите в настройки обозревателя.
В Google заявили, что с декабря 2020 года поддержка Flash для Chrome прекратится, поэтому раздела в настройках можете уже и не обнаружить.
Чистим кэш, историю и другие временные данные браузера
Очистка кэша браузера решает ряд проблем с воспроизведением контента и звука на страницах и работой веб-приложений.
Что это
В кэше интернет-обозревателя содержатся фрагменты данных (файлов), которые отображаются (воспроизводятся) на дисплее компьютера. После первого посещения страницы часть информации с нее попадает в кэш для ускорения следующих загрузок. Иногда он становится источником неполадок: страница не грузится или на ней отображается устаревший контент.
Как очистить: порядок действий
В Chrome кэш удаляется несколькими способами, в том числе и через сторонние приложения.
- Зажмите клавиши «Ctrl + H» и кликните «Очистить историю».
- Временной интервал выберите «Все время», отметьте флажком последний пункт «Изображения и другие файлы…».
- Нажмите «Удалить данные» и перезагрузите интересующую страницу.
![]()
Все варианты удалить кэш в Гугл Хром : полностью, частично, программами, расширениями.
Возврат к заводским установкам
Если все равно нет звука, стоит подумать о сбросе настроек браузера – удаления из него вашего профиля.
Минусы способа
Прибегать к сбросу настроек стоит после их синхронизации или создания резервной копии. Из-за неправильных действий могут исчезнуть большинство личных данных: темы, расширения с параметрами конфигурации, поисковые системы, настройки сайтов. Останутся только сохраненные пароли, история навигации и закладки.
Порядок действий
- Откройте настройки программы через главное меню (вызывается Alt + F).
- В разделе «Дополнительные» жмите по подразделу «Сброс настроек и удаление…».
- Кликните по пункту «Восстановление настроек по умолчанию».
- В появившемся диалоге внимательно ознакомьтесь с условиями и нажмите «Сбросить…».
![]()
Обновление драйверов звуковой карты
Звуковой драйвер устанавливается вместе с Windows, но ему свойственно устаревать. Зайдите на сайт поддержки своей звуковой платы, загрузите оттуда свежий звуковой драйвер и переустановите его.
![]()
А также эту процедуру проще будет выполнить через диспетчер устройств.
Отключена служба Windows Audio
Вследствие самостоятельной оптимизации ОС пользователь может отключить службу Windows Audio, отвечающую за звуковой движок.
- Зажмите Win + R и выполните «services.msc».
- Просмотрите состояние данного сервиса. Если «выполняется», закрывайте окно и переходите к следующим разделам, если строка пуста, то служба остановлена.
- Дважды щелкните по ней для вызова свойств.
- Укажите «Автоматический» способ запуска с помощью выпадающего списка.
- Примените настройки, но окно не закрывайте.
- Нажмите «Запустить» и закрывайте все окна.
![]()
Особенности смартфонов
Решить проблему со звуком в мобильном Хроме помогают приемы, применяемые к компьютеру.
На Андроид дополнительно можно включить режим «Инкогнито» или перезагрузить устройство. Если звука нет в фоне в «Яндекс Музыки», то зайдите в параметры Chrome через «Настройки» – «Приложения», в разделе «Батарея» – «Оптимизация батареи» измените значение на «Все». А также попробуйте скачать и установить более свежую версию Google Chrome для Android.
Для мобильных устройств от Apple решения те, что и для гаджетов на Android. Плюс попробуйте снять ограничения на расход батареи при работе браузера в фоне.
Если ничего не помогло
Не всегда предложенные шаги возвращают звук в Chrome.
Расширения блокируют аудиовоспроизведение
Попробуйте запустить браузер, предварительно отключив все расширения. Делается это в главном меню приложения. Вызовите его, выберите «Дополнительные инструменты», а в выпадающем меню кликните «Расширения». Отключите каждое их них вручную — щелкайте по ползункам справа внизу, чтобы те становились серыми. После решения проблемы, или когда убедитесь, что дополнения невиновны, аналогично задействуйте их.
![]()
Проблемы с синхронизацией
Временно отключите синхронизацию с Google в настройках программы. Зайдите в настройки приложения через главное меню и на главной странице нажмите “Отключить”. После можете включить ее обратно одноименной кнопкой. Иногда такие действия выручают, если профиль синхронизируется с несколькими устройствами.
Вирусы в системе Windows
Установите антивирусную программу и проверьте компьютер на вирусы. Если антивирусом не пользуетесь, загрузите портативную версию приложения. Оптимальный вариант – просканировать компьютер с загрузочной флешки с антивирусной утилитой.
Старая версия браузера
Устаревшая версия Хрома не умеет работать с новыми технологиями, которые развиваются ежедневно. Обновите приложение. Для этого откройте главное меню (кликните по кнопке с тремя точками справа вверху) и нажмите «Обновить Google Chrome», после скачивания файлов – «Перезапустить». Если этих кнопок нет или в окне информация об ошибке, то загрузите онлайн-установщик с официального сайта и запустите его. Старую версию предварительно можете удалить (необязательно).
![]()
-
, но более новая версия Хром. — портативный вариант браузера.
Повреждение или отсутствие системных файлов
Если какие-либо системные файлы отсутствую, повреждены или устарели, то вполне могут быть причиной отсутствия звука. В таких случаях нужно обновить операционную систему и переустановить браузер. Хром предварительно следует полностью удалить со своего компьютера.
Видеохостинг YouTube – один из самых популярных сайтов, его ежедневно посещают более, чем 200 млн. пользователей. Но если в Хроме нет звука на Ютубе, то это становится проблемой, причины и способы решения которой мы подробно разберем в тексте ниже.
![]()
Настройки плеера
Первое, что нужно сделать, если нет звука в Хроме на Ютубе – это проверить настройки плеера. Особенно, в ситуации, когда проблема наблюдается только на этом сайте.
Открой любой видеоролик и внимательно посмотри на строку параметров в самом низу видеоокна. Значок с динамиком не должен быть перечеркнут крестиком. Кроме того, стоит отрегулировать громкость с помощью кнопки, которая расположена у того же значка с динамиком.![]()
Громкость на устройстве
Вспомни, может, ты убавил громкость на самом устройстве, и именно поэтому пропал звук на «Ютубе» в Гугл Хроме?
В правом нижнем углу расположен значок с динамиком. Щелкни по нему и проверь нужные параметры. Если пропал звук не только на YouTube, а в целом, в Google Chrome – причина может быть в том, что в результате системной ошибки звуковое воспроизведение заблокировано для самого браузера.
![]()
Обновление флэш-плеера
Частенько не работает звук в браузере Google Chrome из-за того, что не работает флэш-плеер (программа для воспроизведения видео и звука), так как он не обновлен до последней версии.
- Чтобы установить необходимый пакет обновлений Флеш плеера, пропиши в адресной строке «chrome://components/».
![]()
- Найди в списке Adobe Flash Player и нажми на кнопку «Проверить обновления». Если вышла новая версия, установи ее и перезагрузи устройство.
![]()
Отключение флэш-модуля
Еще один способ решить проблему – отключение Flash-модуля.
- Введи в адресной строке «chrome://settings/content/flash
![]()
- В открывшемся окне отключи его и перезапусти браузер.
![]()
Удаление кэш-файлов
Нормальной работе видеохостинга часто мешают скопившиеся кэш-файлы. Чтобы их удалить:
- Открой «Настройки» браузера — «История»
- Выбери «Очистить историю»
![]()
- Поставь отметку напротив пункта «Очистить файлы кэш».
![]()
Настройки расширения «Панель инструментов Chrome»
Если у тебя установлено такое расширение, причина проблемы может крыться именно в нем.
- Открой настройки «Панели инструментов» и найди раздел «Отключить на всех вкладках».
- Все, что нужно здесь сделать – это изменить параметр на «Включить на всех вкладках».
Проблема с драйверами
Почему нет звука на YouTube в Google Сhrome? Может быть, проблема кроется в том, что слетели драйвера оборудования, с помощью которого воспроизводится звук на твоем устройстве. Вот как это проверить:
- Откройте «Пуск»,
- Затем «Диспетчер устройств»,
- Далее «Устройства и принтеры»
- Поищи в открывшемся списке оборудование, которое отвечает за звуковоспроизведение
![]()
- Посмотри, не горит ли напротив него желтый треугольник или восклицательный знак
- Если это так, драйвер нуждается в переустановке или обновлении
Неисправность оборудования
Вполне вероятно, ты не слышишь, что тебе говорят в видеоролике потому, что в негодность пришли колонки или наушники. Чтобы выявить проблему, протестируй оборудование на другом устройстве.
![]()
Ещё по теме
Нет звука в Ютубе : 12 комментариев
Если на вкладке есть значок с изображением, что звук выключен, то от выключен для конкретного сайта только в этом браузере.
Правой кнопкой нажмите на вкладку и выберите «включить звук на сайте».Причем тут ползунок громкости это каким надо быть дауном что бы его не заметить (что он выключен) , если у вас адблок то придется убрать либо закрывать хром полностью , и через историю пкм’ом в новой вкладке открыть ютуб тогда звук будет
Решение проблемы — удаление Адблока в расширении браузера. Да на ютубе будет реклама но оно того стоит.
попробуй мышкой взять звук и тащить вправо а потом водить постоянно, тогда звук появляется рывками?
именно такая проблема у меня, как разобраться то….
Нет звука именно на YouTube тащу мышкой звук появляется что делать.
У меня такая фигня, что делац?
У меня такая ситуация
нет звука именно на Ютубе, в чем может быть проблема, пропал звук 2 дня назад,
спасибоВсем привет! У меня почему-то в Гугл Хром нет звука на Ютубе. На всех остальных сайтах все в порядке, а тут полная тишина. Никто с такой проблемой не сталкивался?
У меня было то же самое – нет звука именно на Ютубе. Все проверил, вплоть до исправности колонок. А оказалось, отключена громкость в самом плеере. Проверь, все может быть.
Любая программа, которая еще вчера работала исправно, сегодня может выполнять свои отдельные функции некорректно. Подобное условие не является исключением для Гугл Хрома. Несмотря на то, что браузер Google Chrome славится своей надежной и стабильной работой, у него также случаются разные проблемы, которые представляют неудобство при серфинге в интернете. Одной из таких проблем является отсутствие звука. Вы включаете видео- или аудиоконтент, воспроизведение идет, а звук пропал. Что делать в такой ситуации, и можно ли решить данную проблему самостоятельно, без помощи специалиста?
Почему нет звука в браузере Гугл Хром
На самом деле, проблема отсутствия звука не так страшна. Решить ее совершенно несложно, однако сначала нужно разобраться, что стало основной причиной неполадки в браузере Google Chrome. Чаще всего достаточно обновить Flash Player и проблема сразу решается, так как именно этот плагин отвечает за звук в браузере и другие мультимедийные свойства. Но если дело не во Флеш Плеере, то среди основных причин можно выделить следующие:
- случайное отключение громкости;
- ошибка в самом аудио- или видеофайле;
- звук отключен только для браузера;
- присутствие флеш-модуля;
- браузер переполнен мусором и кэш-файлами;
- механические неисправности устройства или колонок.
Решение
Регулировка громкости на устройстве
Прежде, чем приступить к исправлению ошибок или загрузке специальных плагинов, сначала стоит исключить самые простые способы устранения отсутствия звука, например, когда вы убрали громкость на компьютере и забыли про это. Чтобы убедиться, что у вас все включено, нажмите на нижней панели справа на иконку с динамиком и посмотрите, какой процент громкости выставлен. Если он снижен до 0 или находится в пределах 0-10, то увеличьте и перепроверьте качество. В случае если вы поставили на 100% громкость, и все равно звука нет при воспроизведении видео- или аудиофайлов в браузере, тогда причина точно не в этом и стоит приступить к более эффективным методам.
Иногда на компьютере, в иконке динамика громкость может быть выставлена на 100%, а для браузера полностью выключена. Чтобы убедится, что это не ваш случай, перейдите в расширенные настройки звука через Панель управления.
Проверка настроек звука в Гугл Хром![Решение]()
Проверка настроек браузера
Звук может регулироваться не только на компьютере, но и в настройках самого Гугл Хрома. Поэтому если на устройстве у вас все исправно, то включите звук в Хроме. Как это сделать:
- Запустите браузер.
- Нажмите на три вертикальные точки в правом верхнем углу.
- В выпавшем списке переходите в «Настройки».
- Открывается новая страница с настройками, вы опускаетесь в самый низ и нажимаете «Дополнительные».
- В разделе «Конфиденциальность и безопасность», выбираете пункт «Настройки сайта».
- Среди предложенных настроек переходите в пункт «Звук».
- Если он отключен, то включаете, после чего проблема будет устранена.
Обновление флеш-плеера
Вот мы переходим к самой популярной проблеме, когда пропал звук – это устаревшая версия плагина Flash Player. Если громкость на компьютере и в браузере выставлена, а звук все равно отсутствует, и отсутствует на абсолютно всех сайтах, то, скорее всего, вам нужно обновить Флеш Плеер. Данный плагин отвечает за мультимедийные свойства – управление звуком и видео. Чтобы проверить, доступно ли обновление Флеш Плеера, а после обновить его, то нужно выполнить следующие действия:
Флеш Плеер является встроенным компонентом в веб-обозреватель от компании Google, поэтому дополнительно скачивать его на компьютер не нужно. Однако если он у вас уже установлен, то не лишним будет его тоже обновить.
Отключение модуля флеш
Ввиду того, что Flash Player встроен в программу Chrome, то настройка компонентов осуществляется прямо из браузера – плагин можно отключить или наоборот включить для отдельных сайтов. Поэтому если вышеприведенные способы не дали должного результата, и обновление Флеш Плеера не произошло, тогда проверьте, включен ли он вообще:
- Запустите Хром.
- Нажмите на главной странице в правом верхнем углу на кнопку с тремя точками.
- В выпавшем списке выбираете «Настройки» и, перейдя на страницу с настройками, опускаетесь в самый низ. После нажимаете «Дополнительные».
- В разделе «Конфиденциальность и безопасность», выбираете пункт «Настройки сайта», далее строчка «Flash».
В открывшемся окне вам нужно проверить, не деактивирована ли случайно настройка Флеш Плеера? В опции с названием «Запретить сайтам запускать» ползунок должен стоять слева и быть неактивным (серый цвет). Если у вас зеленый, то перетяните его влево. Также обратите внимание, если ли какие-то ограничения для отдельных сайтов в пункте «Блокировка». Возможно, вы отключили плагин для конкретных страниц, например, в целях родительского контроля.
Очистка кэша
Кэш – это файлы, которые сохраняют информацию о работе пользователя в интернете. Если регулярно не проводить чистку, то их скапливается столько много, что браузер просто переполнен и не может правильно отображать некоторые функции, что могло сказаться на звуке. Чистка кэша не станет лишней, даже если данный способ не даст должного результата, так как после удаления ненужной информации с браузера, он быстрее работает.
Как почистить Гугл Хром от кэша:
- Открываете браузер.
- Переходите в меню, далее выбираете «История», а в следующем выпадающем списке снова «История».
- Открывается новая вкладка со списком всех ваших посещений.
- Слева есть кнопка «Очистить историю», нажимаете на нее, и на экране появляется окно, где можно выбрать, что именно вы хотите удалить, а также временной промежуток.
- После подтверждаете свое действие на очистку, перезапускаете Хром и проверяете, восстановился ли звук.
Быстро перейти в меню для очистки кэша и истории можно при помощи быстрых клавиш Ctrl+H. Через секунду вы сразу окажитесь на странице с историей, и останется только нажать «Очистить».
Проверка оборудования
В редких случаях управление браузером не помогает, так же как и изменение громкости звука. Тогда остается самое печальное – это техническая неисправность устройства. Поэтому перепробовав ранее изложенные способы, также нужно проверить работу динамиков или колонок. Попробуйте подключить к устройству наушники и посмотреть, будет ли звук. А лучше всего, если вы подключите колонки к другому устройству и там проверите их звучание. То же самое касается и мобильных телефонов. Проверить звук можно при помощи наушников, или запустив медиафайл не с браузера, а с галереи телефона.
Восстановление настроек
Еще одним эффективным, но при этом довольно радикальным способом, является сброс настроек браузера и возврат к первоначальному состоянию обозревателя. Если у вас настроено большое количество опций, установлено много дополнительных программ и расширений, то браузер просто перезагружен процессами, в результате чего может неправильно выполнять отдельные функции, в том числе и связанные с этим проблемы со звуком. Как вернуться к чистому браузеру:
- Запускаете
- Открываете «Настройки» через три вертикальные точки справа.
- На странице с настройками опускаетесь в самый низ и выбираете «Дополнительные».
- В самом конце будет раздел «Восстановление настроек по умолчанию».
- Выбираете этот пункт и подтверждаете свое действие «Сбросить настройки».
- После чего перезапускаете Гугл Хром.
Вы должны знать, что восстановление настроек к первоначальному состоянию браузера, может и решит проблему со звуком, однако сотрет вашу историю посещений, закладки и сохраненные пароли, поэтому обязательно заранее сохраните важную для вас информацию. Возврат к настройкам по умолчанию параллельно устраняет и другие проблемы в работе программы, а также делает его работу более быстрой и стабильной.
![Другие проблемы и их решение]()
Решение проблем со звуком в Гугл Хром
Другие проблемы и их решение
Что делать, если вы испробовали все вышеописанные способы, а звук так и не вернулся? Если громкость на компьютере налажена, проблем с колонками нет, и Флеш Плеер включен, тогда проблемы могут заключаться в следующем:
Если у вас в Хроме установлены расширения, то они могут блокировать звук. Проверить это можно через настройки приложения, пункт называется «Отключить звук на всех вкладках». В случае соблюдения таких условий деактивируйте эту функцию.
- Синхронизация с другим устройством, где в настройках отключен звук.
Довольно редкой, но все-таки возможной причиной, выступает синхронизация разных устройств под одним аккаунтом Google. Данная функция настроена так, что все данные с браузера – история, вкладки и настройки распространяются на все устройства, где вы вошли под своей учетной записью Gmail. Поэтому попробуйте в настройках, раздел «Пользователи», отключить синхронизацию.
Если в систему компьютера попадает вирус, то он может не только нарушать правильную работу отдельных программ, но и блокировать различные функции. То же самое может произойти и со звуком. Поэтому просканируйте устройство на предмет вирусов и почистите, если они будут обнаружены.
Еще одной нечастой причиной отсутствия звука является устаревшая версия браузера Гугл Хром. Попробуйте обновить веб-обозреватель, если вы давно его не обновляли. При этом удалять старую версию не нужно, просто скачайте актуальную версию браузера и установите ее. Система сама произведет замену необходимых файлов.
Итак, если в системной папке Google Chrome повреждены отдельные файлы, то единственным выходом является переустановка браузера. Для этого удалите действующую версию и скачайте заново Хром. Однако знайте, что ваши все данные в браузере удалятся – пароли, закладки, настройки. Поэтому позаботьтесь об их сохранении при необходимости.
В каждой из этих причин пути решения разные, поэтому каждый пункт необходимо рассмотреть в отдельности и использовать по порядку. В конечном итоге результат должен быть положительным, иначе без помощи специалиста не обойтись. Если проблема так и не была устранена, то ни в коем случае не прибегайте к серьезным действиям, в которых вы не уверены, например, к переустановке системы компьютера или звуковых кодеков.
YouTube это самый популярный видеохостинг в мире, владельцем которого является компания Google. Ежедневно пользователи загружают сюда сотни видео, а миллиарды других пользователей смотрят их. И вот вы – тот один человек из миллиардов, наткнулись на очень нужный или просто интересный ролик, начинаете его смотреть и понимаете, что что-то не так.
Вот давайте сейчас разберемся с одной проблемой. А если поточнее, то что делать, если на Ютубе нет звука в видео. Начнем с самого простого, на что вы не обратили внимание, и перейдем к более сложным действиям. Самое простое – это регулировка и включение звука, а посложнее – это изучение установленной видеокарты и правка системного реестра.
Если у вас звук воспроизводится через колонки, то покрутите регулятор громкости на них. Вполне может быть, что вы установили его на минимум, а потом просто забыли покрутить в обратную сторону.
Проверка звука в плеере YouTube
Если с колонками все в порядке и любое видео с компьютера или музыку вы слышите, то переходим на видеохостинг к тому ролику, с которым возникла проблема. Дальше наведите мышку на окно проигрывателя и обратите внимание на кнопки внизу слева. Среди них нас интересует динамик. Если он перечеркнут – это значит, что звук отключен непосредственно в данном ролике.
Вы могли это сделать случайно, нажав на клавиатуре английскую букву «m».
![Перечеркнутый динамик на Ютуб]()
![Включение звука в проигрывателе Ютуб]()
Динамик на вкладке браузера
Может быть так, что у вас открыто несколько вкладок с видео в браузере. При этом на некоторых видео нет звука в YouTube, а остальные вы смотрите нормально.
В этом случае обратите внимание на открытую вкладку. Начните просмотр видео и рядом с названием вкладки появится значок динамика. Он может быть обычный – и это нормально. А вот если он зачеркнут, то значит на открытой вкладке отключен звук.
![Отключен звук для активной вкладки]()
Кликните правой кнопкой мышки по вкладке и выберите в контекстном меню пункт «Включить звук на сайте».
![Включить звук на сайте]()
Включение системного звука
Очень часто причиной того, что в Ютубе нет звука, стают именно системные настройки. В области трея найдите изображение динамика и кликните по нему правой кнопкой мыши. Затем из контекстного меню выберите «Открыть микшер громкости».
![Открытие Микшера громкости]()
В микшере громкости среди приложений найдите название браузера, в котором открыто видео. Если под ним показан динамик с перечеркнутым красным кругом, то это значит, что все, чтобы вы не попытались воспроизвести в браузере, вы не услышите.
![Отключен звук браузера в микшере громкости]()
Чтобы включить звук, достаточно нажать мышкой по зачеркнутому динамику. Затем переместите ползунок громкости на нужный уровень.
Кстати, динамик может быть и не зачеркнут, но если ползунок опущен в самый низ, то звука также не будет. Просто перетащите его повыше.
![Регулировка звука в микшере громкости]()
Отключение расширений в браузере
Для браузера есть очень много расширений, которые должны расширить его функционал. Некоторые добавлены по умолчанию, остальные добавляются пользователем. Но часто из-за них возникают проблемы, в том числе и та, что видео на Ютубе воспроизводится без звука.
Откройте меню веб-обозревателя – нужно кликнуть на три точки, которые обычно расположены вверху. Дальше выбирайте «Дополнительные инструменты» – «Расширения».
У вас пункты могут быть другие – все зависит от используемого браузера. Нужно искать слова «Расширения» или «Дополнения».
![Открытие меню браузера]()
Откроется список всех установленных расширений. Здесь будут отображаться те, что выключены (серый ползунок), и те, что активны в данный момент (цветной ползунок). Для начала попробуйте отключить Rutube, а также Adblock или другое расширение, используемое для блокировки рекламы – переставьте ползунок влево, чтобы он стал серого цвета. Перезагрузите браузер и пробуйте смотреть видео на YouTube.
Если вы не знаете, за что отвечают некоторые дополнения, отключите их все. Если в видео звук после этого появится, то включайте по одному. То расширение, после включения которого пропадет звук и будет проблемное. Оставьте его выключенным, а если оно не надо, то удалите его.
![Отключение расширений в Chrome]()
Проверка звука в настройках браузера
Если вас волнует вопрос, почему на Ютубе нет звука, при этом на компьютере или других сайтах в Интернете все в порядке, то стоит проверить настройки браузера. Для примера рассмотрим Chrome и Opera.
Открывайте Хром и жмите на три точки вверху. Затем выбирайте пункт «Настройки».
![Меню в браузере Хром]()
Дальше можно искать нужный пункт, а можно просто написать слово «звук» в строку поиска, что я и сделала. Из найденных результатов нажмите по пункту «Настройки сайта».
![Поиск в настройках по слову звук]()
Пролистайте их и зайдите в раздел «Звук».
![Переход к разделу Звук]()
В открывшемся окне вы можете увидеть следующее:
- Ползунок в поле «Отключить звуки на сайтах» установлен в выключенное положение.
- В списке «Отключить звук» есть адрес YouTube.
![Отключенный звук для Ютуб в настройках браузера]()
Произойти это могло из-за какого-нибудь сбоя или вы случайно нажали «Да» во всплывающем окне, не прочитав информацию в нем. А там как раз спрашивали: «Хотите отключить все звуки?», или «Добавить сайт YouTube в такой-то список?». В общем, вернуть назад все очень просто:
- Если вообще запрещено воспроизведение звуков в браузере, то просто перетащите мышкой ползунок в активное положение.
- Если же Ютуб добавлен в список отключенных звуков, то нажмите напротив него на три точки и выберите «Удалить».
![Удаление Ютуб из списка Отключить звук]()
Тем пользователям, которые используют Оперу, нужно нажать на букву «О» вверху слева и выбрать из меню «Настройки».
![Меню браузера Опера]()
Пролистайте страницу вниз и нажмите по кнопке «Дополнительно». Затем перейдите в «Настройки сайта».
![Список дополнительных настроек в Опере]()
Отыщите в списке нужный нам «Звук» и нажмите по нему.
![Открытый список Настройки сайта]()
Здесь также, как и было описано ранее: посмотрите, чтобы было включено воспроизведение звука, и чтобы Ютуб не был добавлен в список «Без звука».
![Настройки звука в Опере]()
Очистка кеша в браузере
В некоторых случаях, решить проблему звука на Ютуб поможет очистка кеша используемого веб-обозревателя. В разных браузерах нужный пункт находится в разных подпунктах. Вам нужно открыть страницу, подобную той, которая показана ниже. Дальше отметить галочкой пункт, в котором есть слово «кеш», указать «Временной диапазон» и нажать «Удалить данные». Перезагружайте браузер и пробуйте смотреть ролик.
Подробнее про очистку кеша можно прочесть в отдельных статьях:
![Очистка кеша браузера]()
Настройка звука через диспетчер Realtek HD
Если у вас и в Ютубе нет звука, и видео на компьютере проигрываются без него, то стоит обратить внимание на звуковую карту. Говорить я буду о конкретной компании-производителе – Realtek. Для начала нужно убедиться, что у вас установлена комплектующая именно от Realtek. Затем надо проверить, чтобы драйвера были установлены не от компании Microsoft, а именно от производителя оборудования.
Нажмите на клавиатуре комбинацию Win+R и введите команду devmgmt.msc. Затем жмите «ОК».
![Окно Выполнить]()
Откроется окно «Диспетчер устройств». В нем разверните пункт «Звуковые, игровые и видеоустройства» и посмотрите, какая звуковая карта у вас. В примере она от Realtek. Нажмите по ней два раза мышкой.
![Окно Диспетчер устройств]()
В окне «Свойства» перейдите на вкладку «Драйвер» и посмотрите, чтобы «Поставщиком драйвера» была компания Realtek, а не Microsoft. Если у вас не так, как показано на скрине ниже, то на официальном сайте Realtek найдите драйвера для своей модели звуковой карты и установите их – это для компьютеров. Владельцы ноутбуков могут перейти на официальный сайт его производителя и поискать драйвера там.
![Поставщик драйвера звуковой карты]()
Теперь можно переходить к настройкам аудио драйвера. Зайдите в «Панель управления» и в режиме просмотра «Категория» нажмите по пункту «Оборудование и звук». Дальше жмите по кнопке «Диспетчер Realtek HD».
![Панель управления]()
В окне диспетчера в самом верху выберите «Динамики». Затем на вкладке «Конфигурация динамиков» в одноименном пункте ниже нужно выбрать из выпадающего списка «Стереофонический».
Если у вас выбрано «5.1 динамика», то немного ниже уберите птичку в строке «Центральный».
Также можно попробовать нажать кнопку «Задать стандартное устройство».
Когда выполните что-то из описанного, жмите «ОК».
![Окно Диспетчер Realtek HD]()
Показанный выше «Диспетчер Realtek HD» найдут у себя на компьютере пользователи Windows XP, 7 и 8. Если у вас установлена Windows 10, то нужно искать приложение Realtek Audio Console. Нажмите на кнопку поиска и введите его название. Если приложение будет найдено, кликайте по нему мышкой. Если такой утилиты на ПК нет, скачайте ее из магазина Майкрософт.
![Поиск Realtek Audio Console]()
В открывшемся окне приложения перейдите на вкладку «Динамики» и в разделе «Конфигурация» выберите «Стереофонический».
![Окно программы Realtek Audio Console]()
Изменение параметра wavemapper в реестре
Если вы используете не сторонний веб-обозреватель, а стандартный Internet Explorer, и звука нет только в YouTube (с музыкой и видео на ПК все в порядке), то попробуйте внести небольшое изменение в реестр.
Нажмите Win+R и введите команду regedit. Кликните «ОК».
![Команда regedit]()
Тем, кто раньше здесь ничего не менял, советую создать резервную копию реестра. Это на случай, если что-то вдруг сделаете не так. Потом, благодаря ей, можно будет вернуть реестр в прежнее состояние.
Поочередно открывайте папки слева:
В папке «Drivers32» найдите параметр «wavemapper». Двойным щелчком мыши откройте его.
![Открытие папки Drivers32]()
Посмотрите, чтобы в поле «Значение» было написано «msacm32.drv». Если там что-то другое, то нужно заменить это значение на то, что указала я. Нажмите «ОК», закройте реестр и перезагрузите ПК.
![Изменение параметра wavemapper]()
Если указанного параметра вы не нашли, то его нужно создать. Выберите папку «Drivers32» и справа нажмите правой кнопкой мыши по свободной области. Дальше выбирайте «Создать» – «Строковый параметр».
![Создание строкового параметра]()
В качестве названия напишите «wavemapper».
![Название нового параметра]()
Потом два раза кликайте по нему. В окне изменения укажите нужное значение и сохраните все кнопкой «ОК».
![Заполнение поля Значение]()
Неисправность колонок или звуковой карты
Разумеется, в данном случае, у вас будут проблемы со звуком не только на Ютуб, но и на других сайтах, и с видео/музыкой, сохраненными на компьютере.
Начните просмотр ролика и откройте окно микшера громкости. Если зеленая полоска прыгает вверх-вниз, и вы перепробовали все то, что было написано выше, то, вероятнее всего, у вас неисправны колонки или звуковая карта.
В случае с колонками, нужно проверить, чтобы штекер хорошо был вставлен в разъем. Также попробуйте подключить их к другому устройству. Если они не будут работать, пробуйте нести в ремонт, возвращать по гарантии или задумайтесь над покупкой новых.
Если же накрылась звуковая карта – нужно покупать новую. Для владельцев дискретных устройств, все просто – нужно достать ее и заменить. Встроенную звуковую карту вы никак не извлечете, поэтому просто нужно купить дискретную и подключить ее к ноутбуку или компьютеру.
Надеюсь, что у вас нет звука на YouTube из-за какой-нибудь самой простой, из описанных здесь, причины. Но если он так и не появился, то пробуйте решать проблему более сложными способами, и учтите, что в самом видео тоже может быть проблема со звуком.
Во время пользования компьютером или любым мобильным устройством могут возникать некоторые проблемы. В какой-то момент можно обнаружить, что нет звука на Ютубе. Причин этому может быть довольно много, соответственно, и решение для каждого отдельное. В статье будет рассказано, как выполнить настройку аудио на компьютере и смартфоне.
![Иллюстрация на тему Нет звука на Ютубе: что делать если пропал голос на видео]()
Нет звука на Ютубе. Куда он пропал и что делать?
Первым делом рассмотрим способ устранения неполадок на компьютере, так как именно с этой платформы чаще всего просматриваются ролики на видеохостинге. К слову, именно на ПК больше всего причин исчезновения аудио, поэтому вопрос его починки довольно актуален.
Проверяем звук в системе и настройки аудио драйвера
Первым делом, как только пропал звук, необходимо проверить настройки аудиодрайвера. Вполне возможно, что сбились отвечающие за проигрывание параметры.
- Нажмите по иконке динамиков на панели задач.
- В меню выберите пункт «Микшер громкости».
- Проверьте расположение ползунков напротив пункта «Динамики», браузера и Adobe Flash Player.
![Иллюстрация на тему Нет звука на Ютубе: что делать если пропал голос на видео]()
Если полоска опущена донизу, тогда поднимите ее до оптимальной высоты, тем самым повысив громкость воспроизведения.
Настройки плеера ютуба
- Воспроизведите на видеохостинге любой видеоролик.
- В нижней левой части нажмите по пиктограмме динамика.
Если причина заключалась в этом, то звук должен появится. В противном случае переходите к следующему способу.
Удаляем кэш и куки
Если кэш и куки-файлы вы чистили в браузере очень давно, то это может послужить причиной исчезновения звука при просмотре видеороликов на Ютубе.
- Запустите браузер и нажмите Ctrl+Shift+Delete.
- В появившемся окне установите галочки напротив всех пунктов.
- Нажмите «Удалить данные».
![Иллюстрация на тему Нет звука на Ютубе: что делать если пропал голос на видео]()
После этого придется подождать некоторое время, а после перезагрузить браузер.
Обновите ваш Флеш Плеер и браузер
Adobe Flash Player отвечает за воспроизведение видео не только на Ютубе, но и на множестве других сайтов. Поэтому резонно будет проверить, установлен ли этот плагин.
- Перейдите на сайт проверки работоспособности Адоб Флеш Плеера.
- Нажмите по кнопке «Проверить сейчас».
- Ознакомившись с результатами, выполните предоставленную на сайте инструкцию.
Если вы все сделали, а проблема не исчезла, тогда имеет смысл переустановить плагин, так как его версия, возможно, устарела. Как это сделать, написано на той же странице.
Удаляем расширения и дополнения для браузера
На корректное воспроизведение звука на Ютубе могут влиять установленные в браузере Chrome или любом другом расширения. Стоит удалить все ненужные, чтобы устранить неполадку.
- Откройте меню браузера.
- Перейдите в раздел «Дополнительные инструменты».
- Выберите пункт «Расширения».
- На странице с их списком нажмите «Удалить» или «Отключить» напротив каждого.
Плагин Disable Youtube HTML5 Player
Вполне возможно, что на работу звука влияет плагин HTML5. Его можно отключить, воспользовавшись специальным расширением Disable Youtube HTML5 Player.
- Перейдите на страницу загрузки плагина.
- Нажмите «Установить».
- Подтвердите свои действия.
- Активируйте плагин на верхней панели.
Если звук появился, значит проблема была именно в этом. В противном случае удалите расширение и перейдите к следующему способу.
Правка реестра
Если вы испробовали все вышеописанные методы, но аудио все равно не появилось на Ютубе, тогда имеет смысл внесение правок в системный реестр компьютера.
- Откройте окно «Выполнить». Для этого нажмите Win+R.
- Введите в текстовое поле команду «regedit» и нажмите «ОК».
- В появившемся окне перейдите по следующему пути: HKEY_LOCAL_MACHINE\SOFTWARE\Microsoft\Windows NT\CurrentVersion\Drivers32.
- В правой части окна найдите и кликните дважды по файлу «wavemapper».
- В появившемся окошке введите значение «msacm32.drv» (без кавычек).
- Нажмите «ОК».
![Иллюстрация на тему Нет звука на Ютубе: что делать если пропал голос на видео]()
После этого рекомендуется перезагрузить компьютер, чтобы все изменения вступили в силу.
Пропал звук на Ютубе со смартфона
С компьютером мы разобрались. Если все вышеописанные рекомендации не помогли в устранении проблемы, верным вариантом будет переустановка системы или замена аудиосистемы компьютера. Ну а теперь перейдем к решению неполадок со звуком на смартфонах. Причин его исчезновения куда меньше, нежели на ПК, однако и они требуют детального рассмотрения.
Звук на гаджете включен
Лучше всего первым делом проверить, включен ли звук на самом телефоне. Это банально, но действенно.
- Перейдите в настройки смартфона.
- Найдите пункт «Звук».
- Перейдите в категорию «Громкость».
- Передвиньте все ползунки в правое крайнее положение.
![Иллюстрация на тему Нет звука на Ютубе: что делать если пропал голос на видео]()
Перезагрузка
Более 80% проблем с телефоном решаются простой перезагрузкой. Возможно в системе произошел какой-то сбой или глюк, из-за чего звук в Ютубе перестал воспроизводиться. Перезагрузите устройство и войдите на видеохостинг снова. Если это не помогло, переходите к следующему методу.
Обновляем или переустанавливаем приложение
Вполне возможно, что сбои произошли в работе не телефона, а непосредственно самого приложения YouTube. В этом случае имеет смысл выполнить его переустановку.
- Перейдите в магазин приложений от Google.
- В поисковой строке напишите «YouTube».
- Найдите одноименную программу и нажмите по кнопке «Удалить» напротив нее.
- Дождитесь деинсталляции после чего нажмите «Установить».
После установки откройте YouTube и попытайтесь воспроизвести ролик снова, скорее всего, это поможет в решении проблемы.
Чистим кэш приложения для системы Андроид
Кэш нужно чистить не только в браузере на компьютере, но и на смартфоне тоже. Делается это довольно просто:
- Перейдите в настройки устройства, нажав по кнопке с шестерёнкой на главном экране.
- В списке параметров отыщите и откройте «Приложения».
- Перейдите в раздел «Все» и найдите в списке «YouTube».
- Нажмите по иконке приложения, чтобы перейти в его меню.
- Нажмите по кнопке «Очистить кэш», после чего подтвердите свои действия, нажав по соответствующей кнопке.
![Иллюстрация на тему Нет звука на Ютубе: что делать если пропал голос на видео]()
Читайте также:
- 3.1 Звук просто отключен