Невозможно открыть файл для записи плагин фиксации действий пользователя
Обновлено: 07.07.2024
Установка нового программного обеспечения в Windows 10 довольно проста, однако пользователи сообщают об ошибке Ошибка открытия файла для записи при установке определенных приложений.
Кажется, что эта проблема может повлиять практически на любое приложение, что не позволяет вам установить его.
Исправлена ошибка открытия файла для записи в Windows 10
Ошибка открытия файла для записи может быть большой проблемой, так как вы не сможете запустить определенные файлы на своем ПК. Говоря об этой ошибке, пользователи сообщили о следующих проблемах:
Решение 1. Проверьте свой антивирус
Даже если ваш антивирус имеет решающее значение для защиты вашей безопасности в Интернете, иногда антивирус может создавать помехи вашим файлам и вызывать появление этой ошибки.
Чтобы устранить проблему, пользователи предлагают изменить настройки антивируса и проверить, решает ли это проблему. Вы можете начать с отключения определенных функций и посмотреть, поможет ли это.
Если вы не знаете, какую функцию отключить, вы всегда можете полностью отключить антивирус и проверить, решает ли это проблему.
Если это не поможет, возможно, вам придется удалить антивирус и проверить, решает ли это проблему. Поскольку ваш старый антивирус вызывал эту проблему, было бы неплохо перейти на новое антивирусное программное обеспечение.
Есть много отличных инструментов безопасности, но лучшими являются Bitdefender , BullGuard, и Panda Antivirus , поэтому не стесняйтесь попробовать любой из них.
Решение 2. Запустите средство устранения неполадок совместимости
Чтобы решить эту проблему, вам нужно сделать следующее:
- Нажмите правой кнопкой мыши на установочный файл проблемного приложения.
- Выберите в меню Свойства .
- Когда откроется окно Свойства , перейдите на вкладку Совместимость .
- Нажмите Запустить средство устранения неполадок совместимости .
- Выберите Попробуйте рекомендуемые настройки .
- Следуйте инструкциям, и ваша проблема должна быть решена.
В дополнение к использованию средства устранения неполадок совместимости вы можете просто настроить программу на запуск в режиме совместимости, чтобы устранить эту проблему.
Для этого выполните следующие действия:
Если запуск приложения от имени администратора устраняет проблему, вам придется повторять этот обходной прием каждый раз, когда вы хотите запустить это приложение.
Если вы хотите более постоянное решение, вы можете настроить приложение на постоянную работу с правами администратора. Для этого просто выполните следующие действия:

- Щелкните правой кнопкой мыши приложение, которое вызывает эту проблему, и выберите «Свойства» в меню.
- Перейдите на вкладку Совместимость и установите флажок Запускать эту программу от имени администратора .
- Нажмите Применить и ОК , чтобы сохранить изменения.
После этого приложение всегда будет работать с правами администратора, и вы больше не столкнетесь с этой проблемой.
Ничего не происходит, когда вы нажимаете Запуск от имени администратора? Не паникуйте! Решите проблему как эксперт с этим руководством!
Решение 4. Переустановите проблемное приложение.
По словам пользователей, иногда эта ошибка может возникать, если вы пытаетесь запустить определенное приложение.
Если это происходит, это означает, что ваша установка, вероятно, повреждена, и для устранения проблемы вам необходимо переустановить приложение.
Есть несколько способов сделать это, но лучшим из них будет использование программного обеспечения для удаления.
В дополнение к удалению приложения, программа удаления также удалит все файлы и записи реестра, связанные с этим приложением, обеспечивая полное удаление приложения с вашего ПК.
Как только вы удалите приложение, установите его снова и проверьте, решает ли это вашу проблему.
Сделайте свою жизнь проще, удалив приложения с помощью программного обеспечения для удаления!
Если проблема с Ошибка открытия файла для записи по-прежнему сохраняется, возможно, вам придется создать новую учетную запись администратора и установить приложение на эту учетную запись. Для этого выполните следующие действия:
- Откройте Приложение настроек .
- Перейдите на вкладку Семья и другие пользователи и нажмите кнопку Добавить кого-то еще на этот компьютер .
- Выберите У меня нет информации для входа этого человека .
- Теперь нажмите Добавить пользователя без учетной записи Microsoft .
- Добавьте имя пользователя и пароль для этой учетной записи и нажмите Далее .
- Вы должны увидеть вновь созданную учетную запись в разделе Другие пользователи . Выберите его и нажмите кнопку Изменить тип аккаунта .
- В меню типов аккаунтов выберите Администратор и нажмите ОК .
- Теперь переключитесь на вновь созданную учетную запись администратора и попробуйте снова установить приложение.
Кроме того, вы можете включить скрытую учетную запись администратора с помощью командной строки. Для этого выполните следующие действия:
- Нажмите сочетание клавиш Windows Key + X и выберите в меню Командная строка (Администратор) .
- Когда запускается командная строка, введите net user administrator/active: yes и нажмите Enter , чтобы запустить ее. Это активирует новую учетную запись администратора, к которой вы можете подключиться для установки проблемного программного обеспечения.
Если вы хотите отключить эту учетную запись администратора, вернитесь к старой учетной записи, откройте командную строку как администратор и введите сетевой пользователь администратор/активный: нет .
Хотите узнать больше об учетных записях администратора? Вот лучшая статья для вас!
Если вы не можете установить определенное приложение как обычный пользователь, мы настоятельно рекомендуем вам создать учетную запись администратора или попытаться установить приложение как администратор, чтобы избежать этой проблемы.
Если вы не хотите использовать учетную запись администратора, вы можете изменить разрешения безопасности. Для этого выполните следующие действия:
- Найдите папку, в которую вы пытаетесь установить проблемное приложение. Например, это может быть каталог C: Program FilesSteam .
- Найдя каталог, щелкните его правой кнопкой мыши и выберите Свойства .
- Перейдите на вкладку Безопасность и нажмите кнопку Изменить .
- Выберите Пользователи в разделе Группы или имена пользователей и проверьте в разделе Права для пользователей , выберите Запись .
- Нажмите ОК и Применить .
После изменения разрешений безопасности вы сможете устанавливать приложения в эту конкретную папку.
Контроль учетных записей предназначен для уведомления вас о любых изменениях в системе, требующих прав администратора.
- Нажмите Ключ Windows + S и введите Учетную запись пользователя . Выберите Изменить настройки контроля учетной записи пользователя .
- Переместите ползунок полностью вниз, пока не появится надпись Никогда не уведомлять .
- Нажмите ОК , чтобы сохранить изменения.
Узнайте все, что нужно знать о контроле учетных записей, с нашим полным руководством!
В дополнение к отключению контроля учетных записей пользователей также сообщается, что отключение Защитника Windows решает эту проблему.
Если у вас установлено какое-либо стороннее антивирусное программное обеспечение, Защитник Windows должен быть отключен по умолчанию, но если вы не используете стороннее антивирусное программное обеспечение, попробуйте отключить Защитник Windows.
Стоит отметить, что стороннее антивирусное программное обеспечение может защитить ваш компьютер и повысить вашу безопасность в Интернете, и мы составили список лучших антивирусных программ для Windows 10, поэтому обязательно ознакомьтесь с ним.
Решение 8. Изменение расширенных разрешений безопасности
Если оба эти варианта не работают для вас, вы можете попробовать изменить расширенные разрешения безопасности, выполнив следующие действия:
После изменения разрешений безопасности вы сможете без проблем установить приложение в эту папку.
Мы рассмотрели лучшие очистители реестра для Windows 10, поэтому обязательно проверьте его, чтобы найти подходящий очиститель реестра для вас.
Говоря об очистителях реестра, есть много отличных инструментов, и если вы ищете новый очиститель реестра, вы можете рассмотреть возможность использования Wise Registry Cleaner , Восстановление реестра , или Advanced SystemCare .
Еще одним инструментом, который также может вам помочь, является CCleaner , поскольку он может очищать как ваш реестр, так и временные файлы.
С 1 января 2020 года заработала государственная информационная система (ГИС) «Независимый регистратор». Расскажем, для чего она нужна, в чем принцип ее работы и обязательно ли нужно ее устанавливать.
иллюстратор — Маргарита Федосеева
Что такое «Независимый регистратор»
Это программа, которая фиксирует действия участников закупок во время работы на электронной торговой площадке (ЭТП) и сайте Единой информационной системы (ЕИС). Плагин подключается к браузеру и работает только в нем.
Регистратор записывает все, что происходит на экране компьютера и собирает данные о действиях пользователя, например, когда он заходит в личный кабинет или подает ценовое предложение.
Заказчик или поставщик может использовать «Независимый регистратор», когда участвует в закупках по 44-ФЗ и 223-ФЗ, которые проходят на восьми федеральных ЭТП.
Какие действия фиксирует «Независимый регистратор»
В своем постановлении правительство утвердило список действий, которые фиксирует ГИС. «Независимый регистратор» сохранит данные о том, как участники закупок:
- проходят аккредитацию на ЭТП;
- подают и отзывают заявки на участие или ценовые предложения;
- подают сведения о соответствии дополнительным требованиям;
- отправляют запросы на разъяснение;
- размещают разъяснения, оповещения или уведомления;
- размещают протоколы закупки;
- предоставляют банковскую гарантию;
- вносят изменения в контракт;
- подписывают контракт.
Также программа собирает сведения о том, когда ЭТП:
- направляет запрос на установку или снятие блокировки денег на обеспечение заявки.
- предоставляет заказчику информацию и документы участника закупки, например, копии учредительных документов или ИНН.
Для чего нужен «Независимый регистратор»
Доказать сговор или мошенничество
«Независимый регистратор» поможет участнику закупки доказать свою правоту при подаче жалобы в ФАС.
Например, заказчик вступил в сговор с одним из сотрудников ЭТП. Во время подачи ценовых предложений этот сотрудник заблокировал IP-адрес одного из поставщиков. Поставщик не смог войти в личный кабинет и пропустил подачу предложений. Чтобы доказать, что ему помешали участвовать в аукционе, поставщик отправил жалобу в ФАС.
Раньше в таких ситуациях поставщик не мог доказать, что пропустил подачу ценовых предложений из-за неисправности площадки. Ведь сайт не работал только у него — другие участники смогли подать свои предложения.
Теперь сотруднику ФАС достаточно запросить данные «Независимого регистратора». Он просмотрит запись экрана и увидит, что поставщика действительно заблокировали.
Доказать сбой в работе ЭТП или ЕИС
Иногда поставщики и заказчики не могут участвовать в закупке из-за сбоев в работе ЭТП или ЕИС. Программа поможет и в этом случае: она постоянно мониторит эти сайты и автоматически передает результаты мониторинга в ФАС.
Система получает информацию из двух источников: от участников закупки и от площадок. Поэтому, когда в ФАС поступает жалоба, сотрудник ведомства получает полную информацию о том, какие действия совершали заказчики и поставщики. Это помогает ему принять верное решение даже в сложных ситуациях.
Например, поставщик просрочил подписание контракта, и заказчик передал сведения об этом в антимонопольную службу. ФАС назначила комиссию. На этой комиссии поставщик заявил, что не мог подписать контракт, потому что документ не отображался в личном кабинете площадки. Сотрудник ФАС запросил данные «Независимого регистратора» у ЭТП. Из этих данных он узнал, что поставщик вообще не заходил в личный кабинет в те дни, когда нужно было подписать контракт. ФАС вынес решение внести поставщика в РНП.
Обязательно ли устанавливать «Независимый регистратор»
Правительство сделало установку программы добровольной: каждый участник закупки сам решает, нужен ли ему «Независимый регистратор».
Однако без этой программы заказчик или поставщик не сможет доказать, что в какой-то момент ЭТП была недоступна. В письме от 25 февраля 2019 года антимонопольная служба заявила, что скриншоты — снимки экрана — не могут быть достоверным доказательством технических неполадок на ЭТП. Поэтому, если снимок экрана или видеозапись были сделаны без помощи «Независимого регистратора», ФАС признает жалобу необоснованной.
Единственная возможность доказать свою правоту без данных «Независимого регистратора» — предоставить скриншоты или видео с протоколом осмотра сайта, который подтвержден нотариусом. Эти видеозаписи или снимки должны быть сделаны в то же время, когда на площадке были неполадки.
Чтобы не приглашать нотариуса каждый раз, когда нужно совершить какое-то действие на площадке, и создан «Независимый регистратор». Достаточно один раз установить программу на компьютер, и в случае неполадок на ЭТП участник закупки сможет легко это доказать.
Как установить «Независимый регистратор» на компьютер
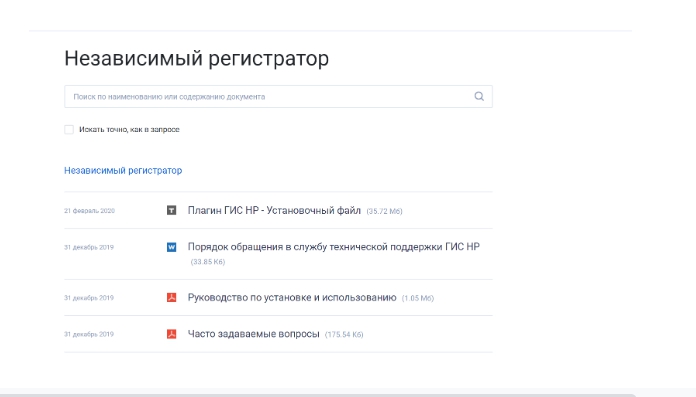
Установить «Независимый регистратор» на компьютер может любой пользователь. Чтобы сделать это, он должен:
Вставить в компьютер токен с электронной подписью (ЭП) и закрыть окно браузера.
Проверить настройки антивируса и файрвола: в них не должно быть ограничений на установку приложений.
Запустить файл setup.exe и следовать инструкциям мастера установки.
Если установка прошла успешно, в верхней части браузера появится панель инструментов.
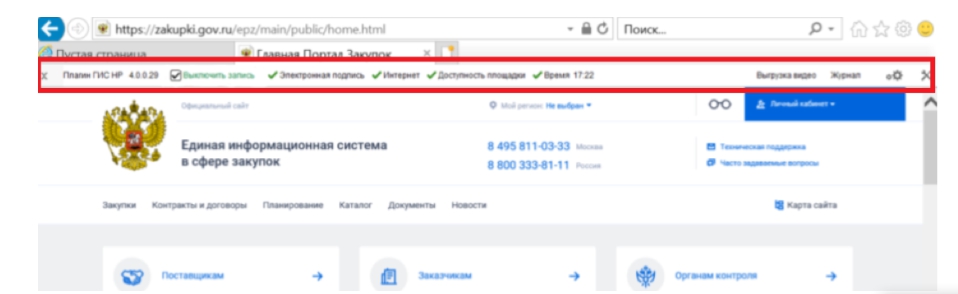
Начало работы с программой
Программа может работать, только если пользователь находится в ЕИС или на одном из сайтов ЭТП. Чтобы включить запись видео, нужно нажать одноименную кнопку на панели инструментов.
Отключить запись можно при помощи кнопки «Остановить запись». Также в программе есть функция автоматического отключения: регистратор остановит запись, если пользователь будет неактивен определенное время.
ВАЖНО!
Обратите внимание, что видеозапись не остановится, если вы свернете окно браузера. Чтобы личная информация не попала на видеозапись, нужно выключить запись экрана или закрыть ЕИС или ЭТП.
На панели инструментов программы есть четыре индикатора:
- Индикатор времени. Показывает, правильно ли настроено время на вашем компьютере.
- Индикатор интернет-подключения. Показывает, подключен ли компьютер к интернету.
- Индикатор площадки. Показывает, доступен ли в данный момент сайт ЕИС или ЭП.
- Индикатор подписи. Показывает, соответствуют ли характеристики электронной подписи (ЭП) цепочке сертификатов.

Как передать видеозапись в ФАС
Все видеозаписи и данные о действиях пользователя «Независимый регистратор» хранит на жестком диске компьютера. Данные о действиях программа отправляет в ФАС автоматически, а видео должен отправлять сам пользователь. Сделать это можно двумя путями:
В этом случае программа отправит запись с компьютера на сервер «Независимого регистратора» через интернет. С этого сервера запись автоматически попадет в ФАС. При этом программа может передавать запись на сервер, только если в компьютер установлен токен с ЭП. Поэтому нельзя извлекать токен во время передачи файлов.
Передать файл на флеш-носителе.
Программа сохранит запись на флеш-накопителе, который можно будет передать в ФАС лично вместе с другими материалами.
ВАЖНО!
Чтобы не перегружать сервера «Независимого регистратора», программа хранит видеозаписи на жестком диске компьютера пользователя. При этом пользователь сам должен установить ограничение объема всех записей. Как только лимит будет превышен, программа безвозвратно удалит старые записи, чтобы сохранить новые. Чтобы не потерять важные данные, нужно периодически выгружать файлы с диска: отправлять их на сервер или сохранять на флеш-носителе.
Преимущества использования «Независимого регистратора»
Участники закупки могут аргументировать свою правоту
Раньше у закупщиков и поставщиков было меньше возможностей доказать свои слова в суде. Сейчас они могут это сделать при помощи данных «Независимого регистратора».
Программа предотвращает мошенничество во время закупок
Программа контролирует все этапы закупки и делает участие в торгах «прозрачным». Благодаря ее работе сократилось количество мошеннических действий — ведь доказать их стало намного проще.
Данные регистратора нельзя подделать
Все данные, которые получает регистратор, шифруются открытым ключом электронной подписи. Расшифровать их может только сотрудник ФАС.
«Независимый регистратор» — это удобный и простой в работе инструмент, который защищает права всех участников закупки. Если в процедуре закупки были нарушения или на сайте ЕИС или ЭТП были сбои, заказчик или поставщик легко смогут доказать это при помощи данных регистратора.
Ответим на вопросы
Эксперты ответят на ваши вопросы по теме статьи в первые сутки после публикации. Потом отвечают только участники закупок, а вопрос экспертам можно задать в специальной рубрике .
ГИС «Независимый регистратор» — это сервис фиксации действий участников контрактной системы в ЕИС и на торговых площадках, который функционирует в рамках ч. 13 ст. 4 и ч. 53 ст. 112 44-ФЗ.
Какие задачи решает
- Заказчика.
- Участников тендера.
- Уполномоченного органа (учреждения) или специализированной организации.
Функции сервиса плагина фиксации действий пользователя закупки позволяют хранить информацию о:
- прохождении аккредитации на торговой площадке;
- размещении извещений о проводимых тендерах;
- направлении запросов на разъяснение документации;
- даче этих разъяснений;
- подаче и отзыве заявок, ценовых предложений;
- работе с обеспечением, банковской гарантией;
- направлении торговой площадкой заказчику документов участника на основании ч. 11 ст. 24.1, ч. 8.2 ст. 66 44-ФЗ;
- публикации протоколов;
- заключении контрактов.
При отказе от использования сервиса «Независимый регистратор» доказать, что те или иные нарушения произошли не по вине организации, а в связи с техническим сбоем например, затруднительно. ФАС не принимает в качестве доказательств объяснения и скриншоты, которые сделаны сотрудниками компании по собственной инициативе. Информация, которая получена с помощью регистратора, защищена от стороннего вмешательства и является неоспоримым доказательством при возникновении спорных ситуаций (письмо ФАС №МЕ/13989/19 от 25.02.2019).
В свежем обзоре КонсультантПлюс на это еще раз обращают внимание. Однако это не единственная трудность, на которую обратила внимание поставщиков антимонопольная служба.
Как установить
На сайте ЕИС в разделе «Дополнительная информация» размещены сведения о «Независимом регистраторе»:
- инструкция по запуску системы;
- ответы на часто встречающиеся вопросы;
- программные файлы;
- иная информация.

Инструкция, как установить «Независимый регистратор», предусматривает несколько шагов.
Шаг 1. Удостовериться, что настройки ПК пользователя соответствуют требованиям системы.

Шаг 2. Потребуется скачать плагин фиксации действий пользователя в ЕИС на ПК.
Шаг 3. Закрыть интернет-браузер и запустить установочный модуль.

Шаг 4. Завершить работу мастера настройки плагина.

Шаг 5. Запустить браузер Internet Explorer. Если в окне браузера появилась дополнительная панель инструментов, установка прошла успешно.

Рассказываем, какие ошибки при работе с системой встречаются чаще всего и как их устранить:
Для обращения в службу технической поддержки нажмите на кнопку «Техническая поддержка» в окне плагина ГИС НР.

Как работать с системой
Показываем, как запустить плагин фиксации действий пользователя ЕИС на ПК:
Шаг 1. Для начала работы с сервисом запустите ГИС НР, выберите сертификат подписи и нажмите ОК.

Шаг 2. Зайдите в личный кабинет сайта ЕИС или торговой площадки и приступите к началу фиксации, поставив галочку в окне «Включить запись».

Как остановить запись:
- Откройте окно плагина ГИС НР.
- Снимите галочку с команды «Включить запись».

Также используйте кнопку «Включить/Выключить» на панели плагина:

Чтобы выгрузить записанный файл:


Чтобы выгрузить записанный файл на сервер, откуда он автоматически попадет в ФАС, в окне выгрузки нажмите кнопку «Выгрузить на сервер».
Другие функции сервиса:
- индикатор работы интернета;
- ограничение времени записи;
- ограничение объема данных для хранения.
Индикатор высвечивается в главном окне плагина:

Ограничения по времени или объему записи доступны в окне «Настройки»:

Как удалить
В разделе ЕИС, который посвящен работе с «Независимым регистратором», отсутствует информация о том, как удалить плагин фиксации действий пользователя, поэтому используйте стандартный механизм работы с программами:
- Найдите на ПК файл с программным модулем ГИС НР.
- Примените к нему команду «Удалить».
- Перезагрузите систему.
Разъяснения по теме
Об авторе этой статьи
Элла Залужная Эксперт проекта Закончила Университет при Межпарламентской Ассамблее ЕВРАЗЭС по специальности «Финансы и кредит».
В 2013 году — Северо-Западный институт управления Российской Академии народного хозяйства и государственной службы при Президенте РФ по программе: «Управление государственными и муниципальными заказами».
В 2014 году — НИУ ВШЭ по программе «Управление государственными и муниципальными заказами».
В 2020 году прошла профессиональную переподготовку на базе образовательного центра «Гарант» и «Сбербанк-АСТ» по программе «Управление закупками для государственных и муниципальных нужд (44-ФЗ) и корпоративными закупками (223-ФЗ)».

Способ 1: Запуск инсталлятора с правами администратора
Наиболее часто рассматриваемая ошибка возникает, когда установочный файл не может получить доступ к определённому месту для записи данных, например, при инсталляции софта на системный диск. В такой ситуации должно помочь открытие исполняемого файла с правами админа: кликните по нему правой кнопкой мыши, затем выберите параметр «Запуск от имени администратора».

Способ 2: Устранение проблем с совместимостью
Нередко причина появления ошибки заключается в проблемах с совместимостью: например, установочный файл, предназначенный, скажем, для Windows XP, запускается на Windows 10 последних редакций. В такой ситуации стоит воспользоваться встроенным в ОС средством устранения неполадок совместимости.
- Кликните ПКМ по инсталлятору и выберите пункт «Свойства».


Способ 3: Установка разрешений на запись
Если предыдущие методы не помогли устранить ошибку, возможно, дело в разрешениях на изменение содержимого целевого каталога. Рекомендуется проверить существующие параметры и изменить их в случае необходимости, в чём вам поможет статья по ссылке далее.

Способ 4: Отключение UAC
Иногда причиной ошибки может быть система контроля учётных записей Windows (UAC): из-за бага или сбоев в настройках безопасности инсталлятору запрещено изменение файловой системы. Для решения этой проблемы можно временно отключить UAC, установить желаемый софт и активировать контроль аккаунтов обратно. На нашем сайте уже есть инструкции по проведению этой процедуры, ознакомьтесь с ними.

Способ 5: Отключение антивируса
Нельзя исключать и вмешательство защитного ПО: нередко некоторые устаревшие компоненты инсталляторов помечены в их алгоритмах как небезопасные, антивирус блокирует их, вследствие чего и возникает ошибка записи в файл. Для проверки можно приостановить защиту и выполнить запуск проблемного инсталлятора. Но стоит иметь в виду, что такое решение небезопасно, и пользоваться им лучше лишь в случае крайней необходимости.
Способ 6: Проверка состояния жесткого диска
Самой редкой, но и самой неприятной причиной рассматриваемой проблемы являются сбои в работе жесткого диска: не исключено, что в нём присутствуют плохие и/или нестабильные секторы, запись в которые невозможна, о чём и сигнализирует система. Поэтому если ни один из вышеприведённых способов не принёс должного эффекта, следует проверить накопитель.


Отблагодарите автора, поделитесь статьей в социальных сетях.

Читайте также:


.jpg)