Невозможно открыть файл так как он слишком большой попробуйте выбрать документ меньшего размера
Обновлено: 07.07.2024
Если в один прекрасный момент вы осознаете, что ваш основной рабочий файл в Excel разбух до нескольких десятков мегабайт и во время открытия файла можно смело успеть налить себе кофе, то попробуйте пробежаться по описанным ниже пунктам - возможно один или несколько из них укоротят вашего "переростка" до вменяемых размеров и разгонят его "тормоза" :)
Проблема 1. Используемый диапазон листа больше, чем нужно
Если ваша таблица занимает 5 на 5 ячеек, то это отнюдь не означает, что Excel запоминает при сохранении этого файла только 25 ячеек с данными. Если вы в прошлом использовали какие-либо ячейки на этом листе, то они автоматически включаются в используемый диапазон (так называемый Used Range), который и запоминается при сохранении книги. Проблема в том, что при очистке используемых ячеек Excel далеко не всегда автоматически исключает их из используемого диапазона, т.е. начинает запоминать в файле больше данных, чем реально имеется.
Проверить это просто – нажмите на клавиатуре сочетание клавиш Ctrl+End и посмотрите куда переместится активная ячейка. Если она прыгнет на фактическую последнюю ячейку с данными на листе – отлично. А если вдруг ускачет сильно правее и/или ниже "в пустоту" – дело плохо: все эти ненужные пустые ячейки Excel тоже запоминает внутри файла.
Лечится это, тем не менее, достаточно легко:
- Выделите первую пустую строку под вашей таблицей
- Нажмите сочетание клавиш Ctrl+Shift+стрелка вниз – выделятся все пустые строки до конца листа.
- Удалите их, нажав на клавиатуре Ctrl+знак минус или выбрав на вкладке Главная – Удалить – Удалить строки с листа (Home – Delete – Delete rows) .
- Повторите то же самое со столбцами.
- Повторите все вышеописанные процедуры на каждом листе, где при нажатии на Ctrl+End активная ячейка перемещается не на фактическую последнюю ячейку с данными а "в пустоту" ниже и/или правее.
- Сохраните файл (обязательно, иначе изменения не вступят в силу!)
Если в вашей книге очень много таких листов, то проще, наверное, использовать короткий макрос.
Проблема 2. Используется старый формат XLS вместо новых XLSX, XLSM и XLSB
Много лет и версий подряд еще с начала девяностых в Excel был один формат файлов - XLS. Это, конечно, убирало проблемы совместимости, но, сам по себе, этот формат давно устарел и имел много неприятных недостатков (большой размер, непрозрачность внутренней структуры данных, легкую повреждаемость и т.д.)
Начиная с верии Excel 2007 Microsoft ввела новые форматы сохранения файлов, использование которых заметно облегчает жизнь и - ваши файлы:
- XLSX - по сути является зазипованным XML. Размер файлов в таком формате по сравнению с Excel 2003 меньше, в среднем, в 5-7 раз.
- XLSM - то же самое, но с поддержкой макросов.
- XLSB - двоичный формат, т.е. по сути - что-то вроде скомпилированного XML. Обычно в 1.5-2 раза меньше, чем XLSX. Единственный минус: нет совместимости с другими приложениями кроме Excel, но зато размер - минимален.
Проблема 3. Избыточное форматирование
Сложное многоцветное форматирование, само-собой, негативно отражается на размере вашего файла. А условное форматирование еще и ощутимо замедляет его работу, т.к. заставляет Excel пересчитывать условия и обновлять форматирование при каждом чихе.
Оставьте только самое необходимое, не изощряйтесь. Особенно в тех таблицах, которые кроме вас никто не видит. Для удаления только форматов (без потери содержимого!) выделите ячейки и выберите в выпадающем списке Очистить - Очистить форматы (Clear - Clear Formats) на вкладке Главная (Home) :
Особенно "загружают" файл отформатированные целиком строки и столбцы. Т.к. размер листа в последних версиях Excel сильно увеличен (>1 млн. строк и >16 тыс. столбцов), то для запоминания и обрабоки подобного форматирования нужно много ресурсов. В Excel 2013-2016, кстати, появилась надстройка Inquire, которая содержит инструмент для быстрого избавления от подобных излишеств - кнопку Удалить избыточное форматирование (Clean Excess Cell Formatting) :

Она мгновенно удаляет все излишнее форматирование до конца листа, оставляя его только внутри ваших таблиц и никак не повреждая ваши данные. Причем может это сделать даже для всех листов книги сразу.
Если вы не видите у себя в интерфейсе вкладку Inquire, то ее необходимо подключить на вкладке Разработчик - Надстройки COM (Developer - COM Addins) .
Проблема 4. Ненужные макросы и формы на VBA
Большие макросы на Visual Basic и особенно пользовательские формы с внедренной графикой могут весьма заметно утяжелять вашу книгу. Для удаления:
- нажмите Alt+F11, чтобы войти в редактор Visual Basic
- найдите окно Project Explorer’а (если его не видно, то выберите в меню View - Project Explorer)
- удалите все модули и все формы (правой кнопкой мыши - Remove - дальше в окне с вопросом о экспорте перед удалением - No):
Также код может содержаться в модулях листов - проверьте их тоже. Также можно просто сохранить файл в формате XLSX без поддержки макросов - все макросы и формы умрут автоматически. Также можно воспользоваться инструментом Очистить книгу от макросов из надстройки PLEX.
Проблема 5. Именованные диапазоны
Если в вашем файле используются именованные диапазоны (особенно с формулами, динамические или получаемые при фильтрации), то имеет смысл от них отказаться в пользу экономии размера книги. Посмотреть список имеющихся диапазонов можно нажав Ctrl+F3 или открыв окно Диспетчера имен (Name Manager) на вкладке Формулы (Formulas) :
Также вычищайте именованные диапазоны с ошибками (их можно быстро отобрать с помощью кнопки Фильтр в правом верхнем углу этого окна) - они вам точно не пригодятся.
Проблема 6. Фотографии высокого разрешения и невидимые автофигуры
Если речь идет о фотографиях, добавленных в книгу (особенно когда их много, например в каталоге продукции), то они, само-собой, увеличивают размер файла. Советую сжимать их, уменьшая разрешение до 96-150 точек на дюйм. На экране по качеству это совершенно не чувствуется, а размер файла уменьшает в разы. Для сжатия воспользуйтесь кнопкой Сжать рисунки (Compress pictures) на вкладке Формат (Format) :
Кроме видимых картинок на листе могут содержаться и невидимые изображения (рисунки, фотографии, автофигуры). Чтобы увидеть их, выделите любую картинку и на вкладке Формат (Format) нажмите кнопку Область выделения (Selection Pane) .
Для удаления вообще всех графических объектов на текущем листе можно использовать простой макрос:
Проблема 7. Исходные данные сводных таблиц
По-умолчанию Excel сохраняет данные для расчета сводной таблицы (pivot cache) внутри файла. Можно отказаться от этой возможности, заметно сократив размер файла, но увеличив время на обновление сводной при следующем открытии книги. Щелкните правой кнопкой мыши по сводной таблице и выберите команду Свойства таблицы (Pivot Table Properties) - вкладка Данные (Data) - снять флажок Сохранять исходные данные вместе с файлом (Save source data with file):
Если у вас несколько сводных таблиц на основе одного диапазона данных, то сократить размер файла здорово помогает метод, когда все сводные таблицы после первой строятся на основе уже созданного для первой таблицы кэша. В Excel 2000-2003 это делается выбором переключателя на первом шаге Мастера сводных таблиц при построении:
В Excel 2007-2016 кнопку Мастера сводных таблиц нужно добавлять на панель вручную - на ленте такой команды нет. Для этого щелкните по панели быстрого доступа правой кнопкой мыши и выберите Настройка панели быстрого доступа (Customize Quick Access Toolbar) и затем найдите в полном списке команд кнопку Мастер сводных таблиц (PivotTable and PivotChart Wizard) :
Проблема 8. Журнал изменений (логи) в файле с общим доступом
Если в вашем файле включен общий доступ на вкладке Рецензирование - Доступ к книге (Review - Share Workbook) , то внутри вашего файла Excel на специальном скрытом листе начинает сохраняться вся история изменений документа: кто, когда и как менял ячейки всех листов. По умолчанию, такой журнал сохраняет данные изменений за последние 30 дней, т.е. при активной работе с файлом, может запросто занимать несколько мегабайт.
Мораль: не используйте общий доступ без необходимости или сократите количество дней хранения данных журнала, используя вторую вкладку Подробнее (Advanced) в окне Доступ к книге. Там можно найти параметр Хранить журнал изменений в течение N дней (Keep change history for N days) или совсем отключить его:

Проблема 9. Много мусорных стилей
Про эту пакость я уже подробно писал ранее в статье о том, как победить ошибку "Слишком много форматов ячеек". Суть, если кратко, в том, что если вы разворачиваете на вкладке Главная список Стили ячеек (Home - Cell Styles) и видите там очень много непонятных и ненужных стилей, то это плохо - и для размера вашего файла Excel и для его быстродействия.

Удалить ненужные стили можно с помощью макроса или готовой команды из надстройки PLEX.
Проблема 10. Много примечаний
Примечания к ячейкам, конечно, не самый вредный момент из всех перечисленных. Но некоторые файлы могут содержать большое количество текста или даже картинок в примечаниях к ячейкам. Если примечания не содержат полезной для вас информации, то их можно легко удалить с помощью команды на вкладке Главная - Очистить - Очистить примечания (Home - Clear - Clear Comments) .
Такой вопрос часто можно увидеть на форумах, тематических сайтах или просто в списке запросов поисковика. Чаще всего подобная проблема сопровождается гипертрофированными размерами книги Excel. Из этой статьи вы узнаете несколько самых действенных способов уменьшения размера файла и ускорения его работы.
1. Уменьшаем размер используемого диапазона листа
Наиболее часто проблема увеличения размера книги и ее торможения бывает связана с разросшимся используемым диапазоном листа. Это тот диапазон, который Excel запоминает и с которым каждый раз работает. Если вы используете на листе всего несколько ячеек, но когда то у вас там была таблица в 1000 строк, то даже после ее удаления Excel будет обрабатывать все эти строки, тем самым замедляя работу файла.
Чтобы проверить, есть ли на листе лишние пустые столбцы и строки нужно нажать сочетание клавиш «Ctrl+End» . Вы попадете в последнюю ячейку, которую использует программа. Если она явно за пределами ваших данных, то лишние строки и столбцы стоит удалить. Для этого в столбце А встаем в ячейку ниже последней нужной нам строки и нажимаем «Ctrl+Shift+End» .
Выделятся все лишние строки. Удаляем их. То же самое повторяем для столбцов. Если их много – файл может зависнуть. В таком случае проще использовать небольшой макрос. Нажмите Alt+F11 или кнопку Visual Basic на вкладке Разработчик (как ее активировать - показывали здесь ), вставьте новый модуль через меню Insert - Module и скопируйте туда код макроса:
Sub УдалениеЛишнихЯчеек()
For Each Sht In ActiveWorkbook.Worksheets
Чтобы запустить его - на той же вкладке (1) нажмите кнопку "Макросы" (2), выберите в списке "УдалениеЛишнихЯчеек" (3) и нажмите кнопку "Выполнить" (4).
После проделывания всех операций обязательно сохраняем книгу.
2. Пересохраняем файл в другом формате
Если кто-то еще пользуется файлами в старом формате XLS, но уже сидит на более новом ПО (Excel 2007 и новее), то есть смысл пересохранить файл в один из новых форматов: XLSX, XLSM, XLSB. Они более современные, лучше оптимизированы, весят меньше и работают быстрее. Самый компактный из них – XSLB. При сохранении в этом формате размер файла существенно уменьшится (даже если пересохранить в него "новый" XLSX).
3. Удаляем лишние объекты из книги
Часто при копировании в файл данных из сторонних программ (например, 1С) вместе с ними копируются лишние объекты (фигуры, картинки и прочее), которые не всегда можно сразу заметить на листе. Чтобы проверить, есть ли в файле лишние объекты, нужно найти на ленте команду "Найти и выделить" (1) и выбрать "Область выделения" (2). Откроется список объектов листа (3).
Удалить все объекты можно выделив их и нажав клавишу Delete . Чтобы выделить все объекты снова используем команду "Найти и выделить" (1), выбираем пункт "Выделить группу ячеек" (2) и в открывшемся окне выбираем "Объекты" (3).
Если объектов много, то имеет смысл удалять их простым макросом. Код - ниже. Его нужно запустить поочередно на каждом листе.
Sub УдаляемОбъекты()
For each shp in ActiveSheet.Shapes
4. Уменьшаем размер сводных таблиц
Если в вашем файле есть сводные таблицы, то имеет смысл отключить хранение данных для них вместе с файлом. Это потребует обновления таблицы каждый раз при открытии книги, но уменьшит размер файла.
Для отключения этой опции выберите нужную сводную таблицу, перейдите в ее Параметры (правая кнопка мыши - Параметры сводной таблицы) и на вкладке Данные (1) снимите галочку с пункта "Сохранять исходные данные вместе с файлом" (2).
5. Заменяем формулы на значения
Если в файле содержится очень много формул, то нужно постараться везде, где это возможно, заменить их на значения. Постоянный пересчет сильно замедляет работу файла. И хоть его можно отключить (как - смотри здесь ), рекомендуем избавляться ото всех лишних формул на листах.
6. Удаляем лишнее форматирование
Красивые документы нравятся всем, но чем более пёстрый лист у Вас получился, тем медленнее будет работать файл. А условное форматирование сказывается на быстродействии еще больше, так как основано на формулах и постоянно пересчитывается. Рекомендуем удалять все лишние форматы, оставляя только то, что действительно нужно (как очистить форматы - смотри здесь ). Минимализм сейчас в моде.
Чтобы удалить лишние правила условного форматирования выбираем на вкладке "Главная" инструмент "Условное форматирование", кнопка "Управление правилами". В открывшемся диспетчере выбираем весь лист (1), выделяем лишнее правило (2) и удаляем его (3). Повторяем, пока не удалим всё лишнее.
Программа Microsoft Word не может открыть файл, размер которого превышает 512 МБ! Что делать?
Друзья, я много раз оказывался в подобной ситуации, мне тоже часто на работу присылают документы в формате .docx или .doc просто гигантского размера - более 550 Мб, а приложение Microsoft Word имеет ограничение размера файла 512 мегабайт и не будет открывать документы большего объёма. Зачастую дело здесь в больших картинках, которые вставлены в файл. Чаще всего происходит это так. Человек вставляет в документ формата .docx фотографии или изображения хорошего качества и соответственно большого размера, затем сохраняет документ,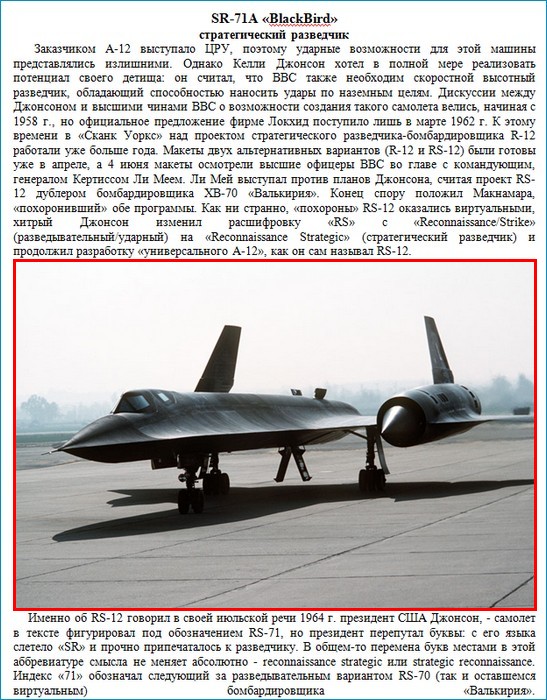
после сохранения файл открыть невозможно, выходит ошибка: «Невозможно открыть файл, поскольку его размер превышает 512 МБ».

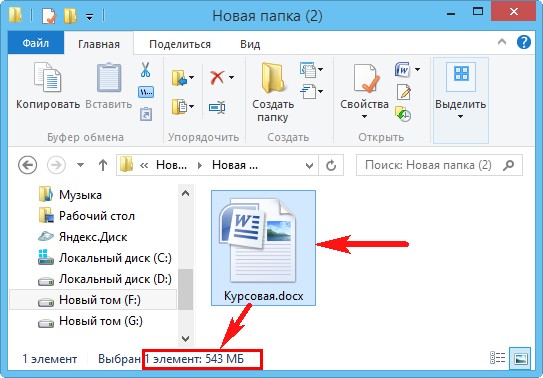
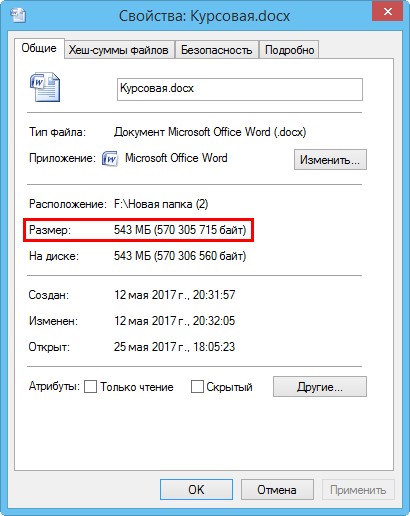
Чтобы открыть файл, созданный в программе Microsoft Word, размер которого превышает 512 МБ нужно скачать и установить бесплатный архиватор 7 Zip по ссылке:

После инсталляции архиватора щёлкаем на документе большого размера правой мышью и выбираем в выпадающем меню
7 Zip --> Открыть архив.

Заходим в папку "word"

и видим в ней папку "media", именно в ней находятся изображения.


Просто перетащите папку с картинками в другое расположение,

а затем удалите папку "media".


Обратите внимание, после удаления картинок наш документ имеет размер 20 Кб.



Документ открывается без изображений.

После этого вы можете уменьшить размер картинок в папке "media" и вставить их уменьшенные копии в документ.
Рекомендуем другие статьи по данной темеКомментарии (13)
Рекламный блок
Подпишитесь на рассылку
Навигация
Облако тегов
Архив статей
Сейчас обсуждаем
ираклий казанцев
У меня задействована утилита KillUpdate которая отключает обновление (в службах диспетчера, и я
Дмитрий
Здравствуйте! Опять от меня чисто теоретический вопрос. Упоминавшийся мною в другом разделе
Фёдор
Цитата: STAROGIL При запуске AOMEI Backupper в главном окне было предложено создать загрузочную
Фёдор
Цитата: Владимир С.П. Лично я уже 15 лет пользуюсь Acronis. Просто скачиваю на торренте Acronis
RemontCompa — сайт с огромнейшей базой материалов по работе с компьютером и операционной системой Windows. Наш проект создан в 2010 году, мы стояли у истоков современной истории Windows. У нас на сайте вы найдёте материалы по работе с Windows начиная с XP. Мы держим руку на пульсе событий в эволюции Windows, рассказываем о всех важных моментах в жизни операционной системы. Мы стабильно выпускаем мануалы по работе с Windows, делимся советами и секретами. Также у нас содержится множество материалов по аппаратной части работы с компьютером. И мы регулярно публикуем материалы о комплектации ПК, чтобы каждый смог сам собрать свой идеальный компьютер.
Наш сайт – прекрасная находка для тех, кто хочет основательно разобраться в компьютере и Windows, повысить свой уровень пользователя до опытного или профи.
Текстовые файлы, созданные в одной версии Microsoft Word, можно без каких-либо проблем открыть в другой, если не брать в расчёт несколько исключений. Так, если размер DOC и DOCX документа будет превышать 512 Мб, открыть его в Word 2010 и более ранних версиях вы не сможете. Причина проста — редактор имеет ограничение на размер открываемых файлов и составляет он как раз эти 512 Мб .
Но разве могут быть текстовые документы такими большими, спросите вы? Конечно. Помимо текста, они могут содержать вложения – высококачественные изображения в формате TIFF или BMP , видео или другие объекты. Если вы попробуете открыть такой документ в Microsoft Word 2010 или 2007, то получите ошибку «Невозможно открыть файл, поскольку его размер превышает 512 Мб» .

Что делать в такой ситуации, может ставить Word более новой версии? Необязательно.

Есть маленькая хитрость, позволяющая обойти это ограничение.
Первым делом скачайте и установите бесплатный архиватор 7 Zip . Кликните правой мыши по документу Word и выберите 7 Zip -> Открыть архив.

Файл будет открыт как архив, и вы увидите в окне архиватора несколько папок.

Зайдите в каталог word и посмотрите, есть ли в ней папка media, она как раз и будет содержать все изображения.


Перетащите ее из окна архиватора на рабочий стол, а после того, как вложения будут скопированы, удалите ее в 7 Zip.


При этом файл Word будет перепакован.
Закройте архиватор по завершении операции и попробуйте открыть документ редактором. И так как останется в нём только текст, откроется он без проблем. Есть, правда, во всём этом маленькая загвоздка. Если массивными объектами являются не изображения, а файлы других форматов, располагаться они будут не в папке media, а в папке embeddings и при этом будут иметь формат BIN. Извлечь их из документа вы можете точно таким же образом, но вот попытка их открыть в соответствующей программе, даже изменив формат, может оказаться неудачной.
Читайте также:

