Невозможно поделиться файлами на айфоне
Обновлено: 04.07.2024
В этом посте мы расскажем вам 9 эффективных решений, которые помогут решить проблему с невозможностью поделиться фотографиями на iPhone или iPad. Эти решения сработали для многих пользователей, и они должны помочь вам решить проблему.

Лучший способ поделиться своими фотографиями с iPhone
Дважды нажмите кнопку загрузки, чтобы бесплатно установить и запустить эту мощную передачу данных iOS на вашем компьютере. Подключите ваш iPhone к нему с помощью USB-кабеля. Если хочешь делиться фотографиями iPhone с другого iPhone или iPad, подключите оба устройства iOS здесь.

Решение 2. Проверьте интернет-соединение
По разным причинам вы не сможете загружать или делиться фотографиями с устройства iOS. Но сначала нужно проверить интернет соединение. Если вы хотите поделиться чем-то через Интернет, вам нужно убедиться, что вы получаете хорошее сетевое соединение.
Вы можете открыть новый сайт в Safari или открыть некоторые приложения, чтобы проверить, есть ли проблема с вашим интернет-соединением. Или вы можете выключить и снова подключить сеть, чтобы убедиться, что интернет-соединение в порядке.
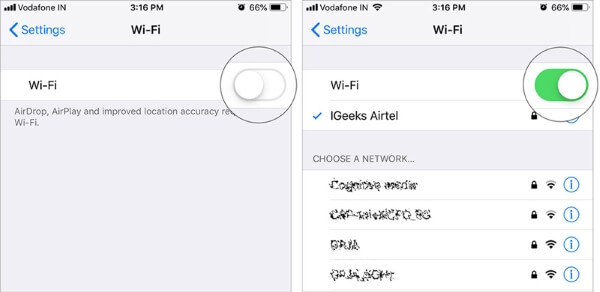
Решение 3. Отключите режим низкого энергопотребления.
Если вы обычно предпочитаете включать режим низкого энергопотребления для экономии заряда батареи на вашем iPhone, вы с большей вероятностью столкнетесь с такой проблемой. Потому что при снижении энергопотребления некоторые функции могут быть уменьшены или отключены.
Чтобы отключить этот режим, вы можете перейти в «Настройки» на вашем iPhone. Затем найдите опцию «Батарея». Убедитесь, что вы отключили «Режим низкого энергопотребления».
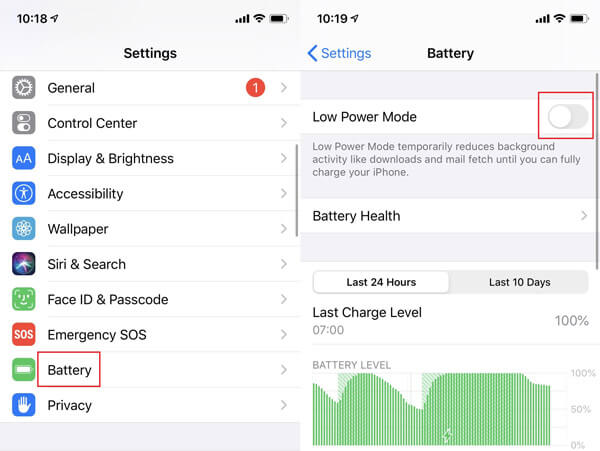
Решение 4. Выключите и включите Фото iCloud.
Некоторые из наших читателей сказали, что они исправили эту ошибку обмена фотографиями, отключив «Фото iCloud», а затем снова включив его через несколько секунд. Откройте «Настройки», затем найдите «Фотографии». Вы сразу увидите опцию «Фото iCloud». Теперь, пожалуйста, выключите его и подождите немного. Включите его снова.
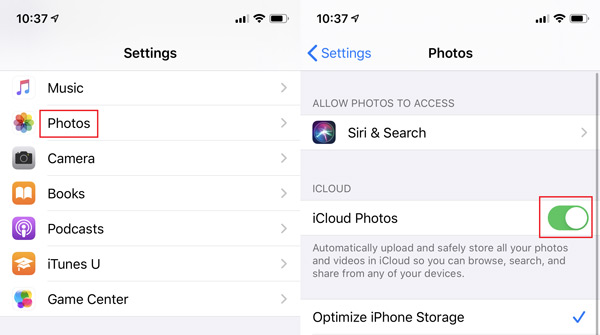
Решение 5. Выйдите и войдите в свою учетную запись iCloud.
Вы также можете попробовать этот способ решить проблему с невозможностью поделиться фотографиями на iPhone - выйдите из своей учетной записи iCloud, а затем снова войдите в свою учетную запись. Пользоваться им довольно просто, но вы должны помнить идентификатор и пароль вашей учетной записи. В противном случае после выхода из системы вы больше не сможете получить доступ к некоторым функциям на вашем iPhone.
Запустите Настройки и коснитесь своего имени вверху. Затем прокрутите экран вниз. Вы можете найти кнопку «Выйти». Просто нажмите на него и войдите снова через несколько минут.
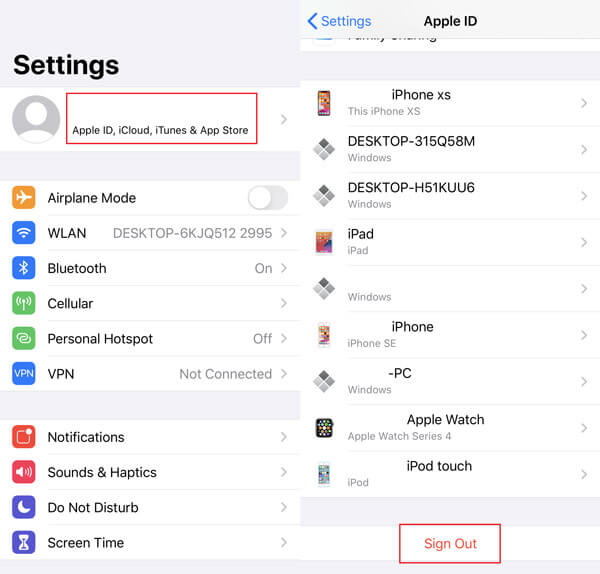
Перезапуск, безусловно, самое простое решение для устранения всех видов проблем на вашем iPhone или iPad. Если вы не можете поделиться фотографиями с iPhone, вы можете перезагрузить устройство iOS, чтобы проверить, решена ли проблема.
Вы можете перезагрузить iPhone обычным способом. Разблокируйте экран и нажимайте кнопку «Питание», пока на экране не появится ползунок «Завершение работы». Что касается последних моделей iPhone, вы можете одновременно нажать и удерживать кнопки «Питание» и «Увеличение громкости», чтобы активировать страницу «Завершение работы». Затем перетащите ползунок вправо, чтобы выключить iPhone. Подождите несколько секунд, а затем нажмите кнопку «Питание», чтобы включить устройство iOS.

Решение 7. Освободите место для хранения на вашем iPhone
У вас достаточно места на вашем iPhone или iPad? В противном случае ваше устройство не сможет загружать фотографии из iCloud. Вам необходимо освободить место на вашем устройстве iOS. Вы можете удалить ненужный кеш или удалить файлы, которые больше не используются.
Нажмите «Общие»> «Сброс»> «Сбросить настройки сети», чтобы привести сеть на вашем iPhone в нормальное состояние. Здесь вы также можете выбрать опцию «Сбросить все содержимое и настройки».
Новая iOS исправит многие ошибки в старой версии. Если ваш iPhone 6/7/8 / X не может обмениваться фотографиями в iOS 8/9/10/11 или даже в iOS 12, вам следует проверить, есть ли доступная версия обновления.
Чтобы обновить iOS, вы можете открыть приложение «Настройки», а затем нажать «Общие»> «Обновление программного обеспечения», чтобы узнать, есть ли новая версия iOS. Здесь вам нужно подключить iPhone к хорошей сети Wi-Fi и убедиться, что на вашем устройстве iOS достаточно батареи. Затем нажмите «Обновить», чтобы обновить iOS до последней версии. Проверьте Проблемы с обновлением iOS здесь.
Часто задаваемые вопросы о невозможности поделиться фотографиями на iPhone
1. Можете ли вы поделиться фотографиями с пользователями, не использующими iPhone?
Да, вы можете делиться своими фотографиями с пользователями, не использующими iOS, через Bluetooth, электронную почту и другие социальные приложения, такие как Facebook, WeChat и т. Д.
2. Почему мой AirDrop не работает на iPhone?
Если ваш AirDrop не может работать должным образом, вы можете попробовать повторно подключить Интернет и Bluetooth. Просто проведите вниз от правого верхнего угла экрана iPhone, чтобы открыть «Центр управления». Затем нажмите значок «Wi-Fi» и значок «Bluetooth», чтобы выключить их. Подождите секунду и снова включите их.
3. Как отключить обмен фотографиями iCloud?
Перейдите в «Настройки»> [ваше имя]> «iCloud»> «Фото». Вы можете увидеть «Фото iCloud». Просто нажмите на нее и выключите.
Невозможно поделиться фотографиями с iPhone ? Прочитав эту страницу, вы можете получить 5 эффективных решений для устранения проблемы. Если у вас есть какой-либо лучший способ, пожалуйста, поделитесь им в комментарии с другими читателями.
Что вы думаете об этом посте.
Рейтинг: 4.6 / 5 (на основе голосов 306) Подпишитесь на нас в
Ваш iPhone X / 8/7/6/5 поврежден или сломан? Узнайте, как восстановить данные с упавшего, мертвого или сломанного iPhone.
Узнайте, как лучше всего перенести файлы с iPhone X / 8/7/6/5/4 на ПК (включая Windows 10/8/7) в этой статье.
Если вы накапливаете океаны с фотографиями на своем компьютере, вы можете найти ваше любимое программное обеспечение для управления фотографиями, доступное для Windows и Mac, согласно нашим обзорам.
Совместное использование iCloud

Лучшее программное обеспечение iOS Transfer для управления и передачи файлов iOS с iPhone / iPad / iPod на ваш компьютер или наоборот, без запуска iTunes.
Возможно, вы обнаружите, что панель совместного доступа к приложениям полностью перепутана большим количеством ненужных приложений, занимающих много места.
Или, возможно, лист действий кажется загроможденным несколькими избыточными вариантами. Какой бы ни была ваша личная причина, вы можете настроить «Share Sheet» на iPhone или iPad, чтобы ваши любимые приложения или часто используемые действия были легко доступны.
Точная настройка параметров в зависимости от используемого вами приложения
Прямо в верхней части «Share Sheet» вы должны увидеть контент, которым вы делитесь. На основе приложения может отображаться кнопка «Опции», которую вы можете настроить в соответствии со своими потребностями.
Например, когда вы обмениваетесь фотографиями и видео, вы можете воспользоваться этой функцией, чтобы удалить данные о местоположении из ваших фотографий, чтобы защитить вашу безопасность и конфиденциальность.
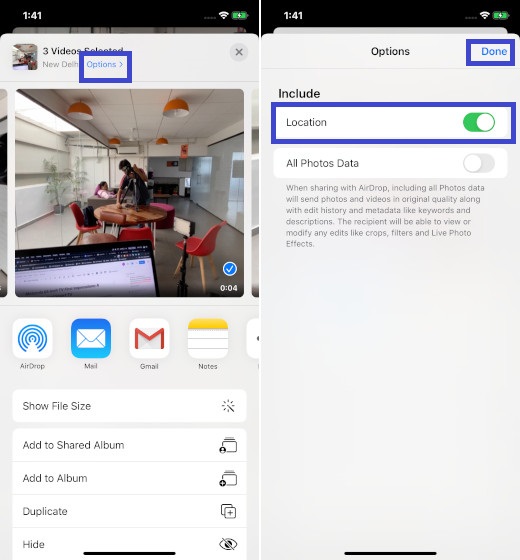
И когда вы делитесь страницей из Safari ,вы можете использовать эту функцию для сохранения страницы в виде архива или PDF.
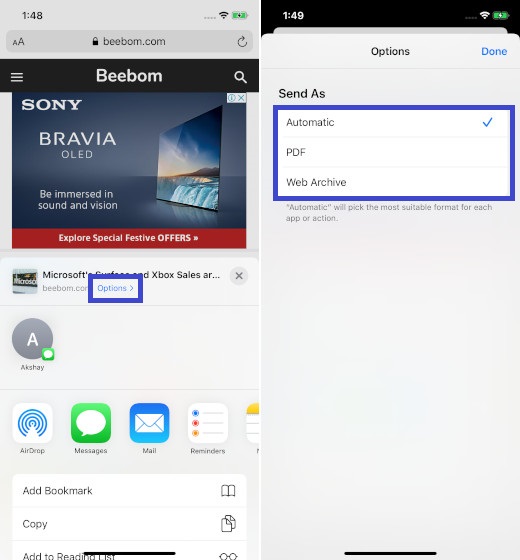
Примечание: Прямо под этим разделом вы должны увидеть параметры обмена на основе контактов, основанные на предыдущей активности контакта с этим человеком. В этом же районе AirDrop также покажет ближайших людей с готовыми устройствами, такими как iPhone, iPad и Mac.
В меню ничего не изменилось с точки зрения функциональности. Таким образом, вы можете продолжать использовать его как обычно.
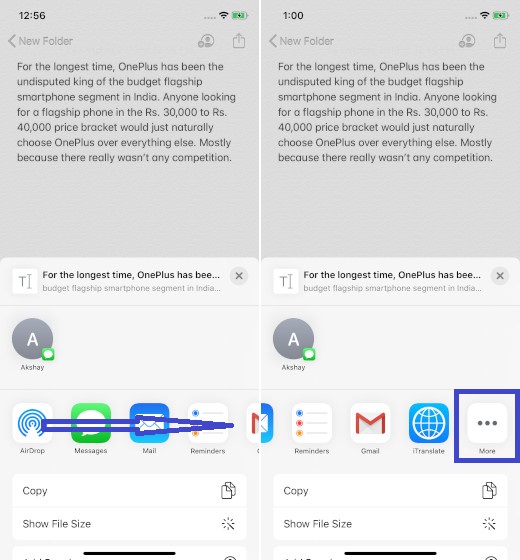
3. Затем нажмите на редактировать, чтобы начать настройку панели по своему вкусу.
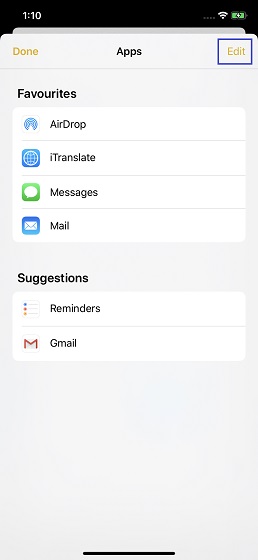
Добавьте ваши любимые приложения в разделе избранного
В разделе Предложения вы должны увидеть список всех приложений, которые вы еще не добавили в избранное. Чтобы добавить конкретный, просто нажмите на «+» Кнопка слева от него.
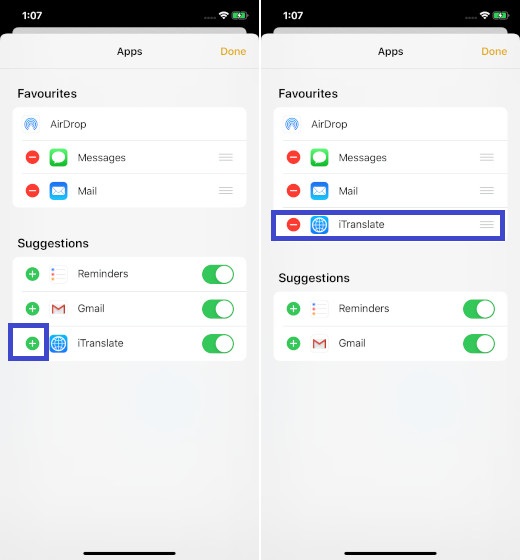
Если вы часто используете несколько приложений, поместите их прямо вверху, чтобы вы могли легко найти их в списке. И поместите те, которые вы не используете, внизу.
Чтобы расположить приложения в разделе «Избранное», просто нажмите и удерживайте палец и перетащите в предпочтительном месте.
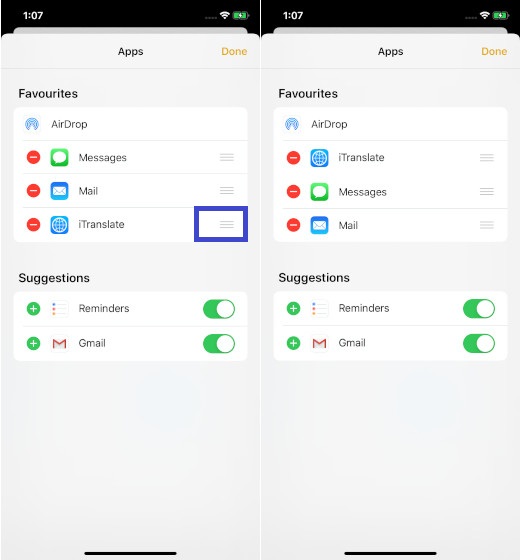
Удалите приложения из панели поделиться
Слишком много приложений могут привести к тому, что меню будет полностью занято. Таким образом, лучше держать лишние вне поля зрения, чтобы разделенный список выглядел аккуратно.
Забудьте о внешнем виде, это также поможет вам легко найти приложения, которые вы часто используете. Чтобы удалить приложение из Избранного, нажмите на красную кнопку и нажмите Удалить,
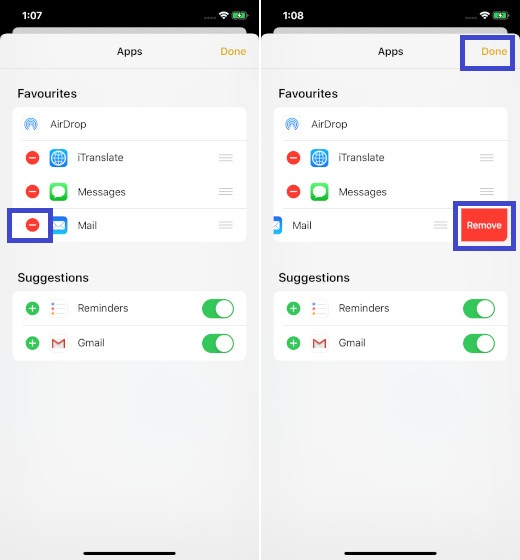
Настроить меню действий на iPhone и iPad
В отличие от меню поделиться, список действий имеет много изменений. Для разнообразия он был разделен на три части:
- Избранное: Он показывает только ваши любимые действия, такие как копирование URL, добавление в список чтения и многое другое, что вы выполняете довольно часто.
- Действия для приложений: Он отображает только конкретные действия, связанные с приложением.
- Другие действия:Он показывает набор часто используемых действий, таких как разметка, печать и многое другое.
1. Чтобы начать, нажмите на поделиться внутри приложения, такого как Notes, Safari и т. д. на вашем устройстве iOS или iPadOS.
2. Теперь прокрутите вниз и нажмите на Изменить действия,
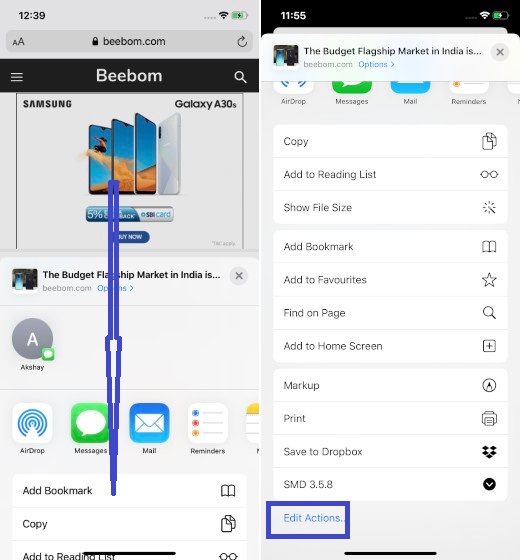
Добавить действие в список избранных
Добавить действие в список действий. Под Избранное вы должны увидеть два раздела. В то время как одно зависит от приложения, другое связано с общими действиями. Чтобы добавить действие, просто нажмите на «+» Кнопка слева от опции.
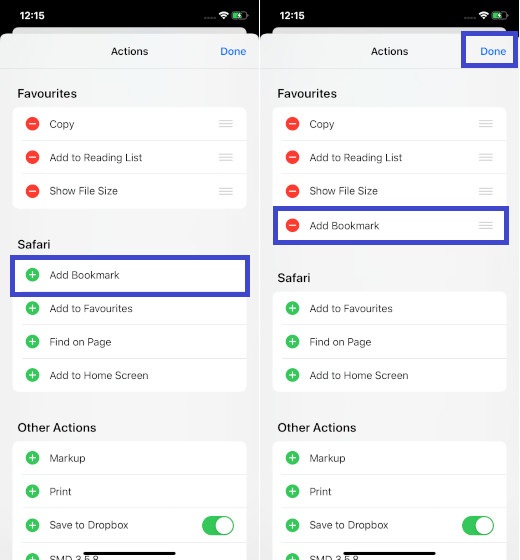
Изменить порядок избранных действий
Переставить значки на листе действий довольно просто. Все, что вам нужно сделать, это просто нажать пальцем прямо рядом с параметром в разделе «Избранное» и перетащите его в нужное место.
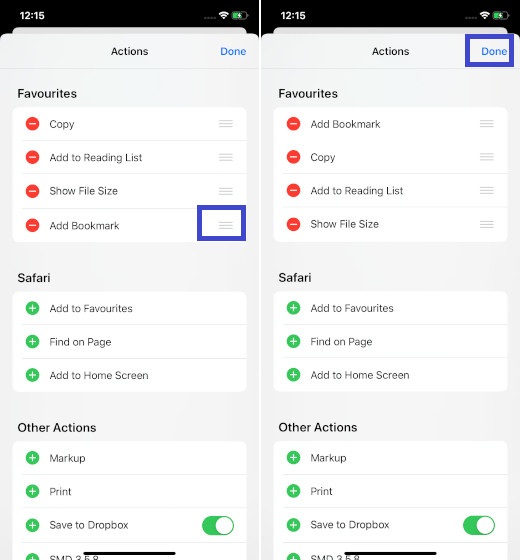
Удалить действие из списка избранных
Что если вы обнаружите, что ваш лист действий перегружен слишком большим количеством опций и хотите удалить те, которые больше не нужны?
Ну, в зависимости от ваших требований, вы можете избавиться от ненужных действий, которые вы вряд ли используете. Таким образом, ваш лист действий будет выглядеть аккуратно и без помех.
Чтобы избавиться от ненужных действий, нажмите на красная кнопка слева от опции и нажмите Удалить,
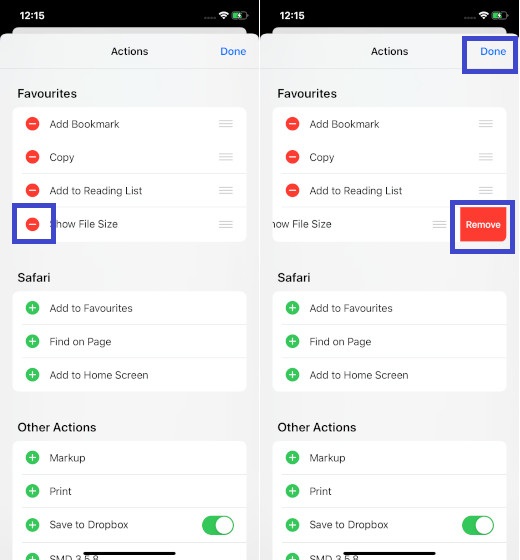
Излишне говорить, что если вам когда-нибудь удастся вернуть их в свой список, просто вернитесь к списку действий и нажмите «+» Кнопка слева от соответствующего значка.
Как только вы все настроите идеально, нажмите на Готово.

Настроив iCloud Drive, Вы можете использовать приложение «Файлы» , чтобы предоставлять друзьям и коллегам доступ к папкам и отдельным файлам. Если Вы вносите изменения в файл или папку, к которым предоставлен общий доступ, другие пользователи видят эти изменения. Если пользователям разрешено вносить изменения, то эти изменения будут синхронизироваться автоматически.
Файлы и папки, к которым открыт общий доступ в iCloud Drive, обладают рядом важных особенностей.
Если поделиться папкой, все объекты, которые будут добавлены Вами или другими пользователями в эту папку, станут доступны всем, у кого есть доступ к папке.
Ссылка на файл, к которому предоставлен общий доступ, содержит имя файла. Если имя или содержимое файла являются конфиденциальными, не забудьте попросить пользователей не пересылать ссылку другим людям.
Если Вы переместили файл, к которому предоставлен общий доступ, в другую папку или место, ссылка больше не будет работать, и другие пользователи не смогут получить доступ к файлу.
В зависимости от приложения пользователям может потребоваться повторно открыть файл или коснуться исходной ссылки для просмотра новейших изменений.
Общий доступ к файлу или папке
Если Вы являетесь владельцем папки или файла в iCloud Drive, Вы можете пригласить других пользователей просматривать файл или папку или изменять их содержимое.
Папкой или файлом можно поделиться, либо предоставив доступ только определенным людям, либо открыв доступ всем, у кого есть ссылка.
Вы можете разрешить изменять содержимое файла или папки или разрешить только просмотр.
Если открыть общий доступ к папке, по умолчанию доступ к файлам в этой папке смогут получить только приглашенные участники. Чтобы предоставить доступ к файлам другим пользователям, измените настройки общей папки и добавьте новых участников. Нельзя выбрать только один файл и предоставить доступ только к нему из всей общей папки, даже если добавить его участников.
Коснитесь файла или папки и удерживайте палец.
Выполните одно из описанных ниже действий:
Разрешить всем приглашать дополнительных пользователей. Коснитесь «Параметры общего доступа», затем коснитесь «Кто угодно может добавлять пользователей».
Предоставление другим пользователям общего доступа к файлу или папке
Если Вы уже предоставили доступ к папке или файлу с ограничением «Только приглашенные Вами», Вы можете открыть доступ другим пользователям.
Коснитесь файла или папки и удерживайте палец.
Коснитесь «Добавить людей» и выберите способ отправки ссылки.
Введите необходимую информацию, затем отправьте или опубликуйте приглашение.
Общий доступ к файлу или папке по ссылке
Если Вы предоставили доступ к папке или файлу, выбрав вариант «Все, у кого есть ссылка», любой пользователь может предоставить доступ другим людям, отправив им ссылку.
Коснитесь файла или папки и удерживайте палец.
Выберите способ отправки ссылки, введите всю необходимую информацию и отправьте или опубликуйте приглашения.
Изменение настроек и прав доступа для всех
Если Вы являетесь владельцем папки или файла с общим доступом, Вы можете в любой момент изменить права доступа. Эти права будут применены ко всем пользователям, которым Вы отправили ссылку.
Коснитесь файла или папки и удерживайте палец.
Измените один из параметров или оба.
Параметры доступа. Если Вы изменили параметры доступа, сняв параметр «Все, у кого есть ссылка» и установив параметр «Только приглашенные Вами», изначальная ссылка будет неактивна для всех. Только пользователи, получившие от Вас новое приглашение, смогут открывать файл или папку.
Параметры прав. Если Вы измените права доступа, все пользователи, у которых открыт этот файл в момент изменения прав доступа, получат уведомление. Новые настройки вступят в силу, как только уведомление будет закрыто.
Изменение настроек и прав доступа для одного пользователя
Если Вы являетесь владельцем папки или файла с общим доступом и выбрали вариант доступа «Только приглашенные Вами», Вы можете изменить права доступа для отдельного пользователя, не затрагивая остальных пользователей. Вы можете также полностью закрыть доступ для отдельного пользователя.
Коснитесь файла или папки и удерживайте палец.
Коснитесь имени пользователя и выберите нужный вариант.
Закрытие доступа к файлу или папке
Если Вы являетесь владельцем папки или файла с общим доступом, Вы можете в любой момент закрыть доступ.
Коснитесь файла или папки и удерживайте палец.
Коснитесь «Закрыть доступ».
Все пользователи, у которых файл будет открыт в момент закрытия доступа, получат уведомление. Когда уведомление будет закрыто, файл тоже закроется и будет удален из iCloud Drive приглашенного пользователя, а ссылка больше не будет работать. Если в дальнейшем Вы снова откроете общий доступ к файлу и выберете вариант «Все, у кого есть ссылка», то первоначальная ссылка снова будет работать. Если Вы выберете вариант «Только приглашенные Вами», то первоначальная ссылка будет работать только у тех пользователей, которым Вы пошлете повторное приглашение.
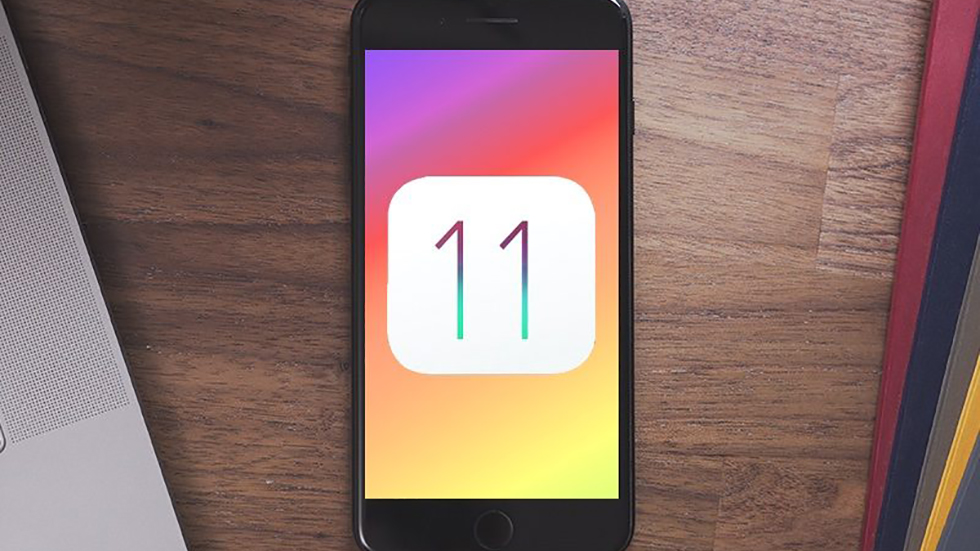
В iOS 11 на iPhone и iPad появилось новое приложение «Файлы», которое, как понятно из названия, является файловым менеджером. «Файлы» позволяют пользователям iOS-устройств как хранить и просматривать документы, так и делиться ими. В этой инструкции рассказали о том, как поделиться любым документом из приложения «Файлы» в iOS 11.
Как поделиться документами из приложения «Файлы» в iOS 11
Шаг 1. Запустите приложение «Файлы» и выберите файл, которым хотите поделиться с другим человеком.
Шаг 2. Нажмите на выбранном файле в течение 1-2 секунд для получения доступа к специальной всплывающей строке.


Шаг 5. Выберите наиболее удобный тип отправки файла или приглашения для его просмотра и редактирования (действие зависит от типа файла).
Шаг 6. Выполните отправку.
Отметим, что выполнять отправку можно любым удобным для вас способом. При этом отправка доступна как через стандартные приложения, так и через сторонние, например, Twitter, Inbox, Viber и т.д.
Как изменить параметры расшаренного файла
Для любого файла, которым вы делитесь можно установить специальные параметры. Их всего два и располагаются они на странице с отправкой файла.

У вас имеется возможность предоставить файл абсолютно всем пользователям по сгенерированной ссылке, либо позволить использовать его только приглашенным людям. Кроме этого, вы можете изменить права доступа к файлу, запретив или разрешив вносить изменения в документы.
Как запретить общий доступ к файлу
Общий доступ к предоставленным ранее документам в приложении «Файлы» можно запрещать. Выполняется это действие прямо из приложения «Файлы».
Шаг 1. Запустите приложение «Файлы» и на вкладке «Недавние» прокрутите вниз до раздела «Общие документы».

Шаг 3. На новой странице будет показан полный список людей, у которых имеется доступ к файлу. Здесь у вас есть возможность закрыть доступ к файлу полностью, либо закрыть доступ для конкретного человека, выполнив смахивание влево по его имени или адресу и нажать «Удалить».
Читайте также:

