Невозможно преобразовать текстовые данные формы файла
Обновлено: 05.07.2024
Нужно скопировать все файлы из всей номенклатуры в табличной части и прикрепить их к документу (этому же).
При копировании меняю родителя файла на документ, остальные поля без изменения.
Файлы копируются, но выдается ошибка при попытке предпросмотра.
Пытался скопировать простую картинку. Со стороны пользователя, крепится без всяких косяков, значит что-то не так делаю в коде.
Текст ошибки:
Ошибка при выполнении файловой операции '/e1cib/tempstorage/a0833b85-9030-4bcf-a474-d89989e67807'. Значение данного типа невозможно преобразовать для передачи как файл. (Неопределено)
Код:
&НаКлиенте
Процедура СкопироватьФайлы(Команда)
СкопироватьФайлыСервер();
КонецПроцедуры
&НаСервере
Процедура СкопироватьФайлыСервер()
Для Каждого Строка из Объект.Запасы Цикл
Запрос = Новый Запрос;
Запрос.Текст =
"ВЫБРАТЬ
| НоменклатураПрисоединенныеФайлы.Автор,
| НоменклатураПрисоединенныеФайлы.ВладелецФайла,
| НоменклатураПрисоединенныеФайлы.ДатаМодификацииУниверсальная,
| НоменклатураПрисоединенныеФайлы.ДатаСоздания,
| НоменклатураПрисоединенныеФайлы.Зашифрован,
| НоменклатураПрисоединенныеФайлы.Изменил,
| НоменклатураПрисоединенныеФайлы.ИндексКартинки,
| НоменклатураПрисоединенныеФайлы.Описание,
| НоменклатураПрисоединенныеФайлы.ПодписанЭП,
| НоменклатураПрисоединенныеФайлы.ПутьКФайлу,
| НоменклатураПрисоединенныеФайлы.Размер,
| НоменклатураПрисоединенныеФайлы.Расширение,
| НоменклатураПрисоединенныеФайлы.Редактирует,
| НоменклатураПрисоединенныеФайлы.СтатусИзвлеченияТекста,
| НоменклатураПрисоединенныеФайлы.ТекстХранилище,
| НоменклатураПрисоединенныеФайлы.ТипХраненияФайла,
| НоменклатураПрисоединенныеФайлы.Том,
| НоменклатураПрисоединенныеФайлы.ФайлХранилище,
| НоменклатураПрисоединенныеФайлы.Наименование
|ИЗ
| Справочник.НоменклатураПрисоединенныеФайлы КАК НоменклатураПрисоединенныеФайлы
|ГДЕ
| НоменклатураПрисоединенныеФайлы.ВладелецФайла В(&ВладелецФайла)";
Пока Выборка.Следующий() Цикл
Спр = Справочники.ЗаказПокупателяПрисоединенныеФайлы.СоздатьЭлемент();
Спр.Наименование = Выборка.Наименование;
Спр.Автор = Выборка.Автор;
Спр.ВладелецФайла = Объект.Ссылка;
Спр.ДатаМодификацииУниверсальная = Выборка.ДатаМодификацииУниверсальная;
Спр.ДатаСоздания = Выборка.ДатаСоздания;
Спр.Зашифрован = Выборка.Зашифрован;
Спр.Изменил = Выборка.Изменил;
Спр.ИндексКартинки = Выборка.ИндексКартинки;
Спр.Описание = Выборка.Описание;
Спр.ПодписанЭП = Выборка.ПодписанЭП;
Спр.ПутьКФайлу = Выборка.ПутьКФайлу;
Спр.Размер = Выборка.Размер;
Спр.Расширение = Выборка.Расширение;
Спр.Редактирует = Выборка.Редактирует;
Спр.СтатусИзвлеченияТекста = Выборка.СтатусИзвлеченияТекста;
Спр.ТекстХранилище = Выборка.ТекстХранилище;
Спр.ТипХраненияФайла = Выборка.ТипХраненияФайла;
Спр.Том = Выборка.Том;
Спр.ФайлХранилище = Выборка.ФайлХранилище;
Спр.Записать();
КонецЦикла;
КонецЦикла;
КонецПроцедуры

Пользователи, которые часто работают в Microsoft Word время от времени могут столкнуться с определенными проблемами. О решении многих из них мы уже рассказывали, но до рассмотрения и поиска решения каждой из них нам еще далеко.
Почему документ не редактируется

Запрет на редактирование







3. Все элементы во всех вкладках на панели быстрого доступа станут активными, следовательно, документ можно будет редактировать.


Повторимся, снятие защиты на редактирование возможно лишь в том случае, если документ, с которым вы работаете, не защищен паролем и не защищен сторонним пользователем, под его аккаунтом. Если же речь идет о случаях, когда на файл или на возможность его редактирования установлен пароль, не зная его, внести изменения, а то и вовсе не сможете открыть текстовый документ невозможно.
Примечание: Материал о том, как снять защиту паролем с файла Word ожидается на нашем сайте в ближайшее время.
Если же вы сами хотите защитить документ, ограничив возможность его редактирования, а то и вовсе запретив его открытие сторонними пользователями, рекомендуем прочесть наш материал на данную тему.
Снятие запрета на редактирование в свойствах документа
Бывает и так, что защита на редактирование устанавливается не в самом Microsoft Word, а в свойствах файла. Зачастую, снять такое ограничение значительно проще. Прежде, чем приступить к выполнению ниже описанных манипуляций, убедитесь в том, что вы обладаете правами администратора на своем компьютере.
1. Перейдите в папку с файлом, который вы не можете отредактировать.




7. Откройте документ, внесите необходимые изменения, сохраните его.

Примечание: Данный метод, как и предыдущий, не работает для файлов, защищенных паролем или сторонними пользователями.
На этом все, теперь вы знаете ответ на вопрос, почему не редактируется документ Ворд и о том, как в некоторых случаях можно все-таки получить доступ к редактированию таких документов.

Отблагодарите автора, поделитесь статьей в социальных сетях.

При написании кода 1С или проведения бухгалтерских операций в системе 1С 8.3 и более ранних системах вы можете столкнуться с уведомлением « Преобразование значения к типу Число не может быть выполнено ». Причиной ошибки обычно является попытка программиста преобразовать в число значение, которое числовым быть не может. Ниже разберём суть данной ошибки, а также представим возможные варианты её решения.
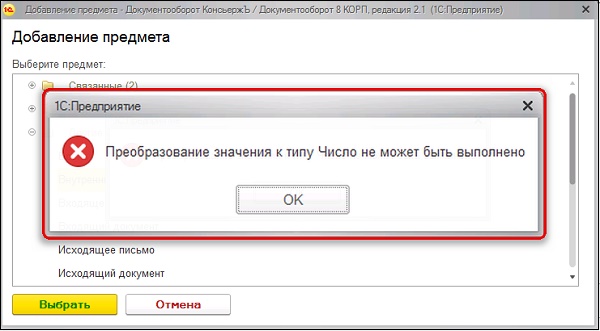
Причины ошибки выполнения преобразования значения к типу Число
Обычно данная проблема возникает при запуске кода, выполнении процедуры проверки кода на ошибки или при осуществлении стандартных операцией составления отчётности в системе 1С 8.3 (и ранних системах).
В частности, ошибка фиксировалась в следующих обстоятельствах:
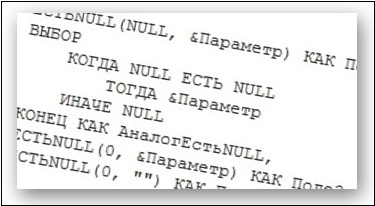
- Вместо переменной числового типа был использован NULL, строка, индекс почты, ИНН, дата и другие значения. В этом случае стандартное арифметическое действие с двумя или несколькими числовыми переменными не может быть выполнено, так как какое-либо из значений не может быть трансформировано в число;
- При выполнении операции по сложению чисел программист указал первым значением строку, а не число, тем самым совершив ошибку;
- Было использовано двойное обозначение для единиц исчисления. К примеру, это может быть руб и RUB. Для устранения ошибки рекомендуем использовать одно унифицированное обозначение, в случае двоих указывайте для них одинаковые ставки и коэффициенты во избежание конфликта;
- В коде указана операция в двух разных направлениях (наиболее часто встречается в 8 версии 1С). Во избежание дисфункции необходимо убрать одну из проводок;
- Пользователь использует устаревшую (неотлаженную) версию 1С, где пытается работать с современными типами данных.
Давайте разберём, как устранить ошибку «Преобразование значения к типу Число не может быть выполнено» в конфигурации 1С 8.3.

Обновите вашу систему 1С до самой актуальной версии
Прежде чем разбирать особенности ошибок в коде 1С, рекомендуем обновить вашу 1С до самой актуальной версии. В некоторых случаях ошибка «преобразование значения к типу число» вызвана устаревшим вариантом системы, на которой специалист пытается вести отчётность. Установите наиболее актуальную версию системы, и рассматриваемая нами ошибка может исчезнуть.
Внимательно проверьте код на наличие переменных
В большинстве случаев рассматриваемая ошибка вызвана невнимательностью программиста, вместо числового значения указавшего не числовое, что не позволяет системе выполнить правильный подсчёт числовых значений. Рекомендуем внимательно проверить создаваемый вами код, найти место в коде вызывающее исключение (ошибку) и пофиксить его.

Например, в примере:
переменная B будет вести к ошибке так как её формат не позволяет системе сложить числовое значение «А» и значение в форме даты. Для решения проблемы замените B на строку: B=5 или аналогичную. В этом случае система выдаст вам корректный результат (в данном случае это будет 8).

Измените первый тип слагаемого на число
В некоторых случаях платформа 1С анализирует тип первого слагаемого числа, обнаруживает строку, вследствие чего может решить, что в данном коде речь идёт о сложении строк, а не необходимых программисту числах. Вследствие этого она пытается выполнить преобразование каждого слагаемого в строку, после чего объединить их как строки.
Для решения проблемы необходимо использовать скобки, позволяя системе вначале выполнить вычисление результата в скобках как суммы чисел, а уже потом преобразовать результат в строку.
К примеру, вместо ошибочной строки:
Будет необходимо использовать строку:
Вследствие этого вы получите ожидаемый результат в виде числе 24.
Используйте конфигуратор для нахождения исключения кода
Порядок действий в этом случае будет следующим:
- Выполните запуск конфигуратора;
- В его настройках поставьте галочку на опцию остановки по ошибке;
- Нажмите на кнопку F5 для запуска 1С;
- Выполните приведшие к ошибке операции. Программа определит строчку, где имеется некорректный код;
- Найдите в данной строчке ошибку и исправьте её. Проблема будете решена.
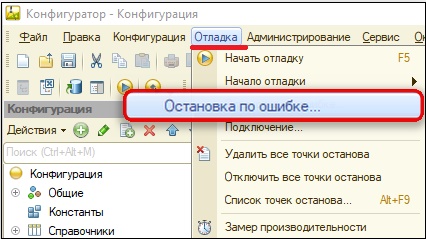
Переиндексируйте ваши файлы
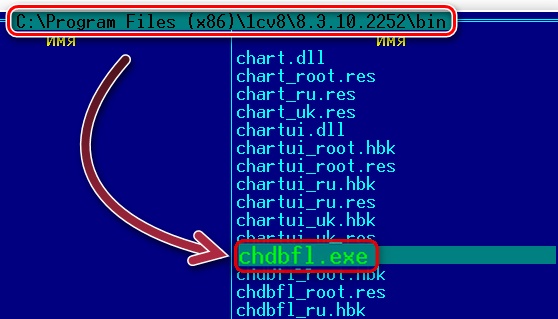
Запустите данный файл, укажите имя файла для проверки, поставьте галочку рядом с опцией «Исправлять обнаруженные ошибки», после чего нажмите на «Выполнить внизу». Дождитесь завершения процедуры проверки и исправления, после чего вновь попробуйте выполнить необходимые операции.
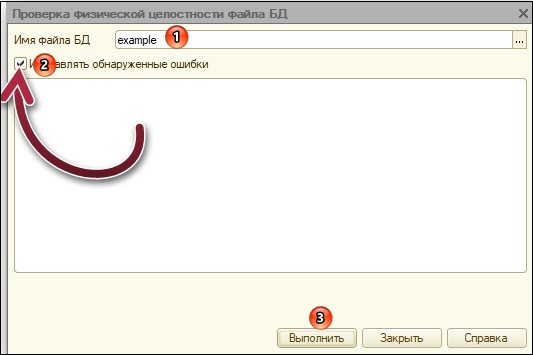
Используйте функцию «Есть NULL»
Если выскакивает ошибка, то иногда одна из задействуемых переменных может принимать значение NULL. Для исправления ошибки рекомендуется использовать функцию «ЕСТЬNULL» (переменная, 0), что позволит устранить рассматриваемую в статье проблему.
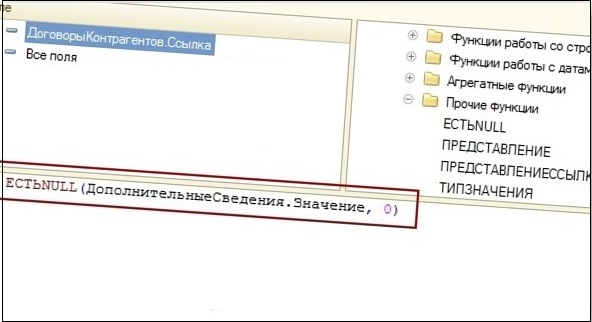
Заключение
Причина, почему не удается вставка
На начальном этапе сразу рассмотрим, почему Эксель не вставляет данные. Этому может быть несколько объяснений:
- Информация, которую вы хотите копировать, не соответствуют формату ячеек.
- Столбцов не хватает для приятия информации, из-за чего данные не удается добавить.
- Область копирования и область вставки имеют разный размер / форму.
- Устаревшая версия ПО.
- Неправильные надстройки.
- Повреждение программного обеспечения Майкросотф Офис.
- Некорректная учетная запись DCOM.
- Загрязнение временными файлами.
Это главные причины, почему ничего не копируется в Эксель и не удается добавить новую информацию. В зависимости от ситуации принимается решение о действиях, направленных на устранение ошибки.

Что делать
Теперь подробно разберемся с шагами, позволяющими решить возникшую проблему. Если приложению Microsoft Excel не удается вставить данные, используйте одну из следующих рекомендаций.
Измените формат ячейки
Если в Эксель не получается копировать сведения, причиной может быть несоответствие формату ячеек. Для решения проблемы нужно убедиться, что этот параметр соответствует формату данных, внесение которых планируется в ячейку. Для изменения формата сделайте следующее:
- Жмите на заголовок столбца А, В, С и других (если вы хотите внести изменения).
- Зайдите во вкладку «Главная» и жмите меню «Формат» «Общий» в числовом виде.
- Кликните на формат ячейки, который соответствует добавляемым данным.

Вставьте другие столбцы
В ситуации, когда Эксель не удается вставить данные, причиной может быть недостаток столбцов. Для решения проблемы вставьте дополнительные столбцы и попробуйте еще раз удается копировать информацию в приложение Excel или нет.
Чтобы вставить дополнительные столбцы, сделайте следующее:
- Жмите на заголовок столбца (А, В и т. д) справа от места, куда нужно вставить новые данные.
- На вкладке «Главная» жмите «Вставить». Первоначальный столбец смещается в правую сторону и добавляется новый элемент.
- Делайте шаг 2, пока не появится нужное число столбцов.

Проверьте соответствие области копирования / вставки
Если в приложении Эксель не вставляется скопированный текст, убедитесь в соответствии областей копирования / вставки по параметрам размера и фигуры. Для решения проблемы перед вставкой выберите левую ячейку, а весь диапазон. Чтобы вставить данные в Excel, сделайте следующее:
- Жмите на ячейку, куда вы хотите вставить данные и не удается это сделать.
- На вкладке «Главная» выберите «Вставить».
Вы можете выбрать диапазон ячеек такой же, как число строк / столбцов в качестве данных, которые нужно вставить. После этого на вкладке «Главная» выберите пункт «Вставить».
Обновите программу Excel
В ситуации, когда приложение Эксель не копирует данные, причиной может быть применение устаревшей версии. Для решения проблемы нужно установить имеющиеся обновления через параметры Виндовс и раздел «Обновления и безопасность». Здесь войдите в дополнительные параметры и убедитесь в наличии отметки «При обновлении Windows предоставить обновления для других …». При появлении новой версии Виндовс автоматически выполнить установку обновленного приложения Excel, и имеющиеся ошибки будут исправлены. При этом убедитесь, удается после этого копировать что-либо или нет.

Отключите надстройки в безопасном режиме
Если в Microsoft Excel не удается вставить данные, попробуйте войти в приложение в безопасном режиме. Его суть подразумевает вход в программу с минимальными настройками. Для этого зажмите кнопку Ctrl и запустите программу. Далее сделайте следующее:
- Зайдите в «Файл» и «Параметры».
- Войдите в режим «Надстройки».
- Посмотрите, какие из них является активными.
- По очереди выключайте их.
После этого попробуйте вставить данные в приложение Excel. Если это не удается сделать, воспользуйтесь другим вариантом.

Восстановите приложение
Причиной рассматриваемой ошибки может быть нарушение офисного пакета и сбой его работы. Для исправления проблемы попробуйте восстановить приложение. Для этого вызовите окно «Выполнить» (Win+R) и введите команду appwiz.cpl . В появившемся разделе «Программы и компоненты» выберите свой пакет и жмите «Изменить», а далее — «Восстановить». При этом начинается процесс восстановления программы, в том числе пакета Excel. На все манипуляции может уйти 5-10 минут.

Проверьте учетную запись DCOM
В случае, когда в Экселе не вставляется скопированный текст, проверьте DCOM. Это программная конструкция, позволяющая ПК / ноутбуку запускать софт на другом устройстве. При этом приложение Excel как бы запускается локально. Если же не удается вставить данные, возможно, вы используете неправильный режим.
Для решения вопроса сделайте следующее:
- Жмите Win+R.
- Введите dcomcnfg.
- Откройте «Службы компонентов», а далее «Компьютеры» и «Приложения СОМ+.
- Перейдите в Настройки DCOM и Microsoft Excel Application.
- Жмите правой кнопкой мышки и войдите в свойства.
- Зайдите в раздел «Удостоверение» и убедитесь, что у вас установлен пункт «Запускающий пользователь».

После этого проверьте, удается ли приложению Excel внедрить данные. В большинстве случаев проблема исчезает.
Очистите временные файлы
Для устранения проблем с копированием в Excel почистите временные данные из профиля. Для этого войдите по ссылке C:Usersимя пользователяAppDataRoamingMicrosoftExcel в скрытых папках Виндовс. Выберите своего пользователя, найдите XLSTART и попробуйте ее удалить. После этого запустите приложение и проверьте эффект.
Читайте также:

