Невозможно выполнить файл код 14001
Обновлено: 05.07.2024
При попытке установить программу на вашем компьютере с Windows, Если вы видите “ShellExecuteEx failed” в сопровождении различных кодов, то этот пост поможет вам.
Сопутствующие коды ошибок могут быть: 2, 5, 67, 255, 1155, 1460, 8235, 2147221003, и т.д. Эта ошибка обычно возникает, если установщик требует прав администратора, файл установки был поврежден или существует конфликт приложений.
- Запустите исполняемый файл от имени администратора
- Повторно загрузите или переустановите программу
- Запустить Средство Проверки Системных Файлов
- Сброс звуков по умолчанию.
Давайте подробно рассмотрим эти методы.
Попробуйте запустить приложение от имени администратора
Запуск приложений с правами администратора. Даже если приложение не удается запустить, попробуйте переустановить приложение с правами администратора. Просто щелкните правой кнопкой мыши на файле установщика и нажмите кнопку Запуск от имени администратора.

Загрузите установщик еще раз, а затем установите повторно
Иногда, когда вы загружаете любое приложение для установки, вы возможно столкнулись с ситуацией, когда программа установки не будет работать и приложение не будет установлено. Это может произойти из-за поврежденного или файла установщика.
Попробуйте загрузить то же самое с официального сайта приложения или любого доверенного источника. Также можно отключить антивирус на время установки и далее добавить приложение в исключения антивируса ( Внимание. вы должны быть уверены, что в этом файле нет вирусов или он из надежного источника)
Здесь вы можете приобрести ключ лицензии Windows 10 Pro 2020. Вы сразу же получаете ваш собственный уникальный ключ активации. После ввода лицензионного ключа вы начинаете использовать лицензионную операционную систему без ограничений, а также получать последующие пакеты обновлений, выпускаемые Microsoft.
Запустите сканирование SFC
SFC scan не только находит проблемный системный файл, но и исправляет его.
Нажмите Клавишу Win + X . Откроется меню быстрого доступа.
Нажмите на Windows PowerShell (администратор) . Если вместо PowerShell отображается Командная строка, выберите пункт Командная строка (администратор) .

Выполните команду: sfc /scannow
Подождите несколько секунд, так как требуется время для завершения сканирования.
Если проблема в этом, то ошибка должна быть решена.

Вам просто нужно перезагрузить машину в безопасном режиме и снова запустить вышеуказанную команду.
Сброс системных звуков по умолчанию
Вы можете подумать, что как сброс системного звука по умолчанию может решить системную ошибку, такую как “ShellExecuteEx”? Но некоторые пользователи сообщили, как этот шаг решил их проблему.
Откройте диалоговое окно Выполнить, нажав клавишу Win + R.
И введите mmsys.cpl нажмите Enter.
Нажмите на вкладку Звуки. Выберите «По умолчанию» в звуковой схеме.
Нажмите на кнопку Применить, а затем на кнопку ОК.

Люди часто предпочитают ссылаться на «Corel Draw Error Code 14001» как на «ошибку времени выполнения», также известную как программная ошибка. Разработчики тратят много времени и усилий на написание кода, чтобы убедиться, что CorelDRAW стабилен до продажи продукта. К сожалению, некоторые критические проблемы, такие как ошибка 14001, часто могут быть упущены из виду.
Как триггеры Runtime Error 14001 и что это такое?
Ошибки выполнения при запуске CorelDRAW - это когда вы, скорее всего, столкнетесь с «Corel Draw Error Code 14001». Проанализируем некоторые из наиболее распространенных причин ошибок ошибки 14001 во время выполнения:
Ошибка 14001 Crash - она называется «Ошибка 14001», когда программа неожиданно завершает работу во время работы (во время выполнения). Это возникает, когда CorelDRAW не реагирует на ввод должным образом или не знает, какой вывод требуется взамен.
Утечка памяти «Corel Draw Error Code 14001» - ошибка 14001 утечка памяти приводит к тому, что CorelDRAW постоянно использует все больше и больше памяти, увяская систему. Есть некоторые потенциальные проблемы, которые могут быть причиной получения проблем во время выполнения, с неправильным кодированием, приводящим к бесконечным циклам.
Ошибка 14001 Logic Error - логическая ошибка возникает, когда CorelDRAW производит неправильный вывод из правильного ввода. Когда точность исходного кода Corel Corporation низкая, он обычно становится источником ошибок.
Большинство ошибок Corel Draw Error Code 14001 являются результатом отсутствия или повреждения версии файла, установленного CorelDRAW. В большинстве случаев скачивание и замена файла Corel Corporation позволяет решить проблему. Кроме того, некоторые ошибки Corel Draw Error Code 14001 могут возникать по причине наличия неправильных ссылок на реестр. По этой причине для очистки недействительных записей рекомендуется выполнить сканирование реестра.
Усложнения CorelDRAW с Corel Draw Error Code 14001 состоят из:
- "Ошибка приложения Corel Draw Error Code 14001."
- "Corel Draw Error Code 14001 не является приложением Win32."
- «Извините за неудобства - Corel Draw Error Code 14001 имеет проблему. «
- «Не удается найти Corel Draw Error Code 14001»
- "Corel Draw Error Code 14001 не найден."
- "Ошибка запуска программы: Corel Draw Error Code 14001."
- «Corel Draw Error Code 14001 не работает. «
- «Corel Draw Error Code 14001 выйти. «
- "Неверный путь к приложению: Corel Draw Error Code 14001."
Проблемы Corel Draw Error Code 14001 с участием CorelDRAWs возникают во время установки, при запуске или завершении работы программного обеспечения, связанного с Corel Draw Error Code 14001, или во время процесса установки Windows. Отслеживание того, когда и где возникает ошибка Corel Draw Error Code 14001, является важной информацией при устранении проблемы.
Причины ошибок в файле Corel Draw Error Code 14001
Большинство проблем Corel Draw Error Code 14001 связаны с отсутствующим или поврежденным Corel Draw Error Code 14001, вирусной инфекцией или недействительными записями реестра Windows, связанными с CorelDRAW.
Анализ неисправности
Для определения проблемного компонента и модуля следует использовать Sxstrace exe. Для этого надо:
Следует сравнить требуемую версию приложения с имеющейся, если они не совпадают в этом и проблема. Проблема решается установкой нужной версии программы.
Переустановка компонентов
После проверки надо установить правильные программные компоненты. Чаще всего это Microsoft Visual C++. Для обновления следует:
Кроме этой программы может потребоваться переустановка NET Framework:
Для Десятки следует также проверить готовность всей системы к обновлениям:
После всех проделанных манипуляций, нужное приложение должно сразу же запуститься.
Исправление через реестр
Если предыдущие способы не помогли, следует исправлять ошибку через каталог:

- В окне Выполнить (Win+R) прописать «regedit».
- Следует сравнить все указанные элементы – их значения должны быть одинаковыми;
- В случае отличий, необходимо изменить значения на одинаковые: кликнуть правой кнопкой на первой строке, выбрать «Изменить» и ввести правильные значения.

После исправлений, следует закрыть реестр и перезапустить систему. Ошибка должна исчезнуть после этих действий.
Другие способы

Возможно, причина проблемы в том, что система не может самостоятельно скачивать и устанавливать обновления. Для решения этой проблемы следует скачать «Средство устранения неполадок» для ОС. После установки достаточно его запустить, и она сама устранит неполадки.
Кроме этого есть еще несколько методов решения ошибки №14001.
Команда SFC
Восстановление системы
К более радикальным мерам относиться откат ОС до более ранней версии. Для этого:
Этот вариант возможен только если в системе было включено и настроено сохранение точек восстановления.
Удаление компонентов Windows Live
Windows Live – это ряд приложений и программ от корпорации Microsoft, которые встроены в систему. Иногда они являются причиной многих ошибок и тогда от них лучше избавиться:
После удаление следует перезапустить компьютер и продолжить работу.
Возврат к заводским настройкам
Самое радикальное средство в Windows 10 – это возврат к изначальным заводским настройкам. Для этого нужно:
Применять метод стоит только в случае бесполезности всех прочих методов по восстановлению.
При установке или запуске приложений и игр у пользователей возникает ошибка под номером 5 «невозможно выполнить файл во временном каталоге». В этом случае процесс прерывается и его приходится начинать заново. Но ошибка появляется снова. Чтобы решить эту проблему и понять, почему она возникает, дочитайте статью до конца.
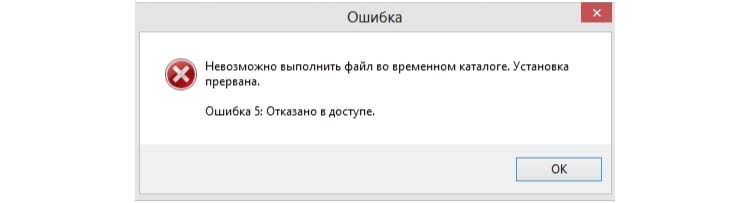
Причины появления ошибки 5
Система достаточно часто взаимодействует с временными файлами в папке TEMP, будь то установка программы или запуск игры. Эта папка помогает системе быстрее работать, ведь в компьютере каждую секунду происходит сотни, а то и тысячи микропроцессов. Она служит для обмена данными между постоянной памятью и микропроцессором. Папка не содержит важных данных. Но для ее использования пользователь должен обладать правами администратора. Ошибку можно встретить, если пользователь работает с учетной записи с ограниченными возможностями.
Временная папка может быть причиной ошибки из-за переполнения файлами всего отведенного ей пространства. Часто в системах данные из нее не удаляются автоматически, поэтому это приходится делать вручную. Есть и другие причины, по котором пользователь будет видеть ошибку 5 — например, в ее названии содержаться символы кириллицы, название слишком длинное. Не исключено, что ошибку спровоцировал вирус.
Устранение ошибки 5 «невозможно выполнить файл во временном каталоге».
Для начала необходимо сменить учетную запись на администратора. Если вы уже работаете в ней, попробуйте запустить установку или процесс, с которым возникает проблема, от имени администратора. Сделать это очень просто. На файл .exe необходимо нажать правой кнопкой мыши и выбрать пункт контекстного меню «Запустить от имени администратора».
Нужно проверить свои права на папку TEMP, возможно они были автоматически изменены системой.
- Чтобы выполнить проверку, откройте строку ввода, нажав сочетание клавиш WIN+R.
- В строку запишите следующие данные «%USERPROFILE%\AppData\Local\ и клавиша Enter.
- В следующем окне нужно отыскать папку TEMP. Выберите ее правой кнопкой мыши и нажмите строку «Свойства».
- Откроется небольшое окно, где нужно переключиться на вкладку «Безопасность». Далее перейти на раздел «Группы и пользователи».
- Здесь нужно найти вашу текущую учетную запись, то есть ту, в которой вы находитесь сейчас и будете продолжать работать. Выберите ее мышью и нажмите в нижней части окна кнопку «Изменить».
- Далее нужно разрешить полный доступ для этой папки. Для этого проследите, чтобы все соответствующие галочку стояли в списке прав.
- Сохраните изменения и закройте окна.
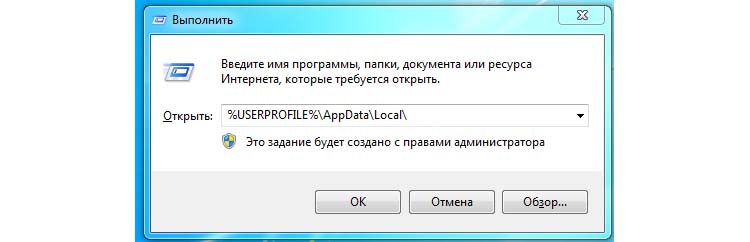
Далее откройте опять строку ввода (WIN+R). Введите теперь уже другую команду: «%WINDIR%\» и найдите здесь такую же папку TEMP. Дальнейшие действия повторяются, необходимо сделать то же самое для этой папки.
Попытайтесь снова запустить проблемный файл, который приводил к ошибке 5 «невозможно выполнить файл во временной папке».
Изменение имени временной папки
Теперь нужно изменить название папок для двух переменных TMP и TEMP. Для этого нам понадобиться создать папку в корне системного диска. То есть, нужно открыть локальный диск с установленной операционной системой Windows и вы на месте. Здесь же жмем правой кнопкой и выбираем из контекстного меню пункт «Создать папку». Можно дать любое имя, но только то, которое вы запомните. Лучше всего слово TEMP оставить, а в новом названии дополнить что-нибудь через нижнее подчеркивание, например, TEMP_ALEX. В итоге у вас новая папка должна находится по пути: C:\TEMP_ALEX. Создайте еще одну такую же, но с TMP.
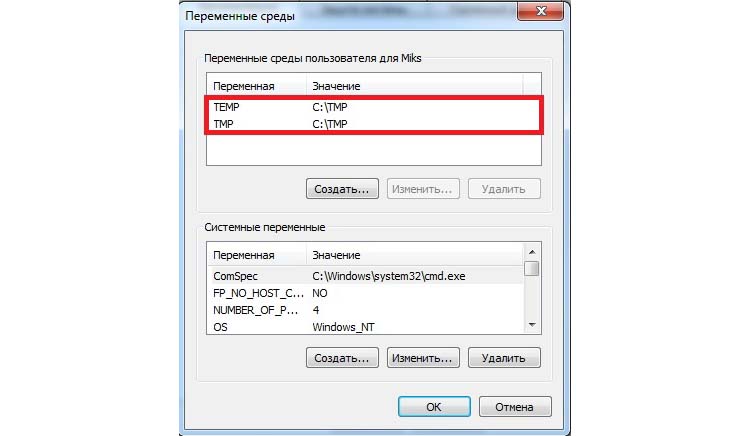
- Далее нажмите кнопку «Пуск» и выберите пункт «Компьютер» правой кнопкой мыши. Нажмите «Свойства».
- Слева в блоке параметров выберите «Дополнительные параметры системы».
- Далее перейдите во вкладку «Дополнительно» и нажмите кнопку «Переменные среды».
- В этом окне вы увидите пути к переменным папкам. Это значения по умолчанию.
- Теперь изменим этот путь к только что созданной новой папке: C:\TEMP_ALEX в обоих случаях.
- Подтвердите изменения и перезагрузите систему.
Запустите проблемный файл для того, чтобы убедиться, что ошибка не возникает.
Очищение временной папки для устранения ошибки 5
Как уже было сказано выше, накопление временных файлов в папке TEMP является причиной системных ошибок. Чтобы удалить все ненужные файлы:
- запустите командную строку, введите следующую команду: %TEMP%;
- откроется временная папка с файлами, выделите все и нажмите клавишу DEL;
- закройте папку и перезагрузите компьютер.

Сегодня в каждом компьютере установлено антивирусное программное обеспечение, которое борется с вирусами в реальном времени. Но не все они в состоянии вовремя остановить те или иные вирусы. Иногда при полном сканировании оказывается, что одному-двум шпионским файлам все же удалось проникнуть в систему. Запустите антивирус и просканируйте файловую систему при глубокой проверке. Создайте такое сканирование по расписанию для своего компьютера как минимум 1 раз в неделю. Удалите все зараженные файлы, которые найдет антивирус. И ошибка 5 «невозможно выполнить файл во временной папке» не должна больше вас беспокоить.
Читайте также:

