Невозможно запустить камеру так как недостаточно места на сд карте или в памяти
Обновлено: 06.07.2024
Давайте рассмотрим пару примеров из рассказов пользователей, чтобы подробнее изучить тему.
Случай первый.
Пользователь удалил на ноутбуке некоторые изображения с SD-карты и когда установил ее обратно в камеру Sony Alpha, она сообщила ему, что накопитель не может быть использован по причине заполненности. Однако при попытке посмотреть содержимое, устройство не показывает изображения.
Случай второй.
У пользователя с таким же фотоаппаратом была похожая ситуация, однако в обратном порядке. Сначала ошибка появилась на камере и уже потом, при попытке подключить карту к компьютеру, операционная система оказалась не в состоянии открыть содержимое накопителя.
Есть ли способ решить вопрос? И если да, то какой?
Если SD-карта фотоаппарата неожиданно сталкивается с проблемой заполненности, должно быть вам интересно узнать ее возможные причины.
- 1) На носителе есть невидимые или скрытые файлы, поэтому SD-карта отображается переполненной, хотя на первый взгляд на ней ничего нет.
- 2) Ошибка форматирования. Возможно вы извлекли карту в неподходящий момент, вызвав сбой файловой системы.
- 3) Неполадка фотоаппарата.
Решение первое. Отображение и экспорт скрытых файлов
Шаг 1. Экспорт и восстановление скрытых файлов с SD-карты.
Первое что необходимо помнить в данной ситуации — не стоит впадать в панику, потеряв доступ к информации, хранящейся на накопителе. К сожалению, в стандартном списке программного обеспечения Windows нет утилит, способных восстановить файлы, поэтому придется прибегнуть к специализированному стороннему софту.
Starus Photo Recovery станет хорошим выбором как для начинающего, так и для профессионального фотографа. Приложение позволяет пользователю забыть о рисках потерять важные изображения со свадеб и других важных мероприятий вследствие сбоя на SD-карте.
1. Подключите карту к компьютеру. Запустите программу восстановления файлов Starus Photo Recovery и в представленном списке выберите накопитель, который необходимо просканировать.
2. Выберите тип анализа, согласно вашим потребностям. Быстрое сканирование позволит провести молниеносную оценку накопителя, отыскав на нем все последние файлы. Полный анализ поможет произвести глубокую проверку SD-карты и найти даже самые старые файлы, о которых вы, возможно, уже успели забыть.
3. По желанию вы можете указать дополнительные параметры поиска, тем самым исключив из списка нежелательные или ненужные файлы.
4. Дождитесь завершения процесса сканирования и внимательно изучите результаты. В представленном списке файлов вы можете найти необходимые к восстановлению изображения с возможностью пред-просмотра в окне справа. Помимо самой фотографии, Starus Photo Recovery предоставляет пользователю возможность увидеть дату создания файла, формат и его разрешение в пикселях.
5. Определившись с изображениями, которые необходимо восстановить, выделите нужные и нажмите Далее (по умолчанию выделены все найденные файлы). Выберите наиболее удобный метод из четырех предложенных и завершите процесс экспорта данных.
Шаг 2. Отобразить скрытые на SD-карте файлы.
1. Откройте меню Пуск и введите в диалоговом окне Панель управления или откройте ее в правом меню.
2. Переключите параметр Просмотр в режим Категория и откройте меню Оформление и персонализация .

Почему телефон на Андроид пишет, что нет места, хотя стоит карта памяти и она не заполнена
Если ваше устройство в виде карты памяти стандарта microSD (именно такой используется на современной мобильной электронике) выдает ошибку, указывая на то, что память заполнена, то чаще всего так и есть. Естественно, при условии, что речь идет о старом накопителе, который уже использовался ранее.
Но как быть, если подобный сбой случается с новой или практически пустой картой памяти?

А для того чтобы понять, по какой причине смартфон может оказывать сопротивления для загрузки новых данных, то имеет смысл изучить следующие нюансы работы мобильных устройств с установленной на борту картой памяти:
- Принцип заполняемости. После установки на смартфон съемного накопителя вся новая информация автоматически сохраняется именно на microSD. Вся да не вся. Важно помнить, все установленные по умолчанию приложения, загруженный из магазина встроенных покупок Google Play софт и APK-файлы, которые часто остаются после ручного удаления утилит не могут сохраняться на microSD, автоматически перенаправляясь в обход нее во встроенное хранилище.
Мало того, их нельзя перенести на карту памяти, поэтому сбой при загрузке фирменного Google-софта чаще всего обусловлен именно этим обстоятельством.
Если же на поверку выясняется, что все со встроенной памятью у смартфона в порядке, тогда как ошибка продолжит появляться, то впору констатировать технические проблемы с самим носителем. Примечательно, что это может быть банальное механическое повреждение, износ из-за перегрузки, активированная защита, брак или даже несовместимость с устройством (вот не читает оно карту и все тут).
А бывает и такое, что пользователь думает, будто карта памяти в смартфоне есть, а на самом деле нет. И в отличие от всех предыдущих пунктов наличие карты проверяется за пару секунд.

Если на смартфоне то и дело появляется уведомление об отсутствии памяти, то прежде всего следует убедиться в том, действительно ли ее не хватает
Как убедиться, что память свободна и ее достаточно
Итак, вам доводится иметь дело с новенькой картой памяти, которая не залочена (обратите внимание на положение физического ползунка на корпусе microSD, внешне повреждена и правильно установлена на смартфонном борту (руководствуйтесь стрелочками-подсказками и стандартными схемами), а сбои в ее работе так и остались.
В этом случае не спешите выбрасывать устройство – сперва убедитесь в его неисправности, которой, между прочим, может и не быть.
Так, самый простой способ проверить съемное хранилище – запустить его на другом устройстве. Кроме того, не помешает заглянуть в его свойства, получив заполненный объем в цифрах и потом сопоставив его с внутренним содержимым в виде папок.
Теперь настал черед встроенной смартфонной памяти. Ее также нужно проверить, перейдя по простейшему пути «Настройки» – «Память».

В этом случае пользовательскому вниманию предстанет не только доля заполнения памяти от общего объема, но и упорядоченный список приложений, которые занимают больше всего места, что позволит быстро очистить все ненужное.

Если память на самом деле забита, то придется ее чистить, иначе мобильное устройство не сможет корректно работать. А начинать надо с малого, просто проверив в настроечном меню список приложений, которые много весят, но меньше всего используются
Рассмотренный выше вариант – классика, поскольку речь идет об ошибке, обусловленной реально переполненной памятью. Решается она просто – очисткой лишнего. Но как быть, если особо нечего чистить, а система устройства продолжает настаивать на том, что память переполнена?
Очистить кэш в Play Market
Довольно часто ошибки памяти обусловлены забитым под завязку кэшем в Google Play. И даже если вдруг окажется, что дело не в нем, почистить кэш все равно не помешает, тем более что хуже уж точно не будет.
Сделать это можно следующим образом:
В последнем случае полноценная очистка сервисного кэша Google Play станет возможной только в том случае, если предварительно приостановить его действие.
В случае если и эти меры окажутся неэффективными и ошибки продолжат всплывать, блокируя любую возможность загрузки и сохранения, то придется удалять обновления для установленных на смартфоне приложений из фирменного магазина.
И не забудьте перезагрузить систему гаджета, ведь проверять насколько действенными оказались предыдущие рекомендации можно только после повторного включения гаджета.
Избавиться от мусора через проводники
Еще один вариант безвозвратного удаления всяческого мусора из памяти телефона заключается в использовании проводников.
Для этого необходимо:
- Убедиться в том, что после удаления файлов с проводника они действительно были очищены.
- Почистите Корзину.
На этом все. Как видите ничего сверхъестественного, главное, чтоб помогло.

Очистить Андроид с All-in-One
Удаляя то или иное ПО из памяти смартфона, обязательно следует очищать остатки, среди которых временные файлы и прочий мусор. Важно помнить, что подобные «хвосты» не так уж безобидны, как может показаться на первый взгляд.
Что же касается их бесследного удаления, то обеспечить его поможет приложение All in One.
Для этого необходимо:
- Перейти в меню ПО.
- Выбрать раздел «Приложения» для запуска процесса сканирования.
- По завершении этого процесса пользовательскому вниманию предстанут все рекомендованные к удалению файлы.
- После их удаления необходимо выбрать инструмент «Расширенные», чтобы почистить все лишнее в используемом на устройстве браузере.
Кликнув по команде «Очистка» и дождавшись ее завершения с помощью рассматриваемого приложения, пользователь может быть уверен в том, что на его смартфоне больше не останется ничего лишнего.
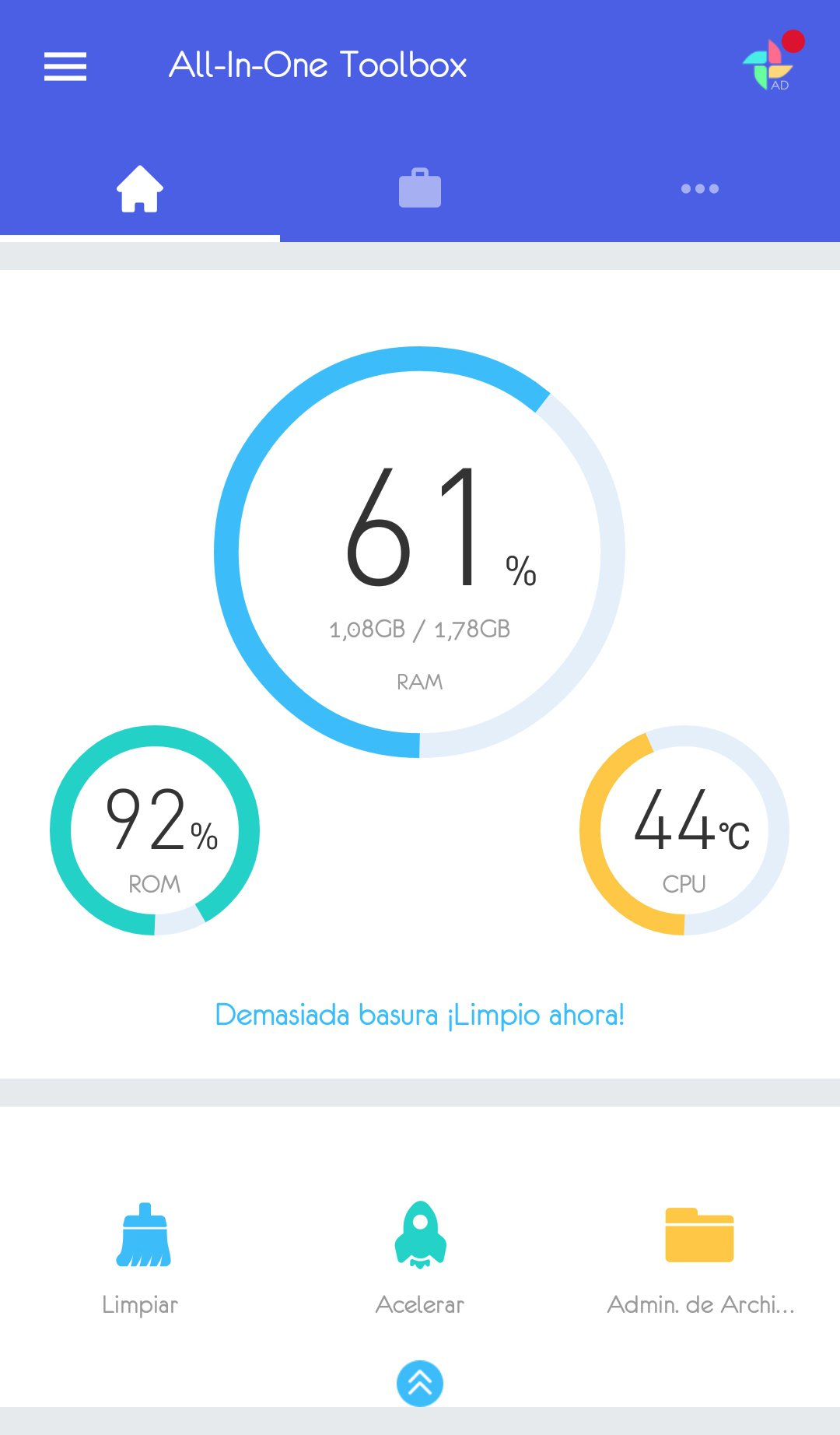
Устранить ошибку через меню Advanced
В случае повторного отображения ошибки можно попробовать решить проблему с помощью очистки кэша java. Последний называется Dalvik Cache, и именно он является основной проблемой для большинства старых моделей мобильных устройств.
Алгоритм очистки кэша java следующий:
- Переходим в Recovery.
- Выбираем пункт «Меню» и переходим в его настройки, используя для навигации боковые клавиши регулировки громкости звука.
- Переходим по пути Wipe cache partition – Advanced – Wipe Dalvik Cache.
После проведения перечисленных манипуляций нужно будет перезагрузить устройство и проверить корректность его работы.
При этом следует помнить, что данная методика далеко не всегда обеспечивает желаемый результат, поэтому пользователи прибегают к нему тогда, когда все остальные способы оказались неэффективными.

Для эффективного решения проблемы с памятью смартфона рекомендовано производить качественную очистку его кэш-хранилища. Сделать это можно с помощью стороннего приложения Advanced
Удалить папки в data
Ну и, наконец, можно попытать счастья, очистив папки data, правда, сделать это могут только обладатели root-прав. Кроме того, важно помнить, что эта методика подойдет в тех случаях, когда ошибки состояния памяти появляются строго при определенных обстоятельствах, среди которых обновление ПО и повторная установка уже имеющегося в системе софта.
Провернуть эту операцию можно следующим образом:
- Удаляем папку lib, перед этим введя в поисковую строку команду /data/app-lib/имя_приложения/.
- Если система продолжает выдавать ошибку, придется удалить всю папку, начиная с /data/app-lib/имя_приложения/.
При наличии root-прав можно обойтись более простой инструкцией, которая предполагает удаление только одной папки data/log, вполне справедливо считающейся самой громоздкой из всех бесполезных в ОС мобильного устройства.
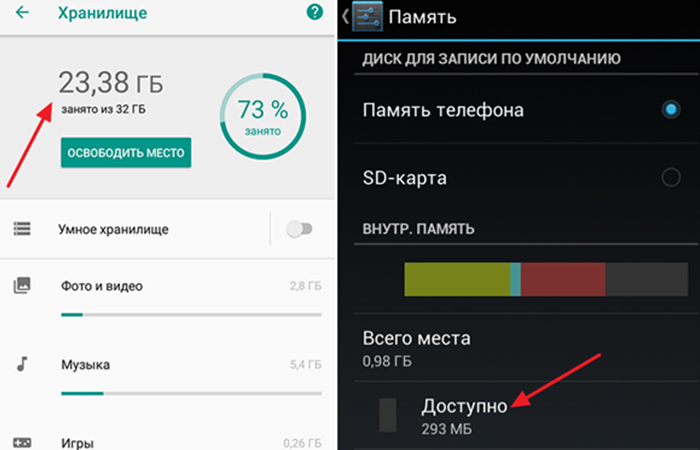
На этом все. Конечно, существуют альтернативные методы устранения ошибки, вроде набора секретных комбинаций и пр., но это уже более индивидуальные алгоритмы, заточенные под конкретные модели определенных производителей.
Среди проблем, с которыми сталкиваются владельцы устройств с операционной системой Андроид, особое место занимают неисправности, связанные с нехваткой памяти. Телефон пишет пользователю о том, что в хранилище недостаточно свободного места, хотя на самом деле оно есть. Чаще всего эта ошибка возникает при попытке скачать новое приложение из Play Market, а уведомление выглядит следующим образом.

Перенос приложений на карту памяти
Основной причиной того, что Андроиду не хватает памяти для установки новых программ, является особенность архитектуры операционной системы. Дело в том, что Android по умолчанию сохраняет приложения на внутреннее хранилище устройства. Телефону не столь важно, сколько свободного места на вашей SD-карте. Если внутренняя память переполнена, устройство напишет, что загрузка ПО невозможна, даже когда флешка абсолютно пустая.
Как перенести игры и программы с внутренней памяти на флешку:
- Открыть меню «Настройки» на телефоне. В разделе «Система» выбрать пункт «Приложения» (или «Диспетчер приложений»).

- Кликнуть по названию программы, которую вы хотите переместить на флешку. С системным ПО эта операция не работает.


На заметку: узнайте, как удалить рекламу на Андроиде, если не хотите видеть всплывающие объявления в браузере.
Очистка данных Play Market и сервисов Google
Этот способ относится к универсальным — он помогает устранить неполадку с недостатком свободного места для скачивания новых приложений на любом устройстве Android. Кеш и другие устаревшие данные Play Market и сервисов Google могут стать причиной возникновения неисправности и занимать внушительный объем памяти на телефоне, который можно освободить при помощи простой очистки.
Чтобы удалить временные файлы, необходимо:
- Открыть меню «Настройки» и перейти в «Приложения».

- Во вкладке «Все» выбрать «Google Play Market». В открывшемся окне нажать «Стереть данные» и «Очистить кеш». Также кликнуть «Удалить обновления», если функция поддерживается на вашем телефоне.

- Таким же способом стереть данные и очистить кеш в программах «Сервисы Google Play» и «Google Services Framework».

- Перезагрузить устройство и установить программу, для которой раньше не хватало места.

На заметку: если у вас на компьютере недостаточно памяти, узнайте, как освободить место для новых файлов на ПК.
Dalvik cache
Dalvik представляет собой виртуальную машину, которая используется устройствами Android для оптимизации приложений. В ней также со временем накапливается кеш, хранящийся в скрытом разделе памяти смартфона. Для удаления Dalvik cache нужно выполнить следующие действия (доступно не на всех гаджетах Андроид):
- Выключить телефон и запустить его в режиме Recovery Mode. Для этого требуется удерживать одновременно кнопку включения и регулятор громкости.
- В меню Recovery выбрать пункт «Wipe cache partition». Управление в данном режиме осуществляется клавишами громкости и кнопкой питания.

- Перейти в раздел «Advanced Options». Нажать «Wipe Dalvik Cache».
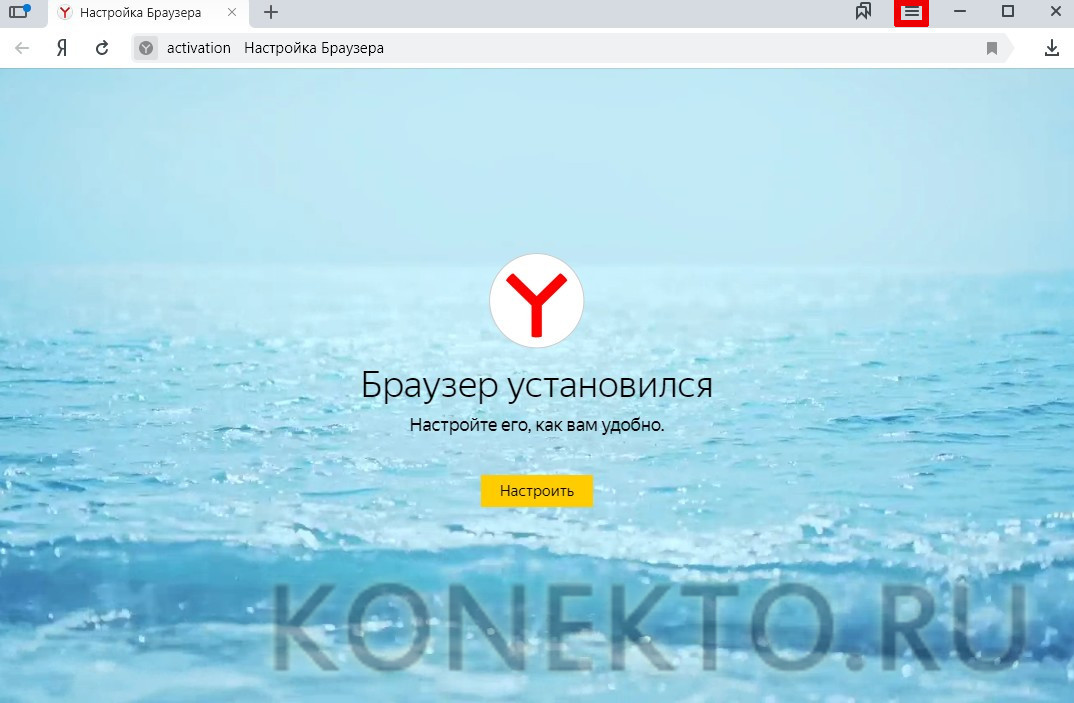
Удаление ненужных программ
Если вам не помог ни один из способов, рассмотренных выше, существует еще одно универсальное решение — стереть неиспользуемые и ненужные приложения с телефона и таким образом получить свободное место для новых программ. Чтобы удалить лишнее ПО:
- Войдите в «Настройки» и выберите пункт «Приложения».

- Во вкладке «Все» нажмите на название программы, которая вам больше не нужна (кроме системных утилит). Кликните «Удалить».

Совет: проверьте содержимое папки «Загрузки» («Download») — в нее сохраняются файлы, скачанные через браузер. Скорее всего, вы найдете там немало старых ненужных документов, от которых следует избавиться.
Сброс настроек
Этот метод является крайней мерой. Им стоит пользоваться, если не помогает ручная очистка памяти и Андроид продолжает писать, что места на смартфоне все еще недостаточно для любых новых файлов. В этом случае попробуйте выполнить сброс до заводских настроек — с гаджета будут удалены все личные данные владельца, включая персональные параметры, которые могли стать причиной неправильной работы устройства.
Подводим итоги
Телефон пишет, что недостаточно памяти, хотя она есть, когда вы пытаетесь установить приложение — Андроид записывает новые программы на внутреннюю память, и свободная флешка в этом случае не помогает. Универсальные способы решения проблемы — очистить временные данные и кеш Play Market и сервисов Google, а также удалить ненужное ПО. На некоторых смартфонах предусмотрена возможность переместить программы с внутреннего хранилища на флешку и стереть Dalvik cache, что тоже способствует решению проблемы.

Ваш SD-карта не заполнена, но говорит о заполнении а в вашей камере Nikon, Canon, GoPro Session или Sony ничего нет? Не принимайте это близко к сердцу! В этом посте вы познакомитесь с проверенными решениями для эффективного восстановления файлов, если ваша SD-карта заполнена, но нет файлов, а также решит эту проблему.
Быстрая навигация:
Моя SD-карта говорит, что заполнена, но это не так
У меня черный Hero 5 с SanDisk Extreme на 64 ГБ. Камера говорит, что диск заполнен, поэтому фото и видео делать не будут. Но когда я иду посмотреть на носитель, диск пуст. community.gopro
Проще говоря, SD-карта не заполнена, но говорит, что полная проблема довольно распространена, и в последнее время многие пользователи жаловались на это. Вообще говоря, эта проблема часто возникает на таких камерах, как GoPro Session или Nikon D3000, по трем возможным причинам (иногда вы даже можете столкнуться с проблемой - SD-карта пуста, но на устройстве Android отображается полная).
- На SD-карте есть файлы, например, фото и видео, но эти файлы невидимы или скрыты. В результате SD-карта заполнена, но проблема с файлами не возникает.
- SD-карта отформатирована неправильно.
- Что-то не так с вашей камерой.
Что делать, если ваша SD-карта говорит, что она заполнена, но на ней ничего нет? Просто следуйте приведенным ниже рабочим решениям и решите свою проблему прямо сейчас.

5 методов для USB-накопителя, не отображающего файлы и папки
В этом посте перечислены 5 методов, которые помогут вам легко и быстро решить проблему с USB-накопителем, не отображающим файлы и папки.
Решение 1.Восстановите файлы, если SD-карта заполнена, но файлы не отображаются
Когда возникает проблема, вы можете беспокоиться о файлах, имеющихся на вашей SD-карте. Следовательно, первое, что вам следует сделать, это восстановить файлы в безопасное место на вашем компьютере или другом устройстве хранения, если у вас есть много важных изображений и видео, сохраненных на SD-карте.
Что касается восстановления фото или видео, профессионально и надежно программа для восстановления фотографий хороший выбор. Здесь MiniTool Photo Recovery является подходящим и идеальным решением для Windows в случае возникновения проблемы - SD-карта заполнена, но нет файлов.
Он специализируется на сканировании жестких дисков, внешних запоминающих устройств, таких как карты памяти, USB-накопители, цифровые фотоаппараты / видеокамеры и т. Д., А также на восстановлении с них изображений, видео и аудио, даже если эти устройства недоступны, повреждены или отформатированы.
Самое главное, что это программное обеспечение только для чтения, поэтому оно не повредит исходным данным на вашем устройстве в процессе восстановления.
Прямо сейчас загрузите бесплатное ПО - MiniTool Photo Recovery и установите его в Windows 10/8/7, чтобы начать восстановление фото / видео в случае, если SD-карта не заполнена, но говорит о заполнении.
Заметка: Как только вы обнаружите, что SD-карта вашей камеры заполнена, но это не так, прекратите использовать ее сейчас. В противном случае файлы могут быть перезаписаны и их невозможно восстановить.
Затем начните восстанавливать изображения или видео с SD-карты, на которой указано полное, но без файлов.
Шаг 1: Подключите SD-карту к компьютеру.
Запустите MiniTool Photo Recovery на его основном интерфейсе, где вам необходимо подключить SD-карту камеры к ПК: вы можете подключить цифровую камеру к ПК напрямую или вставить SD-карту во встроенный слот для карты памяти ПК или использовать устройство для чтения SD-карт. Затем нажмите кнопку Начало кнопку, чтобы начать восстановление фото.

Шаг 2: Выберите целевое устройство для сканирования.
На этой странице отображаются все жесткие диски, обнаруженные этой бесплатной программой. Найдите свою цифровую камеру или SD-карту и выберите ее, затем нажмите Сканировать кнопка.

Наконечник: Перед началом сканирования MiniTool Photo Recovery предлагает вам опцию под названием Настройки который позволяет вам выбрать для сканирования определенные типы файлов. Например, вы можете проверить Графика и изображения если вы хотите восстановить только картинки. Кроме того, вы также можете развернуть эту папку и выбрать сканирование только определенных типов изображений.

Шаг 3: просканируйте цифровую камеру.
Видеть! MiniTool Photo Recovery сканирует SD-карту вашей цифровой камеры, на которой написано полное, но это не так. На следующем рисунке вы можете увидеть, что это программное обеспечение отображает список файлов, найденных в процессе сканирования. Если вы выполнили поиск необходимых фотографий, вы можете остановить это сканирование. Если нет, дождитесь завершения сканирования.

Шаг 4: Выберите изображения, которые нужно восстановить.
После сканирования найдите нужные изображения, развернув каждую папку в левом списке.

Наконечник: Вы можете подумать, что найти нужные изображения немного сложно. Здесь Фильтр вариант может оказать вам услугу. См. Снимок экрана ниже: этот параметр позволяет фильтровать результат сканирования по имени файла / расширению или размеру. Пожалуйста, сделайте настройку исходя из реальных потребностей.

Найдя нужные изображения, проверьте их и нажмите Сохранить кнопку, чтобы восстановить их.
Шаг 5: Укажите путь к хранилищу.
Наконец, нажмите кнопку Просматривать кнопку, чтобы выбрать место для хранения выбранных файлов. Здесь рекомендуется сохранять восстанавливаемые файлы на другом диске, а не на исходном пути, чтобы избежать перезаписи данных.


Как решить - фотографии на SD-карте не отображаются на компьютере
Смотри! Прочтите этот пост, чтобы узнать, как эффективно решить проблему с фотографиями на SD-карте, которые не отображаются на компьютере.
Прежде всего несколько важных моментов: даже если вы устанавливаете приложения на карту microSD, внутренняя память все равно используется, т.е. должна быть в наличии. Кроме этого, внутренняя память не может быть задействована вся до конца (требуется место для работы системы), т.е. Android будет сообщать о том, что недостаточно памяти раньше, чем ее свободный объем окажется меньше размера загружаемого приложения. См. также: Как очистить внутреннюю память Android, Как использовать SD-карту в качестве внутренней памяти на Android.
Примечание: я не рекомендую использовать для очистки памяти устройства специальные приложения, особенно те их них, которые обещают автоматически очищать память, закрывать неиспользуемые приложения и прочее (кроме Files Go — официального приложения для очистки памяти от Google). Самый частый эффект от таких программ — по факту более медленная работа устройства и быстрый разряд аккумулятора телефона или планшета.

Как быстро очистить память Android (самый простой способ)
Как правило, для начинающего пользователя, который впервые столкнулся с ошибкой «недостаточно места в памяти устройства» при установке Android приложения, самым простым и часто успешным вариантом будет простая очистка кэша приложений, который подчас может отнимать драгоценные гигабайты внутренней памяти.
Для того, чтобы очистить кэш, зайдите в настройки — «Хранилище и USB-накопители», после этого внизу экрана обратите внимание на пункт «Данные кэша».

В моем случае — это почти 2 Гб. Нажмите по этому пункту и согласитесь на очистку кэша. После очистки, попробуйте загрузить ваше приложение снова.
Похожим способом можно очистить кэш отдельных приложений, например, кэш Google Chrome (или другого браузера), а также Google Фото при обычном использовании занимает сотни мегабайт. Также, если ошибка «Недостаточно памяти» вызвана обновлением конкретного приложения, следует попробовать очистить кэш и данные для него.
Для очистки, зайдите в Настройки — Приложения, выберите нужно приложение, нажмите по пункту «Хранилище» (для Android 5 и выше), после чего нажмите кнопку «Очистить кеш» (если проблема возникает при обновлении данного приложения — то используйте также «Очистить данные»).

Кстати, обратите внимание, что занимаемый размер в списке приложений отображает меньшие значения, чем тот объем памяти, который приложение и его данные фактически занимают на устройстве.
Удаление ненужных приложений, перенос на SD-карту
Загляните в «Настройки» — «Приложения» на вашем Android устройстве. С большой вероятностью в списке вы найдете те приложения, которые вам больше не нужны и давно не запускались. Удалите их.
Также, если ваш телефон или планшет имеет карту памяти, то в параметрах загруженных приложений (т.е. тех, которые не были предустановлены на устройстве, но не для всех), вы найдете кнопку «Переместить на SD карту». Используйте ее для освобождения места во внутренней памяти Android. Для новых версия Android (6, 7, 8, 9) вместо этого используется форматирование карты памяти в качестве внутренней памяти.
Следующие способы исправления ошибки «недостаточно памяти» при установке приложений на Android в теории могут приводить к тому, что что-то будет работать неправильно (обычно не приводят, но все равно — на свой страх и риск), но являются достаточно действенными.
Удаление обновлений и данных «Сервисы Google Play» и «Play Маркет»

- Зайдите в настройки — приложения, выберите приложения «Сервисы Google Play»
- Зайдите в пункт «Хранилище» (при его наличии, иначе на экране сведений о приложении), удалите кэш и данные. Вернитесь к экрану информации о приложении.
- Нажмите по кнопке «Меню» и выберите пункт «Удалить обновления».
- После удаления обновлений, повторите то же самое для Google Play Маркет.
По завершении, проверьте, появилась ли возможность устанавливать приложения (если сообщат о необходимости обновить сервисы Google Play — обновите их).
Очистка Dalvik Cache
Данный вариант применим не ко всем Android устройствам, но попробуйте:
- Зайдите в меню Recovery (найдите в Интернете, как зайти в рекавери на вашей модели устройства). Действия в меню обычно выбираются кнопками громкости, подтверждение — коротким нажатием кнопки питания.
- Найдите пункт Wipe cache partition (важно: ни в коем случае не Wipe Data Factory Reset — этот пункт стирает все данные и сбрасывает телефон).
- В этом пункте выберите «Advanced», а затем — «Wipe Dalvik Cache».
После очистки кэша, загрузите ваше устройство в обычном режиме.
Очистка папки в data (требуется Root)
Для этого способа требуется root-доступ, а работает он, когда ошибка «Недостаточно памяти на устройстве» возникает при обновлении приложения (причем не только из Play Маркет) или при установке приложения, которое ранее уже было на устройстве. Также потребуется файловый менеджер с поддержкой root-доступа.
- В папке /data/app-lib/имя_приложения/ удалите папку «lib» (проверьте, исправилась ли ситуация).
- Если предыдущий вариант не помог, попробуйте удалить всю папку /data/app-lib/имя_приложения/
Примечание: если уж у вас есть root, загляните также в data/log с помощью файлового менеджера. Файлы журналов также могут отъедать серьезное количество места во внутренней памяти устройства.
Эти способы попались мне на stackoverflow, но ни разу не были мною опробованы, а потому об их работоспособности судить не могу:
Это все варианты, которые я могу предложить на текущий момент времени для исправления ошибок Android «Недостаточно места в памяти устройства». Если у вас имеются собственные работающие решения — буду благодарен вашим комментариям.
А вдруг и это будет интересно:
24.07.2016 в 23:04
Часто приложения хранят кэш (часть кэша) в подпапке webview. К сожалению, эти файлы, у меня, при очистке кэша не удаляются. Удалял при помощи SDMaid персонально для каждого приложения. А еще она нашла для одной из программ 12000 файлов (какие-то логи и отчеты), которое это приложение насоздавало.
SDMaid старается ничего не удалять автоматически и дает полный отчет о тех действиях, которые она предпримет. Для тех кто понимает, куда можно относительно безопасно вмешиваться — самое то. Тем более, что приложений требующих внимания по количеству потенциально удаляемых файлов или их весу, единицы.
25.07.2016 в 09:52
26.07.2016 в 11:12
Спасибо. Я вообще гляжу переусердствовал с этим словом в первых трех абзацах. Поправлено.
25.07.2016 в 17:08
Здравствуйте, у меня так: сервисы google play, управление местом, удалить все данные. Можно удалять не опасаясь за последствия? Просто выскакивает грозное предупреждение, что все удалится, акаунты и т.д.
26.07.2016 в 10:53
30.08.2017 в 16:29
09.09.2016 в 11:50
20.05.2017 в 12:57
21.05.2017 в 08:31
Валерий, я бы все-таки рекомендовал попробовать удалить какие-то данные (или перенести), типа фотографий, видео и прочих.
Просто по описанию похоже, что действительно не хватает места.
16.06.2017 в 21:19
22.05.2017 в 02:17
4 гб свободной памяти, на новом телефоне но при этом та же ошибка.
22.05.2017 в 09:02
Никаких программ для очистки памяти или чего-то подобного не установлено?
22.05.2017 в 15:04
Нет, телефон только купил и решил вк скачать с гуглплея и такое вот. На прошлых андроидах бывало тоже самое но там если качать со сторонних источников ставилось нормально, а тут так и так пишет будто памяти недостаточно, но в самих приложениях занято где то около 100мб и свободно 4гб.
03.07.2017 в 06:06
03.07.2017 в 09:56
Попробуйте, возможно, вручную очистить данные из внутренней памяти, особенно видео-фото (перенесите на компьютер).
28.07.2017 в 17:52
Спасибо автору большое, читала много советов, на других форумах, но помог только Ваш! Огромное Спасибо.
30.10.2017 в 21:59
28.12.2017 в 18:15
27.01.2018 в 10:35
27.01.2018 в 11:04
05.03.2018 в 00:41
05.03.2018 в 09:46
Если не разбираетесь в этом хорошо, то лучше не стоит. К тому же не так уж много они места занимают.
05.03.2018 в 16:03
Да, спасибо. Сделала ещё пару вещей, рекомендованных в ваших статьях, отключила уведомления и прочее, чтобы телефон медленнее разряжался, и он стал работать гораздо шустрее. Стоит ли использовать для очистка памяти Android Files Go от Google? Из файловых менеджеров понравился Cabinet, но если вы говорите, что не стоит удалять гугловские приложения, то устанавливать мне его незачем.
06.03.2018 в 09:49
25.08.2018 в 10:10
25.09.2018 в 23:54
06.05.2019 в 21:40
Здравствуйте! Подскажите, пожалуйста, можно ли при очистке телефона удалять папку .thumbnails?
07.05.2019 в 08:03
18.07.2019 в 15:17
Огромное спасибо! Это, действительно, решило проблему!
16.11.2019 в 15:58
Да тоже с плеймаркет обновление пришлось удалить и только тогда стало загружать фото в интернет
26.11.2019 в 14:35
16.12.2020 в 12:39
А вот у меня другое телефон показывает что места занято 2 гб а свободно 509гб а когда начинаю что то загружать пишит не достаточно места что делать кто не будь помогите мне.
16.12.2020 в 14:33
509 Гб? Или Мб все-таки? Во внутренней памяти?
21.02.2021 в 16:06
21.02.2021 в 16:56
16.03.2021 в 14:51
16.03.2021 в 15:12
16.03.2021 в 18:30
Да, именно внутренней памяти.
14.10.2021 в 07:31
Добрый день! Можете, пожалуйста, что-нибудь посоветовать?
У меня смартфон Samsung Galaxy A6, встроенная память 32 GB. При подключении к ПК видно, что памяти 23 GB (но это, как я понимаю, не проблема, а так и должно быть). Но дело еще в том, что из 23 GB свободно якобы всего 6,6, вот только если выделить все файлы, то их объем всего 6 GB. Не понятно, чем занято еще больше 10 гигов, отображение скрытых и системных файлов ни к чему не привело. Установил Тотал Коммандер на смартфон, он показывает, что занято всего 6 гигов из 23. Встроенный диспетчер файлов показывает, что занято 25 из 32. Но чем занято, если ничего нет?
Читайте также:

