Nfs heat настройки графики ps4
Обновлено: 07.07.2024

Ошибки, падение FPS и падение в Need for Speed Heat

Need for Speed Heat: Исправления, падение FPS и другие ошибки
Здесь наилучшие возможные исправления и оптимизации, которые вы можете применить, чтобы улучшить ваш игровой опыт. Если по какой-то причине у вас ничего не получится, рекомендуем вам прокомментировать статью со своими спецификациями. А также подождать, пока разработчики не выпустят исправление.
Исправление Need for Speed Heat
Минимальные системные требования
- ОС: Windows 10
- Процессор (AMD): FX-6350 или эквивалентный
- Процессор (Intel): Core i5-3570 или эквивалентный
- Память: 8 ГБ
- Графическая карта (AMD): Radeon 7970 / Radeon R9 280x или эквивалентная.
- Графическая карта (Nvidia): GeForce GTX 760 или эквивалентная.
- Место на жестком диске: 50 ГБ
Рекомендуемые системные требования
- ОС: Windows 10
- Процессор (AMD): процессор Ryzen 3 1300X или эквивалентный
- Процессор ( Intel): Core i7-4790 или эквивалентная
- Память: 16 ГБ
- Видеокарта (AMD): Radeon RX 480 или эквивалентная
- Видеокарта (Nvidia) : GeForce GTX 1060 или эквивалентный
- Место на жестком диске: 50 ГБ
Конфигурация вашего ПК должна находиться между или выше рекомендуемых настроек, чтобы игра шла гладко. Если это не так, вам, вероятно, придется пойти на компромисс с графикой и FPS.
Продолжайте чтение и давайте настроим игру, чтобы игра стала лучше.
Измените настройки графической карты
Ниже приведены настройки для пользователей видеокарт AMD и Nvidia. Используйте эти настройки для достижения максимальной производительности.
Для пользователей Nvidia
- Откройте панель управления Nvidia. Щелкните правой кнопкой мыши на рабочем столе, выберите «Панель управления Nvidia»
- Нажмите «Управление 3D-настройками», «Настройки программы»
- Найдите «Need for Speed: Heat», вы можете вручную добавить игру, если ее нет в список
- Теперь внесите следующие изменения:
Для пользователей AMD
- Режим сглаживания: использование настроек приложения
- Метод сглаживания: мультисэмплинг
- Морфологическая фильтрация: выкл.
- Режим анизотропной фильтрации: использование настроек приложения
- Качество фильтрации текстур: производительность
- Оптимизация формата поверхности: включено
- Ожидание V-синхронизации: выключено
- Тройная буферизация OpenGL: выключена
- Shader Cache: оптимизирован AMD
- Режим тесселяции: переопределить настройки приложения
- Максимальный уровень тесселяции: выключен
- Рабочая нагрузка графического процессора: G raphics
- Chill: Off
- Управление частотой кадров: отключено
Эти параметры должны быть достаточно хорошими для вас. Попробуйте немного настроить приоритет приложения, это также немного увеличит FPS.
Обновление драйверов устройств
Всякий раз, когда появляется новая игра, особенно когда это название AAA, Nvidia известна тем, что выпускает свои оптимизированные обновления для лучшей производительности с помощью своих графических карт. Я не уверен насчет AMD, потому что я никогда не использовал карту AMD. Ниже приведены ссылки для загрузки последних версий драйверов.
Исправление заикания в NFS Heat 2019
Еще одна вещь, которую нужно проверить, это открыть диспетчер задач и проверить память и диск использование. Закройте все приложения (не Windows), которые потребляют вашу память и используют дисковод. Если вы по-прежнему заикаетесь, когда все выглядит нормально, то вам, вероятно, следует дождаться обновления исправления, которое должно быть вскоре выпущено.
Эти проблемы в основном вызваны интенсивным использованием диска и могут быть немедленно устранены путем перемещения игра на SSD или закрывающие приложения, использующие «диск».
Отключить полноэкранную оптимизацию и высокое DPI в Windows 10
Полноэкранная оптимизация и параметры DPI предварительно настроены в Windows 10. Они известны тем, что вызывают проблемы с играми, приводящие к нескольким проблемам. Чтобы отключить:
Настройки игры Need for Speed Heat
Общее правило для каждой игры: если вы отстаете, всегда рекомендуется снизить значение настройки. Поиграйте немного с настройками, отключите тени и текстуры, это должно помочь.
Выключите игровой режим
Windows говорит, что игровой режим помогает оптимизировать процессы всех окон, обновления окон и другие связанные с окнами вещи при запуске игр, если у вас включен игровой режим. Но на самом деле это не так, игровая панель известна своими проблемами, связанными с FPS. Поэтому лучше отключить его, если вы его не используете.
- Нажмите «Пуск», «Настройка», «Игры»
- на «Игровой панели» установите «Записывать игровые клипы, скриншоты и широковещательная рассылка с помощью игровой панели ».
- Перейдите на вкладку« Захваты »и установите для параметра« Запись фона, когда я играю в игру »значение« Выкл. ».
- Наконец, нажмите Вкладка «Игровой режим» и отключите ее.
PS Shadowplay от Nvidia лучше подходит для захвата игровых клипов.
Обновление Windows
Также было обновление, из-за которого Windows использовала много оперативной памяти для функции панели поиска под названием Кортана. Это также было исправлено, вам просто нужно обновить.
Отключить игровой оверлей Discord
Если вы используете Discord как я, то я рекомендую вам изменить несколько вещей , Одной из таких вещей является наложение разногласий, это на самом деле не то, что вам нужно всегда. Я использую настройку с двумя мониторами, поэтому наложение для меня бесполезно. Известно, что это вызывает проблемы, связанные с FPS.
Отключите аппаратное ускорение в Discord
- Открыть Discord
- Нажмите Настройки пользователя, Внешний вид
- Нажмите на переключатель аппаратного ускорения, чтобы выключить его.
Отключите Discord в игре Overlay
Повышение приоритета игры
Это старый метод повышения FPS в некоторых играх, он влияет только на процессор, использующий Игры.
- Нажмите CTLR + Shift + ESC, чтобы открыть диспетчер задач.
- Найти NFS: щелкните правой кнопкой мыши, перейдите в подробности
- Теперь щелкните правой кнопкой мыши.exe-файл процесса и установите приоритет «высокий».
Это будет определять приоритет вашей игры над другими приложениями Windows и обеспечит вам небольшой прирост.
Need for Speed Heat Исправление проблем
Серверы EA перегружены
Игра только что вышла, и многие пытаются получить к ней доступ одновременно. Это также приводит к увеличению времени загрузки и появлению черных экранов, о чем сообщалось в другой статье. Мне пришлось перезапустить мою игру пару раз, чтобы избавиться от этой проблемы. Это должно быть исправлено в течение нескольких часов, если EA примет меры.
Отключить разгон
Для меня виновником был мой разогнанный GPU, я отключил MSI Afterburner и изменил все настройки на акции и моя игра шли гладко.
После этого я смог сыграть в одну игру онлайн. После этого мой экран снова стал черным.
Игра также сильно отстает от RTX 2060, я получал только 50 FPS с настройками Ultra. Системные требования к игре имеют GeForce GTX 1060 в соответствии с рекомендациями, но все же есть несколько проблем. Кроме того, в настоящее время игра выглядит размытой с зазубренными краями.
Если вы все еще отстаете, я советую вам проверить диспетчер задач на наличие приложений, которые могут конфликтовать с игрой. Вы также можете отключить антивирус во время игры. Может быть несколько причин, по которым игра может отставать от вас, после применения всех приведенных выше оптимизаций производительность должна быть лучше.

Прежде чем переходить к активным действиям нужно убедиться, что на компьютере есть хотя бы 10-15 Гб свободного места на жестком диске, на который установлена операционная система.
Обычно это диск «C». Этот минимальный запас необходим для того, чтобы система могла без каких-либо проблем создавать временные хранилища файлов Need for Speed Heat, кэши и так далее.
Посмотрите системные требования Need for Speed Heat и убедитесь, что на вашем жестком диске достаточно места для нормальной работы игры.
Отключить ненужные программы
Каждая программа, которая запущена в ОС, занимает определенный процент оперативной памяти и загружает процессор. Убедиться в этом легко, достаточно просто открыть диспетчер задач с помощью сочетания клавиш Ctrl+Alt+Del:

Отключить оверлеи
Речь идет о тех программах, которые способны отображать свой интерфейс поверх игры. Часто на компьютере есть такие — Fraps, Steam, Origin и так далее. Даже когда оверлей скрыт, он обрабатывается компьютером, снижая FPS в Need for Speed Heat.
Поэтому все оверлеи нужно отключить. Почти всегда это можно сделать в настройках программы без необходимости ее удаления. Например, оверлей Steam, легко отключается через меню:

Обновить драйвера видеокарты, скачать драйвера для Need for Speed Heat
Вне зависимости от того, какая видеокарта стоит в системном блоке, ее драйвера нужно поддерживать в актуальном состоянии. Поэтому перед запуском Need for Speed Heat следует зайти на сайт производителя и проверить, не вышли ли новые драйвера:
После установки драйвера следует перезагрузить компьютер, чтобы исключить возможность сбоев. Также стоит учитывать, что для многих старых видеокарт новые драйверы уже не выходят.
Для некоторых игр производители видеокарт выпускают специально оптимизированные драйвера. Поищите таковые в разделе новостей о Need for Speed Heat - обычно мы про них пишем. Также можно посмотреть на сайте производителей видеокарт.

Изменить параметры электропитания
По умолчанию в компьютере установлен сбалансированный режим электропитания, который, а в некоторых ноутбуках, в целях увеличения времени работы, и вовсе установлена экономия энергии.

Это не дает компьютеру раскрыть свой потенциал в Need for Speed Heat полностью, поэтому первым делом нужно открыть панель управления, которую можно найти с помощью поиска. После нужно сделать следующее:
- Выбрать режим просмотра «Мелкие значки»;
- Кликнуть на «Электропитание»;
- На экране найти опцию «Настройка схемы электропитания», кликнуть на нее;
- Кликнуть на «Изменить дополнительные параметры питания»;
- В открывшемся окне найти выпадающий список;
- В списке выбрать «Высокая производительность»;
- Нажать кнопку «Применить», затем кликнуть «ОК».
Включить режим производительности Nvidia
После установки драйвера для видеокарты от компании Nvidia можно ускорить работу Need for Speed Heat с помощью режима производительности. Это немного упростит графику в игре, но повысит FPS. Обратите внимание, что этот метод доступен только в случае, если у вас видеокарта с чипом от Nvidia. Вот как это сделать:
- В нижнем правом углу экрана, в трее, нажать правой кнопкой мыши на иконку «Настройки NVIDIA»;
- В открывшемся окне справа выбрать вкладку «Параметры 3D»;
- Нажать на опцию «Регулировка настроек изображения с просмотром»;
- Справа поставить флажок напротив «Пользовательские настройки с упором на:»;
- Передвинуть «ползунок», который находится ниже, в крайнюю левую позицию «Производительность»;
- Снизу нажать на кнопку «Применить».

Далее необходимо запустить Need for Speed Heat и убедиться, что все отображается корректно. Если возникают проблемы, то нужно вместо «Пользовательские настройки с упором на:» выбрать «Настройки согласно 3D-приложению».
Отключить эффекты Windows
Если Need for Speed Heat работает не в полноэкранном режиме, а в окне, в том числе и без рамки, то повысить FPS можно, если отключить эффекты Windows. Для этого нужно проделать следующие действия:
- Открыть «Проводник»;
- Правой кнопкой нажать на «Этот компьютер» (или «Мой компьютер»);
- В контекстном меню кликнуть на «Свойства»;
- В открывшемся окне слева нажать на «Дополнительные параметры системы»;
- В открывшемся окне перейти на вкладку «Дополнительно»;
- В разделе «Быстродействие» нажать на кнопку «Параметры. »;
- В открывшемся окне перейти на вкладку «Визуальные эффекты»;
- Поставить флажок напротив опции «Обеспечить наилучшее быстродействие».

При необходимости на последнем шаге можно выбрать опцию «Особые эффекты». В таком случае можно самостоятельно выбрать, какие эффекты оставить, а какие — отключить.
Увеличить файл подкачки, если не хватает оперативной памяти для Need for Speed Heat
Чтобы компенсировать недостаток оперативной памяти, можно увеличить файл подкачки. Это позволит системе хранить часть необходимых Need for Speed Heat данных прямо на жестком диске. Вот что нужно сделать:
- Открыть «Проводник»;
- Правой кнопкой нажать на «Этот компьютер» (или «Мой компьютер»);
- В контекстном меню кликнуть на «Свойства»;
- В открывшемся окне слева нажать на «Дополнительные параметры системы»;
- В открывшемся окне перейти на вкладку «Дополнительно»;
- В разделе «Быстродействие» нажать на кнопку «Параметры. »;
- В открывшемся окне перейти на вкладку «Дополнительно»;
- Снять флажок с параметра «Автоматически выбирать объем файла подкачки» (если есть);
- Поставить флажок напротив опции «Указать размер»;
- В текстовых полях «Исходный размер (МБ):» и «Максимальный размер (МБ):» указать в мегабайтах значение, равное половине объема оперативной памяти.
Например, если в системном блоке установлена «плашка» на 4 Гб, то есть 4192 Мб, в поля выше нужно вписать число 2048. Можно сделать файл подкачки больше, но никакого прироста это не даст.

Еще больше ухудшить графику в Need for Speed Heat (режим «картошки») - выключить сглаживание и т.п.
Если Need for Speed Heat запускается, но сильно тормозит, то перед началом всех процедур следует снизить графику до минимума через настройки игры. Если это не помогло, то придется прибегнуть к помощи сторонних программ для настройки видеокарты:
Загрузив программу, запускаем ее. В случае с NVIDIA Inspector нужно запускать файл nvidiaProfileInspector.exe, а не nvidiaInspector.exe. Сверху, в строке «Profiles:» можно выбрать любую игру, которая поддерживается драйверами Nvidia.

Ниже представлены все доступные настройки. Их много, но для того, чтобы ухудшить графику в игре до «картофельной», вполне достаточно всего нескольких, которые находятся в разделе «Antialiasing».
Наибольший прирост производительности дает изменение этих двух параметров:
- Texture filtering — LOD bias;
- Antialiasing — Transparency Supersampling.
Каждая из этих настроек имеет разные значения. Некоторые из них могут делать картинку в Need for Speed Heat неудобоваримой, поэтому следует попробовать разные комбинации значений, которые дают более-менее сносное играбельную картинку.

В случае с RadeonMod все аналогично: нужно найти настройки, отвечающие за отображение текстур и снижать их до тех пор, пока FPS в игре не станет достаточно высоким.
Как разогнать видеокарту для Need for Speed Heat
Все, что связано с «разгоном», направлено на увеличение производительности, но это довольно обширные темы, о которых в двух словах рассказать сложно. К тому же это всегда довольно рисковое дело. Если что, мы вас предупредили.
Чтобы добиться большего значения FPS в Need for Speed Heat, сначала можно попробовать разогнать видеокарту. Самый простой способ сделать это — воспользоваться встроенными функциями ПО от производителя видеокарты.

Например, в комплекте с некоторыми видеокартами от GIGABYTE поставляется программа Graphics Engine, в которой есть несколько уже готовых профилей разгона. Это позволяет выжать из видеокарты 5-10 дополнительных кадров в секунду.
Если программы от производителя нет, то всегда можно воспользоваться универсальным решением — MSI Afterburner. Это одна из лучших программ для разгона, в ней множество разных настроек.

Но тут придется все настраивать вручную. Повышать следует в первую очередь частоту самого видеочипа («Core Clock») и частоту памяти видеокарты («Memory Clock»). Слева находятся базовые значения этих параметров. Справа отображаются температура и увеличение вольтажа — эти характеристики позволяют следить за «здоровьем» видеокарты.
При повышении частоты возрастает нагрев видеокарты. Если температура переходит отметку в 85 градусов, то следует увеличить скорость оборотов вентиляторов («Fan Speed»). Если температура повысилась до 100 градусов, то следует немедленно прекратить разгон, иначе чип может расплавиться. Мощный «разгон» требует водяного охлаждения, поэтому не следует повышать частоты более чем на 10%.
Разогнать процессор
В то время как «разгон» видеокарты вполне осуществим прямо в Windows, для того, чтобы улучшить работу процессора и тем самым увеличить быстродействие Need for Speed Heat, придется лезть в «Биос».
Геймерский «разгон» процессора обычно предполагает увеличение процессорного множителя (Core Ratio). Сделать это можно далеко не на каждом процессоре, а только на том, где этот множитель разблокирован. Обычно такие процессоры помечаются особым образом. Например, компания Intel использует маркировки «K» и «X‘. То есть, например, i7-4790 нельзя разогнать с помощью множителя, а вот i7-4790K — вполне.

Но как узнать точное название модели процессора? Проще всего воспользоваться программой CPU-Z. Запустив ее, нужно открыть вкладку «CPU» и посмотреть на самую первую строчку — «Name». Это и есть название процессора. Кстати, там же можно увидеть из сам множитель. Он в разделе «Clocks», в строке «Multiplier». Если процессор поддерживает «разгон», то этот множитель можно изменить.
Чтобы изменить коэффициент Core Ratio, нужно сначала попасть в оболочку BIOS. Для этого нужно нажать особое сочетание клавиш во время загрузки компьютера (до того, как появится экран Windows).

Сочетание может различаться в зависимости от материнской платы. Часто BIOS можно вызвать с помощью клавиши «F8» или «Del». На экране «Биоса» нужно найти раздел, посвященный процессору. Тут тоже все сложно, так как оболочек у BIOS много. Практически каждый производитель материнский плат использует свою собственную, поэтому без знания английского языка найти нужное место не так-то просто.
Изменять множитель нужно постепенно, повышая его на 2. После каждого изменения следует перезапускать компьютер и тщательно проверять работоспособность и температуру процессора. Если она становится выше 80 градусов во время игры, то нужно немедленно выключить Need for Speed Heat, перезагрузить компьютер, зайти в BIOS и снизить значение Core Ratio. Иначе процессор может сгореть.
Need for Speed: Heat — захватывающие дух гонки с красивой графикой. Игра работает на движке Frostbite Engine, который создан компанией EA Digital Illusions CE. Несмотря на высокий спектр графических настроек, некоторые игроки сталкиваются с вылетами, тормозами, ошибками и другими техническими проблемами. Далее о том, как их устранить.

Настройка графики для слабых ПК
Если во время езды по Найт-Сити в Need for Speed: Heat вы наблюдаете низкий FPS, в первую очередь убедитесь в том, что ваш ПК соответствует системным требованиям игры. Затем понизьте в настройках параметры «Качество графики» и отключите «Вертикальную синхронизацию». Картинка после этого ухудшится, зато повысится частота кадров. Кроме того, попробуйте изменить разрешение экрана на более низкое.
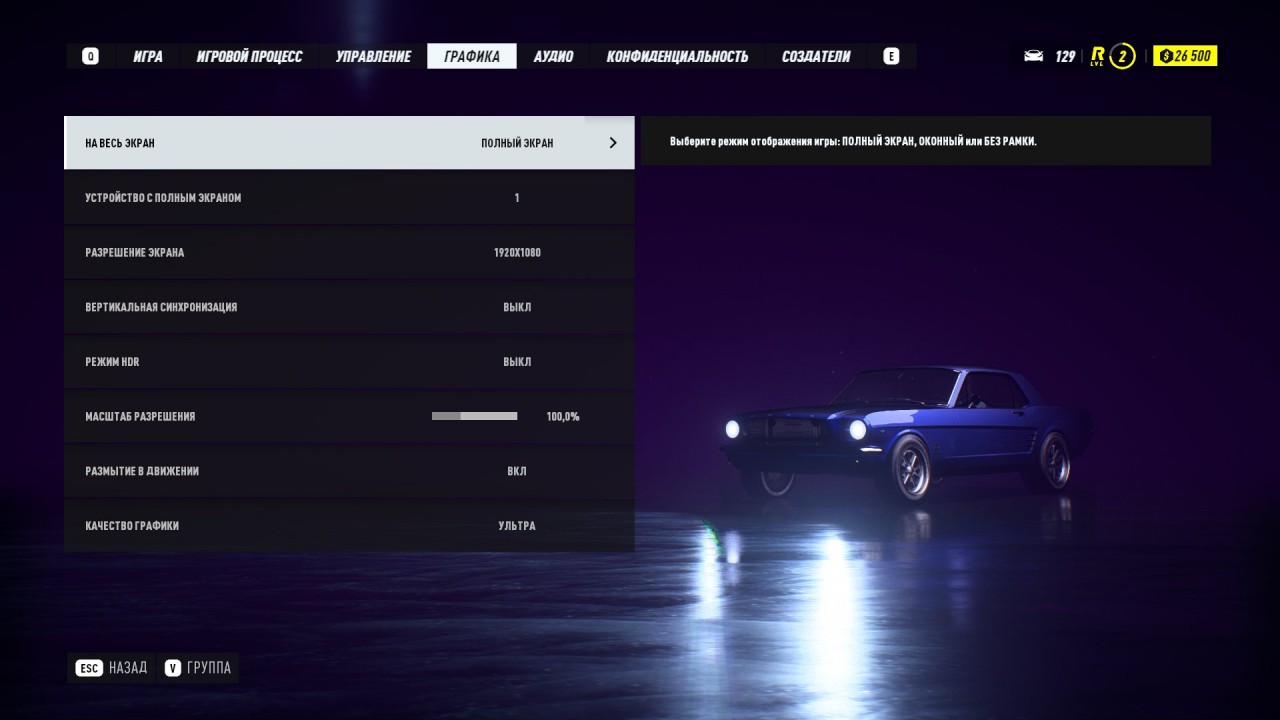
Системные требования
Операционная система — Windows 10;
Процессор — AMD FX-6350 или Intel Core i5-3570;
Видеокарта Radeon — AMD Radeon 7970 или GeForce GTX 760;
Место на жестком диске — 50 ГБ.
Операционная система — Windows 10;
Процессор — Intel Core i7-4790 или AMD Ryzen 3 1300X;
Видеокарта — NVIDIA GeForce GTX 1060 или AMD Radeon RX 480;
Оперативная память — 16 гигабайт;
Место на жестком диске — 50 гигабайт.
Устранение технических проблем
Ниже перечислены технические проблемы, которые могут возникнуть в Need for Speed: Heat и способы их устранения.
Need for Speed: Heat вылетает без ошибки
Убедитесь, что компьютер поддерживает игру;
Понизьте настройки графики;
Обновите драйвер видеокарты.
Need for Speed: Heat не запускается
Если у вас не запускается игра, выполните следующие шаги:
Установите NET Framework;
Обновите драйвер видеокарты;
Установите Visual C++.
Ошибки в Need for Speed: Heat
Ошибка 0xc000007b — установите последнюю версию драйвера для видеокарты. После этого убедитесь в том, что на компьютере установлены Visual C++, Directx 11 и NET Framework;
Ошибка Directx — переустановите Directx;
Черный экран в Control — обновите драйвер видеокарты.
Если вы столкнулись с другими проблемами, расскажите о них в комментариях.
В данном обзоре будет проведено сводное тестирование одиннадцати видеокарт в игре Need for Speed Heat, основанной на движке Frostbite 3 и вышедшей 8 ноября 2019 года.
реклама

Напомним, что о работе тестовых стендов, методике и обработке результатов можно узнать из подробного рассказа о тестировании комплектующих в играх.
Системные требования
Минимальные:
- Операционная система: Windows 10 (64-разрядные).
- Процессор: Intel Core i5-3570 или AMD FX-6350.
- Оперативная память: 8 Гбайт.
- Свободное место на HDD: 50 Гбайт.
- Видеокарта: NVIDIA GeForce GTX 760 2048 Мбайт или AMD Radeon HD 7970 3072 Мбайт.
Рекомендованные:
- Операционная система: Windows 10 (64-разрядные).
- Процессор: Intel Core i7-4790 или AMD Ryzen 5 1500Х.
- Оперативная память: 16 Гбайт.
- Свободное место на HDD: 50 Гбайт.
- Видеокарта: NVIDIA GeForce GTX 1060 6144 Мбайт или AMD Radeon RX 580 8192 Мбайт.
Графические настройки
Комплектующие тестировались при следующих настройках графики:
- Версия 1.03.
- DirectX 11.
- Размытие в движении - включено.
- Качество текстур - ультра высокое.
- Качество теней - ультра высокое.
- Фильтрация текстур - ультра высокая.
- Глобальное освещение - HBAO.
- Качество эффектов - ультра высокое.
- Качество геометрии - ультра высокое.
- Сглаживание - TAA.
- Качество ландшафта - ультра высокое.
- Детализация растительности - ультра высокая.
- Качество пост-обработки - ультра высокое.
- Качество отражений - ультра высокое.
- Глубина резкости - ультра высокая.
- Качество освещения - ультра высокое.
Видеоролик тестового отрезка:
реклама
Описание тестовых конфигураций приведено в конце материала.
Прежде чем приступить к тестам видеокарт и процессоров, проведем мониторинг использования оперативной и видеопамяти в данной игре.
Мониторинг использования видеопамяти и оперативной памяти
![720x692 62 KB]()
![720x692 62 KB]()
Для комфортной игры в Need for Speed Heat потребуется игровой ПК с шестнадцатью гигабайтами оперативной памяти и желательно видеокартой, оснащенной восемью гигабайтами набортной памяти.
Сводные диаграммы результатов тестов одиночных видеокарт
![720x768 62 KB]()
Игра Need for Speed Heat предъявила высокие требования к графической подсистеме. В результате в разрешении 1920 х 1080 у видеокарты GeForce GTX 1650 возникли проблемы с обеспечением комфортной производительности.
![720x768 62 KB]()
В разрешении 2560 х 1080 высокие результаты показали все участники тестирования, кроме младшего ускорителя NVIDIA.
![720x768 62 KB]()
В разрешении 2560 х 1440 проблемы с обеспечением комфортной производительности возникли у видеокарт GeForce GTX 1660 Ti, GeForce GTX 1660 и GeForce GTX 1650.
![720x768 62 KB]()
Разрешение 3440 х 1440 покорилось графическим ускорителям верхнего и среднего ценовых сегментов.
реклама
![720x768 62 KB]()
В разрешении 3840 х 2160 высокую производительность продемонстрировала только старшая видеокарта NVIDIA – GeForce RTX 2080 Ti. После разгона приемлемые результаты показал ускоритель GeForce RTX 2080 Super.
Также необходимо отметить высокие результаты моделей AMD. Они показали производительность, сопоставимую со старшими ускорителями конкурента (GeForce RTX 2080 и GeForce RTX 2070).
На этом материале тестирование комплектующих в игре Need for Speed Heat не заканчивается. В обозримом будущем в лаборатории выйдут обзоры, посвященные тестам видеокарт, процессоров (в том числе Zen 2) и игровых компьютеров.
Приложения
реклама
Тестовые конфигурации
Тесты видеокарт проводились на следующем стенде:
- Процессор: Intel Core i7-8700K (Coffee Lake, L3 12 Мбайт), 3700 @ 4800 МГц;
- Материнская плата: ASRock Fatal1ty Z370 Gaming K6, LGA 1151v2;
- Система охлаждения CPU: Corsair Hydro Series H105 (
- GeForce RTX 2080 Ti 11264 Мбайт - 1545/14000 @ 1960/16000 МГц (ASUS);
- GeForce RTX 2080 Super 8192 Mбайт - 1815/15500 @ 2000/18000 МГц (NVIDIA);
- GeForce RTX 2080 8192 Mбайт - 1710/14000 @ 2000/16000 МГц (NVIDIA);
- GeForce RTX 2070 Super 8192 Mбайт - 1770/14000 @ 1980/16000 МГц (ASUS);
- GeForce RTX 2070 8192 Mбайт - 1620/14000 @ 1970/16000 МГц (Gigabyte);
- GeForce RTX 2060 Super 8192 Mбайт - 1650/14000 @ 2000/16000 МГц (NVIDIA);
- GeForce RTX 2060 6144 Mбайт - 1680/14000 @ 2000/16000 МГц (NVIDIA);
- GeForce GTX 1660 Ti 6144 Mбайт - 1770/12000 @ 2000/15000 МГц (Gigabyte);
- GeForce GTX 1660 6144 Mбайт - 1785/8000 @ 2050/9500 МГц (Palit);
- GeForce GTX 1650 4096 Mбайт - 1665/8000 @ 1950/9500 МГц (MSI);
- Radeon RX 5700 XT 8192 Мбайт - 1755/14000 @ 2000/15000 МГц (MSI);
- Radeon RX 5700 8192 Мбайт - 1625/14000 @ 1850/15000 МГц (Sapphire).
Программное обеспечение:
- Операционная система: Windows 10 x64;
- Драйверы видеокарт: NVIDIA GeForce 441.20 WHQL и AMD Radeon Adrenalin Edition 19.11.3.
- Утилиты: FPS Monitor Build 5102, AutoHotkey v1.0.48.05, MSI Afterburner 4.6.2.
Инструментарий и методика тестирования
реклама
Для более наглядного сравнения видеокарт игра, используемая в качестве тестового приложения, запускалась в разрешениях 1920 х 1080, 2560 х 1080, 2560 х 1440, 3440 х 1440 и 3840 x 2160.
В качестве средств измерения быстродействия применялись утилиты FPS Monitor Build 5102 и AutoHotkey v1.0.48.05. В игре замерялись 1% мгновенные, минимальные и средние значения FPS. VSync при проведении тестов был отключен.
Благодарю за помощь в подготовке материала к публикации: donnerjack.
Читайте также:








