Notepad поиск по ftp
Обновлено: 01.07.2024

Кто-то пользуется ftp-загрузчиками такими как FileZilla и другие. Я использую для этих целей мой любимый Notepad++.
Это бесплатный, очень простой, но в то же время многофункциональный текстовый редактор, который можно использовать вместо обычной программы «блокнот», а можно подключить к Вашему хостингу и редактировать ВСЕ файлы, находящиеся на нем (что такое хостинг мы говорили тут). Используя его, Вам практически не придется заходить в админ-панель хостинга, пользоваться другими различными программами.
Я ознакомлю Вас только с основными (простыми) функциями данной программы, которые будут полезны скорее рядовому пользователю. Кроме перечисленных функций я сам другие практически не использую, но для работы достаточно вполне.
Установка и настройка Notepad++
На первый взгляд все это сложно, но это не так. Когда разберетесь, все будет очень легко и быстро.
Итак, приступим. Скачайте Notepad++ по этой официальной ссылке. Установите его себе на компьютер и запустите. Для подключения возможности использования ftp соединения кликните по значку Show Npp FTP Window (на изображении ниже - крайний справа). Откроется дополнительное окно справа, а слева рабочая область Notepad++. NppFTP это плагин (которых у Notepad++ множество). Если у вас его нет, то установите его во вкладке - Плагины/Plugin Manager/Show Plugin Manager - вкладка Available. Итак, плагин у вас уже есть или был и мы продолжаем.

Вкладка «Файл»:
- «новый» - создание нового документа;
- «сохранить как» - сохраняет проект в различных расширениях.
Вкладка «Правка»:
Работа с буфером обмена здесь такая же, как и с любыми другими редакторами
- «отмена» - (назад) отменяет последнее действие (или несколько). Клавиши Ctrl + Z
- «повтор» - (вперед) повторяет отмененное действие (или несколько)
- «копировать» - Ctrl + C
- «вырезать» - Ctrl + X
- «вставить» - Ctrl + V
- «выделить все» - Ctrl + A
Есть здесь одна очень интересная функция «преобразовать регистр», которая, соответственно, делает все буквы заглавными или прописными. Очень часто используется при верстании.
Вкладка «Поиск» - кроме обычного назначения, очень часто ее использую для поиска атрибутов или селекторов в html коде ( о них мы говорили в этом разделе ) и таблице стилей css . Удобно убирать лишние пробелы в тексте и коде путем замены двух пробелов на один.
Вкладка «Кодировки» - работа с кодировками.
Вкладка «Запуск» - можно посмотреть результат в любом браузере, которые установлены в системе, но только в том случае если Вы используете локальный сервер. Если редактируете прямо на хостинге, то лучше смотреть непосредственно на самом сайте, обновляя страницу после редактирования.
Как подключить Notepad++ к хостингу
Теперь приступим к самому интересному – подключение Notepad++ к хостингу. Для работы можно подключить, как только один свой хостинг, так и несколько (удобно для фрилансеров). Также можно подключить несколько сайтов как в одной вкладке, так и в нескольких. Начнем с одного хостинга и общей вкладки.
Для начала, настроим само подключение один раз, и впоследствии будем только просто подключаться к хостингу. Для этого нажимаем вкладку «Settings» и выбираем «Profile settings».

Создаем новое подключение «Add new» и пишем его название так, как удобно для Вас называть это подключение «мой сайт» или «хостинг» или любое другое. Я делаю по названию сайта.

Теперь необходимо заполнить регистрационные данные. Вкладка «Connection» - hostname – имя хостинга, цифровое значение, на хостинге TimeWeb оно тут:

Username – логин от хостинга, Password – пароль.
Timeout – время простоя до сброса соединения (в секундах). По умолчанию 30.

После введения регистрационных данных жмем "Close".
Соединяемся с хостингом
Соединение и разъединение с хостингом производится путем нажатия кнопки «(Dis)Connect». После соединения, Вы оказываетесь в директории, которую ранее установили сами в пункте «Initial remote directory».
Смотрите также: Что такое домен, как его правильно выбрать и зарегистрировать на хостинге
Открытие или закрытие директорий производится при помощи нажатия «+» или «-», после чего редактор Notepad++ в каждом случае соединяется с хостингом, но делается это очень быстро.
Также открывать директории можно и простым двойным нажатием левой кнопки мышки, как с обычными папками. Аналогично открываются и все файлы, после чего они появляются в новом окне, в рабочей области Notepad++.
Для их открытия и загрузки после редактирования можно также использовать и зеленые стрелки вниз и вверх, которые, соответственно, означают «открыть» и «загрузить». Кнопка с двумя зелеными стрелками в разные стороны перезагружает соединение с директорией.

Об успешном соединении или загрузке файла (например, изображение) свидетельствует строка с указанием процентов завершенной операции (1-100%), расположенная в другом окне под окном с каталогами. По достижении 100% и после того как строка исчезнет, операция считается успешно завершенной. Кстати, чтобы изображения быстро загружались их нужно оптимизировать перед загрузкой и публикацией на сайте.

Ход загрузки можно отслеживать в окне под рабочей областью. Операция считается полностью завершенной после появления строки «Directory send OK.».
Пункты меню панели уведомлений
Теперь разберем пункты раскрывающегося меню, появляющегося при нажатии правой кнопкой на любую из директорий.
«Create new directory» - создает новую директорию (папку) на хостинге.
«Create new file» - создает новый файл в текущей директории. При создании необходимо указать его расширение: .html, .css, .php и др.
«Rename Directory» переименовать директорию (папку).
«Delete Directory» удалить директорию (папку).
«Upload current file here» - сохранить в текущую директорию (папку) открытый в данный момент в рабочей области файл.
«Upload other file here» - загрузить файл в текущую директорию (папку) с компьютера.
«Refrech» - обновить директорию (папку).
Теперь разберем короткое всплывающее меню для файлов.
«Download file» - открыть файл
«Save file as..» - сохранить файл как…
«Rename file» - переименовать файл
«Delete file» - удалить файл
На этом с элементами управления все)).
Как работать с файлами на хостинге
Вы подсоединились к хостингу, нажатием одной кнопки, выбрали файл и открыли его в рабочей области Notepad++. Открывать можно сразу сколько угодно документов.
Смотрите также: Что такое основные теги HTML и какие они бывают (body, head, meta, title)После этого можно приступать к редактированию. В рабочей области Notepad++ очень удобно работать, так как он выстраивает структуру html документа с ранжированием тегов, а также подсвечивает открывающий и закрывающий тег.
Если, например, поставить курсор на открывающий тег <div>, то Notepad++ подсветит его закрывающий тег, сколько бы других блоков div между ними не было (читайте о блоке div тут) . И так с любыми тегами.
Двойным нажатием мышки можно выделить все теги одного вида на странице.
Кроме того, все теги редактор подсвечивает синим цветом, а их атрибуты красным, но только в том случае если они правильно написаны, так что допустить ошибку в написании тегов или атрибутов становится практически невозможно. Также редактор Notepad++ подсвечивает голубым цветом скрипты и для удобства можно «сворачивать» содержимое отдельных тегов. Кстати, именно возможность подсветки синтаксиса нескольких десятков (!) языков программирования, таких как CSS , HTML , Java , Pascal , PHP , SQL , XML и многих других, является основным преимуществом Notepad ++. У каждого синтакисиа своя удобная подсветка. Для удобства как я уже говорил в этом редакторе также есть много разных плагинов и дополнений, в общем НЕЗАМЕНИМЫЙ инструмент вебразработчика.

После редактирования или создания документа достаточно просто нажать на «сохранить» и документ будет автоматически перезаписан на хостинге.
Сегодня я хочу поделиться тем как настроить ftp соединение в редакторе Notepad++. Такой способ правки кода удивительно прост. При этом рабочий стол не захламляется лишними файлами. Это особенно актуально тогда когда нужно работать над несколькими проектами. Подключение к серверу происходит прямо в редакторе кода Notepad++. Не нужны никакие дополнительные ftp клиенты. Установил соединение, открыл нужный файл, внёс правки, сохранил изменения и всё. Затем обновил страницу сайта в браузере и созерцаешь перемены. После правки кода соединение с сервером прерываешь и можно переключаться на другой проект. Для этого, нужно скачать и настроить noutepad ftp платин NppFtp.
Установка notepad ftp плагина
Для начала нужно проверить установлен ли ftp плагин в вашем редакторе или нет. Если в меню Плагины его нет, то его нужно установить там же через plugin manager. Он находится в меню Плагины.
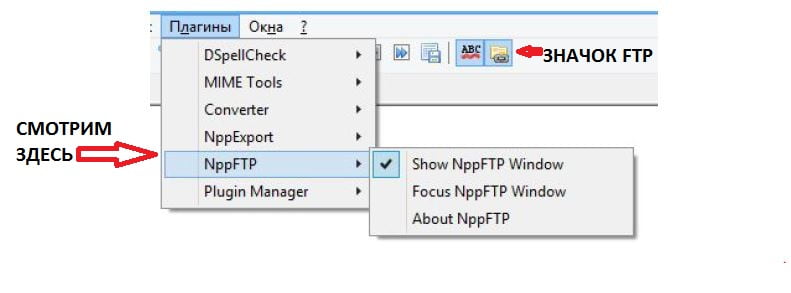
У меня notepad ftp плагин уже установлен, поэтому я просто сделаю скрин самого менеджера установки.
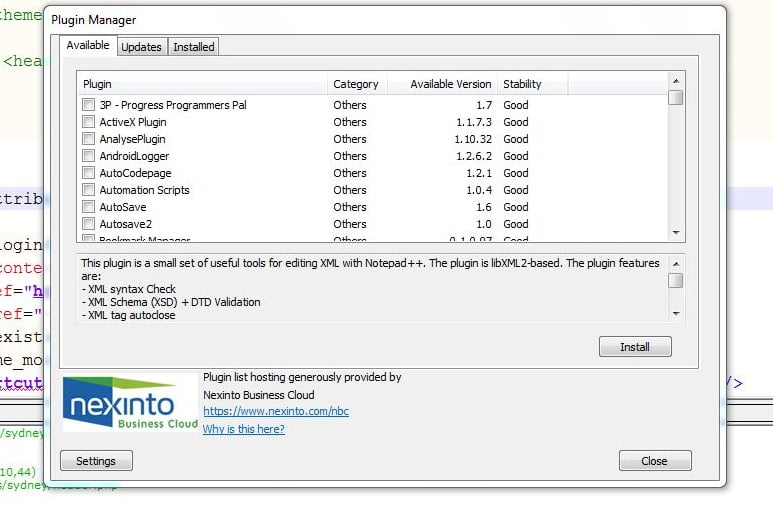
Здесь нет ничего сложного: выбираешь из списка нужный плагин, ставишь галочку в чекбоксе и жмёшь на кнопку Install.
Настройка соединения с сервером через notepad ftp плагин
После того как вы убедились, что данный плагин у вас уже установлен осталось настроить ftp соединение с удалённым сервером. Для этого вызываем окно NppFtp через Меню Плагины – NppFtp – Show NppFtp Window. Или же просто кликаем по значку ftp плагина в панели. Я его уже показывал на скриншоте выше.
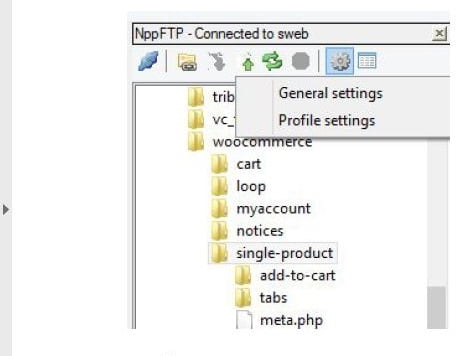
Сразу же появится дополнительная панель справа, в которой нужно нажать на значок Setting (колёсико в конце ряда) и вы увидите пункт Profile setting. Выбираем его.
Здесь вносим параметры ftp соединения: адрес сервера, порт соединения, логин и пароль. Их должен был выдать вам ваш хостер провайдер после регистрации. Пароль в таких программах желательно не сохранять, и поэтому поставьте галочку в чекбоксе Ask for password. Всё настройка соединения установлена.
Примечательно, то, что в этой программе мы можем создать несколько ftp соединений, дав им осмысленные названия. Затем в процессе работы над несколькими сайтами, будете просто переключаться между ними, завершив одно соединение и открыв другое.
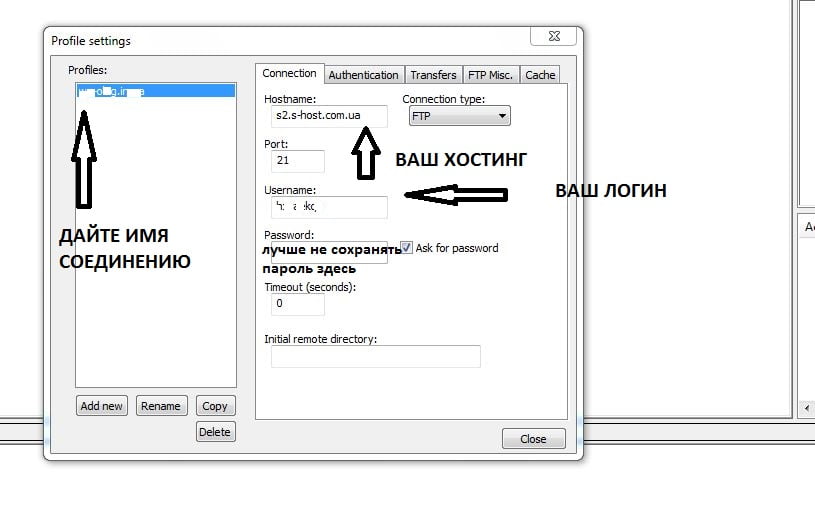
После того как мы настроили профиль соединения, закрываем его нажав на кнопку Close.
Соединяемся с сервером и редактируем файлы проекта
Соединение с сервером доступно по кнопке Connect. Вводим пароль и видим список всех папок и файлов лежащих у нас на сервере, которые мы можем начать редактировать. Файл открывается по двойному клику на нём.
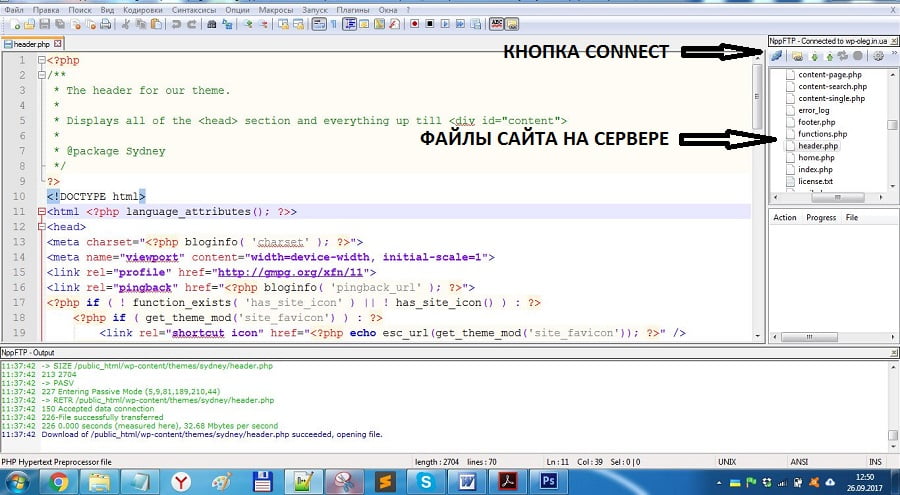
После правки кода, сохраняем его, и изменения сразу же автоматически применяются.
Заключение
Установка и настройка текстового редактора Notepad++ а так же установка плагина для подключения по FTP-клиенту и настройка ftp-соединения.

Notepad++ — это бесплатный многофункциональный текстовый редактор для Windows, работающий на всех её версиях: XP, Vista, 7, 8, 10. Он значительно облегчает работу разработчиков и веб-мастеров. В нём есть нумерация строк и подсветка синтаксиса. Открывает более 100 форматов.
Редактор нотпад плюс плюс - блокнот с расширенным функционалом. Это необходимая программа для тех, кто занимается сайтами и рекомендована как для начинающих, тах и для опытных веб-мастеров.
Notepad++

Плюсы и возможности редактора notpad++ о которых стоит упомянуть:
- Он бесплатен;
- Простой, лёгкий и очень быстрый;
- В нём есть нумерация строк;
- Поиск с возможностью замены.
- Есть возможность отмены действия (вернуть обратно);
- Работа с множеством файлов в одном окне
- Осуществляется подсветка синтаксиса;
- Автодополнение и автоматическое закрытие скобок и тэгов (если активировано)
- Сворачивание кода
- Доступно редактирование файлов на сервере через встроенный в редактор ftp клиент.
- Мультистрочное редактирование (с использованием Alt)
- Переопределение любых горячих клавиш
- Менеджер проектов
- Резервное копирование сохраняемых файлов (включается в настройках)
- Сравнение файлов
- Запись и воспроизведение макросов
- Регулярные выражения для поиска и замены
- Закладки
- Блоковое выделение текста, одновременное выделение нескольких разных мест (с Ctrl)
- Кроме того, пользователи могут задавать собственные правила подсветки и сворачивания для других языков.
Отдельная русификация не требуется, так как при установке редактора вам будет предложено выбрать язык (русский, украинский, английский и много других).
FTP в Notepad++
Теперь же я расскажу как установить и активировать в текстовом редакторе Notepad++ функцию FTP клиента.
Надеюсь не нужно объяснять, что такое FTP-клиент, ведь это должен знать даже начинающий веб-мастер. Без FTP соединения просто невозможно представить работу с файлами сайта, хранящимися на сервере хостинга.
В более ранних версиях в нотпад++ по умолчанию был уже встроен ftp-клиент, теперь же необходимо устанавливать дополнительный плагин.
Плагин NppFTP - это расширение являющееся FTP-менеджером для Notepad++ позволяющее редактировать файлы нотпадом++ прям на сервере. После установки плагина NppFTP в нотпаде++ справа появляется дополнительное окно ftp подключений, где выбрав любой файл сайта на сервере, можно редактировать его тут же в редакторе, а после сохранения файла - он обновляется на сервере с внесёнными изменениями:

Настройка FTP клиента в Notepad++
После того как скачали плагин, его необходимо распакавать и установить. Для этого нужно импортировать скачанный плагин в нотпад++.
Нажимаем Опции → Импортировать → Импортировать плагин

В появившемся окне находим разархивированную папку NppFTP_0263 в ней в папке bin выбираем файл NppFTP.dll

Плагин усиановлен. Теперь его нужно активировать.
Для этого идём по следующему пути: Плагины → Plugin Maneger → Show Plugin Maneger

Находим в списке наш плагин NppFTP, устанавливаем на нём отметку и жмём Install
После этого в панеле появляется кнопка, кликнув покоторой, в нотпаде++ справа открывается окно ftp подключения.


После этого нужно настроить ftp-подключение к серверу. Принцип такой же как и у настроек Filezilla.
Для этого жмём на шестирёнку и выбираем Profile setting:

Открывается окно создания профиля подключения.
Нажимаем создать новое (слева внизу кнопка Add new) и в всплывающем окошке указываем любое удобное для вас название.

Заходим в панель управления своего хостинга к которому нужно создать подключение.
В панели управления хостингом разделе FTP открываем Пользователи FTP. Если у вас ещё нет пользователя FTP - то необходимо его создать. Если у вас уже есть пользователь, берём данные и заполняем следующую вкладку в нотпаде++:

Заполняем поля и нажимаем Close. Профиль для подключения по FTP из редактора notpad++ настроен.
Если у вас несколько сайтов разбросанных по разным хостингам, профилей на подключения можно создавать неограниченное число.
Теперь чтобы подключиться к серверу, достаточно кликнуть по иконке (Dis) Connect и выбрать нужное подключение:

После чего нам будут доступны файлы сайта(ов) для быстрого редактирования в Notpade++

Если у вас остались вопросы, не стесняйтесь задавать их в комментариях ниже.
Какое же это дерьмо ебаное То букву ё и ` не печатает, то выделения у него нет нормального по всей области, регекс не может динамично искать, пока набираешь выражение, приходится слушать вечный ДЗИНЬ системных звуков, нет полной тёмной темы и приходится смотреть на яркую залупу, когда разрабы обычно пишут ночью А чтобы импортировать тему для простого текста, нужно реально заебаться Про дружелюбность с людей с дисфункциями вообще слов нет, слепым выносит мозг и мотает нервы У меня 7.8 релиз или это 0.2 бетка? Зато всякой хуетени напихали Заебись система Я лучше 30 гб Вижуал студио скачаю, чем буду ебаться с этим немощным неюзерфрендли дерьмом

Лучше Visual Studio Code (VSCode) - он меньше чем Studio по весу, быстрее и есть всё что нужно. А нотпад++ были времена был одним из топа. А сейчас да, к сказанному добавить особо нечего.
Наверное не надо объяснять, что такое FTP клиент, так как даже самый зеленый веб-мастер это обязан знать.
Без FTP соединения довольно сложно себе представить работу с файлами сайта, которые как известно хранятся на сервере.
Ребята забудьте по редактор файлов WordPress и пользуйтесь Notepad++, этим Вы убережете себя от массы не нужных проблем!Тем более функция FTP клиента в Notepad++ позволяет работать с файлами прямо на сервере, тем самым избавляя нас от лишних движений.

Но давайте обо всем по-порядку. Поехали!
Как активировать FTP клиент в редакторе Notepad++
Если Вы не знаете где скачать и как пользоваться Notapad++, советую прочитать мою статью, где я описал основные функции редактора.
Итак, открываем Notepad++ и на панели инструментов ищем такой значок:

Жмем на иконку и с правой стороны редактора откроются два дополнительных окошка:

Мы только что с вами активировали FTP клиент.
Настройка FTP соединение с сервером
Теперь нам надо настроить FTP соединение с сервером. Для этого жмем на иконку в виде шестеренки:


Откроется окно, где нам надо будет вписать регистрационные данные:



Теперь переходим непосредственно к подключению к серверу. На панели FTP клиента жмем на значок соединения:

Выбираем название созданного соединения:

И если мы все сделали правильно, то в верхнем окошке отобразятся корневые папки, что находятся на сервере:

Теперь я немного поясню как работать с FTP клиентом Notepad++.
Notepad++ удобный FTP клиент
Переход по папкам осуществляется с помощью двойного клика мыши, все как обычно.
FTP клиент Notepad++ предназначен только для редактирования файлов и с помощью него нельзя закачивать новые файлы на сервер, так же как и удалить их.Для заливки и удаления файлов с сервера пользуйтесь FTP клиентом Filezilla.
Допустим нам надо отредактировать файл header.php, что находится в корне темы и вставить в него код рекламной строчки Nolix.
В окне FTP клиента переходим в корневую папу темы и ищем там нужный файл:

Делаем двойной клик по названию файла и он тут же отобразится в основном окне редактора, в правом- нижнем окошке можно наблюдать сам процесс передачи данных:

Итак в нужное место вставляем код и чтобы сохранить изменения прямо на сервере, нам надо просто нажать на соответствующую иконку:

Процесс сохранения также отображается в правом-нижнем окошке.

Просто откатываем наши действия назад и снова сохраняем. Незаменимая функция!
В любом случаи постоянно делайте резервные копии файлов вашего сайта, поверьте, копии всегда пригодятся!
Понравилась статья? Подпишись на обновления блога и узнаешь много интересного!
Читайте также:

