Notepad заменить табуляцию на пробел
Обновлено: 07.07.2024
нашел веб-страницы предполагает, что это возможно, но я не смог найти никакой информации о том, как это сделать.
Я хотел бы иметь возможность сделать это, потому что некоторые веб-формы не уважают код с вкладками в них.
чтобы преобразовать существующие вкладки в пробелы, нажмите Edit->Blank Operations->TAB to Space.
если в будущем вы хотите ввести пробелы вместо табуляции при нажатии клавиши Tab:
устаревший: этот ответ верен только для более старой версии Notepad++. Преобразование между вкладками / пробелами теперь встроено в Notepad++ , и плагин TextFX больше не доступен в диалоговом окне Plugin Manager.
Примечание: убедится Символы TextFX плагин установлен (Plugins -> Plugin manager -> Show plugin manager, Installed tab). В противном случае меню TextFX не будет.
настройки -> предпочтения -> редактировать компоненты (вкладка) -> вкладка Настройка (группы) -> заменить пробел
в версии 5.6.8 (и выше):
автор: Aron Rotteveel
выполните эту процедуру для преобразования пробелов в вкладки или наоборот:
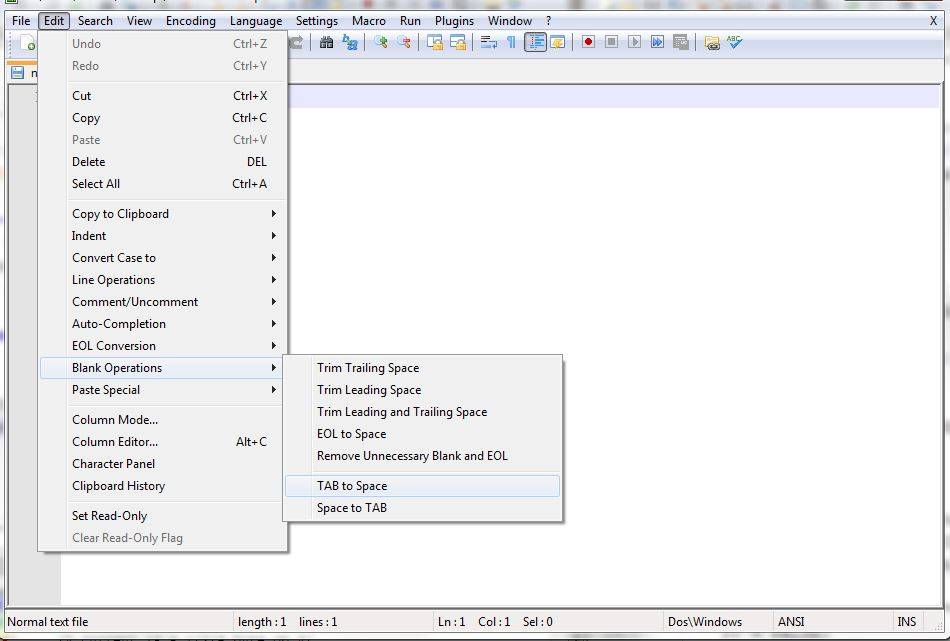
Я только что опубликовал плагин Notepad++ преобразовать табуляции в пробелы. Да, он преобразует вкладки в середине строки. Да, он учитывает другие символы в поле с вкладками. Проверить его.
самый простой способ:
Я не читал все ответы, но я не нашел ответ, который я искал.
Так что лучшим решением для меня является то, что он происходит на лету!
вот простое решение, которое я нашел:


вкладки CLR для помещений плагин должен быть хорошим вариантом. Я использовал его и он работал.
Я следую этому простому:
- двойной щелчок (выделить)одной вкладке (ie: t).
- пресс ctrl + F (Find/repace).
- вы можете не увидеть t или одной вкладке площадью on
автор: 2 revsKeshava G N
Текстовый файл с данными, обычно поступающими из экспорта CSV, может содержать нежелательные элементы, такие как пробелы или табуляции, которые необходимо удалить из файла, чтобы его можно было обработать.
Эту операцию можно выполнить либо с помощью встроенного в Windows приложения «Блокнот», либо с помощью отличного Notepad ++, который является моим любимым решением для редактирования многих файлов, поскольку он позволяет управлять текстовыми файлами с помощью вкладок и предоставляет отличные функции раскраски текста.
Как правило, в большинстве приложений вы можете удалить пробелы с помощью функции поиска и замены, обычно доступной с помощью сочетания клавиш CTRL + H.
Удалить пробелы в документе
Самым простым решением для выполнения этой операции с любым текстом является выполнение операции Notepad ++ по удалению пробелов в этом программном обеспечении для редактирования текста, так как это очень быстро и хорошо оптимизировано. Однако удалить пробелы можно практически в любой программе, которая управляет текстом.
Удалить WhiteSpace в Блокноте
Используя приложение Windows10 Notepad, удалить все пробелы из файла данных может быть довольно просто с помощью функции замены CTRL + H.
Все, что вам нужно сделать, это открыть новое окно Блокнота, вставить текст или открыть существующий файл, содержащий текст.
Используйте комбинацию клавиш CTRL + H, чтобы открыть форму замены, введите пробел в поле «Найти» и убедитесь, что поле «Заменить на» остается пустым.
Excel: удалить пробелы
Операция по удалению места в Excel также проста, как использование функции поиска и замены, доступной с помощью сочетания клавиш CTRL + H.
Появится поле Microsoft Excel «Найти и заменить», в котором вы можете заполнить поле «Найти что» пробелом, который нужно заменить, а поле «Заменить на» - пустой строкой, чтобы удалить лишние пробелы в Excel с помощью функции «Заменить все».
По умолчанию операция поиска и замены применяется только к текущему активному листу. Отображая дополнительные параметры, вы можете изменить область поиска пробелов и заменить всю книгу, изменив значение «Внутри» с листа на книгу.
Флажок «Перенести» означает, что операция поиска и замены начнется снова в начале файла и выполнит операцию до текущей позиции курсора, если ваш курсор находится не в начале файла.
В противном случае операция поиска и замены будет выполняться от текущей позиции курсора только до конца файла, таким образом не удаляя пробелы во всем файле Блокнота, а только от текущей позиции до конца файла.
Notepad ++: удалить пробелы в текстовом документе
Используя любую версию программного обеспечения Notepad ++, вы сможете легко выполнить расширенную операцию удаления пробелов в блокноте, которая может применяться к любому тексту, файлу, выделенному тексту или группе файлов, всего несколькими щелчками мыши.
Если вы еще не сделали этого, начните с загрузки и установки последней версии замечательного приложения Notepad ++ бесплатно с их веб-сайта:
Затем либо откройте файл как текст, в котором вы хотите удалить пробелы или другие нежелательные символы, и перейдите в поле «Заменить» с помощью сочетания клавиш CTRL + H.
В окне «Заменить» введите пробел в поле «Найти» и убедитесь, что поле «Заменить на» остается пустым.
- Замените следующее вхождение пробела в целевом отображаемом тексте, нажав кнопку «Заменить»,
- Замените все пробелы в целевом видимом текстовом файле, нажав кнопку «Заменить все»,
- Заменить только следующее или все вхождения в выделенном тексте, установив флажок «В выделенном» и выбрав функцию «Заменить» или «Заменить все»,
- Удалите пробелы во всех файлах Notepad ++, открытых в данный момент, нажав кнопку «Заменить все во всех открытых документах» - будьте осторожны, эту мощную операцию можно выполнить по ошибке, если вы нажмете эту кнопку вместо другой!
- Замените пробелы только от текущей позиции курсора до конца текста, сняв отметку с опции «Обтекать», что позволяет в противном случае применить операцию ко всему файлу.
После выбора операции, которая лучше всего работает в вашей ситуации, количество успешных операций удаления пробелов будет отображаться в поле состояния окна поиска и замены.
Идем дальше: используйте NotePad ++ для замены табуляции пробелами
В Notepad ++ можно выполнить замену вкладок пробелами таким образом: выберите вкладку с помощью мыши в тексте и скопируйте ее.
Затем откройте окно поиска и замены с помощью комбинации клавиш CTRL-H и вставьте вкладку, чтобы заменить ее пробелами в поле поиска, и введите пробел в поле замены.
Операция копирования и вставки необходима для копирования одной из вкладок для замены пробелов в Notepad ++, потому что, если вы попытаетесь ввести табуляцию, программа интерпретирует ее как сочетание клавиш для выделения следующего доступного поля в форме поиска. Поэтому, чтобы использовать Notepad ++ для замены табуляции пробелами, просто скопируйте табуляцию из текста и вставьте ее в поле поиска!
Удалить пробелы в документе Word
Удаление пробелов в документе Word или, точнее, замена двойных пробелов одним пробелом также может быть выполнено в Microsoft Word одним щелчком мыши.
Начните с открытия формы поиска и замены с помощью сочетания клавиш CTRL + H.
Затем введите в поле «найти, что» текст, который вы хотите найти, например двойной пробел, и введите в поле «Заменить на» текст, которым вы хотите заменить поиск, например одиночный пробел.
Затем просто нажмите кнопку «Заменить все», чтобы выполнить операцию поиска и замены всего текста в текущем открытом документе.
После операции замены будет отображено окно подтверждения с количеством замененных вхождений.
Вывод: удалите строку из любого текста
Вы даже можете пойти дальше, заменив любой символ или текст в документе пустой строкой символов - таким образом удалив символы из документов Notepad ++, открытых файлов, вставленного текста или выделенного текста!
Самым мощным инструментом для этой операции является замечательная программа Notepad ++, так как вы сможете выполнить операцию с выделением или группой файлов одним щелчком мыши.
Однако вы можете заменить любой текст в любых документах таким образом и использовать поле поиска и замены CTRL + H, чтобы удалить пробелы, избавиться от табуляций или, например, заменить двойные пробелы одинарными пробелами, тем самым исправляя ошибки в тексте внутри один клик!

Здравствуйте,сегодня речь пойдет об одном из самых популярных текстовых редакторов знаменитом Notepad++.
Этот с виду простой и незамысловатый редактор имеет в своем функционале множество очень полезных вещей,подсветку тегов,поиск и замена по словам и многое другое.
Начав разбираться с тем что может этот редактор я составил для себя небольшую инструкцию,которой и хочу с вами поделится.
И так начнем по порядку.

Очистить список недавних документов – Данный пункт меню Файл позволяет очистить историю о недавних документах, с которыми вы работали.
Перезагрузить с диска – Данный пункт актуален в том случае, если вы сохранили файл, а потом внесли в него изменения, и хотите, отказаться от внесенных изменений и получить исходное содержимое файла (то содержимое, которое было при сохранении документа). Все изменения будут утеряны.
Закрыть все – Позволяет закрыть все документы, открытые в редакторе кода. Все действия аналогичны предыдущей команде, только не для одного, а для всех файлов.
Закрыть все, кроме активного – В данном случае, будут закрыты все файлы, кроме активного.
Удалить с диска – Собственно, данный пункт позволяет удалить активный документ.
Меню Правка

Копирование в буфер обмена – Позволяет скопировать в буфер обмена данные про файл.
- Копировать Путь и Имя файла
- Копировать Имя файла
- Копировать Путь к файлу
Отступы(табуляция) – Работа с табуляцией.
Преобразовать регистр – Позволяет изменить регистр выделенных символов.
Операции со строками – Данный пункт редактора кода Notepad++ и его подпункты позволяют производить различные манипуляции со строками текста.
Комментарии – Данный пункт содержит несколько подпунктов, которые позволяют управлять комментариями в программном коде.
Автозавершение – Данный пункт меню содержит несколько подпунктов, которые позволяют сократить время при вводе текста:
Формат конца строки – Меню позволяет задать код-символ, которым будет завершаться строка.
- Преобразовать в Win-формат – Символ CRLF
- Преобразовать в UNIX-формат – Символ LF
- Преобразовать в MAC-формат – Символ CR
Операции с пробелами – Возможность удалить пробелы в нужных местах.
- Убрать замыкающие пробела – Пробелы, которые находятся в конце строки.
- Убрать начальные пробела – Пробелы, которые находятся вначале строки
- Убрать замыкающие пробела – Пробелы, которые находятся вначале и в конце строки.
- Символ Конец строки в Пробел – Фактически, размещает все строки в одну, так как вместо символа перевода строки мы получим пробел.
- Убрать лишние пробелы и концы строк – Тут, фактически объединены два предыдущих пункта.
- Табуляцию в пробел – Символ табуляции преобразуется в пробел
- Пробел в табуляцию (Все) – Преобразует все пробелы в символ табуляции.
- Пробел в табуляцию (Заглавные) – Преобразует только пробелы в начале строк в символ табуляции.
Редактор столбцов …. – Данный пункт меню открывает диалоговое окно Редактор столбцов, в котором можно задать текст или нумерацию, которые будут вставлены в документ в виде столбика. Вставка произойдет с того места, где находится курсор и до конца последней строки с текстом.
Панель символов – Очень полезный пункт, так как он выводит панель, в которой содержатся символы и их ASCII коды.
Только чтение – Включает или отключает режим, в котором можно только просматривать выбранный документ.
Меню Поиск

Подпункт «Найти».

При нажатие на пункт «Найти» или комбинации клавиш «Ctrl+F» откроется приведенное ниже дополнительное окно
Подпункт «Найти в файлах».
При нажатии на пункт «Найти в файлах» откроется такое окно:

Подпункт «Искать далее» .
При активизации этого пункта или при нажатии F3, редактор найдет указанное в поиске слово или выражение следующее вниз в текущем документе.
Подпункт «Искать ранее».
При активизации этого пункта или нажатии комбинации клавиш Shift+F3, редактор найдет указанное в поиске слово или выражение следующее вверх в текущем документе.
«Выделить и искать далее».
При активизации этого пункта или нажатии комбинации клавиш Ctrl+F3 редактор выделенное слово или выражение в текущем документе ищет по направлению вниз.
«Выделить и искать ранее».
При активизации этого пункта или нажатии комбинации клавиш Ctrl+Shift+F3 редактор выделенное слово или выражение в текущем документе ищет по на-правлению вверх.
«Выделить и искать далее с Регистром».
При активизации этого пункта или нажатии комбинации клавиш Ctrl+Alt+F3 редак-тор выделенное слово или выражение в текущем документе ищет по направлению вниз с учетом регистра.
«Выделить и искать ранее с Регистром».
При активизации этого пункта или нажатии комбинации клавиш Ctrl+Alt+Shift+F3 редактор выделенное слово или выражение в текущем документе ищет по направле-нию вверх с учетом регистра.
«Заменить».
При активизации этого пункта или нажатии комбинации Ctrl+H откроется новое окно:

Подпункт «Поиск по мере набора» .
При активизации этого пункта или нажатии комбинации клавиш Ctrl+Alt+I в нижней части программы откроется по всей длине дополнительное окно.

Подпункт «Окно результата поиска» .
При активизации этого пункта или нажатии клавиши F7 в нижней части откроется окно с результатами последнего поиска с момента запуска редактора.
Подпункт «Следующий результат поиска».
При активизации этого пункта или нажатии клавиши F4 редактор перейдет на следующую строчку вниз в результате поиска.
Подпункт «Предыдущий результат поиска».
При активизации этого пункта или нажатии комбинации клавиш Shift+F4 редактор перейдет на следующую строчку вверх в результате поиска.
Подпункт «Перейти к…».При активизации этого пункта или нажатии комбинации клавиш Ctrl+G откроется дополнительное окно:


При активизации этого пункта открывается дополнительное окно.
Слово введённое в поле «Найти:» будет выделено особым фоном, если поставить галочку в чекбоксе «Помечать Закладкой» то напротив строки появится метка (2). Все остальные кнопки данного окна функционируют аналогично рассмотренным выше.
«Bookmark» (управление закладками).

Здесь можно поставить или снять закладку, перемещаться вверх или вниз по за-кладкам, вырезать, вставлять строки с закладками.

Подпункт «Найти символы в диапазоне».
При активации данного пункта откроется отдельное окно:

- Найти символы не относящиеся к кодировке ASCII.
- Найти символы относящиеся к кодировке ASCII.
- Задать свой диапазон поиска.
- Если поставить галочку, то поиск будет зациклен по кругу.
Меню Вид

Поверх всех окон – Включает или отключает режим, в котором окно редактора Notepad++ будет всегда отображаться поверх остальных окон.
Масштаб – Позволяет увеличить или уменьшить масштаб окна в редакторе Notepad++ .
Операции с документами – Пункт позволяет задавать режим одновременного просмотра документов в двух окнах.
Меню Кодировки – Текстовый редактор Notepad++

В данном пункте мы можем назначать и изменять кодировку документа. Я не могу сказать, какую кодировку выбрать лучше всего, но практически всегда можно использовать кодировку UTF-8 без Bom, так как в обычном виде данная кодировка почему-то не всегда воспринимается правильно и может выводиться в браузере непонятная белиберда состоящая из иероглифов.
Первая(верхняя) половина выпадающего меню предназначена, для назначения кодировки нового документа.
Вторая(нижняя) половина служит, для преобразования кодировки документа, в котором уже содержится какая-то информация. Не путайте «кодировать» и «преобразовать».
Меню Синтаксис
Данное меню редактора Notepad++ позволяет выбрать или создать собственный синтаксис кода. В самом меню уже есть несколько пунктов, который позволяют выбрать нужный синтаксис (например, указать, что мы программируем на php или perl). Хотя, в большинстве случает при сохранении документа под нужным расширением, текстовый редактор notepad++ автоматически выбирает нужный синтаксис, учитывая расширение файла.
Меню Опции

Общие – Тут содержатся следующие настройки:

Данная вкладка особо важных функций не представляет. Тут можно задать оформление границ блока (блоком считаются программные конструкция типа процедура, цикл и так далее), включить или отключить нумерацию строк, задать параметры границ и так далее.
Новый документ

Тут можно задать базовые параметры для нового документа, например, кодировку. Можно задать количество документов, информация о которых будет храниться в истории, а также формат отображения (только имя или путь и имя файла).
Ассоциация файлов

Собственно, позволяет связать приложение с заданными типами файлов.
Синтаксис/Табуляция

Тут отображаются два блока, первый блок позволяет сформировать список с отключенными языками программирования. Второй блок позволяет задать размер табуляции для заданного языка программирования.
Резерв/Автозавершение

Тут можно задать параметры резервного копирования (тип, каталог для сохранения) и параметры автозавершения вводимых данных (можно включить или отключить для каждого ввода, включить или отключить отображение подсказок при вводе программных конструкций).
синтаксису. Также можно выбрать стиль оформления из выпадающего списка вверху.
Меню Макросы

Старт записи – Позволяет запустить запись макроса
Стоп записи – Позволяет остановить запись макроса. Вся запись будет храниться во временном буфере, содержимое которого будет автоматически перезаписано при записи нового макроса.
Изменить горячие клавиши/ Удалить макрос – Собственно, данный пункт говорит сам за себя. Тут можно задать или изменить комбинации клавиш для базовых команд редактора и макросов, а также удалить сохраненный макрос
Меню Запуск

В данном случае, произойдет открытие активного документа в новом экземпляре Notepad++.
В меню Запуск также отображаются сохраненные команды, а последний пункт позволяет удалить сохраненные команды или изменить комбинации клавиш.
Меню Окна

Совет! автоматизируйте рутинные задачи, чтобы оставить время и силы для решения других, более сложных и интересных задач.
Решение
Для того, чтобы в Notepad++ массового выполнить перенос на новую строку необходимо:

Справочная информация. Наборы выражений Notepad++
. «Точка» представляет один любой символ;
^ Начало строки;
$ Конец строки;
^$ пустая строка (начало и конец, между которыми пусто);
.+ любая не пустая строка;
\s Пробел;
\S Не Пробел
\w буква, цифра или подчёркивание _;
\d Любая цифра;
\D Любой символ, но не цифра;
3 Любая цифра;
[a-z] Любая буква от a до z (весь латинский набор символов) в нижнем регистре;
[A-Z] Любая буква от A до Z в ВЕРХНЕМ регистре;
[a-zA-Z] или [a-Z] Любая буква от a до z в любом регистре;
* «Повторитель». Означает, что предшествующий символ может повторяться (0 или более раз);
.* Абсолютно любой набор символов. Например, условие <p> .*</p> найдет все что между тегами <p> </p>;
(^.*$) Любой текст между началом и концом строки;
(42*.) ищет любые цифры, в данном случае двухзначные цифры;
\n Ищет символ новой строки;
\r Ищет пустые строки содержащий символы «перевод каретки» ;
^$ Ищет пустые строки
\n\r Ищет пустые строки содержащий символы — символ новой строки и «перевод каретки»
\s Ищет класс пробельных символов. К пробельным символам относятся пробел, символ табуляции, возврат каретки, символ новой строки и символ перевода страницы. То же самое, что и [ \t,\r,\n,\f];
\S Ищет класс не пробельных символов. То же самое, что и [^ \t, \r,\n,\f];
^\s*$ Ищет пустые строки содержащие пробел;
^[ ]*$ Ищет пустые строки содержащие пробел;
^Слово Ищет слово «Слово» в начале строки;
Слово$ Ищет слово «Слово» в конце строки;
\bдол Ищет набор символов «том», только в начале слов, то есть в слове Долина будет найдено, а в слове Подол нет;
дол\b Ищет набор символов «дол», только в конце слов, то есть в слове Долина не будет найдено, а в слове Подол да;
\Bдол\B Ищет набор символов «том», не в начале и не в конце слов, то есть в слове Долина не будет найдено, и в слове Подол нет, а вот в слове Подольск будет найдено;
| — Регулярное выражение, «или». Будет искать то что слева и справа.Примеры:
Найти (^.*$) Заменить \n\r — находит новую строку и добавляет к ней пустую строку;
Найти (^.*$) Заменить <p></p> — находит новую строку и заключает её в теги <p></p>;
Найти \n\r Заменить «оставляем пустым» — Удаляет пустые строки
круглые скобки обязательны, иначе найденное будет изменено на заменяемое.
Читайте также:

