Ноутбук асус k551l как заменить динамики
Обновлено: 06.07.2024
Если вы впервые приступаете к разборке ноутбука, рекомендуем обратить внимание на статью «впервые приступая к ремонту ноутбука». В этой статье есть рекомендации, которые помогут избежать типичных ошибок в процессе разборки.
Серия Asus X551 основана на таком же корпусе, как и модели Asus X551C, X551CA, X551M, X551MA - эти модели имеют одинаковый процесс разборки.
Как почистить ноутбук от пыли Asus X551
Если ноутбук перегревается во время работы и резко выключается - это скорей происходит из-за перегрева системы охлаждения. Причиной этому является скопление пыли на радиаторе. Если вовремя не произвести чистку системы охлаждения, это приведет к поломке материнской платы в ноутбуке. Эту проблему можно устранить самостоятельно, повторив все этапы показанные на видео ниже. Информация предоставленная в наших видео инструкциях дает возможность почистить ноутбук от пыли самостоятельно в домашних условиях. Необходимые инструменты для ремонта, можно приобрести в конце страницы.
Как увеличить оперативную память на ноутбуке Asus X551
В данной видео инструкции вы сможете самостоятельно добавить оперативную память в ноутбук Asus X551. Прежде чем купить оперативную память для компьютера, вам необходимо знать какой именно тип памяти, DDR3 или DDR4, установлен в вашей модели. Максимальный объем у каждого ноутбука индивидуален. Как правило, производитель указывает какой максимум объем оперативной памяти можно добавить в ноутбук. Так же, это еще зависит от количества слотов под планки DDR распаянные на материнской плате. У каждой модели это тоже индивидуально. Как увеличить объем оперативной памяти, вы сможете узнать из нашей видео инструкции ниже.
Как поменять батарею в ноутбуке Asus X551
Если в ноутбуке не заряжается батарея, скорее всего, емкость одного из элементов упала до минимума или сломан контроллер батареи. Аккумуляторная батарея не вечна и ей свойственно со временем терять свою заводскую емкость. Это может быть связано с рядом факторов, например, как низкого качества элементов, так и банальной неработоспособности одного из элементов 18650, который тянет за собой неисправность всего аккумуляторного блока. Если батарея ноутбука подключена, но не заряжается, значит ее необходимо заменить. В нашем видео показано как установить батарею в ноутбук Asus X551.
Как сбросить биос на ноутбуке Asus X551
Если компьютер постоянно сбрасывает дату и время, вам необходимо поменять батарейку биоса в ноутбуке. В этом видео будет продемонстрировано как это сделать. При съеме батарейки биоса, происходит автоматический сброс «настроек bios» на заводские настройки, во многих случаях это помогает убрать ошибки биоса. Если снять батарейку биоса на 15 минут, это может помочь, в случае если компьютер вообще не запускается и проблема была в CMOS.
Установка SSD в ноутбук Asus X551 как поменять жесткий диск
Видео инструкция, по которой вы сможете самостоятельно произвести замену HDD на SSD в ноутбуке Asus X551. Так же вы узнаете, как поменять неисправный жесткий диск на новый HDD. Классические магнитные диски (HDD) более хрупкие и намного медленней, чем современные SSD накопители. Следственно замена HDD на SSD приведет к приросту скорости ноутбука в разы. В нашем видео ниже, показана пошаговая инструкция как установить SSD в ноутбук.
Замена кнопки включения ноутбука Asus X551
Кнопка питания во многих моделях установлена как отдельный модуль который можно заменить без надобности что-либо припаивать.
По каким признакам можно определить что неисправность в кнопке включения:
- попадание сладкой жидкости на кнопку, в следствии чего кнопка стала плохо нажиматься и залипать;
- по причине износа механизма кнопки в силу длительного использования компьютера;
- перелом шлейфа который идет от кнопки питания к материнской плате.
Замена Wi-Fi адаптера в ноутбуке Asus X551
Если в ноутбуке Asus X551 не работает Wi-Fi, вполне вероятно, что сам модуль беспроводной сети сломан и нуждается в его замене. Бывает такое, что в ноутбуке пропадает wi fi или не видит вай фай - это также может быть проблемой в самом модуле. Чтобы решить эту неисправность, необходимо пере подключить wi-fi карту. Не стоит забывать, если пропал вай фай в компьютере - это может быть связано с драйверами или программным обеспечением. Первоначально стоит исключить вероятность с неисправными драйверами, а только потом заменять вай-фай адаптер.
Обратная сборка Asus X551
После завершения разборки и ремонта это видео поможет вам собрать ноутбук в исходное состояние.
Вот 5 исправлений, которые помогли другим пользователям решить Звук ноутбука ASUS не работает в Windows 10, 8.1 и 7 вопрос. Просто двигайтесь вниз по списку, пока проблема не будет решена.
Исправление 1. Устранение неполадок оборудования.
Прежде чем вносить какие-либо изменения, нам, возможно, придется устранить проблемы с оборудованием. Для этого:
- Обязательно проверьте соединения динамика и наушников на предмет ослабленных кабелей или неправильного разъема.
- Попробуйте подключить динамик или наушники к другому порту и посмотрите, решит ли это проблему.
Исправление 2: убедитесь, что громкость слышна
Иногда звук из динамиков не слышен просто потому, что звук отключен или установлен слишком низко.
Чтобы убедиться, что громкость слышна:
Если в приложении, в которое вы играете, есть регулятор громкости, не забудьте также сдвинуть ползунок до уровня слышимости.
Исправление 3: установите аудиоустройства по умолчанию
В идеале, когда вставляется новое аудиоустройство, Windows автоматически устанавливает его в качестве устройства воспроизведения звука по умолчанию. Но это не всегда так, и иногда нам приходится устанавливать устройства по умолчанию вручную.
Исправление 4: отключить улучшения звука
Улучшения звука, как следует из названия, - это функции, которые обеспечивают высочайшее качество звука от вашего оборудования. Но в зависимости от вашей конфигурации они также могут мешать работе вашей системы и вызывать проблемы со звуком. Поэтому мы должны отключить улучшения звука, чтобы увидеть, решит ли это проблему отсутствия звука на ноутбуке.
Исправление 5. Обновите аудиодрайвер
Эта проблема может возникнуть, если вы используете неправильный звук. драйвер или он устарел. Итак, вы должны обновить свой звук драйвер, чтобы увидеть, решит ли он вашу проблему. Если у вас нет времени, терпения или навыков для обновления драйвера вручную, вы можете сделать это автоматически с помощью Водитель Easy .
Driver Easy автоматически распознает вашу систему и найдет для нее подходящие драйверы. Вам не нужно точно знать, в какой системе работает ваш компьютер, вам не нужно беспокоиться о неправильном драйвере, который вы будете загружать, и вам не нужно беспокоиться об ошибке при установке. Driver Easy справится со всем этим.
Вы можете обновить драйверы автоматически с помощью Свобода или Pro версия Driver Easy. Но с версией Pro требуется всего 2 шага (и вы получаете полную поддержку и 30-дневную гарантию возврата денег):
2) Запустите Driver Easy и нажмите Сканировать сейчас кнопка. Driver Easy просканирует ваш компьютер и обнаружит проблемы с драйверами.

3) Нажмите Обновить все для автоматической загрузки и установки правильной версии ВСЕ драйверы, которые отсутствуют или устарели в вашей системе (для этого требуется Pro версия - вам будет предложено выполнить обновление, когда вы нажмете «Обновить все»).

Вы можете нажать Обновить если хотите, можете сделать это бесплатно, но частично вручную.
4) Рестарт компьютер и проверьте, вернется ли звук на ноутбук ASUS.
Если ничего не помогает, то в девяти случаях из десяти проблема заключается в самом аудиоустройстве. Возможно, вы захотите связаться с продавцом вашего ноутбука или производителем устройства для дальнейшего устранения неполадок.
Надеюсь, вы успешно решили проблему с отсутствием звука на ноутбуке ASUS. Если у вас есть вопросы, идеи или предложения, дайте мне знать в комментариях. Спасибо за прочтение!

Осторожно отжимаем две защёлки и вынимаем аккумулятор (делать это нужно обязательно).

Откручиваем первый винт крепления крышки.

Откручиваем четыре винта, расположенные на тыльной стороне ноутбука по два; слева и cправа

Не снимаем заднюю крышку ноутбука, а сдвигаем.

Выкручиваем винт крепления дисковода и вынимаем его. Также отвинчиваем четыре винта крепящих жесткий диск и осторожно тянем силиконовый язычок вправо, снимаем жёсткий диск.

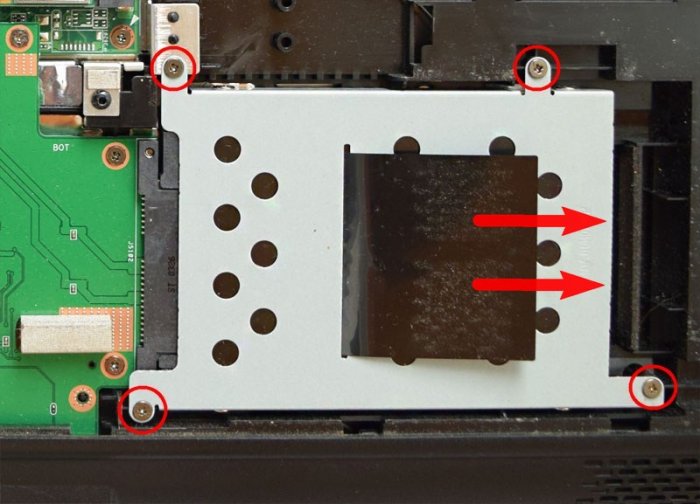
Откручиваем четыре винта и снимаем с HDD "салазки".


HDD ноутбука и SSD имеют одинаковый форм-фактор 2.5 дюйма, а значит салазки без проблем устанавливаются на твердотельный накопитель.

Куда девать жёсткий диск ноутбука?
Для HDD ноутбука можно купить симпатичный внешний корпус Thermaltake Muse 5G и использовать его как переносной винчестер USB.
А можно купить специальный переходник SlimDVD и установить HDD ноутбука вместо дисковода. Дисководу тоже можно найти применение в USB-кармане.
Короче, вариантов много, выбирайте любой.
В этой статье предлагаю установить HDD ноутбука в переходнике SlimDVD вместо дисковода, сам процесс установки подробнейшим образом описан в статье, ссылку на которую я дал чуть выше, здесь лишь замечу, что нужно закрепить HDD в переходнике SlimDVD как положено,

затем перенести на него с дисковода специальное крепление

Устанавливаем в ноутбук твердотельный накопитель и переходник с HDD.

Всё закрепляем винтами.

Устанавливаем на место и крепим крышку ноутбука пятью винтами. Ставим аккумулятор и закрываем его крышкой.


Включаем ноутбук и идём в БИОС во вкладку Boot, здесь нам нужна опция Hard disk drives (определяющая главенство жёстких дисков).
Результаты поиска
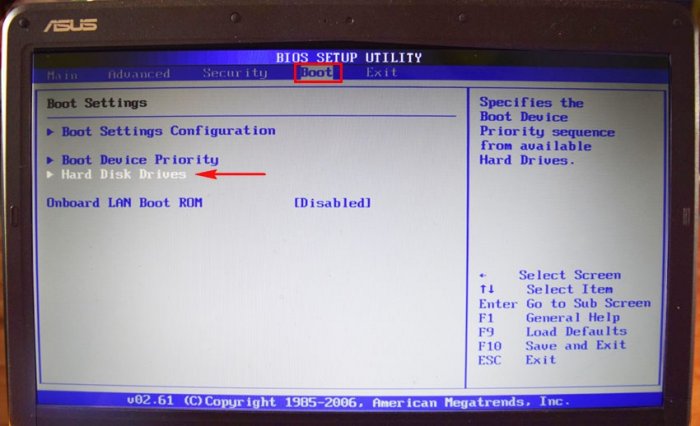
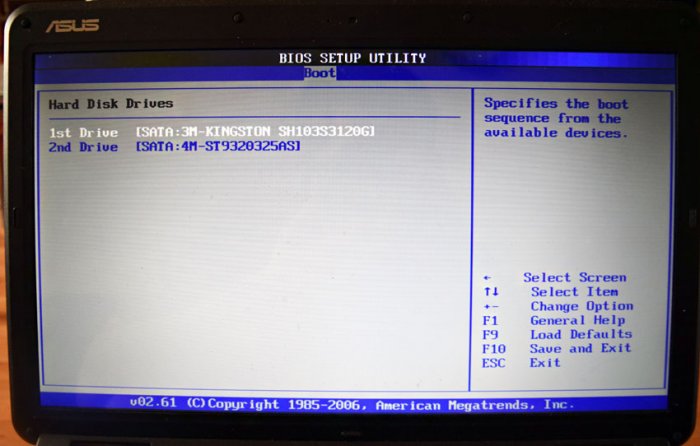
Устанавливаем на SSD Kingston операционную систему Windows 7 и запускаем тест накопителя в программе CrystalDiskMark.
Тест последовательной записи/чтения информации блоками 1024- 512Kб на SSD происходит быстрее чем на HDD в два раза, а блоками 4Кб в 20-30 раз.
В реальных условиях работы жёсткого диска запись/чтение маленьких блоков будет происходить намного чаще, чем больших, поэтому твердотельный накопитель будет работать побыстрее обычного HDD.
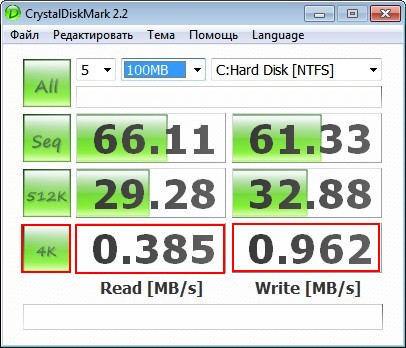
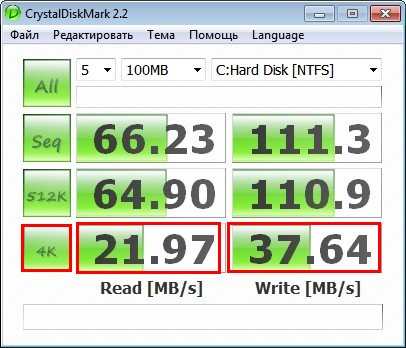
Друзья, я никого не призываю срочно менять жёсткий диск ноутбука на твердотельный накопитель и статья дана Вам в первую очередь для ознакомления.
Если вы компьютерный энтузиаст, посоветую вам вот что; установите на ноутбук SSD-накопитель и инсталлируйте на него Windows 7, 8.1, поработайте так несколько дней, а затем верните в ноутбук обратно обычный HDD и вы сразу ощутите разницу в скорости.

Обычно, замена клавиатуры на ноутбуке не вызывает сложностей, но в последнее время производители стали сильно экономить и делать вещи неразборными, практически.
Так, в случае с нашим ноутбуком ASUS K56CB-XX038 замена клавиатуры должна производится вместе с верхней крышкой, разве без тачпеда.

Но крышка в хорошем состоянии и она сверху алюминиевая, обычно стоимость такой замены становится не рентабельной, однако друзья Китйцы не бросят нас в беде.
Приступаем к разборке ноутбука, снимаем батарею:

Снимаем крышку жесткого диска и оперативной памяти, откручиваем винтики по периметру, откручиваем винтики корзины жесткого диска и отключаем его.

Откручиваем все винтики нижней части крышки и при помощи пластиковой лопатки расщелкиваем корпус:

Не спеша отделяем нижнюю крышку ноутбука от верхней и снимаем ее в итоге:

И вот здесь тот самый сюрприз, не съемная клавиатура, ее держат множество одноразовых расплавленных штырей корпуса:


Ну и так как сама материнская плата прикручена поверх клавиатуры и требует демонтажа.
Отключаем два разъема экрана:


Отключаем антенны wi-fi модуля:


Отключаем шлейф тачпеда мыши:


Откручиваем винтики материнской платы, аккуратно поднимаем ее, чтобы не оборвать шлейф клавиатуры:


Отключаем шлейф и теперь материнскую плату можно отставить в сторону:

Сравниваем клавиатуры старую и новую. Китайцы были-бы не Китайцами, если бы не экономили на всем.
Шлейф существенно короче, это не влияет на работу, но усложняет установку:


Продолжаем демонтаж старой клавиатуры, теперь нам мешает металлическая пластина на которой держится материнская плата и она также не съемная.


При помощи большого канцелярского ножа я срезал все распайки которые держат пластину материнской платы, а потом и клавиатуры:




Клавиатура свободна:

То самое, что погубило кнопки:

Собираем в обратном порядке.
Чтобы клавиатура надежно держалась на старых пальчиках, можно попробовать проклеить его термоклеем(глюган), капнуть суперклея, либо прибегнуть к помощи УФ клея. Я собрал без всего этого и конструкция в сборе отлично держится, клавиатура не продавливается, кнопки отлично нажимаются.
Читайте также:

