Ноутбук дигма не включается
Обновлено: 03.07.2024
Чёрный экран» при запуске – довольно распространённая болезнь современных ноутбуков. У этой напасти много причин, однако во многих случаях всё поправимо и не так страшно, как может показаться.
Сегодня мы рассмотрим основные причины появления чёрного экрана и возможные варианты его устранения. Статья носит ознакомительный характер и не призывает обязательно пробовать описанные методы на практике. Особенно это касается устранения аппаратных неполадок.
Если вы не уверены в том, что можете решить проблему самостоятельно, руководствуясь предложенными методами, лучше доверить это дело специалистам. В иных случаях, встречаются довольно подкованные в вопросах с «железом» пользователи.
Есть те, кто, используя подобные гайды, уже устранял проблемы с оборудованием раньше. В любом случае, для тех и других, материал будет технически полезным и теоретически познавательным.
Почему девайс «улетает» в чёрный экран? Самые распространённые причины
Возможные причины можно разделить на несколько категорий:
- Повреждение материнской платы. Часто проблему вызывает нарушение северного или южного мостов. Любые манипуляции внутри ноутбука способны вызвать эту проблему. Также причиной может стать перегрев девайса.
- Неполадки центрального процессора или графического адаптера.
- Шлейф, матрица или подсветка лэптопа также могут выйти из строя. Шлейф соединяет матрицу устройства с материнской платой. Если он отошёл, то ноутбук будет загружаться и работать, но на экране ничего не будет отображаться.
- Из соответствующего разъёма могла выпасть плата оперативной памяти. ОЗУ сама по себе может давать сбои на программном и аппаратном уровнях. При этом будут работать кулеры и гореть светодиодные индикаторы. Но сам экран не будет ничего отображать.
- Нарушение работы АКБ.
- Аппаратные настройки устройства также могут вызывать проблему чёрного экрана.
Возможные пути решения
Наиболее часто пользователь сталкивается с этой проблемой вследствие собственной неопытности или невнимательности. Например, штекер, запитывающий ноутбук от сети, может иметь повреждения на месте изгиба. В этом случае проводные жилы перетираются после многократных перегибаний.
Также провод питания может быть отсоединён. В целом, это относится к старым лэптопам производства Asus. Устройство может разрядиться, работая от АКБ, либо не иметь заряда для работы. Или же аккумулятор может вовсе выйти из строя.
Если эти варианты исключены, но устройство по-прежнему выдаёт чёрную бездну на экране, могут иметь место более серьёзные причины. Пройдёмся конструктивно по каждой из них.
Проверяем аккумулятор
Если при включении на устройстве загораются индикаторы, появляется характерный шум работы и прочие признаки «жизни», необходимо проделать следующее:
- Подключаем девайс в сеть и проверяем, подаётся ли на него сетевое напряжение. Это можно определить по индикатору заряда вашего лэптопа.
- Если заряд проходит, но мы видим перед собой чёрный экран, отсоединяем зарядник и аккуратно извлекаем АКБ.
3. Нужно проверить контакты питания. Часто они просто засорены грязью и пылью. Тщательно протираем их.
4. Перед тем как вставить батарею обратно, нужно будет зажать кнопку питания ноутбука на полминуты. Это необходимо, чтобы вывести остаточный ток с системной платы и других частей лэптопа.
5. Теперь можно подключить зарядник и проверить, как реагирует экран. Если всё в порядке, ставим АКБ на место и перепроверяем работу устройства. Если в этом случае экран снова не работает, определённо нужно менять аккумулятор.
Проверяем блоки оперативной памяти
Проблема с проводящими контактами случается не только в материнских платах. Нередко этим «болеют» и планки ОЗУ. Также они могут и сами по себе выйти из строя. При этом дисплей также может выдавать «чёрный квадрат» либо попросту не включаться. Нередко причина такой неисправности – разлитая на клавиатуру ноутбука вода или сладкие напитки. Если вовремя не просушить их, проблема с ОЗУ проявится с большой вероятностью.
Чтобы проверить платы оперативной памяти, проделаем следующее:
- Выключаем шнур питания из сети и вынимаем его из гнезда устройства.
- Вынимаем АКБ (как было описано выше).
- Жмём кнопку питания, снова как в описанном примере, чтобы полностью снять заряд с активных компонентов лэптопа.
- Снизу устройство имеет крышку, за которой расположены планки ОЗУ. Нужно открутить крепёжные винтики и снять её.
- Дальше вынимаем модули оперативки. Для этого предварительно разводим в стороны две металлические защёлки по бокам.
- Теперь нам предстоит прочистить контакты при помощи обычного ластика. Делать это нужно предельно аккуратно, чтобы не нарушить контактные дорожки.
- Возвращаем платы на место, закрываем крышку и закручиваем болты обратно.
Проверяем видеоадаптер
В этом случае могут иметь место три проблемы:
- неисправна подсветка дисплея;
- вышла из строя матрица монитора;
- нарушен шлейф, соединяющий материнскую или видеоплату с дисплеем.
В первых двух случаях однозначно следует обратиться в сервисный центр. В последнем можно произвести замену шлейфа. Однако сделать это может только опытный пользователь. Чтобы исключить выход из строя дисплея, пользователь может сам подключить ноутбук к сторонним устройствам вывода изображения – монитору ПК или телевизору.
Для этого нужно посмотреть, какие порты передачи видеосигнала присутствуют на лэптопе и подключаемом мониторе. Часто девайсы оборудованы VGA-портом. Однако этот формат считается устаревшим, так что на многих моделях устройств такой порт просто не предусмотрен.
Если VGA-разъемы отсутствуют, можно воспользоваться DVI или наиболее современным HDMI-стандартом. По сути, разница при подключении состоит в самом штекере, соединяющем устройства между собой.
Популярные сегодня стандарты видео-разъёмов и штекеров Популярные сегодня стандарты видео-разъёмов и штекеровЕсли при запуске лэптопа подключённый монитор показывает картинку – неполадки определённо в дисплее самого ноутбука. Проблема может заключаться либо в неисправной подсветке, либо в соединительном шлейфе.
Со шлейфом всё не так сложно – в теории его замену можно произвести самостоятельно. Однако здесь возникают сложности с подбором нужного компонента и аккуратной разборкой-сборкой ноутбука.
Проверка шлейфа соединения видеосистемы с матрицей монитора Проверка шлейфа соединения видеосистемы с матрицей монитораЕсли вы опытный пользователь, которому уже доводилось исследовать внутренности лэптопов – можно попробовать. В противном случае лучше обратиться в сервисный центр, чтобы самим по неопытности не испортить устройство окончательно.
Проверяем настройки BIOS
В некоторых случаях проблема чёрного экрана решается путём сброса настроек BIOS к дефолтным значениям. Это может сработать, если технически устройство работает – как минимум слышен шум кулеров. Есть два действенных способа – вслепую и при помощи стороннего монитора (о чём мы поговорили выше). В первом случае без должного опыта произвести настройку корректно – задача не из простых.
Чтобы облегчить себе эту задачу, можно воспользоваться следующим алгоритмом:
- Включаем ноутбук кнопкой питания.
- Далее в течение 10-15 секунд нужно нажимать на клавиатуре клавишу входа в БИОС. В различных ноутбуках это может быть F2, Del или F Уточнить, какую именно клавишу нужно использовать на вашем ноутбуке, можно в официальной документации к нему. Точное временное значение для нажатия сложно вычислить, поскольку различные девайсы загружаются с разной скоростью.
- Теперь должно открыться меню (чего вы, естественно, не увидите). Ждём ещё 5 секунд и нажимаем F9 для выбора пункта сброса.
- Далее нажимаем Enter – выбор опции отката к настройкам по умолчанию.
- Снова нажимаем F10, далее Y и Enter, чтобы подтвердить изменения и выйти из BIOS.
Лэптоп перезагрузится, и, если это помогло, вы сможете увидеть картинку.
Лечим программные сбои в безопасном режиме
Случается так, что в процессе работы ноутбука происходят определённые программные сбои и ошибки. Некоторые из них несущественны и не особо влияют на работу девайса. Но есть и те, которые способны приводить к серьёзным сбоям и появлению чёрного экрана.
Чаще всего в таких случаях можно наблюдать стартовую загрузку, логотип BIOS, но после загрузки системы получить злополучную чёрную пустоту на мониторе. Это явный признак того, что сбой произошёл на программном уровне.
Во многих случаях пользователь может решить проблему самостоятельно путём восстановления системных файлов и параметров.
Восстановление системы в безопасном режиме
В первом случае нам нужно переключиться в режим безопасной работы в Windows:
- Включаем питание устройства, после чего несколько раз кликаем F8 до появления меню вариантов загрузки. Выбираем в списке первый пункт – «Безопасный режим».
- В этом случае система загрузится и будет отображать картинку. Даже при наличии программных неисправностей.
Теперь нам нужно произвести откат к работоспособной конфигурации системы. Для этого:

В данном материале мы постараемся ответить на вопрос, почему не включается ноутбук. Если не один из аппаратных процессов не активировался при использовании кнопки включения – это наш случай. В таком положении у ноутбука отсутствуют любые признаки жизни: экран не отвечает, звуки при запуске отсутствуют, кулер отказывается вращаться, индикаторы не загораются. В подобных обстоятельствах может сохранять жизнеспособность только индикатор батареи.
Ноутбук не включается? Проблемы с питанием
Самый очевидный ответ на вопрос, почему ноутбук не включается после выключения кроется в перебоях с электропитанием. Включение неосуществимо, если разорван шнур или повреждены контакты на блоке питания либо кнопке запуска. Первое, что необходимо сделать для решения вопроса, почему не включается ноутбук после перезагрузки – проверить работает ли блок питания и насколько надежны его контакты.
Среди других причин отметим следующие:
- в мостах, южном или северном, может произойти короткое замыкание;
- в ноутбуке мог сломаться блок питания;
- повреждение BIOS.
Если вы столкнулись с одной из названных выше проблем, за ее решением лучше обратиться к специалистам из сервисного центра, самостоятельный ремонт в такой ситуации зачастую неэффективен. Нередко ноутбук отказывается работать от батареи и не включается именно из-за нее.
Вариантов у такой неисправности два:
- перестала работать встроенная батарея;
- из-за батареи на материнской плате возник сбой.
Если вы столкнулись со вторым вариантом проблемы, для ее решения потребуется особое оборудование. Если пользователи задаются вопросом почему не включается ноутбук, черный экран – это единственное, что они видят. При этом, компьютер может делать отчаянные попытки заработать: работа аппаратных элементов слышна, срабатывают индикаторы и кулер. Однако ничего не указывает на работу жесткого диска.
Рассмотрим основные причины такой поломки:
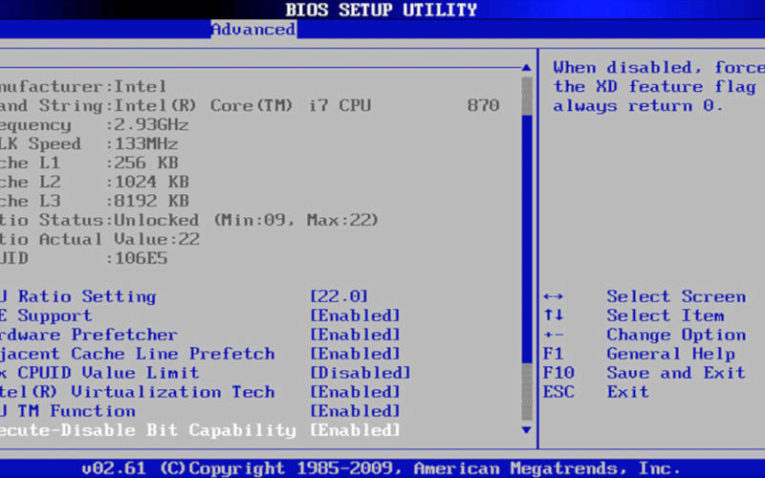
- неполадки в памяти или процессоре;
- сбой в работе BIOS;
- северный мост вышел из строя.
Если перед вами встал вопрос, почему ноутбук не включается, черный экран может свидетельствовать о неполадках в лампе подсветки или инвертере матрицы. Симптомы надвигающейся поломки можно обнаружить заранее, среди них мерцание дисплея, его неравномерная работа, а также возникновение постороннего шума. Иногда машина делает попытку включения, но прерывается практически сразу. В таком случае проблема может крыться в инициализации BIOS. Иногда может понадобиться замена матрицы.
Инициализация BIOS может быть осложнена по следующим причинам:
• перезагрузка, вызванная тем, что южный мост перегрелся;
• периодические выключения из-за перегрева процессора;
• сложности с разряженным аккумулятором и питанием;
Чтобы разобраться, почему ноутбук долго включается или не включается вовсе, нужно подробнее рассмотреть процесс прихода в рабочее состояние. Когда питание поступает на материнскую плату, активируется ряд аппаратных элементов, в результате чего мы видим перед собой запущенную операционную систему.
Материнская плата имеет ряд микросхем в которых хранятся инструкции, позволяющие операционной системе начать работать. Таким образом, ноутбук может отказаться работать именно из-за проблем с BIOS.
Проблемы с черным экраном
Иногда ноутбук отказывается работать во время запуска, хотя очевидно, что запуск операционной системы уже стартовал. В результате мы можем увидеть указатель мыши на темном фоне или зависающую заставку операционной системы. Наиболее вероятно, что в такой ситуации вышел из строя южный мост или жесткий диск. Отдельно о жестком диске следует сказать, что он может быть не подключен, содержать поврежденные секторы или неверное форматирование.
Сложности с ОС
Проще всего наладить работу ноутбука, если он не включается по причине программного сбоя. Вызывают такие сложности неполадки в операционной системе и вирусы. Можно попытаться вылечить ноутбук антивирусной системой, либо стереть все имеющиеся программы и переустановить операционную систему.
Ноутбук не включается после обновления Windows
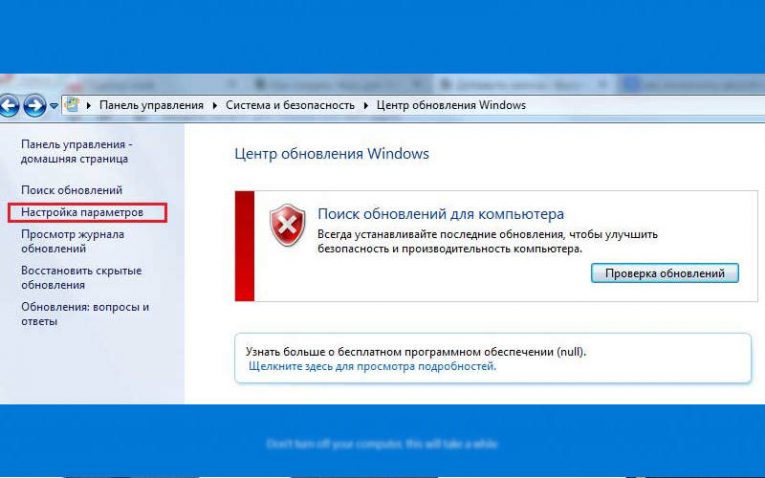
Отдельно следует разобраться с вопросом, почему после обновления ноутбук не включается. Подобный сбой происходит редко, но что делать в таком положении должен знать любой пользователь. После установки обновлений мы можем увидеть черный экран, в его центре курсор мыши и больше ничего. В отельных случаях достаточно подождать немного или перезагрузить устройство и все приходит в норму без дополнительного вмешательства.
Но так бывает не всегда. Из-за инсталляции обновлений может возникнут несовместимость. Решить проблему можно перейдя в безопасный режим. Оттуда удаляем драйвер видеокарты и возвращаемся к привычной работе. Если отключить сетевой кабель в некоторых случаях и это может помочь решить проблему. Следует помнить, что при масштабном обновлении, таком как переход к новой операционной системе, прежняя на протяжении месяца может храниться на жестком диске, так что при возникновении сбоев можно всегда вернуться к ней.
Если ноутбук не доходит до запуска операционной системы, произвести откат возможно посредством диска с Windows . Через безопасный режим также возможен откат, главное получить доступ к системе. При сбое, вызванном обновлениями в BIOS находим параметр No-execute memory protect и устанавливаем для него значение Enabled. Когда все прочие варианты оказались безуспешными, следует воспользоваться полным сбросом.
Алгоритм следующий:
- выключаем ноутбук;
- отключаем диски, флешки и другие устройства;
- извлекаем аккумулятор;
- пятнадцати секунд удерживаем кнопку питания;
- без аккумулятора подключаем питание;
- включаем ноутбук.
После первого успешного запуска аккумулятор можно вернуть на место.
Почему ноутбук не включается после спящего режима
Теперь мы обсуди, почему ноутбук не включается после спящего режима. Изначальные настройки устройства заданы таким образом, чтобы после определенного периода ожидания компьютер самостоятельно активировал спящий режим. Если вручную закрыть крышку ноутбука, он также зачастую перейдет в режим сна. При этом в отдельных случаях ноутбук может не вернуться к работе после спящего режима.
Возможные причины такой неполадки:
- сломана материнская плата;
- драйверы работают неправильно;
- аккумулятор вышел из строя;
- батарея разрежена
Во некоторых моделях ноутбуков за выход из режима сна отвечает кнопка включения. В таком случае использование клавиатуры или мыши является бесполезным. Если при использовании кнопки включения, компьютер продолжает спать, потребуются дополнительные действия. Самостоятельно можно решить практически любую проблему, из-за которой ноутбук может отказаться просыпаться.
Исключением является поломка материнской платы. Если она вышла из строя предстоит обратиться в сервисный центр за помощью. Одной из наиболее распространенных причин невозврата из сна, можно назвать истощение аккумулятора. Если заряд батареи критически низок, а ноутбук перешел в спящий режим, вернуть его к жизни может подключение зарядного устройства.
Ноутбук снова заработает, когда батарея зарядится до определенного уровня. Если аккумулятор заряжен, а спящий режим не желает уходить, перезапускаем компьютер. Для этого на протяжении пяти секунд удерживаем Power. Если проблема вызвана сбоем, который возник в тот момент, когда ноутбук попытался проснуться, перезагрузка исправит положение. Остаточный заряд также может вызвать проблемы с выходом из спящего режима.
Алгоритм его сброса нам уже знаком: отсоединяем ноутбук от питания, достаем аккумулятор, полминуты удерживаем кнопку Power. Спустя недолгое время, возвращаем аккумулятор на место и включаем ноутбук.
Итоги
BIOS и аппаратные элементы являются причиной отказа ноутбука работать, если при попытке запуска слышны разнообразные звуки, включая те, которых раньше не было. Когда компьютер делает попытку запуска, но на определенном этапе загрузки системы происходит неудача, проблема кроется в жестком диске либо утери части системных файлов. Инвертор матрицы и лампа подсветки – это два элемента ноутбука выходи из строя которых привет к тому, что мы не увидим загрузку операционной системы на экране, даже если она произойдет. Вышедшие из строя части придется поменять, а операционную систему переустановить. Если отыскать точную причину выхода ноутбука из строя, его удастся вернуть к жизни с наименьшими потерями.

Характеристики
Операционная система ноутбука windows 10 home 64-bit
Диагональ экрана в дюймах 14.1 "
Тип матрицы tn
Разрешение 1920x1080
Светодиодная подсветка экрана да
Семейство CITI
Процессор intel atom x5 z8350 1.44ггц
Процессор, частота (в режиме turbo) 1.92 ГГц
Количество ядер процессора четырехъядерный
Тип графического контроллера интегрированный
Видеокарта intel hd graphics 400
Оперативная память 4096мб
Объем SSD №1 32 ГБ
Поддержка карт памяти micro sd
Встроенный кард-ридер - есть
Поддержка технологии Bluetooth да
Версия Bluetooth v4.0
Поддержка технологии Wi-Fi да
Порты USB 2.01
Порты USB 3.01
Разъем mini HDMI да
Акустическая система встроенный динамик
Веб-камера да
Встроенный микрофон - да
Цветовое решение черный/серебристый
Цвет клавиатуры ноутбука черный
Материал корпуса высококачественный пластик
Размеры корпуса 329x220x20.5мм
Вес 1.441 кг
Батарея li-ion 9000 mah
Комплектация :
1)ноутбук
2)сетевое адаптер питания (3А)
3)гарантийный талон
4)руководство пользователя
Отзыв
Купил вчера ноутбук в ситилинке за 9990 рублей.
Дешевле чем за эту сумму не купить ноут с такими характеристиками
1)Экран -вполне хороший.Если сравнивать с HP 250 G3 то не уступает ему по углам обзора а может даже и лучше.Порадовало наличие плёнки защитной
2)Корпус - хорошо собран и не скрипит
3)Динамики - громкость вполне приемлемая.Но вот объёмности звука не хватает
4)Производительность - работает достаточно быстро.Ничего не подвисает
5)Память - её к сожалению мало.Доступно всего 15 ГБ.Если удалить Office то будет 16 гб.Когда поставил Компас 16.1 и Office 2010 стало свободно 12 гб
6)Время работы - аккумулятора хватает на долго.Заряжается долго (больше 2-3 часов)
Могу отметить что греется правая нижняя часть(до 75 ),когда нагружен сильно(wifi ,браузер и 10 окон)
где (USB 3.0, разъём для зарядки)
Привет. Взял вчера погонять этого зверька с рук, сделал откат системы и всплыло кучу неустановленных драйверов. Не знаешь где взять? На оф сайте ничего кроме инструкции lleiitp, попробую от другой модели взять.1400 или E400 .
Странно я делал откат но драйвера все норм (не нужны были)
Плюс по сравнению с 400 :P
1.памяти больше = 130 против 30+60
2. Проц, наверное помощней.
3. Емкость батареи побольше.
Но большой минус матрица tn против IPS ( или почти ИПС) у предшественника. ;)
Сморим ТХ: Объем SSD №132 ГБ
Понятно, Тогда в сабже в ТХ надо пробел вставить после "1".
Ну если памяти столько же то непонятен вообще этот новый сыр- бор с тн матрицей.
Кстати, там про доп. SD - 64 ГБ ничего нет. Т.е SD комплект не входит. Тогда добавлю минусы.
Плюс по сравнению с 400
1. проц, наверное помощней.
2. Емкость батареи побольше.
Минусы
1.памяти меньше 32 против 30+64.
2. матрица tn против IPS ( или почти ИПС) у предшественника.
Купил вчера. По производительностти претензий нет (+- топовый смартфон) загружается сек 30-35, абсолютно бесшумный. По совокупности характеристик стоит каждой вложенной копейки, аналогов по соотношению "цена-стоимость" просто нет.
Батарея выше всяких похвал: в 14-00 начал его мучать: активировал, сделал полный бакап, понаставил кучу ПО, смотрел видосы на ютубе, закончил ближе к 20-00 и за это время батарея села всего с 93 до 49% (с включенным энергосбережением и 50% экран).
SSD запись скачет от 45 до 60 Мб/с с просадками до 35 кратковременно.
Пластик гибкий не ломкий, шершавый наощупь не "дешман".
Тачпад гиперчувствительный - срабатывает даже не касаясь пальцем, требует привыкания (особенно учатывая, что жесты включены по-умолчанию, а программы по управлению тачпадом в системе я не обнаружил, поэтому, при перетаскивании с рабочего стола, все время, по-началу, менял масштаб иконок).
Клавиатура отличная, не отличается по ощущениям от аналогичной на старом ASER-е.
Экран - стандарная TN-матрица средней паршивости "как у всех", но FullHD.
Кстати, на эту модель даже есть драйверы на оф. сайте (и раздел для восстановления на SSD в 500Мб, видимо их тоже содержит).
И все бы хорошо, если бы не одно НО - это звук встроенных динамиков!! Как бы ЭТО описать по-точнее.
Это, как будто, в трамвае сидит человек, слушает в наушниках музыку на своем смартфоне и один наушник вынул из уха и бросил его на плечо. а рядом сидишь ты и тщетно пытаешься на привлекая внимания присовокупиться к этому прекрасному процессу. Одим словом - ХУЖЕ в жизни ничего не слышал, это, пожалуй, самое отвратительное; хочется закрыть уши руками и никогда этого больше в жизни не слышать. При этом динамиков 2, реальное стерео, и по размеру они не маленькие (если не отличаются от тех, что стоят в модели EVE 1400, смторел обзоры со всрытием, свой пока раскручивать не рискнул ). Потерплю пару месяцев, а потом, наверное, начну поиски решения по замене это дряни, которая у них динамиками зовется, на что-то более приличное. Если кто натыкался в инете на подобные изыскания, посьба ссылку на замену динамиков кинуть.
hss2008, по громкости динамики не плохие но вот не хватает объёма (точно примечено как будто звук с наушников только в несколько раз громче чем в наушниках. Кстати такого звучания можно сделать и с наушниками реально (при подключении наушников к колонкам и если прибавить на всю у колонок то будет громко(я не пробовал,так как боюсь сломать наушники но не много прибавлял свыше норм (если больше крутить то можно прибавить ещё на 75%).
Мне кажется они от наушников поставили динамики и увеличили громкость програмно
Пару недель назад стал обладателем этой модели и с нетерпением ждал появления темы девайса на форуме. Итак, личные плюсы и минусы:
Вот такой незатейливый получился обзор. Думал скинуть вам резервную копию своих дров, только вот дигма смотрю подсуетились и обновили страницу модели на своем сайте. Всем удачной покупки! Кому требуется консультация или помощь - смело задавайте вопросы, помогу чем смогу. Но на всякий случай помните: устройство неремонтопригодное, так что если что-то внутри дало сбой - незамедлительно топайте в СЦ, тут скорее спецы найдутся по программной части :)
hss2008, пять копеек вставляю по динамикам и насчет пары нюансов. Вчера делал разборку ради улучшения сигнала вафли (на гарантию мне как-то всегда было наплевать ввиду плачевного опыта "выбивания" этой самой гарантии) и заметил что проводки динамиков распаяны на матери. Заменить их просто отсоединив от разъема в традиционном понимании не получится. И в принципе это устройство по конструкции сильно отличается от аналогичного китайского собрата, джампер кажется фирма называется у того, к примеру материнка с виду такая же на основе x5-Z8350 на поверку оказалась отнюдь не такой же и разъемы были как бы "отзеркалены", что исключает любую совместимость. Если есть соответствующие навыки пайки - пара пустяков, на али и в питерском магазине запчастей дельта разных свистоперделок кишмя кишит. Меня больше интересует где достать клавиатуру на него подходящую, сдается мне для таких разовых зверей в природе ничего не существует из запчастей помимо динамиков и матрицы. Одно из решений: снять крышку и приколхозить вменяемую антенну. Данное действо успешно мной реализованоВот бы еще по-подробнее, да с парой картинок впридачу, цены бы Вам не было, дорогой коллега! :rolleyes: Тему со слабым Вайфаем подтверждаю (выплыла уже после моего отзыва). И тоже битый пиксель прямо по центру экрана.
Память, кстати, распаяна или отдельным модулем М2?
В первой половине дня на сабже появился крупный засвет, просматривается он отчетливо чуть ближе к правому краю. Приложу подробное фото к остальным обещанным накануне. Второе. При долгом серфинге в браузере "замерцал" экран. Не в прямом смысле мерцает, а вот когда начинаю елозить мышью экран то чернеет, то заново выдает картинку. Картина наблюдается в любом из браузеров, причем когда выходишь на рабочий стол все это прекращается, и стоит запустить браузер обратно как тут же все повторяется. Подбешивает этим с завидной периодичностью и лечится обычно перезагрузкой. Также засвистел родной блок питания, спустя какое-то время после свиста начинает реветь так как будто стая бродячих собак бьется в предсмертной агонии :D
Всем привет! На операционном столе "ноутбук" IRBIS NB110.
Уже несколько аппаратов было восстановлено с подобной неисправностью. Проявляется это следующим образом: аппарат перестает включаться, заряд идет. При этом клавиатура может быть не повреждена, либо есть недостающие клавиши (как правило недостает как раз кнопки включения, мембрана остается на месте), но при нажатии кнопки питания ничего не происходит. Также в этом ремонте восстановим развалившиеся крепления петли матрицы.

Крепление петли восстановим эпоксидкой, а пока она будет сохнуть, продолжим ремонт

Как правило (а это было в каждом случае) на таких аппаратах стоит контроллер питания AXP, в данном случае AXP288. Найдем даташит на него.
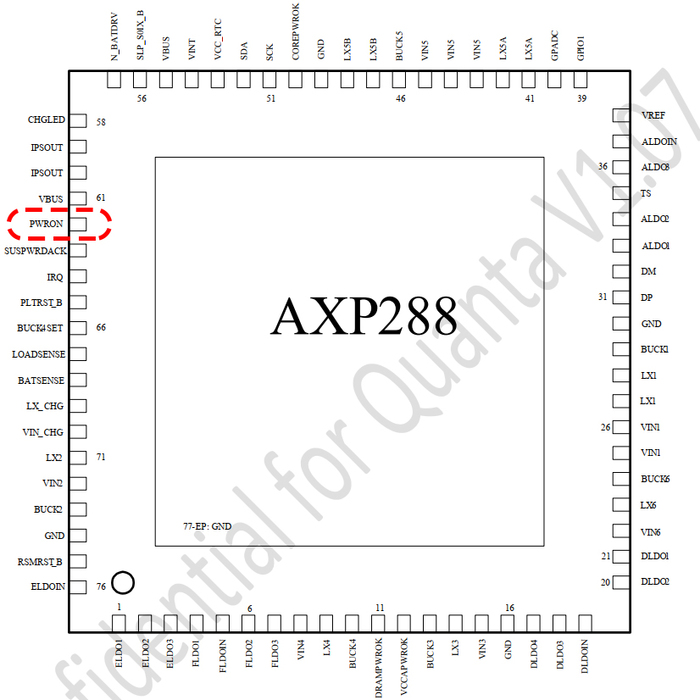

Простота этих контроллеров питания позволяет решить проблему невключения!
Как видим из даташита, 62-ой контакт КП PWRON - входящий сигнал кнопки включения.
Так и есть, при замыкании этого контакта на землю, аппарат начинает включаться и всё работает. Получается, мы можем вывести отдельную кнопку включения. Так и сделаем.

Кнопка, которую я использовал, обычно ставится в сигнализациях. Сверлим в корпусе отверстие так, чтобы кнопка входила (но не стоит перебарщивать). Кнопка не может держаться сама по себе, поэтому промежуток заполним эпоксидкой и дадим высохнуть.
После сборки проверяем проделанную работу. Крепление петли восстановлено, а хламбук снова включается :)
Надеюсь, данная инструкция кому то пригодится, т.к. люди всё чаще стали покупать подобные поделки, ввиду отсутствия денег на нормальные ноутбуки.
Всем спасибо за внимание!

Сообщество Ремонтёров
6.1K поста 35.4K подписчика
Правила сообщества
К публикации допускаются только тематические статьи с тегом "Ремонт техники".
В сообществе строго запрещено и карается баном всего две вещи:
В остальном действуют базовые правила Пикабу.
Когда работал в эльдорадо нам за одну проданную штуку такого говна платили 500р но и тогда мы уговаривал и покупателей не брать сие г. Его цена 8990/9900 и часто возврат делали ибо Клава на второй неделе отказывалась напрочТС, я чего-то не понял, или можно было сделать кнопку на месте изначально неисправной?
После 2014 года таких урезанных хламбуков стало уж слишком многоТак с родной то кнопкой что произошло и почему нельзя сделать нормально?
ну кстати у дехпа не все ноуты плохие, а вот у ирбиса все говно без исключений Видимо она на клавиатуре и сдохла. А замена клавиатуры проблему б не решила? Автор, скинь адрес и телефон, чтобы случайно к тебе не обратиться! Это же пиздец, а не ремонт!Т. е. вместо нормального ремонта был поставлен костыль, который при одном неловком движении напрочь вырубает ноутбук? Это не говоря о внешнем виде.
Один я понял "недостающие клавиши" с третьего раза?
Dexp хламбук? Это не те ли Dexp'ы которые на Pegatron'е и Clevo собраны? И не на тех же мощностях (Pegatron) собираются Asus'ы? Дядь, а вы о ODM производителях вообще слышали?

Ремонт с апгрейдом
Всех приветствую)
Перестал включаться Asus x301a.
Без лишних слов сразу к делу.
Вытаскиваем плату:

Делаем замеры сопротивлений на основных линиях питаний, и видим заниженное сопротивление по линии питания дежурных 3В:

На этой линии много потребителей которые могут выйти из строя, но чаще всего дохнет хаб.
Что бы подтвердить или опровергнуть свои догадки, делаем замер сопротивлений или падение напряжения на data линиях USB:



Всё плохо.
Догадка подтвердилась, будем менять хаб.
Тут установлен SJTNV или HM70.
Для тех кто не в курсе: данный хаб поддерживает стабильную работу только процессор pentium и celeron.
Core i3/i5/i7 работать будут, но только 30 минут, затем ноут будет просто отключаться. Так задумано с завода.
Данный хаб можно без проблем заменить на SLJ8E или HM76, что даст возможность работать с процессорами Core i* без отключений.
Так и будем делать.
Заказываем 76-й хаб, реболлим на свинец и снимаем старый:


И припаиваем 76-й:

После замены хаба, обязательно нужно прошить биос с чистым МЕ- регионом.
Готовим прошивку и проверяем, что МЕ-регион чистый:
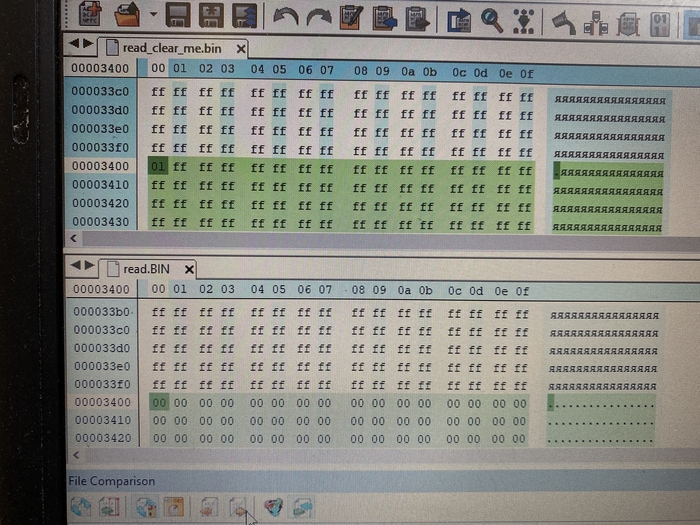
Число 01 говорит о том, что МЕ-регион в прошивке чистый.
Затем проверяем ноут:

Затем проверяем в системе, что он не выключается,работают все юсб порты и так далее.
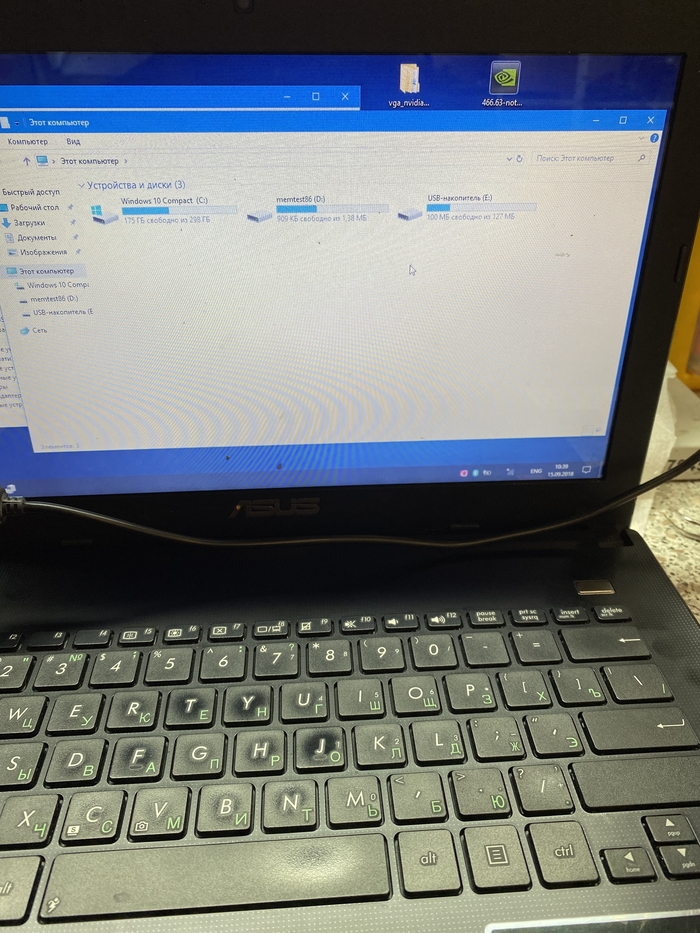
На этом ремонт окончен.
Ответ на пост «Гарантия»
Эльдорадо. Покупал ноутбук Lenovo Ideapad Gaming l34, спустя месяца 3 отказала система охлаждения и тачпад, на него ничего не проливалось и он не падал. Отнёс в магазин на предварительный осмотр, представитель Lenovo полазил в ПО и сказал что нужно нести в сервис.центр, т.к. это не из-за ПО ( в случае поломки из-за ПО гарантия была не действительна ).
Написали мне "направление", дали адреса сервис.центра и контакты, отнёс им ноутбук, его осмотрели и забрали на ремонт.
Спустя 3 дня мне звонят и говорят: так и так, сгорела материнская плата, заменим её бесплатно всё нормально, по гарантии. Я говорю окей. Через день мне снова звонят и говорят: так и так, мат.плату мы заменили, но почему-то перестало читать жёсткий диск и мы хотим его заменить тоже по гарантии, но вам нужно заплатить за сохранение данных на нём и их перенос 400 грн. Я спрашиваю как так, что дискретный жёсткий диск перестал читаться после замены мат.платы на ноутбуке и что пусть смотрят мат.плату по новой и уже перезванивают мне. На следующий день звонок: Так и так, посмотрели, с жёстким диском всё ок, это с SSD проблема, так же не видит ноутбук и так же хотим заменить, только заплатите за сохранение и перенос данных. Я отвечаю так же и говорю что ничего платить не буду, т.к. я отдавал ноут по гарантии. Снова говорят что перепроверят и уточнят.
Звонок через день: Здравствуйте, мы всё перепроверили, всё ок, всё починили, всё бесплатно и по гарантии, сейчас его дочистят, заменят панель с тачпадом и приходите забирать. В итоге спустя неделю мне удалось забрать ноутбук) гарантия так и дальше имеется и всё сделали бесплатно, но попытка вытащить деньги была интересная)

БМ ругался на картинку
Апгрейд старого ноутбука в 2021 году, стоит ли?

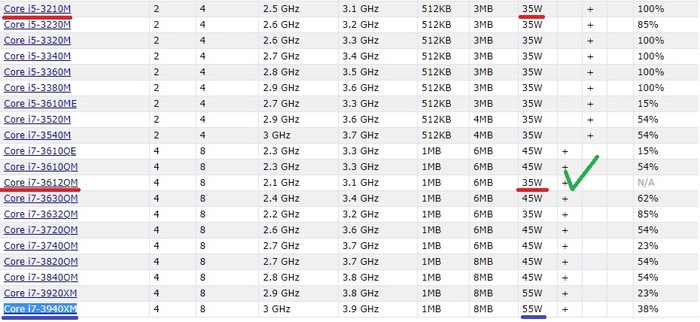
Выбор пал на 2 распространенных процессора 3630QM и 3612QM. На досках объявлений такие процессоры висят от 5 до 8 тыс рублей в зависимости от жадности продавца. Выбор пал на 3612QM из за того что у него такой же TDP в 35 вт, соответственно температуры будут схожи да и на Б/У рынке он мне попался за 4500руб а в обмен на свой старый i5 мне дали скидку в 1000р. В итоге за еще 3500руб я получил прирост производительности еще в 2 раза. Тесты ниже.
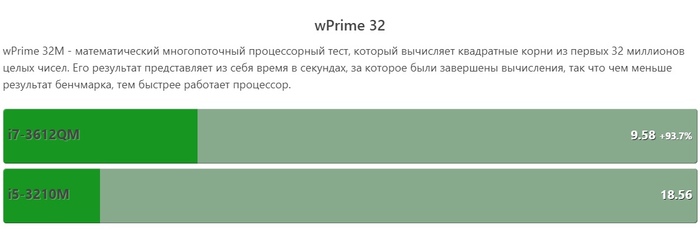
Синтетические тесты наглядно показывают разницу в цифрах а в ощущениях и на практике из за мощности процессора упали температуры при серфинге градусов на 15-20, запаса мощности хватает что бы не греть процессор, время работы аккумулятора так же чуть чуть увеличилось, потребление энергии при просмотре ютуба снизилось на 15% в среднем. Что касаемо работы то время рендеринга видео снизилось в 2 раза!
Цена хорошего Б/У ноутбука с i5 на борту от 7 тыс. Добавив к ним железа на еще 7 тыс я получил ноутбук в 2 раза производительнее. За 14 тыс рублей я получил конкурентнyю сборку современному ноутбуку, ценники которых стартуют от 35 тыс. Для примера:

Сравнение по железу Процессор/ Видеокарта (сверху версия upgrade внизу современное решение)
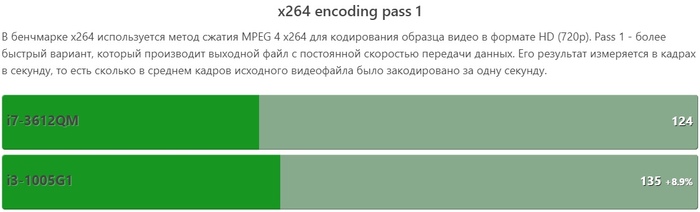
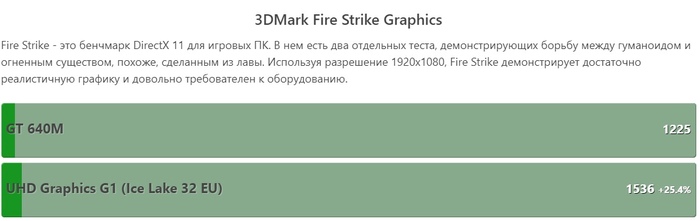
Естественно Матрица не встает без напилинга, для этого пришлось со старой матрицы снять железный профиль, подточить его под крепления новой матрицы, закрепить ее в профиле и уже профиль с матрицей прикрутить в стандартные места. Также пришлось немного поработать с положением матрицы в профиле что бы стояла ровно 1-2 мм туда сюда. Матрица заработала, вау эффект виден невооруженным взглядом, цвета горят и сияют. Прилагаю честно стыренное фото с похожего проекта на тех же матрицах.
Читайте также:

