Ноутбук не видит матрицу старую
Обновлено: 05.07.2024
Добрый день, господа!
Младший брат столкнулся с проблемой, надеюсь вы сможете нам помочь!
На ноуте Lenovo ( это вообще отдельная тема для разговора) крякнулся монитор. К сожалению, не знаю, что там конкретно- может матрица сдохла, может механическое повреждение. т.к. ноут от меня далеко.
Я посоветовал купить внешний монитор и присоединить его.
Система Win XP, Sp 3. Перед тем, как отдать ноут брату я установил драйвера и т.д.. но вот ему зачем-то понабилось СНЕСТИ драйвера на видуху..
Теперь Fn-F3 не работает, конечно, и как следствие, внешний монитор без сигнала, а встроенный разбит.
Что теперь делать? Как что-либо увидеть для того, чтобы установить опять драйвера на видюху..
На встроенном ничего не увидишь. даже в свойства монитора не залесть, чтобы его переключить на внешний..
Заранее спасибо, жду ответа!
P.S.:Может быть можно как-то записать дрова на диск на другом компе так,чтобы при запуске в ноуте они автоматически открывались и устанавливались без подтверждения пользователя?
P.P.S. : отдельная просьба к модераторам, если пост не в той ветке, прошу переместить в более подходящее место!
Последний раз редактировалось Shifty; 06.11.2010 в 16:15 . Shifty, такой вопрос, на внешнем мониторе есть изображение до загрузки винды, а после этого нет? __________________"Я отрицаю вашу реальность и заменяю её своей собственной" Короче у нас похожая история была. Принесла женщина бук, на которые предварительно села, т.е. там монитор треснул напополам и было видно примерно 1\5 экрана, при подключении внешнего моника тоже глушняк был. Дело было давно, щас точно не вспомню, но вроде мы зашли через безопасный с поддеркой ВГА (точное название не вспомню), там поставили дрова, перезагрузили и Fn-F3 переключились на внешний. У тебя на мониторе вообще ничего не видно? __________________
"Я отрицаю вашу реальность и заменяю её своей собственной" Палы4
Мне трудно сказать, что и как видно, т.к. я с братом говорю по телефону.
Но скорее всего, виден только левый верхний угол, т.е. почти ничего релевантного не видно.
А в безопасном с поддержкой VGA внешний будет клоном что ли?
Просто в моем случае, кажется, установить дрова с использованием встроенного монитора не получится чисто физически. А в безопасном с поддержкой VGA внешний будет клоном что ли?
будет клоном. я щас всех подробностей не вспомню, но проблема была точно такая же, как у тебя
В один не очень прекрасный день, после включения домашнего ноутбука (HP Compaq nx7400)я с удивлением увидел что сразу же при закрузке все буквы стали как бы меньше и все изображение сдвинуто влево.
После загрузки операционной системы оказалось что изображение правильное, неискаженное но имеет разрешение 1024х768 и сдвинуто к левому верхнему углу экрана. Так как экран имеет пропорции 16:10 а не 3:4, справа имеется черная полоса. Курсор на эту полосу не заходит, т.е. компьютер считает что это и есть край экрана.

Снизу имеется полоса, примерно в 30px где курсор как бы размывается.

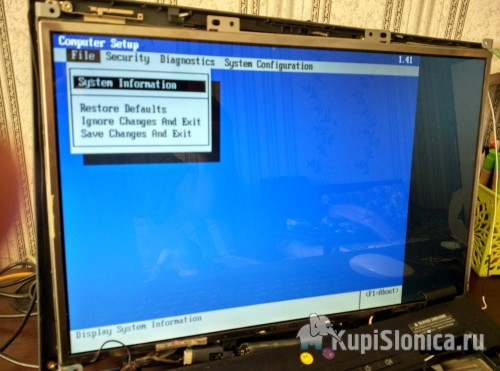
Готового решения данной проблемы я не нашел. Все советы в основном заканчивались советом обратиться в сервис, заменить матрицу или переустановить драйвера. Советы глупые и бессмысленные. Очередной раз убедился что чаще всего и наиболее активно советы дают люди, которые абсолютно не имеют понятия о решении проблемы. Те же люди кто знает как эту проблему устранить, помалкивают и не спешат делиться с кем попало своими знаниями, они такие проблемы решают за деньги, это их бизнес.
В старых ноутбуках разрешение матрицы выставлялось перемычками на шлейфе. С 2002 года (может годом ошибаюсь) компьютер понимает какая матрица к нему подключена считывая информацию из EEPROM на матрице. Если эта информация не считывается или считывается некорректно, компьютер выставляет стандатрное разрешение 1024х768.
Для начала я все разобрал. LDVS разъем у меня на матрице 30 контактный. У меня как раз лежала матрица от ноутбука ACER с таким же разъемом. Чтобы быть уверенным что проблема все же не в прошивке матрицы, не долго думая подключил ее. Все работает, но результат тот же.

Теперь развеяны все сомнения, понятно что дело не в самой матрице, точнее не в ее EEPROM.
Нет, ждать не хватит терпения, попытаюсь все сделать сам.
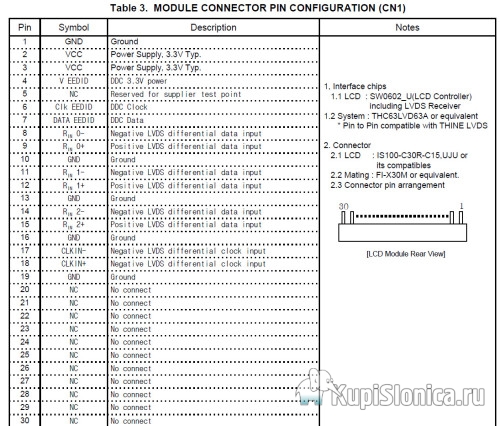
Я нашел cервис-мануал на свой ноутбук, но разобраться с распиновкой разъема на материнской плате оказалось не так просто и я не стал тратить на это время. Прозвонить кабель можно и без схемы, ориентируясь по цвету и рисунку (полосках) на проводах в шлейфе.
Потрошим кабель возле LDVS разъема чтобы видеть какого цвета провод подходит к контактам.

Внутри шлейф состоит из тонких разноцветных проводников, простых и в полосочку.

Вооружаемся тестером и начинаем прозвонку. Оказалось что контакты на разъеме материнской платы идут в том же порядке что и на разъеме LDVS, только сдвинуты на один. 6-й и 7-й контакты (DDC Clock и DDC Data) прозвонились, а вот 4-й контакт не звонится никуда. Пока все логично, если на микросхему EEPROM не поступает питание, считать что-то из нее врядли получится.

Придется потрошить шлейф дальше.

Ну вот, отмотал несколько витков обмотки шлейфа и нашелся обрыв оражевого с белой полоской провода от 4-го контакта.

Вот и второй конец. Что интересно, обрыв произошел вовсе не в месте перегиба шлейфа где он выходит из экрана в основной корпус (там он сделан круглым) а в том месте где был переход шлейфа с круглого в плоский.
Запаять оборванный проводок заняло пару минут.



Компьютер распознал матрицу как дисплей мобильного ПК с ее родым разрешеним 1280х800px. Изображение на полный экран, все работает корректно.
При переломе других проводников в шлейфе, кроме вышеназванных, симптомы будут другие. Возможно экран вообще не будет светиться. Но на данную неисправность (неискаженное изображение 1024х768 в левом верхнем углу) готового решения в Интернет не было. Пусть это не такая уж частая и нетипичная неисправность, теперь вы знаете как ее лечить.
«Блог системного администратора» рассмотрит, что делать, если система не видит второй монитор. Причины ошибки могут быть как аппаратными, так и программными.
Определите, исправен ли дисплей
Редко, но бывает, что неисправность в самом мониторе. Не рекомендую рассматривать причину в числе главных. Но если появились сомнения, следует проверить. Подключите дисплей к другому (заведомо работоспособному, пусть даже и малопроизводительному) ПК. С большой вероятностью помогло.
Аппаратные
Начните с кабеля. Проверьте, нет ли на нем повреждений. Чтобы убедиться в его работоспособности, подключите через него первый монитор. Если не работает, с большой вероятностью, будет достаточно приобрести новый кабель.
Посмотрите, крепко ли держатся входы и выхода кабеля в разъемах. Не болтаются ли, вставлены ли до конца. Для VGA зачастую предусмотрены дополнительные крепления (болты).
Используйте дополнительный монитор как основной. Убедитесь, что дисплей подключен к электрической сети, а кнопка питания включена.
Подключите к другому порту или разъему для интегрированной графики материнской платы ПК.
Технические решения
Не советую применять пользователям, не разбирающимся в устройстве компьютера.
В случаях, когда чипсет оснащен встроенным видеоадаптером, используйте его для дополнительного монитора. Стало решением? Означает, что неисправность — в дискретной видеокарте.
В таких случаях открывают корпус системного блока и смотрят, работает ли вентилятор, задача которого состоит в охлаждении видеокарты (порой отсутствует, зависит от модели).
Дискретный видеоадаптер мог отойти. Вероятная причина — загрязненные контакты. Извлеките плату из слота. Очистите контакты ластиком или слегка смоченной спиртом ваткой.
В случае, когда ни один и рассмотренных методов результата не дал, переходите к настройкам операционной системы.
Программные
Пользователям ноутбуков
Если к ноуту подключен внешний монитор, порой его разрешение меньше, чем у встроенного экрана компьютера. Вероятное решение: уменьшение разрешения основного дисплея — приведите в точное соответствие с поддерживаемым внешним монитором.
Откройте контекстное меню Рабочего стола — щелкните правой кнопкой мыши в точке, где отсутствуют ярлыки. Перейдите к настройке параметров экрана.

Установите разрешение равное аналогичному параметру внешнего монитора.

В случае, когда метод помог, придется повторять настройки при каждом подключении внешнего дисплея.
Не исключено, что дополнительный дисплей не был распознан системой в автоматическом режиме. Используйте кнопку обнаружения ОС.
Переход к системным настройкам

Необходимый пункт настроек называется «Дисплей». Показываю как открыть (пошагово):
Войдите в параметры системы.

Затем к настройкам дисплея — соответствующий пункт располагается в списке, находящемся в левой части окна.
Убедитесь в правильности выбора пункта: заголовок «Дисплей» отображается в правой части окна.

Прокрутите до кнопки обнаружения мониторов. Обратите внимание на наиболее вероятную причину, по которой ОС не видит монитор автоматически: устаревшее оборудование.
Отмечу, во многих (хотя и не во всех) случаях, древнее оборудование требует:
- дополнительных настроек;
- более высокого уровня технической подготовки и компьютерной грамотности пользователя.
Большей частью с физической неисправностью устройства не связано. Старые ОС нередко применяются, поскольку поддерживают современные им периферийные устройства.

Ждите, пока не будут показаны подключенные дисплеи. В случае, когда нужный вам не найдет, воспользуйтесь рассмотренными ниже методами.
Беспроводной
Способ применим лишь при использовании мониторов, для подключения которых используется беспроводная технология, а не кабель.
Вернитесь в главное окно Параметров ОС.

Необходимо добавить устройство (подключаемое по Bluetooth или другое): щелкните по «плюсу» слева от соответствующей надписи.

В открывшемся окне нужно выбрать пункт добавления беспроводного экрана, который может подключаться в форматах:
- телевизора;
- монитора;
- компьютера (с Miracast);
- док-станций, для подключения которой не требуются кабеля.
Здесь и далее рекомендую обращать внимание на подробные описания пунктов, предлагаемые ОС. Несут полезную информацию. Избавляют от необходимости ее дополнительного поиска в интернете.

Выполняйте инструкции мастера добавления беспроводного устройства. Выберите необходимое. Нужно, чтобы устройство было включено и работало.
Драйвер
Согласует работу аппаратного компонента с операционной системой.
Обновите ПО. Необходим «Диспетчер устройств». Чтобы открыть, щелкните по соответствующему пункту контекстного меню «Пуска» (отображается после щелчка правой кнопкой мыши по элементу GUI ОС).

Дисплея
Вероятная ситуация: дополнительный дисплей показан в «Диспетчере устройств» или драйвере видеокарты, но ничего не отображает. Возможное решение: установка драйвера некорректно работающего оборудования. Обновите драйвер оборудования (щелчком по соответствующему пункту контекстного меню), которое:
- не работает;
- функционирует некорректно.

Видеокарты
В случае, когда метод не принес результата, откройте список видеоадаптеров.


Ситуации, при которым помогает обновление драйвера видеодаптера:
- применяется старая версия ПО;
- не предусмотрена поддержка двух мониторов.
Частота обновления экрана
Порой разные частоты не способна обработать видеокарта. Не исключено, что не дает установить различные частоты операционная система.
На Панели задач располагается строка поиска (как вариант, только значок, подобный увеличительному стеклу). Воспользуйтесь ею, чтобы найти дополнительные параметры системы (введите текст в поисковой строке). Откройте найденный параметр.

Необходимо войти в свойства видеоадаптера для первого монитора — щелкните по соответствующей ссылке. Перед этим убедитесь, что из выпадающего списка выбран нужный дисплей.

Посмотрите на вкладке свойств монитора текущую частоту обновления. Запишите число или сохраните в отдельном файле.

Перейдите в свойства второго дисплея. Используйте выпадающий список, чтобы определить и для первого и для второго одинаковые частоты обновления.
Обновите ОС
В Сети отмечалось, что в рассматриваемой ситуации ряд пользователей сумели вывести изображение на дополнительный дисплей простым способом — поставив свежайшие обновления операционной системы.
Предусмотрена автоматическая установка системных обновлений. Допустима ручная проверка наличия обновлений с их последующей установкой.
Необходимо открыть параметр проверки наличия обновлений. Найдите элемент настроек операционной системы, используя строку поиска, в которой введите: «наличие обновлений».

Дальнейшие действия: загрузка и установка обновлений, предлагаемых компанией-разработчиком ОС.

Подключение в процессе работы компьютера
Подключите первый и второй мониторы к ПК в то время, когда устройство включено и работает. Если для основного монитора применяется DVI-кабель, а для дополнительного — HDMI, поменяйте местами:
• HDMI для первого;
• DVI для второго.
Есть вероятность распознавания и основного и дополнительного, если они будут подключены к работающему ПК.
Проецирование
Способ, который рассматриваю в завершение, полезен оказывается нечасто. Причина проста: программным обеспечением предусмотрено автоматическое определение режима проецирования.
Поменяйте в ручном режиме:
- нажмите клавиатурное сочетание Win и P;
- определите подходящий режим (предложен выбор).
Убедитесь, что дополнительный монитор работает.
Является ли подключение к ноутбуку большого монитора простой задачей или приходится повозиться с настройками? Поделитесь в комментариях своим мнением и опытом.
Если вы нашли ошибку, пожалуйста, выделите фрагмент текста и нажмите Ctrl+Enter.
Очень часто люди сталкиваются с проблемой, что у них не работает монитор на ноутбуке. Экран может функционировать частично, но показывать плохо, либо, к примеру, ничего не воспроизводить вообще, не включаться или покрываться ровным серым цветом. Решать это проблему нужно по-разному в зависимости от причин, ее вызвавших.
Каждый хотел бы узнать, почему не работает монитор на ноутбуке именно у него, и сделать это даже в домашних условиях не очень сложно. Зачастую вы сами сможете реанимировать аппаратуру, а если и не сумеете, то будете знать, как описать проблему специалисту.

Почему может не работать монитор ноутбука?
Нередко, если сломался ноутбук, не работает монитор. Acer это, ASUS или LG - марка не важна, так как неисправности у компьютеров обычно одинаковые.
Проблемы бывают следующего вида:
- Монитор становится серого оттенка.
- Картинку очень плохо видно.
- Изображение идет полосами.
- Сигнал отсутствует полностью.
Подобные неполадки, как правило, возникают из-за таких поломок:
- Повреждение разъема или шлейфа матрицы.
- Перегорание дешифратора или выход из строя матрицы монитора.
- Проблемы с видеокартой.
- Поврежденный инвертор матрицы экрана.
- Проблемы с лампой подсветки.

Также стоит помнить, что дело не обязательно будет в поломке. Существуют аппаратные причины, по которым не работает монитор на ноутбуке, либо он функционирует слишком тускло:
- Вы случайно нажали клавишу отключения освещения экрана - она находится на одной из функциональных кнопок от F1 до F12. Чаще всего выглядит как перечеркнутый квадрат. Клавиша также может случайно залипнуть.
- Вы поставили уровень яркости на ноль.
- В аппаратных настройках или драйверах произошел сбой.
- Вы неправильно установили модуль оперативной памяти.
Проверка яркости
Если у вас вдруг перестал работать монитор на ноутбуке, а до этого все было нормально, то попробуйте поменять уровень яркости. Для этого зажмите клавишу Fn и нажимайте на функциональную кнопку для увеличения яркости. Это поможет, если экран не полностью потухший, а просто очень тусклый.
Проверьте кнопку выключения экрана

Подключите внешний монитор
Если вышеперечисленные средства вам не помогли, то попробуйте продиагностировать ноутбук, подсоединив к нему через разъем HDMI или VGA какой-нибудь внешний монитор. Не забудьте проверить, чтобы компьютерный монитор либо телевизор также работал и был подключен к источнику питания.
Если изображение отобразится на внешнем мониторе, то ничего хорошего в этом нет. Скорее всего, это означает, что в самом ноутбуке оказался поврежден шлейф или сломалась матрица экрана. Тогда вам останется только идти в сервисный центр и задать специалистам вопрос: "Почему не работает монитор на ноутбуке?"
Сбросьте настройки
Если вы не видите изображения, в том числе и на подключенном внешнем мониторе, то попробуйте сбросить аппаратные настройки:
Также можно попробовать обновить драйверы видеокарты или вернуть систему к состоянию до того, как монитор перестал показывать, если у вас есть резервные копии.
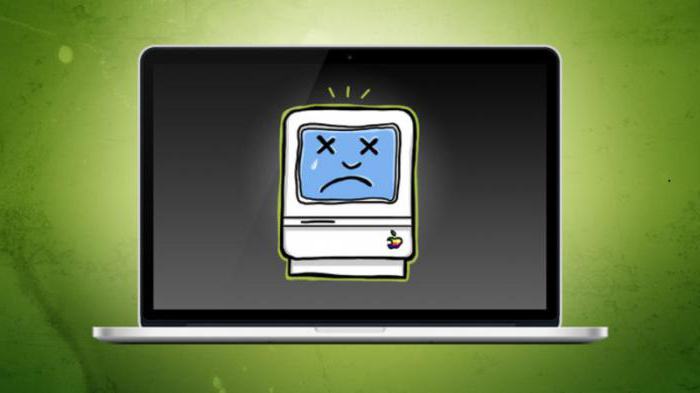
Переустановите модуль оперативной памяти
Если у вас перестал работать монитор на ноутбуке после того, как вы его разбирали или устанавливали новую память, то можно попробовать снова частично разобрать ноутбук, вытащить модуль памяти и поставить его обратно, уже правильно.
Если очень плохо видно изображение
Если изображение у вас на мониторе есть, но оно очень тусклое, то проблема не в матрице - скорее всего, не работает подсветка монитора на ноутбуке. Проблемы с подсветкой тоже бывают разные - она может просто сгореть, а может замкнуть, иметь плохой контакт либо ощущать недостачу питания из-за проблем с инвентором. Понять, что не так именно с вашей матрицей, можно будет только после тестирования всей цепи. В любом случае, если у вас нет опыта работы с ноутбуками, самостоятельно вы такое тестирование точно не проведете, так что придется обращаться к специалистам в сервисном центре.
Если изображение с дефектами
Не работает монитор на ноутбуке: экран показывает, но по нему ползут полосы и пятна? Причин у этой проблемы тоже может быть очень много. Чтобы их установить, потребуется проделать несколько действий.
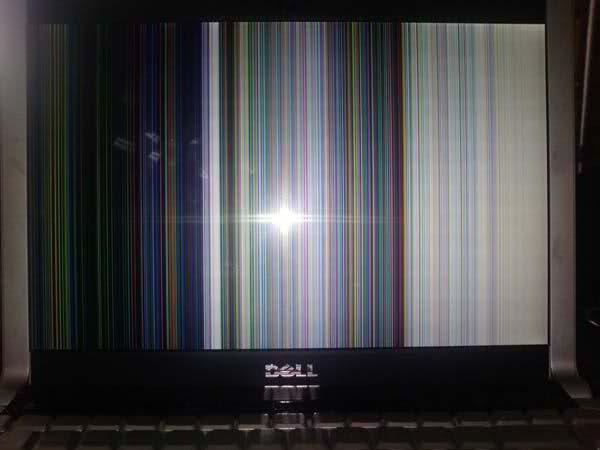
Если на внешний монитор идет нормальное изображение, то проблема не с матрицей ноутбука, а скорее всего, с ее шлейфом. Чаще о неполадках со шлейфом говорят широкие вертикальные полосы, периодически возникающие на экране. Также изображение при надавливании на некоторые части монитора может вдруг частично пропадать или, наоборот, высветляться.
Шлейф - это деталь весьма капризная и хрупкая, а также достаточно недорогая. Так что если в нем будут выявлены неисправности, то намного проще будет его просто заменить.
Стоит отметить, что тут перечислены далеко не все причины, по которым у людей не работает монитор на ноутбуке. Полноценную диагностику в любом случае сможет провести только специалист. Также мы не стали говорить о видимых повреждениях экрана, так как тут причина отсутствия изображения очевидна.
Не работает внешний монитор, подключенный к ноутбуку
Очень часто люди сталкиваются с такой проблемой: подключил монитор к ноутбуку - не работает внешний экран.

Не удивительно, что эта проблема распространена, ведь ноутбуки предназначены в первую очередь для работы с родными мониторами. Можно попробовать сделать следующее:
Читайте также:

