Ноутбук перегревается когда смотрю видео
Обновлено: 06.07.2024
Понять, что компьютер страдает от перегрева, довольно просто. Корпус очень горячий, а шум вентиляторов не стихает даже в состоянии покоя. В самых серьёзных случаях устройство может зависать, а также внезапно отключаться и после этого не запускаться, пока не остынет.
Можно определить повышенную температуру процессора и видеокарты с помощью специальных утилит, хотя чаще всего симптомы настолько явные, что в дополнительных средствах диагностики нет нужды.
Рассмотрим вероятные причины перегрева.
1. Вы неправильно эксплуатируете ноутбук
Большая часть портативных компьютеров имеет активную систему охлаждения, в которой тепло отводится за счёт продувания воздуха через радиатор. Если поставить ноутбук на мягкую кровать или плед с длинным ворсом, то вентиляционные отверстия на корпусе окажутся частично или полностью перекрыты. Это, в свою очередь, приведёт к ухудшению циркуляции воздуха и перегреву.
Решение простое: не располагать ноутбук на мягких поверхностях, не придвигать вплотную к стене и всегда следить, чтобы рядом с отверстиями для вентиляции оставалось свободное пространство.
А если уж очень хочется посмотреть сериал в постели, используйте книгу или другой твёрдый предмет в качестве подставки, чтобы компьютер располагался на нём, а не на одеяле.
2. Выполняются ресурсоёмкие задачи
Чем выше нагрузка на процессор и видеокарту, тем больше они выделяют тепла. Если вы долго играете или используете тяжёлые программы вроде видеоредакторов, это тоже может стать причиной перегрева. Делайте перерывы, давая ноутбуку остыть. Также не злоупотребляйте геймингом и приложениями, предназначенными для более производительных систем, чем ваша.
С особым вниманием к играм и ресурсоёмким программам относитесь в знойные летние дни. Температура внутри устройства зависит от окружающей среды, так что старайтесь не перегружать ноутбук в жару.
Если часто работаете с видео, графикой или любите поиграть — задумайтесь над приобретением подставки (в идеале — охлаждающей). Она не только улучшит обдув, но и повысит удобство работы. Летом дополнительно можно включать комнатный вентилятор.
3. Внутри скопилось много пыли
Вместе с воздухом в систему охлаждения попадают частицы пыли и шерсти домашних животных. Они оседают на радиаторах, ухудшая отвод тепла, а со временем накапливаются и почти полностью закупоривают вентиляционные отверстия. Это приводит к перегреву и работе кулера на максимальных оборотах даже при незначительных нагрузках.
Можно попытаться очистить радиатор кисточкой через вентиляционные отверстия или аккуратно продуть сжатым воздухом, но полностью убрать засор так вряд ли получится. Лучше разобрать ноутбук и устранить всю накопившуюся пыль с помощью пошагового руководства.
Но помните: неправильная разборка и чистка могут повредить компьютер. Если не уверены в своих силах, не рискуйте. И учтите, что вскрытие корпуса приведёт к потере гарантии.
4. Высохла термопаста
Для повышения теплоотдачи на чипы процессора и видеокарты наносится термоинтерфейс — специальная вязкая паста. Со временем она пересыхает и теряет свои свойства, что опять‑таки приводит к перегреву.
Для замены термопасты придётся полностью разобрать ноутбук. Понадобится снять заднюю крышку, извлечь аккумулятор, ОЗУ, диск, а также кулер и другие компоненты, которые будут мешать добраться к радиатору. Задача не из простых, так что лучше поискать видео для конкретной модели ноутбука и действовать по нашей инструкции.
Сама замена гораздо проще: нужно лишь удалить остатки старой термопасты, нанести тонким слоем новую и вернуть все комплектующие на место. Для удобства эту процедуру обычно совмещают с очисткой от пыли, чтобы специально не разбирать ноутбук.
5. Сломалась система охлаждения
Основная поломка — выход вентилятора из строя. Такое обычно происходит в очень запущенных случаях, когда внутри настолько много пыли и ворса, что они блокируют вращение лопастей кулера. Это сопровождается повышением температуры и гробовым молчанием вентилятора, который перестаёт издавать какие‑либо звуки.
Чтобы разобраться, отсоедините ноутбук от сети, выключите его и снимите крышку. Затем поставьте устройство на стол, включите и запустите несколько программ или игру. Осторожно приподнимите сторону, в которой находится кулер, и проверьте, двигаются ли его лопасти. Повторите проверку несколько раз с интервалами в 5–10 минут. Если вентилятор не заработает вообще или будет вращаться слишком медленно, лучше отнесите аппарат в сервисный центр.
6. Установлен скрытый майнер
Причиной перегрева ноутбука может также оказаться случайная инсталляция программы‑майнера. Такое ПО, как и вирусы, здорово загружает процессор и видеокарту, что в свою очередь вызывает замедление системы и высокое выделение тепла.
На присутствие майнера укажет незамолкающий кулер и торможение даже при выполнении простейших задач вроде открытия страницы в браузере.
Для обнаружения и удаления зловредного ПО обновите базы установленного антивируса или загрузите бесплатную утилиту Dr. Web CureIt!. Подробнее об этом читайте в отдельной инструкции.
Не важно, карантин, отпуск, выходные или просто после работы. Многие любят играть в игры, но что делать если греется ноутбук во время игры, что доставляет неудобства такие как фризы, подтормаживание, лаги, выключение или еще хуже выход из строя ноутбука (процессор, видеокарта и др.).
Я сам владелец ноутбука и временами сталкиваюсь с такой проблемой, в интернете много информации. Однако конкретной проблеме часть НЕ имеет отношения. Хочу систематизировать и дать знать, что стоит делать, а что нет, так как не поможет.
Почему ноутбук греется в играх?

Тут еще хочу обратить внимание, что изначально ноутбуки не рассчитаны на современные игры в своем большинстве и связано это опять таки с охлаждением, не верьте маркетологам (для комфортной игры подходит только ПК!).
Если вы любитель поиграть, то следует сразу выбирать игровой ноутбук: они толще и зачастую 2 кулера:

Теперь вы знаете почему в играх греется ноутбук.
Ноутбук греется во время игры, что делать?
Почистить от пыли

Это стандартный и вполне правильный совет. Вы удивитесь, но до сих пор много владельцев этого не делают. А ведь в ряде случаев это причина поломки ноутбука и дорогостоящего ремонта. Если не можете сделать самостоятельно попросите научить кого-кто это делает. Что тут нужно делать:
- почистить от пыли кулер, лопасти и сеточку, аккуратно
- почистить также саму плату, оперативку и все щели, куда влезет кисточка
Пыль отличный проводник тепла, может добавлять даже более 10 градусов тепла. Как часто чистить от пыли?
Термопаста

Знают не многие, хотя с каждым годом все больше знатоков 🙂 Она улучшает передачу тепла нагревающимся элементом (видеокартой, процессором) и радиатором. Как часто менять термопасту в ноутбуке?
Какую выбрать термопасту, ответить сложно, мастера в сервисных центрах используют ARCTIC MX-2 и MX-4. Хотя, смотрел обзоры, так большинство термопаст при тестах находятся в диапазоне +/- 2 °C. Кидайте камни, но можете пробовать и более дешевые, но НЕ дишманские.
Доступность воздуха и охлаждение
Некоторые рекомендуют покупать подставки с активным охлаждением (1-2 кулера), не пробовал но думаю что на пару градусов снизит температуру. С другой стороны нужно ли оно вам? Может доставлять неудобств, шумное и много негативных отзывов на предмет эффективности.

1 сантиметр, что облегчает забор воздуха, т.е. большее количество м 3 воздуха пройдет через систему охлаждения за тот же промежуток времени. В вашем случае это может быть что-то другое из подручного.
И, совсем забыл, протирайте через день поверхность на которой стоит ноутбук и в радиусе от него.
Настройки в игре

Есть рекомендации по настройке через консоль, но игрался с ними, толку мало. Даже, кажется, FPS наоборот стал ниже, хотя должен был увеличиться. И нагрев остался (FPS около 120):

Чтобы снижение графики снизило нагрузку на видеокарту, нужно искать способ как угомонить видеокарту. И я долго искал, и никакие программы не помогали. Но, случайно нашел действенный способ.
Настройка видеокарты
Чищу регулярно от пыли, обновляю термопасту, играю на низких, за что получаю стабильные 150 FPS и нагрев ноутбука, пару раз даже клавиатура отрубалась или зависал.
Решение проблемы
В моем ноутбуке видеокарта GeForce GTX 960M с 4 ГБ на борту, она уже подустарела, но для моих нужд достаточно.

Я скачал GEFORCE GAME READY DRIVER для моей модели. Далее выполнив пару переходов, путь: панель управления → Параметры 3D → Управление параметрами 3D → Глобальные параметры → Программные настройки → Выбрал игру → Max Frame Rate. По сути, это принудительное снижение FPS.
После этого не так греется ноутбук когда играю в игры, если раньше температура доходила до 90 градусов, то теперь около 65.
На 60 FPS

Как видно из скриншота, нагрузка (и сравнение с 120 FPS):
60 °C, что является комфортным для железа. Старайтесь не превышать 70 °C, иначе устройство может быстро выйти из строя, в особенности при температурах выше 85 °C.
Что бесполезно или НЕ работает (с пояснением)
Чистка системы от программ
Вообще это нужная вещь, в целом для работы системы. И смотреть нужно с двух ракурсов:
Однако тут мало общего с играми. Указанные действия влияют на скорость работы Windows, нагрузку на процессор и оперативную память. А у нас основной источник тепла видеокарта.
Лучше уделите внимание: SSD с 500+ скоростью и добавьте оперативки, чтобы было не меньше 8 ГБ.
Использование программ
Много рекомендаций использовать сторонние программы, чтобы выполнить снижение тактовой частоты GPU. К ним относятся: MSI Afterburner, Sapphire TRIXX и другие. Это отличные программы, но на ноутбуках они не работают, и при неправильном использовании можете навредить своему компьютеру.
Что делать если греется ноутбук: устрани перегрев!
Почему ноутбук перегревается и что с этим делать? Простые ответы и решения проблемы читайте в этой статье! Довольно часто пользователи компьютеров сталкиваются с ситуацией, когда их ноутбук очень сильно греется, что делать в этом случае? Помимо того, что температура ноутбука значительно повышается и это доставляет большие неудобства пользователям, сам ноутбук может сильно шуметь, тормозить и даже выключаться во время работы. Что делать в этом случае и как решить проблему самостоятельно? Может нужно просто купить охлаждающую подставку и проблема решится?

Насколько для ноутбука вреден перегрев?
Пользователи ноутбуков слишком хорошо осведомлены о стрессе, который возникает из-за перегрева их компьютеров, и это может вызвать проблемы не только для них самих, но и для любого ноутбука. Обычно, когда температура внутри корпуса ноутбука поднимается до чрезвычайно высокого уровня, также увеличивается риск повреждения важных внутренних компонентов устройства. Одна из основных частых причин перегрева […]
ИСПРАВЛЕНИЕ: ноутбук заряжается при зарядке
- Предварительные проверки
- Купите кулер / охлаждающую подставку для ноутбука
- Запустите средство устранения неполадок питания
- Измените схему питания вашего ноутбука
- Обновите BIOS вашего ноутбука
- Проверьте, установлен ли BIOS на гибридном
- Выявление поврежденных процессов с помощью диспетчера задач
- Проверьте свою видеокарту
1. Предварительные проверки
Прежде чем пробовать другие решения, указанные ниже, убедитесь, что вентиляционные отверстия чистые и чистые. Иногда электрические компоненты ноутбука выделяют тепло во время работы, что может легко повредить эти же компоненты.
У ноутбуков есть вентиляционные отверстия внизу и по бокам для отвода тепла, позволяя воздуху проходить через корпус. Если они заблокированы, вентилятор не сможет должным образом охладить компоненты, поэтому они вращаются намного быстрее. Чтобы удалить пыль, сначала выключите ноутбук, извлеките аккумулятор, отсоедините удлинитель, а затем используйте баллончик со сжатым воздухом, чтобы удалить пыль из области внутри вентиляционных отверстий. Когда компьютер включен, поместите его на устойчивую ровную поверхность, чтобы не было препятствий для вентиляции. Использование ноутбука на тканевой поверхности может заблокировать поток воздуха и вызвать его перегрев.
Если на вашем компьютере открыто много программного обеспечения, ваш компьютер будет работать больше и выделять больше тепла. Уменьшите количество тепла, увеличив эффективность вашего компьютера.
- Запретить запуск программного обеспечения при запуске компьютера.
- Закройте программы, когда закончите их использовать.
- Отключитесь от Интернета, если вы не пользуетесь Интернетом активно.
- Если ваш компьютер перегревается во время игры, попробуйте сыграть с более низким разрешением и настройками графики.
Также проверьте зарядное устройство, так как иногда оно может закоротить и привести к перегреву ноутбука во время зарядки.
- ТАКЖЕ ПРОЧИТАЙТЕ: 5 лучших корпусов для ПК с водяным охлаждением для решения проблем с перегревом
2. Получить кулер для ноутбука/охлаждающую подставку

Прежде чем покупать кулер для ноутбука или охлаждающую подставку, проверьте и поймите, как воздух входит и выходит из вашего ноутбука, потому что для многих ноутбуков, например, холодного воздуха снизу, нет смысла покупать кулер, который находится на дне ноутбука, а это значит, что он будет ускорить перегрев.
3. Запустите средство устранения неполадок питания
Это делается для изменения настроек питания вашего компьютера, поскольку он контролирует такие вещи, как настройки тайм-аута вашего ноутбука, которые также определяют, как долго машина ждет, прежде чем выключит дисплей монитора или перейдет в спящий режим. Регулировка параметров питания помогает экономить электроэнергию и продлевает срок службы батареи.



4. Измените схему питания вашего ноутбука
- Нажмите Пуск и выберите Панель управления .
- Щелкните Power .

Если вы часто оставляете свой ноутбук включенным, когда оставляете его, изменение настроек питания для выключения монитора, когда он не используется, может помочь вашему компьютеру работать при более низкой температуре.
5. Обновите BIOS своего ноутбука
После выпуска ноутбуков можно развернуть обновленный BIOS для обработки вентилятора, нагрузки процессора и других компонентов компьютера. Чтобы узнать, доступно ли последнее обновление BIOS, определите текущую версию, установленную на вашем ноутбуке, а затем проверьте наличие более новой версии.
6. Проверьте, установлен ли BIOS на Hybrid
7. Определите поврежденные процессы с помощью диспетчера задач
Постоянная нагрузка на процессор может привести к перегреву ноутбука во время зарядки, так как он накапливает тепло, заставляя вентиляторы работать непрерывно для поддержания рабочей температуры. Этот нагрев может быть вызван повреждением программного обеспечения или вредоносного ПО, которые занимают от 1 до 100% времени процессора.

- Щелкните заголовок столбца ЦП, чтобы отсортировать процессы по загрузке ЦП.

- Просмотрите список подозрительных процессов. Вы также можете выбрать конкретный процесс и поискать в Интернете дополнительную информацию о нем, используя другие отчеты, предлагающие решения проблемы.
Если ни одно из этих аппаратных решений не помогает, когда ваш ноутбук перегревается во время зарядки, вы можете попробовать некоторые программные исправления, которые учитывают производительность и использование вашего ноутбука, но это будет означать, что ваш ноутбук зависает, а не сохраняет оборудование.
В этом случае вы можете уменьшить яркость экрана или уменьшить тактовую частоту вашего процессора, так как разгон находится в BIOS, но им также можно управлять с помощью программного обеспечения.
8. Проверьте свою видеокарту
Некоторые пользователи замечают, что когда ноутбук нагревается во время зарядки, проблема в том, что графический процессор или видеокарта сильно нагреваются (не из-за грязи, пыли или заблокированных вентиляционных отверстий). В некоторых случаях среда, в которой вы используете машину, может быть очень горячей, поэтому, если вы используете ее в среде с кондиционером, она может работать очень хорошо.
Если в вашей комнате нет кондиционера, вы можете выключить видеокарту или графический процессор и заставить ноутбук использовать собственную видеокарту Intel. Это может сработать не для всех, но попробовать стоит.
Вы также можете удалить и переустановить драйвер видеокарты из диспетчера устройств или с веб-сайта производителя (для карты) и посмотреть, поможет ли это.
Вы пробовали какое-либо из этих решений, и работают ли они? Или у вас есть другие полезные советы, которых здесь нет? Пожалуйста, дайте нам знать, оставив комментарий в разделе ниже w
Почему мой ноутбук перегревается? Что произойдет, если устройство станет очень горячим? Ответы на эти вопросы вы найдете в статье. Прочтите, как предотвратить перегрев!
Почему перегревается ноутбук?
«Популярными» причинами чрезмерного нагрева компонентов являются использование программ, особенно жадных до системных ресурсов или вирусов, собираемых пользователем при работе в Интернете, загрузке игр, фильмов, программного обеспечения.
Пользователь может не загружать систему, но вирус вполне способен «съесть» ресурсы и нанести ущерб как отдельным компонентам, так и всей начинке. Есть и другие, не менее частые причины.
Почему перегревается ноутбук: основные причины перегрева
1. Неисправна система охлаждения. Повреждение охлаждающего контура внутри ноутбука приводит к снижению эффективности отвода тепла. Показания температуры повышаются, поэтому компоненты, которые особенно чувствительны к таким изменениям, такие как ЦП, графический процессор или жесткий диск, нестабильны.

2. Накопилась пыль. Помимо специального контура, отвечающего за охлаждение компонентов, в системе есть вентиляторы и радиаторы, распределяющие свежий воздух внутри корпуса. Кроме того, есть вентиляционные решетки, через которые поступает холодный воздух. Со временем на вентиляторах и решетке накапливается пыль, которая со временем накапливается. В результате эффективность чиллеров снижается. Решетка со временем забивается и предотвращает попадание холодного воздуха и рассеивание тепла. В совокупности это приводит к перегреву.

Что, если мой ноутбук перегреется и выключится?
При первых же «симптомах» неисправности устройства (ноутбук стал отключаться, сильно шуметь) необходимо провести диагностику. Для этого можно использовать специальное программное обеспечение, но оно более полезно для общей оценки состояния ноутбука. Желательно доверить «лечение» машины непосредственно профессионалам, а также более детальную диагностику.
Да, это требует финансовых затрат, но качество работы и опыт, а также гарантия на проделанную работу выше. В стремлении сэкономить неопытный пользователь может не только не решить проблему, но и усугубить ее.
Наряду с основными причинами, устранение которых само по себе является обычным делом, могут быть и другие более серьезные, требующие определенных знаний технической части. Например, отказ компонентов материнской платы или неисправность блока питания.
У меня такая проблема ловится каким-то вирусом при включении компа в инет, процессор и видеокарта греются до полного выключения компа
Большая нагрузка при подключенном интернете
Большая нагрузка при подключенном интернете
Большая нагрузка при подключенном интернете
большое вам спасибо за то, как вы справлялись с этим в течение двух дней, от которых я не мог избавиться, я хотел переустановить систему, но затем через 10 минут все решили, что вам большое спасибо, это хорошо, что есть такие добрые люди с большим количеством благодарность .

Обязательно необходимо выяснять почему сильно нагревается ноутбук, очень важно устранить причину. Потому что гаджет будет очень медленно работать и может даже выйти из строя северный мост, процессор, видеокарта. Ремонт в любом случае обойдется дороже, чем устранение причины перегрева.
Что делать если ноутбук перегревается
Немногим известно, что делать если ноутбук сильно нагревается, но чаще всего его необходимо просто очистить от пыли. Эту важную процедуру необходимо выполнять хотя бы один раз в год, а при эксплуатации устройства в тяжелых условиях через каждые 3-5 месяцев.
Если ноутбук греется во время игр, то стоит каждые 1-2 часа делать перерыв.
Лэптоп нужно правильно располагать на столе. Он должен стоять на ровной поверхности. На мягкой кровати перекрываются вентиляционное отверстие и гаджет быстро нагреется.
Нельзя размещать его вблизи батареи, возле любых нагревательных приборов, источников тепла. Если часто пользоваться им на полу, то он быстро вберет в себя большое количество пыли. То же самое произойдет и во время ремонта.
Перегрев может быть вызван тем, что гаджет работает на пределе своих возможностей. Современные игрушки и программы требуют больших ресурсов.
При запуске ноутбука в оперативную память может грузиться неиспользуемое ПО.
Чтобы не перегружать устройство, необходимо понимать его возможности, играть в старые игры. Потому что они не требуют больших ресурсов. Во многих играх есть возможность выставлять минимальные настройки.
В том случае, если гаджет перегревается при простое, когда он не задействован, необходимо проверить работу кулера. Он банально может быть практически полностью забит пылью.

На его очистку тратиться всего несколько минут. Но нужно уметь разбирать и собирать гаджет, знать тонкости этого процесса.
Кулеру может не хватать оборотов, подшипник часто выходит из строя. В таком случае его лучше заменить на новый.
Выяснить почему ноутбук сильно шумит и нагревается, поможет диагностика. Есть программы, показывающие температуру процессора. А также многие другие параметры работы устройства.
Между кулером и процессором нанесена специальная охлаждающая термопаста. Если она высохнет, то ноутбук будет перегреваться. У термопасты разная тепловая проводимость, ее нужно уметь правильно выбирать. Ее нанесение лучше доверить специалисту.

Если сильно нагревается и выключается ноутбук только в то время, когда человек играет, значит у гаджета ограниченные возможности. Часто проблему вызывает и видеокарта.
Для гаджета продаются специальные подставки. Не нужно ставить его на что-то мягкое, даже если это очень удобно. Например, в кресло, на кровать. Только со специальной подставкой можно работать даже на диване.
Выпускается несколько разных моделей.
Как показали тесты, пассивная подставка может снижать температуру нагрева внутренних компонентов только на 2-5 градусов. Но этого может быть мало.
Поэтому производится и активная подставка со встроенными внутри кулерами. С ее помощью можно снизить температуру лэптопа на 4-8 градусов.

Если нет подставки, то можно что-то подложить под заднюю часть ноутбука, например, несколько карандашей. В любом случае она должная быть немного приподнята от стола.
В магазине можно купить вакуумный кулер. Он крепится у отверстия, через которое удаляется сильно нагретый воздух. Крепление выполняется при помощи специальных силиконовых переходников. После установки вакуумного кулера мобильность ноутбука снижается. Это хороший способ охладить гаджет при использовании его в основном только дома.

Снизить нагрев ноутбука помогут специальные программы, встроенные настройки. Они воздействуют на производительность и мощность устройства.
Чтобы избавиться от появления избыточного тепла программным путем, необходимо снизить производительность.
Можно уменьшить яркость экрана или тактовую частоту процессора. Такие настройки доступны в BIOS.
Есть возможность контролировать и управлять работой компьютера и через сторонние программы.
Признаки перегрева ноутбука
Из-за повышения температуры система ускоряет работу кулера до максимально возможных оборотов. Он будет издавать сильный раздражающий звук. Это может происходить и из-за того, что кулер забит пылью. Если устройство начинает шуметь сразу после включения, значит точно необходимо его почистить.
Признаки перегрева лэптопа:
- сильный шум;
- нагрев корпуса;
- нестабильная работа, очень медленная;
- видимые дефекты на мониторе, вышедшие из строя USB-порты.
Видеокарту встраивают в северный мост. Он отвечает за запуск центрального процессора, за распределение оперативной памяти. Он находится вверху.
Южный мост, расположенный внизу, отвечает за USB-порты, за сетевые адаптеры, мышь, клавиатуру. Эти две важные комплектующие чаще всего перегреваются и ломаются из-за перегрева.
Если происходит внезапное выключение или перезагрузка без видимой на то причины, это значит, что срабатывает защита ноутбука.
Появление дефектов на мониторе, например, полос, квадратиков, ряби, признак выхода из строя видеокарты. Дискретную легко поменять, а встроенную в северный мост нужно перепаивать.
За нагревом процессора и видеокарты следят специальные термодатчики. Они фиксируют температуру микросхем.
Как только происходит превышение максимальных значений, система принудительно снижает производительность ноутбука до его остывания. В эти моменты происходит подтормаживание ОС и программ.
Понять, что перегревается ноутбук можно тактильно. Если кнопки всего лишь теплые, то это норма. Когда они сильно горячие настолько, что невозможно дотрагиваться до них, необходимо отключить ноутбук и не включать пока он не остынет. Затем обязательно нужно выяснить причину такого повышения температуры.
Из-за большого количества горячего воздуха внутри ноутбука происходит увеличение температуры жесткого диска. Причем даже до критических значений.
При нагреве до 46-50 градусов значительно уменьшается ресурс работы накопителя, и конечно же увеличивается вероятность выхода из строя жесткого диска.
Как самому очистить ноутбук от пыли
Можно и самому попробовать очистить ноутбук от пыли. Для этого потребуется запустить 1-2 ресурсоемких программ. Какую-либо игру, открыть большое количество страниц в браузере.
Через 1-3 минуты кулер начнет крутиться на полную мощность, будет сильно гудеть. Теперь нужно резко и быстро подуть внутрь ноутбука прямо на радиатор охлаждения. Его размещают в торце или сзади корпуса.
Тут же необходимо отодвинуться от гаджета подальше. Потому что вентилятор приостановится и через 1-2 секунды выбросит пыль через решетку. Процедуру лучше всего повторить несколько раз. Делают это до тех пор, пока кулер не перестанет выбрасывать клубы пыли.
Таки методом можно очистить гаджет на 90%. После выполнения операции, необходимо обратить внимание на вентиляционные отверстия, расположенные внизу корпуса. В них могут застрять большие комки пыли. Они удаляются крючком из тонкой проволоки, тонким пинцетом.
Чистка системы охлаждения компрессором, баллончиком со сжатым воздухом, пылесосом, конечно же более эффективна. Такая сложная операция выполняется при выключенном устройстве и снятой батарее. Если после продувки кулер не начнет работать, не слышно шума его вращения, то значит большие куски пыли спрессовались и не дают ему провернуться. В таком случае необходимо разобрать гаджет и удалить весь мусор. Можно использовать пылесос, пинцет.
Как нанести термопасту
Чтобы нанести термопасту на процессор, необходимо снять систему охлаждения, кулер. На металлической пластине можно будет увидеть остатки вещества белого цвета. Его лучше удалить при помощи ватной палочки. Если термопаста засохла можно использовать спирт.
Работу нужно выполнять очень аккуратно.
Новую термопасту наносят на средину пластины и затем ее равномерно распределяют по всей поверхности. Ее количество должно быть минимально по краям. Она проводит электричество, поэтому не должна попасть на плату, процессор.
То же самое рекомендуется сделать и с дискретной видеокартой. Для нанесения можно использовать специальную кисточку, она продается обычно в комплекте с термопастой.
Каким образом можно определить температуру процессора
Даже если понятна причина сильного нагрева ноутбука, лучше все же знать до какой температуры нагревается процессор. Причин этого может быть несколько.
Посмотреть показатели датчиков температуры процессора можно в Windows PowerShell или в BIOS. Плохо то, что в биосе можно узнать показатели без нагрузки.
Но есть другой способ. PowerShell покажет достоверную температуру камня под нагрузкой. Она встроена в последние версии ОС.
Такое ПО как Aida64, Everest, точно покажет температуру каждого ядра процессора, видеокарты, жесткого диска.
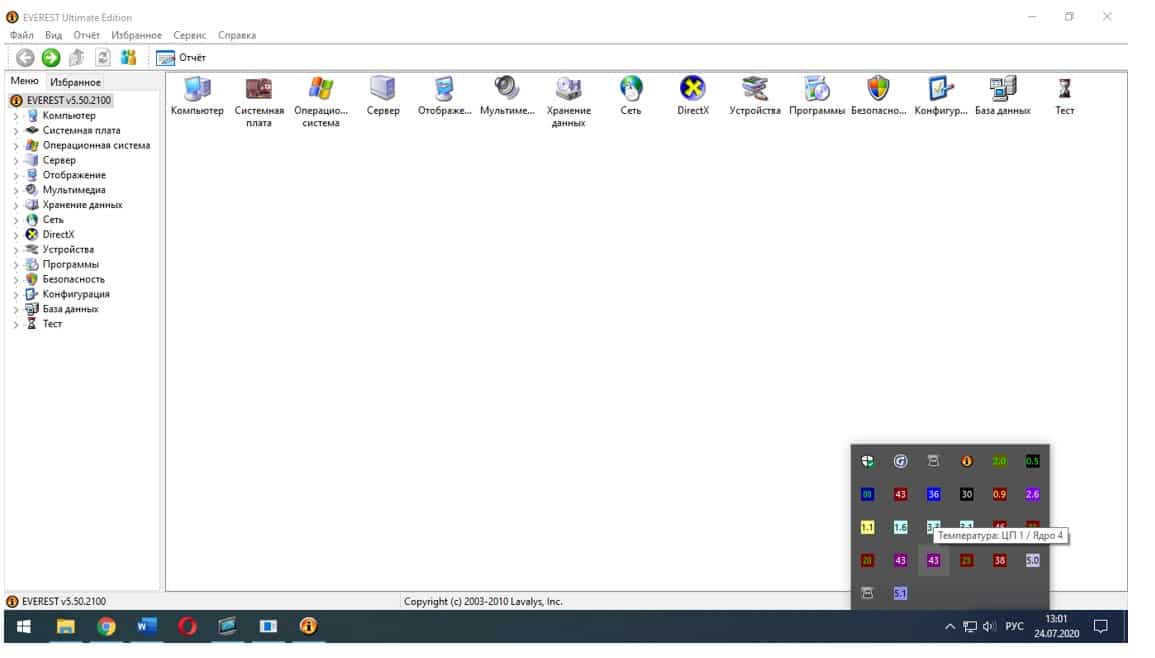
Core Temp визуализирует параметры аппаратной части. Программа проста в настройках, способна работать в фоновом режиме.
Перечисленными средствами можно точно выяснить какой компонент устройства показывает самую высокую температуру.
Снижение энергопотребления ноутбука
Снизить нагрев процессора можно в панели управления. Но при этом упадет его производительность. Необходимо перейти в раздел Электропитание.
В настройках, внизу окна, находится пункт под названием Изменить дополнительные параметры питания. Открыв Управление питанием процессора, нужно снизить значение максимального состояния процессора. Если уменьшит его даже до 90%, то это поможет уменьшить тепловыделение. Останется только подтвердить выбранные настройки.
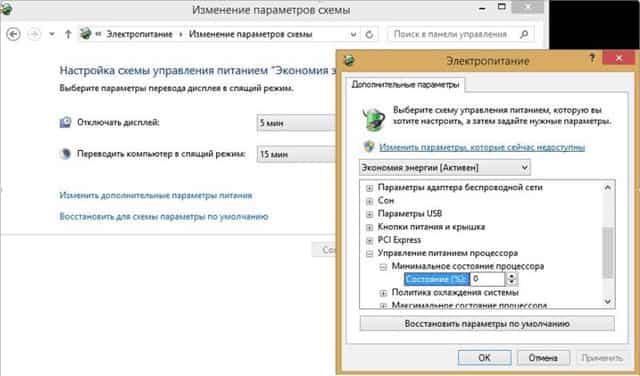
Отключение фоновых процессов, программ автозагрузки
Отключив не используемые программы, процессы, можно снизить нагрузку на систему, видеокарту, процессор, а значит и их нагрев.
Для этого запускают Диспетчер задач. В разделе Процессы показывается, что сильно грузит систему. Они поделены на те, что использует система, и пользователь.
В разделе Автозагрузка, необходимо отключить редко используемые программы.
Они автоматически запускаются при включении ноутбука. Если эти программы редко используются, значит их лучше убрать из автозагрузки.
При запуске отключенного ПО оно начнет работать без каких-либо проблем. После выполнения таких простых действий ноутбук начнет быстрее включаться, снизится его нагрев.
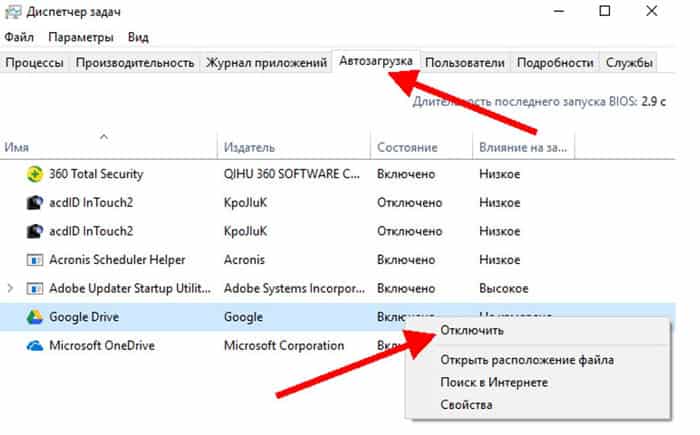
Покупка более мощного ноутбука также поможет решить проблему с перегревом
Если ноутбук сильно греется, не подходит для выполнения ежедневных задач, стоит задуматься о приобретении нового, более мощного гаджета.
Производители выпускают внешние видеокарты. Устанавливают водяное охлаждение. Под низким давлением водяной пар отводит тепло от процессора на шасси, изготовленное из магниевого сплава.
NEC разработала усовершенствованную систему водяного охлаждения для ноутбуков. Ее особенность в том, что она построена на основе пьезоэлектрического насоса. Она отличается высокой эффективностью рассеивания тепла. У нее небольшой размер, низкое энергопотреблением. Она практически бесшумна.
Вывод:
Для игр подходят ноутбуки с дискретной, а не встроенной видеокартой.
Нагружать компьютер нужно с учетом его возможностей. В случае постоянного сильного перегрева комплектующих ноутбука они могут сгореть.
Потребуется выполнять дорогостоящий ремонт. Комплектующие, такие как видеокарта, северный мост, процессор, стоят очень дорого. Как и работа по их замене.
Читайте также:

