Ноутбуки с разъемом м 2 для установки ssd накопителя
Обновлено: 03.07.2024
В предыдущем материале мы выяснили, чем отличаются друг от друга SATA и NVMe и какие преимущества обеспечивает переход на высокоскоростной интерфейс. Настало время разобраться в том, как, собственно, установить SSD в компьютер или ноутбук. С первого взгляда задача кажется довольно простой, но и здесь есть подводные камни. Ведь даже если на материнской плате вашего ПК имеется слот M.2, это вовсе не значит, что твердотельный накопитель окажется с ним совместим. Заинтригованы? Тогда приступим.
Подключение NVMe SSD: изучаем особенности стандарта M.2
Современные твердотельные накопители, поддерживающие интерфейс NVMe, выполняются в форм-факторе M.2, ранее известном под куда более громоздким (и «скромным») названием NGFF, что расшифровывается как «Next Generation Form Factor» («форм-фактор следующего поколения»). Стандарт пришел на смену mSATA и Mini PCI-E и изначально применялся для установки карт расширения (WiFi-адаптеров, 3G/4G-модемов, GPS-модулей) в ультрабуки и неттопы. Однако в настоящий момент слот M.2 можно отыскать практически на любой материнской плате верхнего ценового сегмента, а используется он преимущественно для подключения высокопроизводительных твердотельных накопителей.
Главной «фишкой» M.2 является его универсальность: на разъем выводятся шины PCI Express (2 или 4 линии), SATA и даже USB, что позволяет подключать широчайший спектр разнообразных устройств. Типоразмеры последних могут существенно варьироваться: от 12 до 30 мм в ширину и от 16 до 110 мм в длину. Габариты того или иного модуля указываются в его описании следующим образом:
M.2 Type WWLL или M.2 WWLL
Здесь WW — ширина, а LL — длина в миллиметрах. Так, например, твердотельный накопитель WD Black SN750 имеет приписку «M.2 2280», что означает: ширина SSD равна 22 мм, а длина — 80 мм.
Габаритные размеры твердотельных накопителей WD Black SN750 составляют 22×80 мм Габаритные размеры твердотельных накопителей WD Black SN750 составляют 22×80 ммВсе современные SSD, рассчитанные на установку в слот M.2, имеют ширину 20 мм, а вот их длина может различаться, что необходимо учитывать перед покупкой. Дело в том, что контакты разъема подпружинены, и чтобы накопитель нормально встал в слот, его требуется закрепить с противоположной стороны с помощью винта, для которого должна быть предусмотрена специальная прорезь.
На материнских платах верхнего ценового сегмента, как правило, существует несколько отверстий под фиксирующий винт, что позволяет установить практически любой накопитель. Например, в Asus Maximus VIII Ranger можно поставить SSD длиной 42, 60, 80 или 110 мм.
Asus Maximus VIII Ranger имеет полный набор монтажных отверстий для SSD разной длины Asus Maximus VIII Ranger имеет полный набор монтажных отверстий для SSD разной длиныСистемные платы попроще не могут похвастаться подобным разнообразием. На тот же Asus Z97-A можно поставить лишь два типа SSD: длиной 60 или 80 мм. А поскольку рядом расположены разъем PCI Express и коннектор для кулера, накопитель 110 мм даже не выйдет «приколхозить»: он просто не сможет встать в нужное положение.
К Asus Z97-A можно подключить только твердотельные накопители длиной 60 или 80 мм К Asus Z97-A можно подключить только твердотельные накопители длиной 60 или 80 ммСовместимость слотов и коннекторов M.2
Однако типоразмер самого накопителя — отнюдь не единственный фактор, который следует учитывать как при покупке SSD, так и при выборе материнской платы. Также необходимо убедиться в том, что коннектор устройства и слот M.2 совпадают по ключам.
Всего существует 12 ключей, обозначаемых заглавными латинскими буквами (от A до M). Но не беспокойтесь: для подключения SSD используются только два (B и M), а также их комбинация (B+M). Различия между разными типами ключей наглядно отображены на картинке ниже.
Как нетрудно догадаться, ключи B и M физически несовместимы: вы не сможете установить твердотельный накопитель с ключом M в слот B и наоборот. Присутствуют различия и в поддерживаемых логических интерфейсах: разъемы типа B способны работать с устройствами PCI Express только в двухканальном режиме, тогда как разъемы типа M поддерживают PCI-E x4, что делает их пригодными для подключения NVMe SSD.
Звучит достаточно сложно, не так ли? Чтобы не запутаться, запомните два факта:
- современные материнские платы снабжены разъемом M.2 с ключом M, причем такой слот поддерживает и NVMe-, и SATA-накопители;
- актуальные модели SSD с логическим интерфейсом SATA, выполненные в форм-факторе M.2, имеют универсальный коннектор B+M, что позволяет подключать их и к платам с разъемом типа M, и к платам с разъемом типа B.
Рассмотрим конкретный пример. Упомянутые нами в предыдущей статье твердотельные накопители WD Blue доступны в двух форм-факторах: 2,5 дюйма (идентичны по габаритам и способу подключения винчестерам для ноутбуков) и M.2 2280.
Твердотельный накопитель WD Blue M.2 2280 с интерфейсом SATA Твердотельный накопитель WD Blue M.2 2280 с интерфейсом SATAНа приведенном выше изображении отчетливо видно, что SSD имеет коннектор с ключом B+M. Это делает его совместимым как с B-, так и с M-слотами. Поскольку твердотельный накопитель использует интерфейс SATA и не зависит от количества линий PCI Express, он будет демонстрировать одинаковую производительность в обоих случаях.
Напротив, высокопроизводительные SSD WD Black SN750 используют интерфейс NVMe и задействуют сразу четыре канала PCI Express. Вырез на контактной площадке помогает безошибочно определить, что перед нами коннектор типа M.
Твердотельный накопитель WD Black SN750 имеет типоразмер M.2 2280 и коннектор типа M Твердотельный накопитель WD Black SN750 имеет типоразмер M.2 2280 и коннектор типа MТакое устройство совместимо только с разъемом M.2 с ключом M: установить его в слот типа B не выйдет ни при каких обстоятельствах.
Теперь вы знаете о форм-факторе M.2 все, что необходимо, и сможете безошибочно определить, совместим ли выбранный SSD с данной конкретной материнской платой. Но как же быть, если у вашего компьютера нет соответствующего слота или в нем предусмотрен разъем типа B, в который невозможно установить высокоскоростной NVMe-накопитель? Неужели придется собирать новый ПК или довольствоваться возможностями SATA SSD? Отнюдь нет! Даже если ваша машина устарела, вы все равно сможете подключить к ней такого «монстра», как WD Black SN750! О том, как это сделать, мы расскажем в следующей статье.

Данная статья посвещена возможностям модернизации вашего переносного ПК. Зачастую в коммуникаторе возникают вопросы наподобие: "можно ли тут поменять процессор?", "сколько оперативной памяти можно добавить?", "какие накопители подходят?".
Тема постарается объединить и уточнить нюансы по расширению возможностей ноутбука. На данный момент в Excel таблице собраны ноутбуки за 2020й год, таких брендов как ASUS, Acer, Lenovo и MSI.

Таблица предоставляет обобщённую информацию технических характеристик и не включает в себя точное перечисление моделей процессоров, видеокарт и т.п. Общий акцент на двух элементах - накопители и оперативная память, так как это наиболее часто заменяемый и обновляемый элемент в современных ноутбуках.
Для интерпретации условных обозначений используйте следующий пример:
Тип M.2 накопителя
Общая возможная конфигурация накопителей
Общая конфигурация оперативной памяти
накопитель распаян, типоразмер
возможный объем до, ГБ
1 x M.2 SATA / PCIe, 1 x 2,5"
1 x SDDR4, 1 x DDR4
Тип M.2 накопителя
- Логический интерфейс подключения - в ноубук можно подключить SSD M.2 с SATA или PCIe интерфейсом.
- Накопитель распаян (или нет) - некоторые ноутбуки имеют уже встроенный накопитель, который невозможно заменить простым способом, в данном случае он съёмный и его размер 80 мм (2280).
Общая возможная конфигурация накопителей
- все типы накопителей, который можно установить в ноутбук: 1 x M.2 SATA / PCIe, 1 x 2,5" - один накопитель M.2 SATA или один M.2 PCIe, а так же дополнительное место для установки накопителя 2,5" HDD или SSD (без указания его толщины).
Общая конфигурация оперативной памяти
- Тип - 1 x SDDR4, 1 x DDR4 - Soldered DDR4 - распаянная оперативная память DDR4 в количестве одного модуля и один слот для установки модуля оперативной памяти SODIMM DDR4.
- Исполнение - распаяна + слот - акцент внимания на том, что уже есть определённый объем памяти, который распаян в ноутбуке и наличие слота под установку модуля (упрощенный перевод пункта выше).
- Возможный объем до, ГБ: 12 ГБ / 16 ГБ - исходя из того, что в ноутбуке уже есть распаянная оперативная память, то максимальный объем памяти может составлять от 12 до 16 ГБ. То есть: 4 ГБ распаяно + 8 ГБ можно добавить или 8 ГБ распаяно + 8 ГБ можно добавить.
Таблица не гарантирует 100% точность в описании, поэтому привествуется помощь в дополнении (уточнении) характеристик. Если у вас есть информация по той или иной модели добавьте фото разобранного ноутбука или ссылку с указанием модели устройства. Также если у вас есть приобретенный ноутбук предыдущих годов выпуска или новинка напишите модель - вместе найдём и дополним список.
Доброго времени суток!
Сегодня работа на ноутбуке (ПК) без SSD диска — это, скажу я вам, достаточно мучительно и больно.
И, чтобы это осознать, нужно хотя бы раз поработать с системой, где он установлен: быстрая загрузка ОС, моментально открываемые приложения и документы, никаких подвисаний или загрузки диска на 100% после включения устройства. ✌
Ладно, ближе к сути.
В этой статье разберу по шагам процесс установки "новомодного" SSD M2 в типовой ноутбук. Собственно, ничего сложного в этом нет, но вопросов относительного этого формата дисков довольно-таки много (и я решил часть из них собрать здесь, обобщить свои прошлые материалы, и ответить разом. ).

Установка SSD M2: по шагам
1) Выбор накопителя
Думаю, это первое, что следует отметить.
Дело в том, что существует несколько типов SSD M2: SATA, PCIe (а эти в свою очередь, подразделяются на несколько подтипов). Во всем этом многообразие не мудрено запутаться.
Кстати, здесь также хочу отметить (так как не раз уже спрашивали):
- вот разница между переходом с HDD на SSD (SATA) — заметна невооруженным глазом, даже слабенький ноутбук начинает "летать";
- а вот разница между SSD (SATA) и SSD (PCIe (32 Гбит/с)) — незаметна, если не смотреть результаты тестов (по крайней мере, если вы очень активно не работаете с диском).
2) Что нам понадобится
- Ноутбук (в котором есть слот M2 под твердотельный накопитель). Сразу отмечу : в некоторых случаях (зависит еще от типа устройства), самостоятельная установка диска в ноутбук, является причиной в отказе гарантийного обслуживания (если ноутбук на гарантии — следует уточнить этот момент) ;


NVMe SSD Samsung - как выглядит SSD M2 накопитель

Отвертка (под винты т5)
3) Процесс установки (рассмотрим пару вариантов)
Моделей ноутбуков сейчас на рынке десятки. Условно по отношению к нашей теме, я бы разделил ноутбуки на 2 части:
- те устройства, где есть небольшая крышечка для быстрого доступа к слотам для установки ОЗУ, дисков и пр.;
- и устройства, которые нужно полностью разобрать, прежде чем можно будет подключить накопитель.
Рассмотрю оба варианта.
Вариант №1: на ноутбуке есть спец. защитная крышка, для быстрого доступа к комплектующим
1) Сначала выключаем ноутбук. Отключаем от него все устройства: мышки, наушники, кабель питания и пр.
2) Переворачиваем. Если можно снять аккумуляторную батарею - снимаем ее.
Обращаю внимание!
Что перед заменой или добавлением памяти, диска и пр., некоторые ноутбуки (у которых есть крышки для быстрого доступа к памяти, диску, но аккумулятор спрятан внутри устройства) , необходимо перевести в режим сбережения аккумулятора.
Например, HP Pro Book G4 (в примере ниже) нужно выключить, подключить адаптер питания, и нажать одновременно Win+Backspace+Power, после чего отключить адаптер питания. После проделанной операции - ноутбук не запустится до подключения адаптера питания, и можно смело выполнять апгрейд комплектующих.
В своем примере, кстати, использовал ноутбук HP Pro Book G4 — у этой линейки ноутбуков фирмы HP очень удобно реализовано обслуживание: доступ к дискам, памяти, кулеру можно получить, открутив 1 винт и сняв защитную крышку.

Откручиваем винт, фиксирующий защитную крышку // HP Pro Book G4
4) Собственно, под крышкой находим слот M2 — вставляет в него накопитель (обращаю внимание: накопитель должен без особых усилий зайти в слот, внимательно смотрите на ключи!).

Сняв крышку, можно установить ОЗУ, диски и накопители, почистить систему охлаждения
5) Добавлю, что SSD M2 накопители фиксируются с торца винтом. Он не позволяет случайно вылететь из слота накопителю (винт, обычно, идет в комплекте к SSD. Не пренебрегайте фиксацией!).

Устанавливаем и фиксируем SSD M2
6) Ну и всего то, осталось поставить назад защитную крышку, закрепить ее. Далее перевернуть ноутбук и включить.
Обращаю внимание!
После загрузки Windows в "Моем компьютере" и в проводнике вы этот диск можете не увидеть! Дело в том, что многие новые SSD идут не отформатированные.
Чтобы увидеть диск - зайдите в управление дисками и отформатируйте его ( прим. : чтобы открыть управление дисками, нажмите сочетание кнопок Win+R , и в окно "Выполнить" введите команду diskmgmt.msc ) .
Вариант №2: на ноутбуке нет спец. крышечек (полная разборка)
Как правило, специальных крышечек нет на компактных ноутбуках (а также у тех устройств, у которых корпус выполнен из металла).
Кстати, дам один совет: прежде, чем приступать к разборке ноутбука, крайне рекомендую посмотреть в сети видео разборки именно такой же модели устройства. Особенно советую это всем, кто не так уж часто этим занимается.
Спешу напомнить : что разборка и вскрытие корпуса устройства может стать причиной в отказе гарантийного обслуживания.
1) Первое действие аналогичное: выключаем ноутбук, отсоединяем все провода (питание, мышку и т.д.), переворачиваем.
2) Если можно снять аккумуляторную батарею - снимаем ее (обычно крепится двумя защелками). В моем случае - аккумулятор располагался внутри корпуса.
3) Далее откручиваем все крепежные винты по контуру. Обратите внимание, что часть винтиков может быть спрятана под наклейками и резиновыми ножками (которые часто присутствуют на устройстве для снижения вибрации) .
Например, на ноутбуке, который я разбирал в качестве подопытного (ASUS ZenBook UX310) — два винта были именно под резиновыми ножками!

Снимаем крышку - винты крепления // ASUS ZenBook UX310

Крепежный винт под резиновой ножкой
4) Далее, прежде чем что-то трогать или подключать/отключать — обязательно отсоедините аккумуляторную батарею (если она у вас внутри корпуса, как у меня. Просто, при отсутствии защитной крышечки для быстрого доступа к слотам памяти - обычно, аккумулятор находится внутри ноутбука) .
Как правило, аккумулятор крепится несколькими винтами. После того, как выкрутите их, просмотрите внимательно шлейфы: иногда они идут поверх батареи и при неаккуратном снятии - можно легко их повредить!

5) Теперь можно подключить SSD M2, вставив его в соответствующий слот. Не забудьте его зафиксировать крепежным винтом!

Крепление SSD M2

Накопитель подключен и зафиксирован
6) Затем можно собрать устройство в обратном порядке: вновь поставить аккумулятор, защитную крышку и зафиксировать ее винтами.
Единственное, что я бы порекомендовал: это не фиксировать сразу всеми винтами. Для начала не плохо бы проверить: видит ли диск система, все ли с ним в порядке, то ли железо было куплено.
Что сделать сразу после установки диска
Кстати, как уже сказал выше, многие программы в Windows (в том числе проводник) могут не видеть ваш SSD. Поэтому, нужно воспользоваться либо специальными утилитами для форматирования дисков, либо средством, которое есть в Windows — управление дисками .

diskmgmt.msc - запускаем управление дисками

SSD диск // управление дисками
4) Процесс переноса старой Windows (либо установки новой ОС)
После того, как диск будет установлен в ноутбук, и вы проверите, что устройство его распознало и видит, будет 2 возможных варианта развития событий:
- на SSD диск можно установить новую ОС Windows. О том, как это сделать, см. здесь;
- либо на SSD можно будет перенести вашу "старую" систему с HDD диска. Как это делается, я тоже описывал в одной из своих статей (прим.: смотреть ШАГ 2).

Ставим на первое место в очереди загрузки наш SSD M2 // UEFI, ноутбук ASUS
После смены приоритетов, не забудьте сохранить настройки: раздел "Save and Exit" — кликнуть по пункту, в котором есть строка "Save Changes. " (т.е. сохранить настройки/изменения).

Сохраняем настройки UEFI
После перезагрузки, по умолчанию, должна загружаться новая система с SSD накопителя.
Должно открыться окно "Свойства системы" , нам нужна вкладка "Дополнительно" : в ней есть подраздел "Загрузка и восстановление" - откроем его параметры.

В этом подразделе вы можете выбрать какую ОС из всех установленных считать по умолчанию, и загружать при включении ноутбука/ПК.

ОС загружаемая по умолчанию
Ну или, если вам не надоест — то можно вручную указывать загружаемую систему при каждом включении компьютера (см. пример ниже, подобное окно должно всплывать автоматически после установки 2-й, 3-й и т.д. ОС).

Внутри корпусов современных тонких ноутбуков и в материнских платах для компьютеров твердотельные накопители за последние годы несколько изменились. Многие пользователи не обратили на это внимания.
- Вначале был mSATA
- Что такое M.2
- Проблемы с интерфейсом шины
- Увеличение скорости с NVMe
- Базовая совместимость, карты M.2 и память Optane
- Обновления накопителей M.2 и загрузочные диски
- Лучший в целом накопитель PCIe 3.0: Crucial P5
- Лучший для быстрой загрузки игр и приложений на PCIe 3.0: Intel SSD 670p
- Лучший за пиковые скорости среди PCIe 4.0: Samsung SSD 980 Pro
- Лучший по производительности бюджетный и на PCIe 4.0: ADATA XPG Gammix S50 Lite
- Лучший среди PCIe 4.0 для геймеров: Seagate FireCuda 520
- Альтернативный SSD на PCIe 3.0 для геймеров и мультимедиа: WD Black SN750 NVMe SSD
- Недорогой и со скоростью PCIe 4.0: TeamGroup T-Force Cardea Zero Z440
- Качественная альтернатива на PCIe 3.0 по скорости загрузки: SK Hynix Gold P31
- Лучший среди самых бюджетных: Addlink S70
- Лучший за вместимость и скорость на PCIe 4.0 по умеренной цене: Mushkin Gamma
- Таблица со сравнением основных характеристик
Инженеры постарались сделать устройства хранения данных очень незаметными. Твердотельные накопители поначалу выглядели как традиционные жёсткие диски в прямоугольных корпусах. Теперь они больше похожи на тонкие планки оперативной памяти. При этом вместимость у них почти на уровне жёстких дисков, а при уменьшении размера скорость передачи данных выросла.
Традиционные SSD в системном блоке компьютера относятся к форм-фактору 2,5 дюйма. На самом деле их ширина составляет около 2,75 дюйма. По размеру они такие же, как жёсткие диски портативных компьютеров. Производители накопителей специально стали использовать этот стандартный размер, чтобы их продукция подходила к существующим ноутбукам.
В результате производители ноутбуков могли выбирать, установить там жёсткий диск или же твердотельный накопитель. На компьютеры такие накопители тоже устанавливались без проблем. Использовался обычный отсек для дисков 3,5 дюйма и простой крепёж. Системные блоки со временем тоже меняются и у них появились собственные отсеки и крепежи для дисков 2,5 дюйма.
Между тем, с инженерной точки зрения нет смысла делать накопители такого большого размера. В корпусах у них слишком много неиспользуемого пространства. Теперь накопители размером 2,5 дюйма имеют нужную форму, чтобы разместиться в существующих отсеках. Когда возникла задача уменьшить размер ноутбуков и планшетов, форм-фактор 2,5 дюйма оказался непригодным.
По существу, SSD представляет собой тонкую печатную плату с чипами памяти и контроллером. Много места он занимать не должен.
Вначале был mSATA
Результатом первой попытки создать новый формат твердотельного накопителя стал mini-SATA или mSATA. Это неприкрытая прямоугольная печатная плата. Большинство таких накопителей имеют размер примерно 1 х 2 дюйма. Эти SSD размещаются в специальном слоте на материнской плате ноутбука или компьютера. Как можно понять из названия, этот слот представляет собой канал к системной шине Serial ATA. Интерфейс со стороны накопителя выглядит как разъём на печатной плате, в отличие от традиционных кабелей SATA. Питание накопитель получает через этот разъём.
Пять признаков грядущего выхода из строя жесткого диска или SSD 
Полагаясь на SATA, накопители mSATA получили все достоинства и недостатки этого интерфейса. В том числе это ограничение по скорости передачи данных версии SATA 3.0. В целом это совсем неплохо. mSATA отличался тем, что был совмещён с существующим разъёмом Mini-PCI. Этот разъём часто применяется для установки на материнскую плату небольших компонентов, вроде компактных карт Wi-Fi.
Накопители mSATA по-прежнему продаются, потому что несколько лет назад некоторые модели ноутбуков стали использовать их. Такие устройства выпускают на случай, если обладатели ноутбуков захотят увеличить вместимость хранилища.
Однако, это исчезающий вид и широкого распространения в персональных компьютерах накопители mSATA не получили.
Даже в период наибольшего расцвета mSATA велись работы над его заменой. В тот момент замена называлась NGFF, то есть форм-фактора следующего поколения. Кое-где это обозначение встречается и до сих пор. По мере развития стало использоваться название M.2. Накопители уменьшились в размере, их вместимость выросла, а зависимость от SATA пропала.
Что такое M.2
Накопители M.2 имеют очень утилитарный внешний вид, как пластинка жвачки, усеянная чипами памяти и контроллером.
Любой накопитель M.2 в своих спецификациях содержит четырёхзначный или пятизначный номер. Это показывает его размер в миллиметрах (форм-фактор). Первые две цифры означают ширину, вторые две длину.

В качестве стандарта для компьютеров и ноутбуков применяются накопители шириной 22 мм. Длина чаще всего 80 мм («Тип-2280») и 60 мм («Тип-2260»). Чем длиннее накопитель, тем больше на нём умещается чипов памяти NAND. Кроме того, накопители могут быть односторонними и двусторонними. Впрочем, большая длина не всегда означает большую вместимость.
Почему же в таком случае длина играет роль? Необходимо, чтобы накопитель умещался в корпусе ноутбука или компьютера. На компьютерах большинство материнских плат со слотами M.2 обладают точками для крепления винтов разной длины, главным образом 80 мм, 60 мм и 42 мм. В ноутбуках места меньше и там скорее всего отсек для одного размера накопителя M.2 или только для одностороннего модуля, если ноутбук тонкий. Нужно проверять доступное пространство, прежде чем покупать накопитель для установки в ноутбук.

Существует ограничение на плотность чипов памяти и на количество модулей памяти для размещения на печатной плате определённого размера. Большинство современных накопителей M.2 обладают вместимостью 2 ТБ, хотя бывают модели 4 ТБ и 8 ТБ. Меньше этого значения обычно предлагаются объёмы 120 или 128 ГБ; 240 ГБ, 250 ГБ или 256 ГБ; 480 ГБ, 500 ГБ или 512 ГБ; 960 ГБ или 1 ТБ.
Накопители вместимостью 32 ГБ и 64 ГБ бывают доступны для использования во встроенных приложениях или для кэширования, но для производителей и сборщиков компьютеров они малоинтересны. Стоимость накопителей варьируется от 10 до 75 центов за 1 ГБ. Больше всего на цену влияет тип шины накопителя.
Накопитель может быть формата M.2, но это ничего не говорит о его шине. Определить шину не менее важно, чем понять, подходит ли накопитель к корпусу.
Проблемы с интерфейсом шины
Это наибольшая сложность при выборе накопителя M.2. Большинство ранних накопителей были обычными урезанными SATA SSD. У них была просто печатная плата с другим физическим разъёмом, но в принципе они не отличались от накопителей 2,5 дюйма. Некоторые из них существуют и сейчас. Разница в производительности у них минимальная, поскольку данные перемещаются по тем же каналам SATA внутри компьютера.
В ноутбуках могут поддерживаться накопители M.2 только с шиной SATA. Поэтому единственной причиной обновить накопитель в ноутбуке является его выход из строя или увеличение вместимости.
Современные дорогостоящие ноутбуки небольшого размера могут содержать накопители M.2 с шиной PCI Express. Почти все материнские платы для персональных компьютеров с разъёмами M.2 тоже обладают поддержкой таких накопителей. В результате можно значительно повысить скорость передачи данных в тестах, но в каждодневном применении они ощущаются как более быстрые премиальные накопители с интерфейсом SATA.

Первые версии M.2 PCI Express SSD работали с интерфейсом Gen 2.0 x2. Пропускная способность у него лишь слегка выше по сравнению с SATA 3.0. Сейчас это изменилось. Новые накопители M.2 работают с интерфейсом PCI Express Gen 3.0 x4 и технологией Non-Volatile Memory Express (NVMe). Это обеспечивает ещё более высокую производительность, особенно в тяжёлых рабочих нагрузках с длинной очередью данных.
Существует также более современная версия PCI Express 4.0. Она распространяется всё шире, но пока только в дорогостоящих моделях накопителей. Скорость чтения и записи данных в накопителях вроде Samsung 980 Pro достигает 7000 Мбит/с. За такими накопителями будущее, но сейчас они есть только в компьютерах на последних процессорах AMD и Intel, а также в наиболее современных мобильных компьютерах.
Для процессоров AMD Ryzen нужны чипсеты X570 и B550, для Threadripper 3-го поколения чипсет TRX40. На процессорах Intel поддержка есть только в чипсетах серии 500. Это означает процессоры 11-го поколения Rocket Lake в компьютерах и Tiger Lake в ноутбуках.
Если установить эти накопители на более старых чипсетах AMD и Intel, они будут работать на скоростях PCIe 3.0.
Увеличение скорости с NVMe
NVMe представляет собой ещё одно техническое препятствие, поскольку системы и материнские платы должны иметь физическую поддержку загрузки с этих накопителей. Почти все последние материнские платы поддерживают накопители PCI Express 3.0 x4 (или 4.0) NVMe M.2, но более старые модели не могут гарантировать загрузку системы с накопителя на NVMe.
Кроме современных материнских плат, эти слоты с высокой пропускной способностью и поддержкой NVMe бывают в последних ноутбуках. Иногда ноутбуки могут поддерживать накопитель PCI Express NVMe, но он может быть припаян к системной плате и его нельзя поменять. Нужно узнать это, прежде чем вы купите накопитель для установки в свой ноутбук.
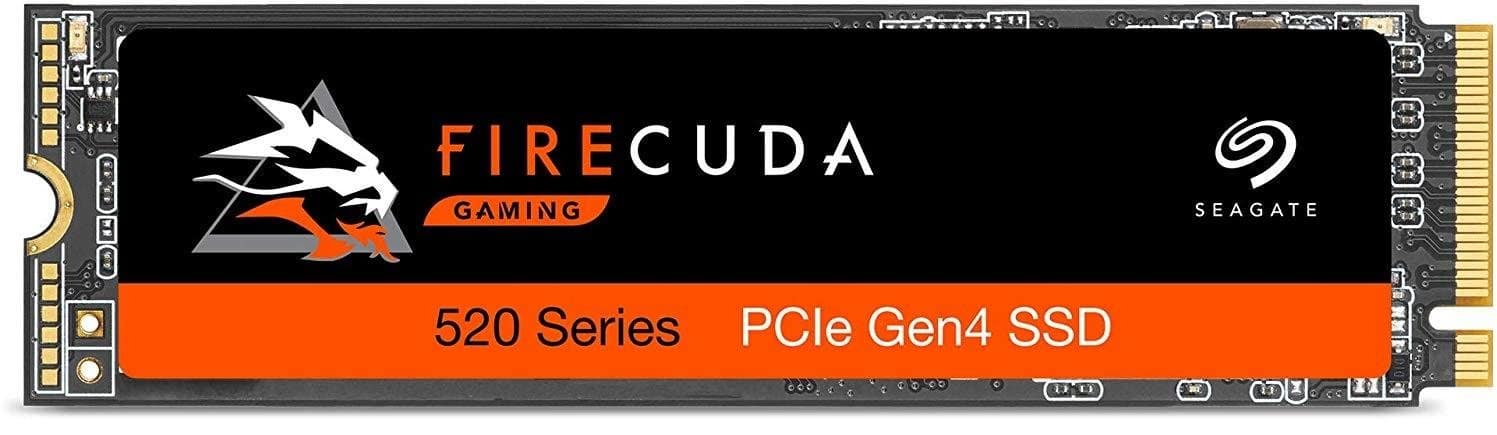
SSD накопители SEAGATE FireCuda 510 ZP1000GM30011 M.2
На вторичном рынке среди накопителей M.2 сейчас можно нередко встретить модели с поддержкой PCI Express x4 M.2 и NVMe. Можно назвать линейки Samsung SSD Pro и SSD EVO, ADATA, Seagate, WD и другие.
Обзор производительности современных накопителей |HDD, SSD, NVMeЭто быстрые накопители, намного превосходящие модели с интерфейсом SATA. Правда, наибольшим спросом они пользуются среди сборщиков компьютеров и обновляющих компьютеры на основе современных компонентов геймеров. В старых компьютерах на материнских платах скорее всего нет слота M.2 или есть не тот, а на SATA. Нужно убедиться, что ваш компьютер поддерживает именно тот накопитель, который вы приглядели, иначе он может не заработать.
Базовая совместимость, карты M.2 и память Optane
Сейчас наиболее реальным выбором накопителя M.2 будет SATA или PCI Express M.2. Именно их скорее всего поддерживает ваша материнская плата или ноутбук. Чтение форумов поддержки или обращение в техподдержку производителя должны прояснить вопрос совместимости шины M.2. Многие современные персональные компьютеры с M.2 поддерживают оба типа.
Если вы хотите обновить настольный компьютер, но материнская плата не имеет слота M.2, имеется вариант «накопитель M.2 на плате». Подобные решения предлагают компании Intel, OWC и Kingston. В некоторых флагманских моделях материнских плат Asus и MSI предлагают «несущую карту» M.2. Это значит, что накопитель помещается на плату расширения PCI Express и обеспечивает скорость передачи данных через интерфейс PCI Express на компьютере без разъёма M.2.
Некоторые подобные карты могут предоставлять поддержку сразу нескольких накопителей M.2. Высококлассные современные материнские платы под процессоры AMD с поддержкой PCI Express 4.0 могут даже содержать эти карты в комплекте поставки. Они могут поддерживать два или четыре накопителя M.2, не считая разъёмов на самой плате.

Это хороший вариант, поскольку зачастую с ним можно получить качественный радиатор на накопителе M.2. Некоторые накопители M.2 с шиной PCI Express при длительной работе под нагрузкой могут нагреваться и сбрасывать скорость. Если ваш компьютер не работает как сервер и не имеет другой непрерывной нагрузки, волноваться за перегрев не стоит. Эти накопители такие быстрые, что завершают свои задачи до того, как нагреются.
Напоследок дадим предостережение относительно накопителей Intel. Её модели с интерфейсом M.2 продаются под торговой маркой Optane. Тут есть два отличающихся друг от друга типа накопителей, которые внешне похожи. SSD аналогичны другим моделям и могут работать как загрузочный диск и как вспомогательное хранилище.
Совсем другой является память Intel Optane. Это модуль формата M.2, который внешне похож на SSD, но работает как ускоритель кэша для другого диска, обычно HDD. Если вы покупаете накопитель Optane, убедитесь, что берёте нужный тип.
Обновления накопителей M.2 и загрузочные диски
При покупке подобного накопителя вы окажетесь на переднем краю современных компьютерных технологий. У вас будет устройство хранения данных, о существовании которого многие обладатели компьютеров и не знают. При выборе нужно обратить внимание на несколько факторов.
Посмотрите на физический размер. Ширина и длина в миллиметрах должны подходить для отсека для накопителя. В основном проблема бывает в ноутбуках. Ширина обычно 22 мм, а длина встречается 42 мм, 60 мм, 80 мм, 110 мм.
Читайте также:

