Нужно ли оставлять неразмеченное пространство на ssd
Обновлено: 05.07.2024
Не следует выполнять дефрагментацию на твердотельных дисках. Диски SSD имеют ограниченное количество циклов записи — а дефрагментация выполняет множественные перезаписи при перемещении кусочков файлов.
Более того, после дефрагментации SSD вы не заметите никаких изменений в скорости работы. На механическом жестком диске дефрагментация полезна, поскольку уменьшает количество необходимых для считывания информации передвижений головки: на сильно фрагментированном HDD из-за значительного времени, необходимого на механический поиск фрагментов информации, компьютер может «тормозить» при операциях обращения к жесткому диску.
На твердотельных дисках механика не используется. Устройство просто считывает данные, в каких бы ячейках памяти на SSD они не находились. На самом деле SSD даже спроектированы таким образом, чтобы максимально распределить данные по всей памяти, а не накапливать их в одной области, что приводит к более быстрому износу SSD.
Видео
Можно ли самостоятельно увеличить резервную область
Можно, конечно. У некоторых производителей SSD в фирменных утилитах даже есть такая функция. Например, ей обладает Samsung Magician, причем рекомендуется выделить для резервной области 10% доступного дискового пространства.


Этот подход можно применять ко всем накопителям и ОС, поэтому часто его формулируют именно таким образом. Однако в нем нет насущной необходимости в системах с поддержкой TRIM, в частности Windows 7 и новее.
Оставляя неразмеченное пространство на SSD, вы лишь гарантируете, что свободная область будет равномерной, что не имеет значения для контроллера. Недостатком неразмеченной области является невозможность моментально использовать весь доступный вам объем диска, когда это понадобится.
Правило для HDD: необимо держать % места свободным

Гуляя по просторам сети, вы уже должны были не раз наткнуться на рекомендацию о том, что все владельцы жестких дисков должны оставлять на них не менее 15% свободного места. Объясняется это тем, что, традиционно, вам потребуется от 15 до 20% свободного места на диске, чтобы Windows могла проводить его дефрагментацию.
Если у вас нет 15% свободного места, то, очевидно, Windows не сможет корректно провести процесс дефрагментации. Вследствие этого, процент фрагментации файлов на диске будет постоянно расти(возможно, она сможет выполнить ее частично, но этого все равно недостаточно).
Однако, правило 15% применяется только к механическим жестким дискам, которым действительно требуется дефрагментация. Твердотельные накопители(SSD), которые все чаще и чаще используются пользователями при сборке по-настоящему современных машин, под такое правило не попадают.
Не храните большие файлы, к которым не нужен быстрый доступ на SSD
Это достаточно очевидный пункт. Твердотельные диски SSD меньше по объему и более дорогие, чем обычные жесткие диски. При этом они обеспечивают большую скорость, меньшее потребление энергии и шум при работе.
На SSD, особенно при наличии второго жесткого диска, следует хранить файлы операционной системы, программ, игр — для которых важен быстрый доступ и которые постоянно используются. Не следует хранить коллекции музыки и фильмов на твердотельных дисках — для доступа к этим файлам не нужна высокая скорость, они занимают много места и доступ к ним нужен не так уж и часто. Если у вас нет второго встроенного жесткого диска, хорошей идеей будет приобрести внешний диск для хранения ваших коллекций фильмов и музыки. Кстати, сюда же можно отнести и семейные фотографии.
Надеюсь, эта информация поможет вам увеличить срок жизни вашего SSD и радоваться скорости его работы.
Привет, Гиктаймс! Многие производители SSD советуют оставлять неразмеченную область или определенное свободное пространство на твердотельных накопителях для улучшения производительности. Постараемся разобраться, нужна ли вообще резервная область SSD, и как она влияет на производительность накопителей. По традиции все подробности под катом.

Немного о главном
В прошлый раз мы рассказывали вам о том, как работает флэш-память. Принцип ее работы визуально отлично характеризует картинка ниже. Блок (X) удалось очистить для последующей записи благодаря наличию свободного блока (Y) — новые страницы были записаны в блок (X), а затем в (Y), после чего и произошло стирание блока (X).

Это лишь один из примеров работы флэш-памяти. Суть в том, что когда на SSD много свободного пространства, то и таких блоков, как (Y), становится много. Хотя скорость работы самого контроллера является константой, производительность самого накопителя может изменяться. Чем меньше свободных блоков у флэш-памяти, тем больше процессов ей приходится выполнять, прежде чем данные будут записаны, а значит и скорость работы накопителя будет страдать. К примеру, при заполнении SSD на 98 %, свободных блоков остается все меньше и меньше. Вопрос один: что произойдет, если во время такой загруженности накопителя вы начнете записывать большие объемы данных? Здесь-то нам и пригодится резервная область SSD.
Что такое резервная область, и зачем она нужна
На самом деле операционные системы не распознают весь объем памяти твердотельных накопителей. Резервная область SSD или так называемая spare area выделяется по принципу over-provisioning и видна только контроллеру. Чтобы понять, как она работает, полезно рассмотреть, а как же, собственно, измеряется емкость SSD.
Емкость SSD измеряется в гигабайтах (десятичных приставках) и гибибайтах (двоичных приставках). Если в одном гигабайте 1 миллиард байт, то в гибибайте
1,074 x 10 в девятой степени байт. Производители, в том числе OCZ, указывают емкость в гигабайтах, при этом операционная система производит свой расчет в гибибайтах. Из-за этого получается так, что фактически емкость накопителя меньше заявленной.

Вот, например, интересная статистика по одному из накопителей. У него на борту 264 ГиБ NAND, но пользователю из них доступны только 186 ГиБ при заявленных производителем 200 ГБ. Остальная часть SSD используется в качестве резервной области для улучшения производительности и выносливости накопителя.
Как правило, резервная область составляет около 7 % общей емкости NAND. Для расчета реальной емкости SSD в ГиБ необходимо поделить емкость в гигабайтах на 1,073741824. В случае с накопителем на 256 ГБ это будет 238,4 ГиБ. Оставшаяся часть SSD и используется как spare area. Для наглядности еще раз обратимся к тому, как работает флэш-память.
Часто задают вопрос, почему некоторые SSD имеют емкость 120/240/480 ГБ, когда другие 128/256/512 ГБ. В случае с OCZ физический объем данных пар емкостей накопителя одинаков. Разница заключается в объеме резерва для различных моделей: при полных объемах 128/256/512ГБ резерва нет, а на 120/240/480ГБ присутствует резервная область, недоступная пользователю.

Зависимость между усилением записи (Write amplification) и резервной областью хорошо отображена в отчете исследовательской лаборатории IBM:
Как видите, чем больше резервная область, тем меньше усиление записи. Из-за наличия такой зависимости между ними производители и рекомендуют не загружать твердотельный накопитель полностью, а оставлять от 10 % до 20 % свободного места. Для чего же SSD вообще нужна резервная область?
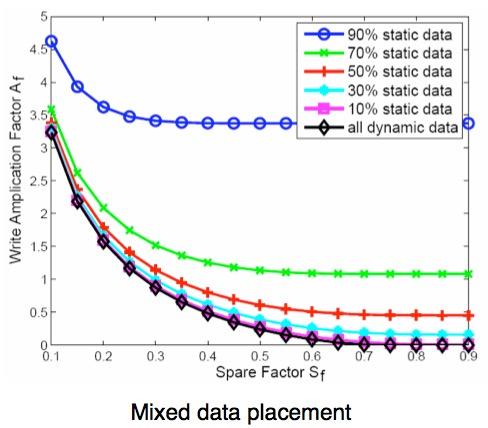
Во-первых, так называемый сброс мусора (garbage collection), который мы разобрали на первой картинке, осуществляется реже за счет того, что операционная система не может получить доступ в резервную область и заполнить свободные блоки памяти — следовательно, контроллер получает доступ к большему количеству блоков памяти. Поэтому SSD всегда имеет свободные блоки «про запас», что немаловажно. Кроме того, если один из блоков памяти выходит из строя, контроллер берет свободный из резервной области. Также spare area влияет на выравнивание износа: если данные будут записываться в один и тот же блок, ресурс накопителя будет истощаться за счет увеличения количества циклов перезаписи блоков. Контроллер распределяет данные равномерно, тем самым выравнивая износ.
А что с производительностью?
Для компаний очень важно иметь накопители с большим количеством резервной области, поскольку именно там чаще всего происходят атаки случайными данными. Чем больше блоков резервной области в распоряжении контроллера, тем больше вероятность того, что контроллер сработает верно, и производительность SSD не будет падать даже при большой нагрузке. У OCZ на эти случаи есть отличные корпоративные решения — Z-Drive 6000 NVMe, Toshiba Hawk 4R (THNSN8) и Hawk 4E (THNSN8). 2900 МБ/с на чтение и 1900 МБ/с на запись, емкость до 6,4 ТБ.

Но не будем голословными, лучше покажем, как зависит производительность SSD от объема резервной области при помощи тестов. Для этого возьмем один из накопителей c неоптимизированным под увеличенную резервную область контроллером и будем постепенно увеличивать размер spare area — от 12 % вплоть до 50 %. Последний вариант в домашних условиях, конечно же, исключен, но важно уловить суть.
Сравнивать будем по показателю IOPS — количеству операций ввода и вывода — проще говоря, количеству блоков, которое считывается или записывается на носитель. Соответственно, чем это значение выше, тем лучше. Определяется IOPS как частное скорости и размера блока при выполнении операции. Для начала возьмем SSD со стандартным объемом резервной области (около 7 %). Вот какими показателями он может похвастаться в тестах:

А теперь проведем небольшой опыт — увеличим резервную область до 12 % и вновь замерим IOPS.

Разница пусть и небольшая, но все же видна — IOPS явно увеличился. Что ж, не будем на этом останавливаться, увеличим резервную область до 25 % — четверть накопителя теперь доступна только контроллеру.

Думаем, здесь все понятно без слов. Впрочем, отдавать столько под резервную область явно нецелесообразно, поскольку полезной становятся только 3/4 SSD. И вряд ли кто-то будет повторять подобное в домашних условиях, однако для чистоты эксперимента мы все же это сделаем. Да, увеличим spare area до 50 %.

Изменения в производительности заметны, но уж точно не настолько, чтобы отдавать половину накопителя под резерв. Это попросту нецелесообразно, поскольку рост производительности в данном случае не сможет компенсировать потерянную емкость SSD. Одно ясно точно: размер резервной области действительно влияет на быстродействие накопителя. Если решите повторить такой тест со своими SSD, учитывайте, что результаты могут отличаться в зависимости от контроллера, прошивки и, собственно, производителя и модели самого накопителя.
Помимо производительности, резервная область также снижает износ твердотельных накопителей и продлевает срок их службы. Здесь не нужно проводить какие-либо тесты: очевидно, если выполняется меньше операций чтение/записи, количество записанных данных также уменьшается. Так что чем больше spare area, тем дольше накопитель вам прослужит (но злоупотреблять этим, как мы сказали, не стоит).
Как изменить размер резервной области SSD?
Обычно производители дают такую возможность в своих фирменных утилитах для твердотельных накопителей. У OCZ это реализовано очень просто и удобно при помощи специальной утилиты SSD Guru — она не только следит за состоянием SSD, но и мониторит SMART, включает команду TRIM, проверяет автоматически наличие новых прошивок — в общем, незаменимый помощник для пользователей наших накопителей. С самой утилитой мы вас уже знакомили, так что обратим внимание только на ту вкладку, которая нужна в нашем случае.
Переходим во вкладку Tuner и получаем доступ не только к активации Trim, но и настройке over provisioning прямо на лету: достаточно перетащить ползунок и самостоятельно выбрать размер резервной области. В нашем случае, например, есть возможность увеличить spare area до 134 ГБ — при том, что объем самого накопителя составляет 480 ГБ. Получается почти 28 %.
Если же вы хотите сделать это самостоятельно, просто скройте от операционной системы часть накопителя — оставьте на нем неразмеченное пространство.

Неосознанные ошибки при использовании SSD-накопителей могут сильно омрачить первоначальное впечатление пользователя. Особенно, если речь заходит о высокопроизводительном SSD. Каких нюансов в эксплуатации стоит избегать? Разбираемся в этом материале.
Заполнение данными под «завязку»
Одна из самых распространенных ошибок при использовании SSD-накопителей — его полное заполнение. Установив накопитель, первым делом хочется перенести на него все-все рабочие файлы и игры. Особенно, если вы обладаете целой коллекцией игр и хотите получать к ним доступ постоянно, не удаляя и скачивая заново. А современные игры весят довольно внушительно. Но заполнять SSD полностью не стоит, и на это есть веская причина — снижение скоростных характеристик.

У накопителя всегда должен оставаться некоторый резерв пустого пространства в виде незадействованных блоков, чтобы поддерживать высокую производительность накопителя. Производители зачастую резервируют часть памяти SSD по умолчанию, делая ее недоступной для использования. Что, в свою очередь, позволяет иметь свободные блоки при любых условиях. Пользователю доступно и самостоятельное контролирование свободного места. Можно попросту не записывать больше данных после определенного заполнения объема или заранее зарезервировать процент неиспользуемого пространства. Выполнить это можно и средствами Windows через «Управление дисками» и фирменным ПО накопителя. Как правило, это около 10 % от общей емкости SSD.
Чрезмерная забота о ресурсе перезаписи
Разнообразные мифы преследуют SSD-накопители с момента их появления. Особенно популярный миф — низкая живучесть устройства из-за его перезаписи. Следуя множеству различных «оптимизаций» для сохранения ресурса SSD, пользователи зачастую переносят файл подкачки на HDD или отключают его вовсе, что делать совсем не стоит. Это может снизить производительность системы, а некоторые программы не будут запускаться. Перенести файл подкачки можно в крайнем случае — при острой нехватке места и малом количестве оперативной памяти. В остальных же случаях практического смысла в этом нет. Windows в приоритете использует доступную оперативную память, которой в современных ПК с запасом, ОС сама контролирует размер файла подкачки и нечасто его задействует.

Благодаря «умному» ПО и начинке у современных SSD-накопителей их довольно трудно довести до исчерпания ресурса перезаписи в обычных бытовых условиях. Конечно, если не впадать в крайности, делая из малоемкого бюджетного SSD «торрент-качалку» для каждодневного скачивания крупных файлов. Среднестатистический SSD скорее морально устареет от нехватки объема в связи с растущим весом приложений, чем выйдет из строя из-за перезаписи. Гораздо важнее побеспокоиться не о ресурсе SSD, а о его правильной эксплуатации — отсутствия внезапных отключений питания, так как они очень вредны для данного типа устройств.
Всегда сохраняйте резервные копии своих ценных файлов. Особенно, если оригиналы находятся на SSD.
В отличие от HDD, который выходит из строя постепенно и из него можно успеть извлечь информацию, SSD помирает мгновенно, забирая с собой всю информацию. В редких случаях некоторую информацию можно восстановить, но процесс этот дорогостоящий, в подавляющих же ситуациях она не подлежит восстановлению вовсе.
Переплата за NVMe
«Скорость записи и чтения намного выше, чем у SATA» — типичный аргумент, который вводит в заблуждение пользователя, когда он сравнивает при покупке NVMe и SATA накопители. Конечно, ничего плохого в использовании только NVMe накопителей в ПК нет. Но есть ли смысл использовать их под все задачи? Резонно нет. Домашний архив из фото и видео, а также игры можно хранить с тем же успехом на SATA SSD, как и ОС. Разница в скорости загрузки находится на уровне погрешности. В свою очередь, SATA SSD обладают меньшей ценой за мегабайт.
Огромная разница в тестах между NVMe и SATA на деле сводится к показателям скорости работы со случайными блоками. Где преимущество NVMe тает на глазах. А на них приходится основная часть активности накопителя при бытовом использовании. Видеоредакторы, проектирование и другие профессиональные задачи, которые требуют перекачивания большого объема данных — стезя NVMe, где они будут, не просто полезны, а зачастую необходимы. Для домашнего ПК рациональным решением будет связка NVMe+SATA, где на NVMe накопителе будет храниться ОС и рабочие программы, а на более емком SATA игры и медиаархив. Вот здесь можно подробнее познакомиться с NVMЕ.
Дефрагментация

Значение «0» напротив файловой системы указывает, что функция включена. Соответственно, «1» — о ее деактивации.
Перегрев
Миниатюрный размер и энергопотребление сильно влияют на нагрев SSD в форм-факторе M.2. Особенно, если это скоростной NVMe-накопитель. «Душный» корпус с плохой вентиляцией, близкое расположение к горячей видеокарте, отсутствие радиатора и долгая рабочая нагрузка накопителя — основные причины перегрева. Перегрев SSD ведет к его троттлингу, следствием которого является снижение производительности накопителя.

Поэтому стоит периодически измерять температуру накопителей, а также обеспечить хорошую вентиляцию в корпусе и при необходимости озаботиться радиатором для SSD. Для контролирования температуры можно воспользоваться программой CrystalDiskInfo. Кроме стандартного отображения текущего значения, можно задать критический порог температуры, при достижении которого программа будет сигнализировать пользователю.
Использование старой прошивки и разъемов
При эксплуатации SSD-накопителей важны не только стандартные драйвера Windows и чипсета, но и актуальная прошивка устройства. Зачастую пользователи забывают или пренебрегают установкой фирменного ПО от производителя SSD. А оно, в свою очередь, позволяет обновлять микропрограмму накопителя, внося улучшения в работу и обеспечивая оптимальную производительность.
Отдельно стоит отметить используемые разъемы для накопителей. Старые по современным меркам порты SATA II будут урезать скорость накопителей форм-фактора 2.5 вдвое. Нюанс ограничением скорости, как ни странно, актуален и для разъемов современных NVMe-накопителей. Виной тому могут быть лишь две выделенные линии, отведенные на разъем, используемая линейка процессоров или чипсет платы. Очередное подтверждение того, что стоит более тщательно подходить к выбору SSD-накопителя.

Добрый день. Имеется SSD на 1 Tb под систему, занято около 30 Gb. Кто то советовал оставить часть объема SSD не размеченной (например 300 Gb размеченная-определяется в проводнике, а 630 не размеченная - видна только в менеджере дисков), чтобы контроллер SSD равномерно распределял износ ячеек. Скажите пожалуйста, какой объем оставлять не размеченным и стоит ли вообще это делать?

Фирменная утилита Samsung Magician для SSD рекомендует пространство в 10% от объёма диска.
- Saimonalex77, on_off и kochharry это нравится

Предложения выборочны и ограничены, поддержка проекта приветствуется. Адекватным писать в Л/С.
Доверенным VIP пользователям, а также со статусами "Меценат" и выше, любые не публичные ключи предоставляются в теме: Помощь ключами Win/Office

Фирменная утилита Samsung Magician для SSD рекомендует пространство в 10% от объёма диска.
С Магицианом и гнусмасовскими твердотелами все понятно.
Кто-нибудь разбирал Intel SSD DC S3500 объемом 1.6 ТБ (реально 1490 GiB) или S3700 объемом 1,9 ТБ?
Какой в них соответственно общий объем памяти NAND?
На сайте Никс сказано, что Over-provisioning (OP, резервная область) для этой серии 28%, но они сами эту информацию объявляют взятой из неофициальных источников. Основываясь на этих данных, и на статье уважаемого Вадима Стеркина, я так понял, что на нем не надо оставлять неразмеченную область в качестве резервной (как это делает Magician на гнусмасовских твердотелах). В программе Intel ToolBox нет раздела контроля размера over-provisioning area.
Как быть? Оставлять часть диска неразмеченной через Управление дисков OS? И лучше сколько - 7 или 28 процентов (или в пределах этого неважно сколько)?

kochharry , всё довольно просто и давно применяется со времён HDD.
Суть в том, что не надо ничего самостоятельно выделять/оставлять неразмеченным на новом HDD/SSD, производители об этом давно позаботились.
Режьте диск на сколько вам надо разделов, но следите за их заполнением и всегда оставляйте в каждом из них по 10-15% свободного объёма.
Единственное что стоит учесть и требует особого внимания, это всегда держать до 20% свободного места на системном разделе диска, т.е. на том разделе харда, где непосредственно установлена операционная система. Т.с. оперативный простор для самой оси и разного рода установленных программ.
Таким образом ваши HDD/SSD прослужат как им того полагается. Если конечно не будете их сношать постоянной раздачей (сидированием) разного рода торрент-файлами. Для SSD особенно важно.
А также, если будете грамотно пользоваться/применять сторонние утилиты типа Acronis Disk Director и т.п.
Ну и в завершении можно упомянуть о том, что важно правильно устанавливать сами OS, чтобы со всеми разделами харда был идеальный порядок (включая скрытые).
Активация не публичными online/offline ключами Office 2013/2016/2019 ( Retail / Volume) и Win 7/8.1/10 ( Retail / Volume) всех редакций. Ключи всегда в наличии.Предложения выборочны и ограничены, поддержка проекта приветствуется. Адекватным писать в Л/С.
Доверенным VIP пользователям, а также со статусами "Меценат" и выше, любые не публичные ключи предоставляются в теме: Помощь ключами Win/Office

Читайте также:

