Нужно ли удалять скрытые файлы
Обновлено: 06.07.2024
В операционной системе Windows есть такое понятие как «Скрытый файл» и сейчас мы узнаем, что же это такое, зачем нужны скрытые файлы, как их создать, а также как можно отобразить или показать эти самые скрытые файлы.
Итак, давайте начнем, единственное сразу хочу сказать, что когда я буду создавать и отображать скрытые файлы, в качестве примера, у меня будет выступать версия Windows 7, в других версиях, например, в Windows 8 данный процесс практически такой же.
Что такое скрытый файл в Windows?
Скрытый файл – это обычный файл, но он не отображается. Скрытые файлы можно отобразить, а также сделать их обычными, т.е. не скрытыми. Другими словами скрытые файлы это файлы, которые имеют отметку о том, что они скрыты. Скрытые файлы также как и обычные занимают место на жестком диске, поэтому надеяться на то что, скрыв файлы, Вы освободите место на диске, не стоит.
Для чего нужны скрытые файлы в Windows?
Скрытые файлы в операционной системе Windows в основном нужны для того чтобы была возможность не отображать редко используемые файлы. Т.е. например, у Вас есть файлы, которыми Вы редко пользуетесь (но иногда пользуетесь), при этом они отображаются и занимают место на экране, тем самым затрудняя визуальный поиск нужного, в тот или иной момент, файла или папки.
Также возможность скрывать файлы можно использовать и для того чтобы не показывать какую-то конфиденциальную информацию другим пользователям компьютера, но это как Вы понимаете ненадежно, так как другой пользователь может, также как и Вы, отобразить эти файлы и посмотреть их. Но в тех случаях, когда Вы хотите чтобы некоторые файлы и папки просто не попадались на глаза другим пользователям, то возможность скрытия файлов использовать, конечно же, можно.
Еще скрытые файлы использует сама система Windows для того скрыть от пользователя какие-то системные файлы, которые пользователям не нужны и их лучше не видеть.
Как создать скрытый файл в Windows 7?
В Windows можно скрывать как файлы, так и папки, поэтому мы с Вами научимся скрывать и файлы и папки.
Для того чтобы создать скрытый файл щелкаем правой кнопкой мыши по нужному файлу и выбираем «Свойства»

Откроется окно «Свойства файла», где мы отмечаем атрибут «Скрытый» и жмем «Применить»

После этого данный файл будет скрыт.
Для того чтобы скрыть папку также щелкаем правой кнопкой мыши, но уже по папке и выбираем «Свойства». Затем также отмечаем атрибут «Скрытый» и нажимаем «Применить»

Затем необходимо подтвердить свое действие, при этом мы можем указать, что этот атрибут будет применен ко всем вложенным файлам и папкам или только к данной папке. Жмем «ОК»

Если потом у Вас возникнет необходимость сделать эти файлы или папки обратно обычными, т.е. не скрытыми, то порядок действий точно такой же, но с одним отличием галочку у атрибута «Скрытый» нужно будет убрать (а не поставить). Предварительно конечно же, необходимо отобразить эти скрытые файлы, для того чтобы зайти в их свойства, а как это делается я сейчас и покажу.
Как отобразить скрытые файлы в Windows 7?
Для того чтобы отобразить скрытые файлы открываем «Панель управления». Ее можно открыть с рабочего стола

Если на рабочем столе не отображен значок панели управления, то можете почитать материал «Как отобразить значки «Компьютер», «Панель управления», «Корзина» на рабочем столе в Windows?», в котором я рассказываю, как отобразить этот и другие значки или Вы можете использовать меню «Пуск», где также есть ярлык для запуска панели управления.
После того как Вы открыли панель управления ищите пункт «Параметры папок» или если у Вас в панели управления все сгруппировано по категориям то выбираете «Оформление и персонализация», а затем кликаете по пункту «Параметры папок»


Примечание! Можно также нажать «Показ скрытых файлов и папок» для того чтобы сразу перейти в нужную вкладку.
Откроется окно «Параметры папок», где нам необходимо перейти на вкладку «Вид» и в разделе «Дополнительные параметры» найти пункт «Показывать скрытые файлы, папки и диски», отметить его и нажать кнопку «Применить». Для закрытия окна нажимаем «ОК»

Примечание! Для того чтобы не показывать скрытые файлы необходимо в этом же окне выбрать «Не показывать скрытые файлы, папки и диски».
Теперь проверяем, наши скрытые файлы теперь отображены, их иконки, по сравнению с обычными файлами, немного светлей.
Периодически клиенты спрашивают: «Заканчивается свободное место на жёстком диске, где установлена система, какие файлы и папки можно удалить, чтобы система не зависла и после перезагрузки запустилась»? На самом деле много чего можно удалить либо перенести на другой диск (если он конечно есть).
Папка "Installer"
Данная папка не отображается в Windows, но она есть. И может весить очень много. У одного пользователя она весила 45 Gb. Где она находится и как её удалить описано здесь .
Папка "Загрузки"
Обычно мы скачиваем огромное количество файлов из интернета, которые впоследствии нам уже не нужны. И оседают они именно в этой папке. Нужно зайти в неё и удалить всё ненужное, а нужное рапределить по другим папкам («Документы», «Видео», «Музыка», «Изображения»), а ещё лучше эти папки перенести на другой локальный диск (если он, конечно, имеется).
Перенос папок "Документы", "Изображения", "Видео", "Загрузки", "Музыка" на другой локальный диск
Если перенести данные папки на диск D, вы значительно освободите место на вашем системном диске. Так как в основном загрузки и документы в основном занимают много места.
Папка "Windows/SoftwareDistribution"
Данная папка находится на «C:\Windows\SoftwareDistribution». В ней находятся обновления различных дистибутивов, Windows, антивирусов и т.п. Всё, что находится в этой папке можно спокойно удалять. Один раз мне помогло удаление именно из этой папки, т.к в ней находились файлы антивируса и весили 15 ГБ. После удаления свободное место на диске значительно увеличилось.
Папка "Windows/Temp"
Данная папка находится на «C:\Windows\Temp». Здесь собрано много различных временных файлов. Её также можно почистить, но если при удалении появитя уведомление, что данный файл невозможно удалить, он используется, оставляем его и не удаляем.
Папка "AppData"
Данная папка скрытая, но находится на диске с системой. Чтобы её увидеть, заходим в «Этот компьютер» ⇨ «Вид» ⇨ «Параметры» ⇨ «Изменить параметры папок и пользователей»
В открывшемся окне выбираем «Вид» и в самом низу ставим точку на «Показывать скрытые файлы, папки, диски»
Теперь переходим на локальный диск С ⇨ «Пользователи» ⇨ Выбираем своего пользователя (название папки — ваш логин для входа в ПК) ⇨ «AppData» ⇨ «Local» ⇨ «Temp» и удаляем оттуда всё, что есть. Если появится уведомление, что какой-то файл используется — оставляем его.
Если не хочется заморачиваться с вышеописанной манипуляцией, в адресную строку вставляем C:\Users\ ваш логин ПК \AppData\Local\Temp и будет тоже самое.
Удаление ненужных программ
Очень часто наш компьютер просто захломлён различными ненужными программами, которые тоже обновляются и занимают место на жёстком диске. Советую от них избавится программой Revo Unistaller , которая подчистит хвосты удалённым программам.
Отключение режима гибернации
Режим гибернации — это спящий режим. Если его отключить — можно освободить несколько гигабайт жёсткого диска. отключать будем через командную строку (Пуск ⇨ Командная строка ⇨ запускаем от имени администратора ⇨ вводим команду powercfg -h off. Режим гибернации отключен
Wise Care 365
Полезная программа, сможет помочь вам почистить диск С именно в папке Windows, удалив ненужные файлы. Скачиваем Wise Care 365 ⇨ Очистка ⇨ Очистка системы. У меня выдаёт, что можно ещё освободить 1 Gb ненужных файлов.
Надеюсь, статья была вам полезна. Используйте своё устройство в актуальном состоянии и своевременно удаляйте лишние файлы. Всего вам доброго!



Ваш смартфон постоянно требует новую порцию памяти, но удалять уже нечего? Выход есть! Ищите скрытую папку, где хранится все то, что вам точно не нужно, но занимает много памяти. В статье рассказывается, где найти папку, как ее очистить и удалить.
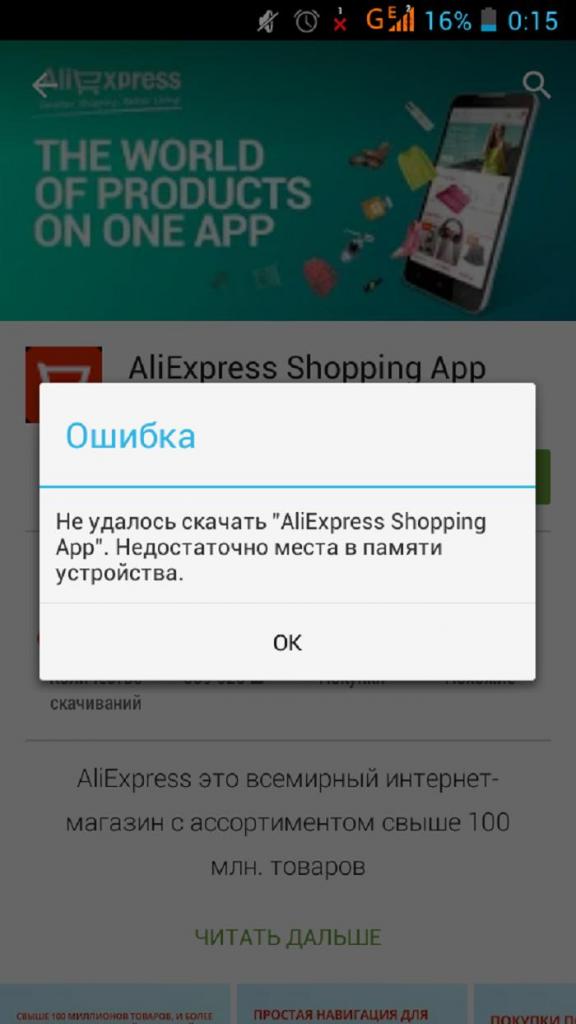
Таинственная папка, скрытая от всех
Папка, о которой идет речь, никогда не попадется вам на глаза. Дело в том, что разработчики программного обеспечения всегда стараются скрыть ее, поскольку не относят к числу важных. Эта папка имеет название .thumbnails.
Где ее найти
Чтобы отыскать папку .thumbnails, придется немного порыться в материалах, хранящихся в смартфоне. В устройствах, работающих на операционной системе Android, она, как правило, хранится в папке DCIM (в галерее, где находятся все фотографии, снятые на камеру вашего смартфона).
Порядок действий следующий:
- Заходим в галерею.
- Находим папку DCIM и открываем ее.

- Находим папку .thumbnails и открываем ее.
- Выделяем все файлы, хранящиеся в ней.

- Нажимаем "Удалить".
- Подтверждаем действие.

Возможен и другой вариант действий:
- Заходим в "Проводник".
- Выбираем папку "Локальные файлы".
- Листаем почти в самый низ и находим папку .thumbnails, а затем открываем ее.
- Выделяем все файлы, хранящиеся в ней.
- Нажимаем "Удалить".
- Подтверждаем действие.

Папка .thumbnails - это место, в котором хранятся эскизы всех фотографий и скриншотов. Нужны они для того, чтобы в тот момент, когда открывается галерея, картинки быстрее подгружались, но никакой глобальной пользы от содержимого .thumbnails нет. Да, каждый эскиз имеет размер всего несколько килобайт, но в сумме они занимают приличный объем памяти устройства.
Как сделать, чтобы папка не наполнялась
Удалив содержимое папки .thumbnails всего раз, хозяин смартфона почти всегда приятно удивляется освобожденному объему памяти. Обычно он составляет от 500 Мб до 1 Гб. У одних больше, у других меньше. Все зависит от вашей любви к фотографиям и картинкам.
Но ведь потом эта папка снова наполняется эскизами изображений, постепенно заполняя память по второму кругу. Этого можно избежать. Нужно подсоединить смартфон к компьютеру и проделать следующие действия:
- Полностью удаляем из смартфона папку .thumbnails (не только содержимое, а саму папку).
- Создаем на компьютере текстовый файл, называем его .thumbnails.
- Переносим созданный файл в папку DCIM.
Файл можно создавать и прямо в смартфоне.
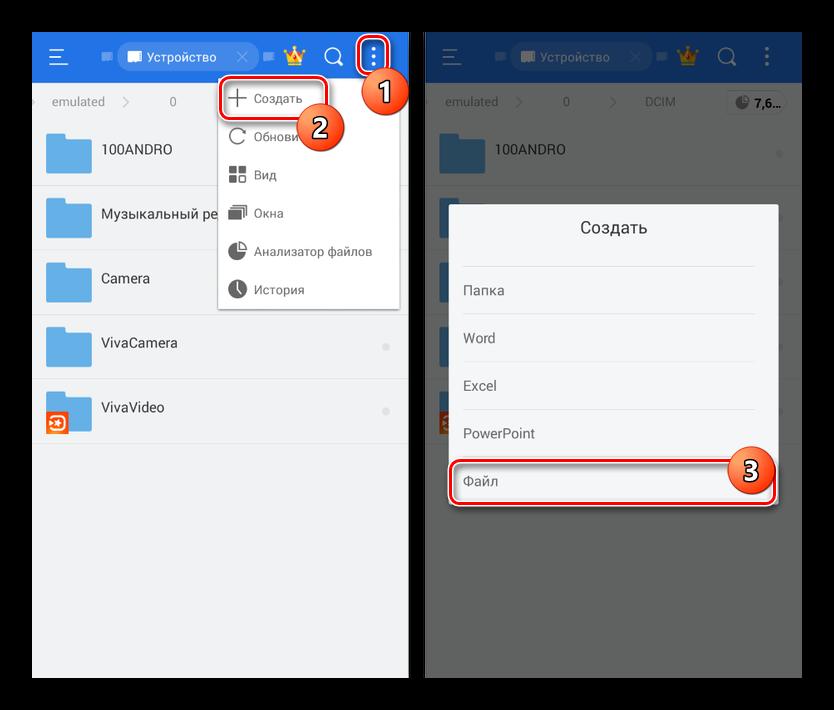
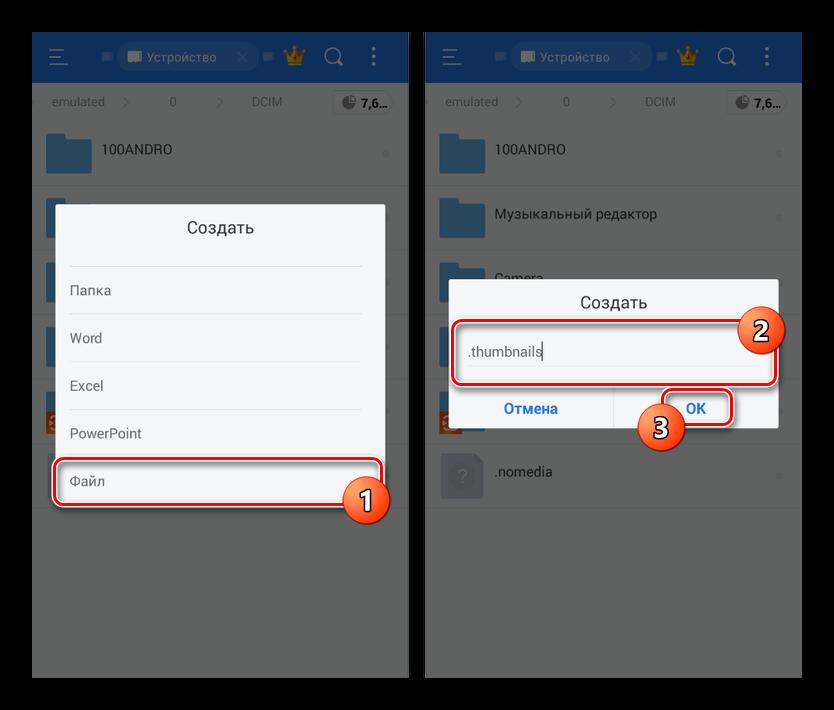
Этими простыми действиями вы сумеете заблокировать смартфону возможность создания новой директивы с таким же названием, поскольку двух файлов с одинаковым названием в устройстве быть не может.
С помощью этих простых действий вы сможете надолго избавить себя от постоянных требований смартфона освободить часть памяти для его нормальной работы.

Технически скрытые элементы ничем не отличаются от иных документов, поэтому основную сложность в их удалении составляет только их статус.
-
Воспользуйтесь «Проводником», чтобы перейти к разделу накопителя, где находятся предназначенные для удаления документы. Теперь следует сделать нужные файлы видимыми – найдите на панели управления кнопку «Упорядочить». Откроется меню, в котором выберите вариант «Параметры папок и поиска».





Решение возможных проблем
Иногда вышеописанные действия не получается выполнить, так как возникают разного рода ошибки. Рассмотрим наиболее распространённые и подскажем методы их устранения.
«Отказано в доступе»
Самой частой проблемой является появление окна с ошибкой, в котором говорится, что пользователю отказано в доступе к данным.

Как правило, эта ошибка возникает вследствие проблем с разрешениями на чтение и запись у текущей учётной записи. Проблему можно легко устранить, соответствующим образом настроив необходимые параметры.


Папка появляется после удаления
Если скрытые файлы или каталоги самопроизвольно восстанавливаются даже после окончательного удаления, наверняка ваш компьютер оказался заражен вирусным ПО. К счастью, восстанавливают свои данные обычно не самые опасные представители этого класса, поэтому устранить угрозу будет несложно.
Заключение
Итак, мы описали алгоритм действий при удалении скрытых файлов и папок на Windows 7, а также рассмотрели часто возникающие проблемы и методы их решения. Как видим, процедура принципиально ничем не отличается от таковой для обычных документов и директорий.

Отблагодарите автора, поделитесь статьей в социальных сетях.

Читайте также:

