Обновить андроид на планшете самсунг gt p1000
Обновлено: 06.07.2024
Смартфоны под управлением операционной системы Android давно заполонили весь мир своим многообразием. Их программный код открыт и готов к редактированию или совершенствованию. В процессе использования таких аппаратов бывают моменты, когда программная составляющая дает сбой и смартфон перестает работать должным образом. Чтобы решить проблему простого сброса к заводским настройкам может быть недостаточно ― нужно прошить Samsung Galaxy Tab GT-P1000.
К счастью, производители мобильной техники и просто энтузиасты нашли десятки способов изменения прошивки для всех без исключения Андроид-аппаратов. Процесс займет несколько минут и смартфон оживет, приступив к своей ежедневной работе с новыми силами. Сайт AndroGoo подготовил подробную инструкцию о том, как прошить Samsung Galaxy Tab GT-P1000.
Что нам понадобится?
- Заряженный минимум на 50% аппарат (по возможности).
- Оригинальный USB-кабель.
- Драйвера .
- Odin версии 3.0.7.
- Последняя прошивка:
Процесс прошивки Samsung Galaxy Tab GT-P1000
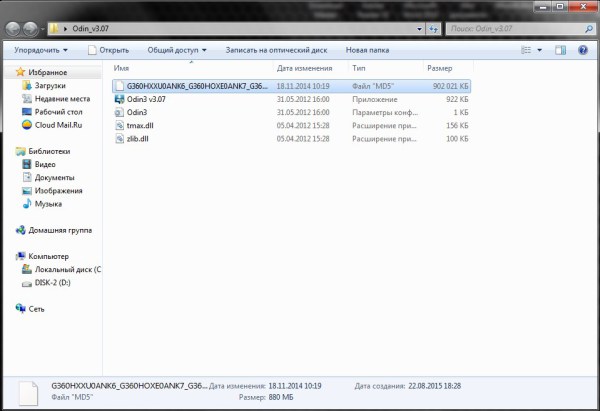
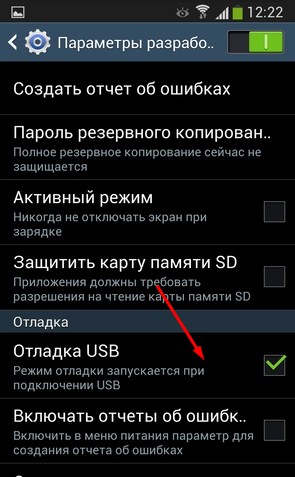
- Переводим планшет в Download Mode. Для этого полностью его выключаем, зажимаем одновременно кнопки Домой+Включение+Громкость вниз.
- После появления экрана с надписью Warning, подтверждаем выбор нажатием кнопки Громкость вверх.
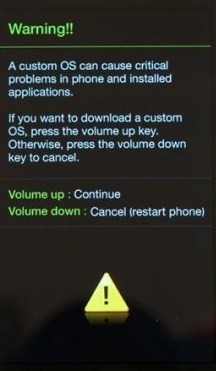
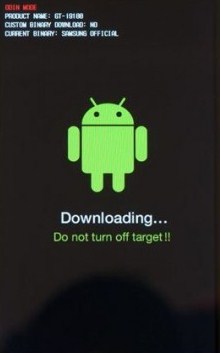
- Запускаем Odin от имени администратора.
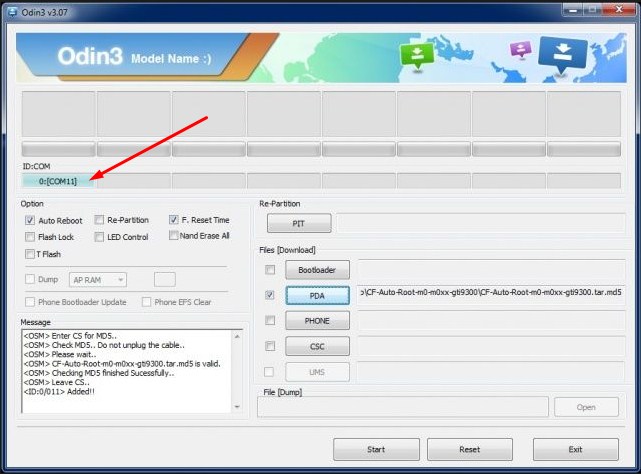
На картинке изображены имена файлов, которые могут быть в архиве с прошивкой и указано куда их встаdлять в окне Odin.

Если вспомнить систему Android, какой она была еще 5 лет назад, кажется, что это совсем другая ОС. Все эти годы программисты из Google неустанно трудятся, чтобы сделать ее лучше, адаптировать под разные гаджеты, в том числе под планшеты, и пользователи постоянно получают обновления. Но не всегда это происходит в автоматическом режиме, а устанавливать актуальную версию нужно. Почему и как это сделать, рассказано ниже на примере планшета.
Зачем и когда нужно обновлять систему андроид на планшете
Перед тем как перейти к вопросу, как обновить андроид на планшете (или любом другом гаджете), стоит узнать, зачем это вообще делать. Причин несколько:
- планшет будет меньше тормозить. Каждое обновление — это код. Чем он короче, тем быстрее работает устройство. С каждой версией система получает улучшенную архивацию, при этом расширяя свой функционал. Следовательно, гаджет становится быстрее и получает дополнительные возможности (не всегда);

Планшеты под управлением андроид с каждым годом радуют увеличением функционала
- устраняются баги, другими словами, ошибки. Иногда пользователь пытается открыть приложение, но устройство просит то подождать, то закрыть принудительно или вовсе перестает корректно работать. Над каждым обновлением программисты работают именно для того, чтобы этого не было;
- планшет становится более защищенным. Всевозможные вирусные атаки — это реальность не только ОС Windows. Для андроида уже написано много вредоносных программ. Чтобы гаджет не пал жертвой одной из них, также стоит позаботится о своевременном обновлении;
- улучшается интерфейс. Дизайн не стоит на месте. Всегда лучше обновиться и пользоваться техникой с лаконично выстроенной картинкой и так называемой интуитивно-понятной навигацией.

Главная задача обновлений — исправлять ошибки системы
Обратите внимание! Опытные пользователи советуют подождать несколько дней перед загрузкой, так как иногда обновления становятся причиной еще больших непредвиденных багов. Поэтому сначала лучше почитать отзывы в Сети, а уже потом нажимать на кнопку установки.
Как обновить версию андроида на планшете Самсунг, Леново и других устройствах без ПК
Теперь о том, как произвести апгрейд прошивки. Не имеет значения, какой модели планшет — Lenovo, Prestigio, Huawei, Samsung или может быть Асус. Все они, кроме iPad, работают на андроиде, а значит процесс происходить аналогично.
Существует несколько способов, как обновляться:
- по воздуху через Интернет;
- автоматически;
- использовать приложения;
- на сайте производителя;
- задействовать карту памяти.
Какой из них предпочтительнее, каждый пользователь решает сам, учитывая, что положительные и отрицательные стороны есть у каждого. А пока небольшая инструкция, как произвести загрузку каждым способом.
По воздуху через Интернет
Обычно системой предусмотрено, что при выходе свежих обновлений и наличии подключения к Интернету пользователя уведомляют о возможности апгрейда. Увидев данный сигнал, нужно сделать следующее:
- Сохранить резервную копию системы (на случай программного сбоя).
- Зарядить планшет минимум до 40 %.
- Подключится к Wi-Fi (мобильные сети не так хороши из-за нестабильного сигнала, но если нет альтернативы, то можно использовать и их).
- Нажать на уведомление или перейти в настройки и выбрать пункт «О планшетном ПК».
- Согласиться на установку обновлений.
- Дождаться перезагрузки планшета.
Обратите внимание! Обновление подразумевает загрузку большого количества данных. Использование мобильных сетей имеет смысл при отсутствии лимитов.

Автоматический режим
У большинства производителей обновления устанавливаются автоматически. Пользователи этого могут даже не замечать, так как обычно это происходит ночью. Если такой вариант устраивает, но настройками это не предусмотрено, нужно сделать следующее:
- Перейти в Плей Маркет.
- Нажать на значок с тремя горизонтальными черточками.
- Выбрать «Настройки».
- Пункт «Общие».
- Выбрать «Автообновление приложений».
Важно! Из предложенного списка рекомендуется использовать «Только через Wi-Fi».

Включение опции автообновления наглядно
Мобильные приложения
Можно специально для этого скачать утилиту. Одной из популярных и проверенных разработчиками ОС считается AnyCut.
После установки (есть в Play Market):
- Зайти в приложение.
- Нажать на «Сведения о системе».
- Кликнуть на «Проверить наличие обновлений».
- Нажать на кнопку установки, если таковые найдутся.
Обратите внимание! Прежде чем нажимать на кнопку установки, нужно озадачиться соблюдением условий, упомянутых выше (зарядить, подключить к Wi-Fi, сохранить резервную копию).
Сайт производителя
Каждый производитель несет ответственность перед покупателем за заявленную работоспособность своего продукта, поэтому на сайте всех компаний можно найти файлы со свежим программным обеспечением.
Обратите внимание! Данный способ один из самых трудоемких, да и навигация, и в принципе русскоязычный интерфейс у многих производителей оставляет желать лучшего, поэтому рекомендуется пользоваться вариантами выше.
Если решено идти до конца, что делать со скачанным файлом, рассказано в следующем разделе.

Актуальная версии системы всегда выгружается в Плей Маркет
С помощью SD-карты
Загрузив файл (формат ZIP) с обновлениями с сайта разработчика или другого ресурса (не рекомендуется), нужно сделать следующее:
- Зайти в загрузки.
- Перенести файл в корневую папку карты памяти.
- Выключить планшет.
- Одновременно зажать кнопки блокировки и увеличения громкости.
- Когда загорится экран с меню с доступов в аналог BIOS, пользуясь кнопками громкости, выбрать пункт «Apply Update From Sdcard».
- Найти перенесенный ранее установочный файл и выбрать его.
- После этого, пользуясь кнопками, вернуть в главное меню и нажать на «Reboot System Now». Планшет должен самостоятельно начать установку обновлений и будет готов к работе через несколько минут.
Апгрейд прошивки старого планшета до новой версии через компьютер
Большинство устройств устаревает уже через полгода-год. Тем не менее производитель закладывает в них поддержку до двух циклов обновления. То есть, к примеру, если на планшете установлен Android 7.0, то максимально его можно будет обновить до 9 версии. О том, как поставить новый андроид на старый планшет или, говоря на техническом языке, перепрошить, рассказано ниже.
Вручную
Создав резервную копию, зарядив планшет и подключившись к надежному источнику интернет-сигнала, нужно:
- Подключить гаджет к ПК через USB.
- В настройках планшета найти пункт «Версия ОС» и несколько раз быстро тапнуть на него. Поменять режим на кабинет разработчика. Это позволит вносить изменения в настройки ОС.
- Включить режим отладки по USB (там же в профиле разработчика).
- После на значок подключенного устройства на ПК в «Мой компьютер» нажать правой кнопкой мыши и выбрать «Обновить драйвер».
- Предварительно нужно скачать файл с последними обновлениями на компьютер.
- Дальше нужно выбрать «Поиск драйверов на этом ПК».
- Нажать на нужный файл и дождаться окончания установки.
После этого необходимо выключить планшет, отключить от USB и включить. Новая версия андроид должна уже встать на место.

В новых версиях андроида раздел для суперпользователей представлен как «Для разработчиков»
С помощью специальных программ
Каждая программа работает с определенным процессором. Поэтому сначала нужно заглянуть в техническую документацию, узнать модель своего процессора, потом произвести запрос в поисковике, вроде «программа для прошивки андроид, процессор «name».
Процесс установки практически аналогичный тому, что производится вручную, просто не придется заниматься поиском соответствующих обновлений. Программа сделает это сама, плюс весь функционал будет упакован в понятный интерфейс.
Важно! При подключении к ПК активировать профиль разработчика все равно придется.
Как изменить версию Android на планшете в режиме восстановления
Режим восстановления — это и есть тот самый упомянутый аналог BIOS на андроид. В данной ОС он называется режим Recovery. Как установить новую версию ОС, можно прочитать выше в разделе «С помощью SD-карты». Перед выполнением операции нужно аналогично скачать установочный файл. Если нет карты памяти, можно оставить файл в загрузках.
К сведению! Помимо установки нового андроида, операционная система позволяет устанавливать разные вариации самого Recovery.

Пункт «Apply Update From Sdcard» позволит найти установочный файл в режиме восстановления
Возможные проблемы с обновлением и их решение
Недаром почти в каждом разделе упоминается о необходимости создать резервное копирование данных, так как при установке обновлений или перепрошивке системы периодически наблюдаются сбои и ошибки.
- обновление только по 3G, хотя активен датчик Wi-Fi. В этом случае в настройках планшета нужно включить опцию «Проверка только по Wi-Fi»;
- приложения не хотят обновляться. Скорее всего их либо нет, либо на устройстве активированы Root-права. Последние нужно удалить (в настройках Плей Маркета);
- обновление занимает несколько часов. Скорее всего нахватает заряда батареи, и система не может продолжить установку. Стоит подключить планшет к сети;
- не ставятся обновления. Нужно проверить, не установлено ли нестандартное Recovery. Если да, то нужно найти обновления именно под конкретную версию.
Обратите внимание! Периодически возникает баг, когда после обновления пропадают все приложения. В данном случае не стоит паниковать, а перейти в настройки во вкладку «Приложения» и посмотреть, есть ли пропажа в наличии. Часто они просто деактивированы.
Обновления нужны для корректной работы устройства. Чтобы ничего не загружать и следить за выходом новых версий, пользователю достаточно подключить функцию автообновления. Если интересует установка кастомных прошивок, без подключения к ПК или использования режима Recovery не обойтись.

Перед тем, как обновить Андроид планшет, следует понимать, зачем нужно обновление. Дело в том, что обновление делает гаджет быстрее, безопаснее и современнее.

В глобальных обновлениях системы добавляются новые функции, устанавливаются новые протоколы защиты от вредоносных программ, а также применяются различные способы для увеличения производительности. К тому же, это устраняет прошлые ошибки, баги, и поставляется бесплатно.
Помимо всего вышеперечисленного, новая прошивка часто решает локальные неполадки пользователя. Например, нерабочая камера может заработать после обновления операционной системы. Это решение намного проще, чем переустановка прошивки или сброс до заводских настроек.
Обновить систему или пользоваться старой версией — это выбор каждого. Вы не обязаны устанавливать новые версии операционной системы.
Рекомендтся две вещи: вовремя обновлять версию Андроид на планшете, и не устанавливать неофициальные прошивки.
Последний совет адресован тем, кто хочет загрузить новый Андроид на устройство, которое его не поддерживает. Даже если старый девайс оснащен мощным железом и точно “потянет” новую ОС, ее не стоит устанавливать.
Почему? Потому что операционная система не оптимизирована под старую модель. А именно от оптимизации зависит, как хорошо будет работать прошивка. Не от мощности комплектующих.
Как узнать версию Android
Что нужно для прошивки планшета Samsung
Перед тем, как прошить китайский планшет samsung galaxy или оригинальное устройство Самсунг, нужно провести подготовительные манипуляции. Убедитесь, что сигнал сети стабилен и поступает без сбоев, зарядите устройство, а также определитесь со способом обновления. От последнего фактора будут зависеть дополнительные компоненты.
Так, если решите совершать загрузку новой версии ОС через компьютер, озаботьтесь наличием оригинального шнура. Можно использовать и китайский, но в таком случае передача данных может пройти с роковыми сбоями. Еще потребуется скачать на ПК драйвера под планшет для обеспечения связи между устройством и компьютером, найти их можно на сайте производителя.
Как скачать последние обновления Android
Если вы скрыли уведомление или устройство не было подключено к Интернету, вы можете самостоятельно проверить наличие обновлений. Вот как это сделать:
- Откройте настройки телефона.
- Прокрутите список разделов вниз и нажмите Система
Дополнительные настройки
Обновление системы. - Вы увидите статус обновления. Следуйте инструкциям на экране.
Как обновить версию Андроид на телефоне или планшете: общая инструкция
Зайдите в настройки телефона. Среди пунктов найдите «Об устройстве» (также может использоваться формулировка «О телефоне/планшете» либо «Сведения о телефоне/планшете»). Этот пункт меню, как правило, располагается в самом низу.

- В открывшемся меню выберите пункт «Обновления ПО» (или же «Обновление системы»). Здесь можно указать, требуется ли проверка наличия обновлений автоматически.
- Для проверки новой версии нажмите кнопку «Проверить сейчас» (также могут использоваться формулировки «Обновление», «Проверка наличия обновлений» и т.д.).

Стандартные способы
Являются наиболее простыми и удобными, справится даже «чайник».
По воздуху
При выпуске производителем нового программного обеспечения или пакетов для существующих файлов. Происходит их автоматическая загрузка и уведомление пользователя в трее. Далее необходим следующий порядок операций:
- Создать резервную копию всех данных и состояния операционной системы.
- Подключить гаджет к зарядному устройству или убедиться, что показатель заряда аккумулятора не ниже 40-60%.
- Обеспечить постоянный доступ интернета, предпочтительнее Wi-Fi, но также подойдет и мобильный интернет 3g и 4g (только для безлимитных тарифов, будет выкачено от 1 ГБ до 3).
- При наличии уведомления нажать на него, затем действовать в порядке подсказок установщика.
- При самостоятельной оценке необходимости апгрейда открываем в настройках пункт “О планшетном ПК” или “About device”, после чего запустится проверка доступных файлов на серверах производителя. Если новое программное обеспечение обнаружится, будет предложено его скачать и установить. Затем аппарат перезагрузится.
Автоматическое обновление

Замена прошивки осуществляется в фоновом режиме. Пользователю приходит уведомление о появлении более актуальной версии и разрешение на установку — её нужно подтвердить. После завершения операции, система полностью готова к работе. При необходимости возможно отключение автоматического обновления в настройках девайса.
Через сайт производителя
Если планшетный ПК не находит новое ПО через интернет, решить эту проблему можно, бесплатно скачав его на сайте производителя (Samsung, Huawei, Acer, Asus, Digma, Texet, Explay, DNS, Xiaomi, Мегафон, Prestigio, ZTE, Sony, Supra, Air, Surface, Teclast и т.д.) в разделе программного обеспечения. При этом необходимо точно выбрать модель вашего девайса для поиска оптимального ПО, например: airtab e76, acer a501, acer iconia tab a701,digma ids10 3g, prestigio multipad wize 3508 4g, samsung galaxy tab 2, sony tablet s, irbis tz709, xiaomi mipad.
С помощью SD-карты
Подойдет только для Андроид, Windows и iOs не обновишь подобным образом.
- После скачивания последнего варианта обеспечения сохраняем его в формате *.zip на micro-SD карту (в корневой каталог).
- Далее необходимо выключить аппарат. Управление установкой будет производиться посредством клавиш громкости и блокировки.
- Чтобы зайти в режим «Recovery», нужно одновременно нажать кнопку увеличения громкости и блокировки.
- В меню выбрать установку обновления «Apply update».
- В подменю указать место, из которого нужно загрузить программное обеспечение: SDcard.
- Найти установочный файл и выбрать его с помощью кнопки включения.
- Возвращаемся в меню «Recovery», выбираем «Reboot system now» — происходит перезагрузка.
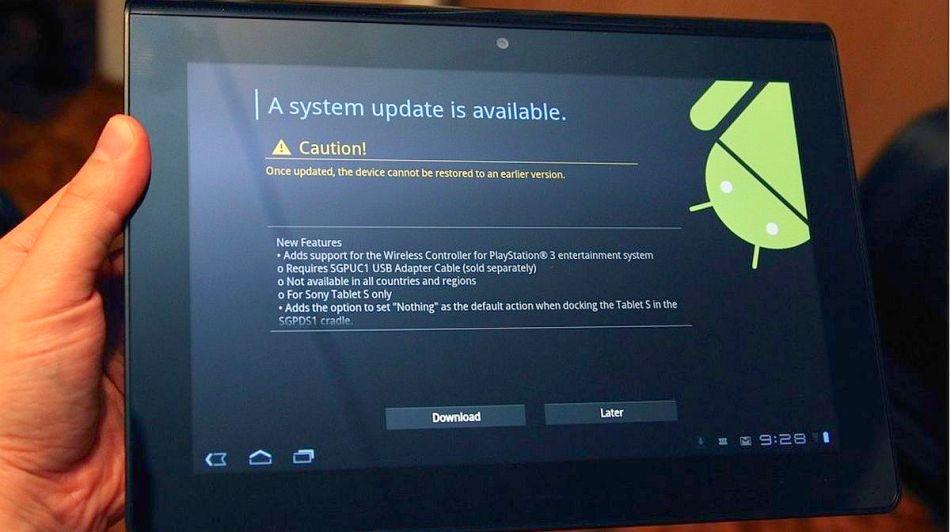
Обновление через ПК
Если нет обновлений при поиске встроенными средствами девайса, то можно зайти на сайт производителя (Асус, Леново, Дигма и остальные бренды) и найти там актуальную версию ОС. После этого ее следует скачать на ПК, а девайс подключить к компьютеру через USB кабель. Теперь остается запустить скачанный файл на ПК и следователь указаниям, которые будут появляться в программе.
Если по каким-то причинам через компьютер не удалось поставить новую версию ОС, то есть еще один способ сделать это.

- Для этого необходимо заархивированный файл с новым Андроид скопировать в корневой каталог внешней памяти, установленной на планшете.
- Далее, следует зайти в меню Recovery, это делается с помощью физических клавиш на аппарате. У каждого производителя комбинация своя, поэтому правильный вариант предварительно рекомендуется посмотреть в интернете.
- В открывшемся меню владельца интересует пункт «apply update», что можно перевести, как «установить обновление».
- Затем остается указать путь с сохраненному файлу и после установки нажать «reboot system now» (перезагрузить систему).
Сторонние утилиты
Иногда случается так, что обновить версию Андроид на планшете не получилось ни одним из вышеперечисленных способов. В этой ситуации можно установить обновление непосредственно через планшет с его карты памяти.
- На карту необходимо скачать файл с обновлением, обязательно с разрешением zip.
- На планшет следует скачать приложение Rom manager. При его установке будет предложено дополнительно поставить утилиту «СlockWorkMod recovery», она тоже понадобится, и чтобы не скачивать ее потом отдельно, рекомендуется сделать это сразу.
- После установки приложений необходимо в меню Rom кликнуть по «Save current ROM», это действие создает резервную копию.
- Теперь в программе находим пункт «install rom from SD card». Софт находит обновление и ставит его.

Важно! Для осуществления процедуры на девайсе обязательно должны быть активированы root-права.
Обновление планшета можно осуществить через приложение AnyCut, однако его функционал равноценен встроенному в систему приложению для обновления девайса, поэтому особого смысла использовать его нет.
Техника компании Samsung может быть обновлена или прошита с ПК при помощи приложения ODIN. После установки приложения на ноутбук необходимо заглянуть в архив с обновлением. В нем будет один или три файла.
- В первом случае девайс нужно просто подключить к ПК и запустить ODIN. После нажатия на кнопку PDA и указания пути к обновлению начнется процесс.
- Во второй ситуации нужно поочередно нажать три кнопки: PDA, PHONE, CSC, и в каждом окне указать путь к соответствующему файлу из прошивки. Какой к чему относится, будет понятно по разрешению, по сути, требуется лишь зайти в папку, будет доступен один из трех вариантов, так как прочие отличаются типом и будут скрыты. Теперь девайс необходимо включить в режиме Recovery и подключить кабелем к ПК. После нажатия на кнопку Start начнется обновление.
Обновление через программу
Следующий способ лучше использовать только в том случае, если разработчики уже перестали выпускать обновления, а новую версию системы установить всё-таки хочется. Вам потребуется приложить немного больше усилий, а также установить на компьютер специальную программу и скачать архив с прошивкой. Для наглядности предлагаем рассмотреть примерный алгоритм действий, чтобы понимать, подойдет вам такой вариант или нет:
- Устанавливаем на компьютер программу, посредством которой будет выполняться обновление планшета. Универсального варианта нет, так как всё зависит от модели вашего устройства. Можете посетить официальный сайт производителя и почитать, какой софт рекомендовано использовать.
- Подключаем планшет к ПК, предварительно включив отладку по USB. Также может потребоваться перейти в меню восстановления, зажав кнопку питания и клавишу уменьшения/увеличения громкости (может быть и другое сочетание).
- Скачиваем архив с прошивкой. Найти актуальные версии для конкретных устройств можно на известном форуме 4PDA или на официальном сайте производителя. Внимательно смотрите, чтобы обновление было создано именно для вашего планшета.
- Открываем программу, выбираем файл с прошивкой и запускаем процедуру обновления. Когда всё будет завершено, отключаем устройство от компьютера и пользуемся актуальной системой.
Рекомендуем найти инструкции конкретно для вашей модели устройства, потому что всегда есть подводные камни и некоторые нюансы. Более того, вы даже можете посмотреть видеоурок по обновлению планшета на YouTube.
Итак, мы в общих чертах рассмотрели, как обновить Андроид на планшете. Выберите доступный способ и используйте его. Обычно производители выпускают новые версии прошивок и операционных систем до того момента, пока конкретное устройство актуально. Если остались вопросы, то задавайте их в комментариях!
Программа Odin для прошивания устройств Самсунг
Перед тем как перепрошить свой планшет, вы должны знать, что одним из самых популярных инструментов для этой цели служит программа Odin (Один, англ.). Обратите внимание, что она используется только для Самсунгов. Кроме того, следует иметь в виду, что существуют разные версии этой программы.
В частности, для устройств, выпущенных до 2011 года, рекомендуется использовать версию 1.85. Для планшетов, выпущенных в промежутке между 2011 и 2014 годами — версию 3.07. А для девайсов с датой рождения после 2014 года подойдёт версия 3.10.6.
Ссылки для скачивания официальных версий прошивок Самсунг:
ВАЖНО! Не рекомендуется для перепрошивки использовать русифицированную программу Odin — существует риск превратить свое устройство в кусочек дорогого металлопластика.

Программа Odin для прошивки Android устройств рекомендуется мировым производителем мобильной техники Samsung.
О программе Kies
Немаловажный технический момент при выполнении нашей задачи — использование программы Kies (кис, англ.) для обмена информацией между планшетом и компьютером посредством USB-соединения.
Есть две версии:
- Kies — для телефонов, смартфонов/ планшетов до Galaxy Note III (вкл. Galaxy S4, Note II и т. д.).
- Kies3 — для смартфонов/планшетов выше Galaxy Note III (Android OS 4.3 и более).
Поэтому для начала вам требуется проанализировать, какую именно версию программы необходимо установить на ПК.
По этому же адресу, перед установкой программы, ознакомьтесь с необходимыми требованиями к операционной системе на вашем компьютере.

Kies часто используют, чтобы обмениваться информацией между планшетом и компьютером посредством USB-соединения
Что делать, если компьютер не видит планшет
Если компьютер не обнаруживает планшет, то скорее всего, это уже нерабочий девайс, который нужно отдать на профессиональный ремонт. Дома такое устройство не починить.
Но бывают случаи, когда компьютер не видит гаджет лишь временами. К примеру, встречаются ситуации, в которых ПК распознает планшет только когда на нем зажата кнопка включения.
Что ж, придется удерживать ее до тех пор, пока перепрошивка не завершится. К счастью, это занимает 10-15 минут.
Также проблема может быть в кабеле USB. Попробуйте использовать другой!
Как обновить Samsung Galaxy Tab?
Процесс обновления Samsung Galaxy Tab (GT-P1000, GT-P1000N, GT-P1000L, GT-P100, GT-i800, GT-P1010) заключается в установке на него альтернативной прошивки (ROM) после того, как производитель перестал обновлять устройство по “воздуху”. Проще говоря, если телефон перестал обновляться сам, то пора устанавливать на него альтернативную прошивку.
Обновляться нужно и в том случае, если у вас начались проблемы с устройством, которые вы не смогли решить никаким иным способом. Если вы не уверены, что сможете без проблем самостоятельно накатить прошивку, то лучше воспользоваться услугами более опытных пользователей, чтобы не навредить гаджету. Или задуматься о замене устройства на более новое.
Выбрать желаемую прошивку и инструкцию к ней, можно по ссылкам, из списка в следующем абзаце, если возникнут трудности с выбором, пишите в комментариях, поможем.
Кастомная прошивка Android - Офф. разработчик Samsung отказался выпускать официальное обновление Samsung Galaxy Tab P1000 по версию Android 4.0 ICS. Хотя это не означает, что обладатель даного устройства не сможет воспользоваться стабильной прошивкой ICS. Сторонний разработчик выпустил кастомную прошивку ни чем не хуже официальной.
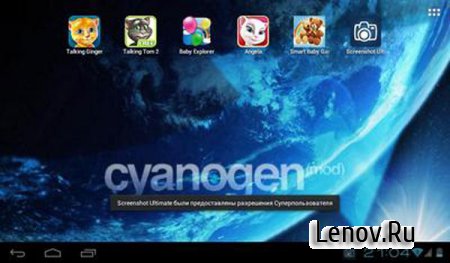
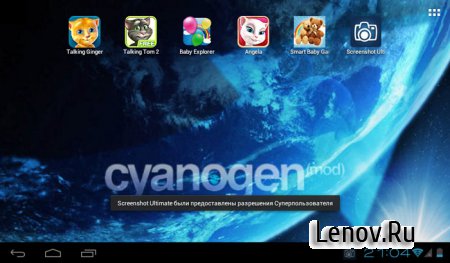
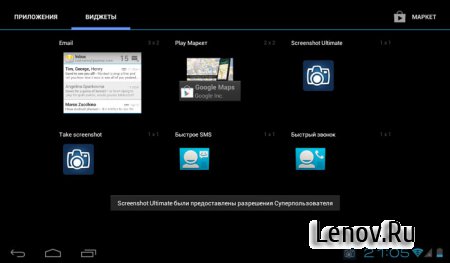
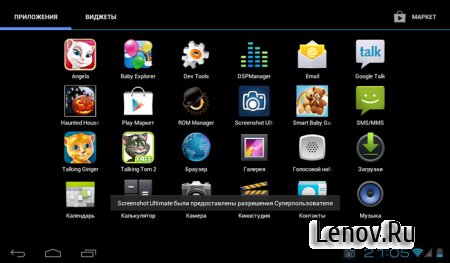
- сохранить все необходиые данные с планшета, после прошивки все удалится;
- извлечь из планшета карточки SIM и microSD.
А теперь непосредственно руководство по перепрошивке:
1) открываем папку GB-Stock-Safe-v5, при необходимости устанавливаем драйвера для синхронизации SAMSUNG_USB_Driver_for_Mobile_Phones_x86.exe
2) запускаем программу Odin3_v1.7 и подключаем шнуром планшет к компьютеру (предварительно переведя планшет в режим "землекопа" - для этого нужно зажать кнопки "power" и клавишу громкости "вниз" - появится землекоп)
3) Подставляем нижеперечисленные файлы в указанные поля:
- в поле PIT подставляем файл gt-p100_mr.pit
- в поле PDA подставляем файл GB-Stock-Safe-v5.tar
- в поле PHONE подставляем файл modem.bin ---> это JPZ модем
4) Нажимаем Start, планшет прошьется, потом перезагрузится.
5) Пропускаем все шаги настройки планшета, и снова переводим планшет в режим "землекопа" (п.2)
6) снова открываем программу Odin3_v1.7, теперь оставляем поля PIT и PHONE пустыми, подставляем только в поле PDA файл ядра Overcome_Kernel_v4.0.0.tar
7) после прошивки планшет снова перезагрузится, нужно будет подождать пока девушка с голосом робота скажет свои речи, после чего планшет загрузится.
8) снова пропускаем первоначальные настройки, и подключив планшет к компьютеру в режиме флешки скидываем в корень памяти файлы
-update-cm-9-20120511-NIGHTLY-p1-signed.zip (это сама прошивка)
и
-gapps-ics-20120429-signed.zip (это Google Play)
9) Заходим в рекавери меню (зажимаем клавишу "power" и клавишу громкости "вверх"), выбираем install menu-->choose zip from internal sdcard-->update-cm-9-20120511-NIGHTLY-p1-signed.zip
10) планшет может начать перезагружаться, либо установка пройдет не до конца, ничего страшного, это MTD изменяет таблицу разметки памяти. Снова повторяем пункт 9.
11) далее не выходя из рекавери меню устанавливаем наш Google Play: install menu-->choose zip from internal sdcard-->gapps-ics-20120429-signed.zip
12) не выходя из меню рекавери делаем различные вайпы (wipe data/factory reset, wipe cache partition).
13) Перезагружаем планшет через reboot menu-->reboot system.
Система Android 4.0.4 ICS
Язык: Мультиязычность
Разработчик: CyanogenMod 9 от HumberOS
Читайте также:

