Обновить chromium raspberry pi
Обновлено: 28.06.2024
Нужно обновить Raspberry Pi до последней версии Raspbian, но не можете решить, как это сделать? Вот четыре способа получить последнюю версию Raspbian на вашем собственном устройстве прямо сейчас!
Почему вам нужно обновить Raspbian
Выпущенный в сентябре 2019 года, Raspbian Buster основан на Debian Buster и несколько раз обновлялся. В нем предустановлены Python, Scratch, Sonic Pi, Java и другие инструменты программирования.
Сам Raspbian поставляется с набором инструментов, от браузера Chromium до нескольких полезных программных приложений и утилит. Также есть Claws Mail, пакет LibreOffice, не говоря уже о Minecraft PE!
Последние версии Raspbian были улучшены с помощью мастера настройки вместе с рекомендуемым программным инструментом. Также были добавлены настройки дисплея, включая Pixel Doubling для дисплеев UHD. Также есть поддержка загрузки по сети через Ethernet.
Существует три способа обновления Raspbian:
- Введите команду обновления Raspberry Pi в терминале
- Запустите полное обновление с одной версии на другую
- Прошить копию последней версии
Ниже мы рассмотрим варианты для каждого. Следующие шаги работают для всех потребительских версий Raspberry Pi, включая Pi Zero и Raspberry Pi 4.
Обновите свой Raspberry Pi с Raspbian
Самый простой способ обновить Raspbian, это в Терминале. Сделайте это через меню рабочего стола или нажав Ctrl + Alt + T,

Начните с обновления списка пакетов репозитория:
Когда это будет сделано, запустите команду обновления:
Следуйте любым указаниям и дождитесь обновления Pi. Когда вы закончите, введите:
Это приведет к удалению ненужных файлов, которые были загружены в рамках обновления. Завершите, перезапустив:
Когда ваш Raspberry Pi перезапустится, вы будете использовать последнюю версию Raspbian. Отлично сработано!
Обновите Raspbian до последней версии (Stretch to Buster)
Как уже отмечалось, Raspbian основан на Debian и следует соглашениям именования родительского дистрибутива.
Чтобы обновить Raspbian Stretch до Raspbian Buster, начните с обновления и обновления до самых последних пакетов.
Далее необходимо обновить прошивку:
Обновление до Raspbian Buster означает переключение репозиториев. Это легко сделать в терминале, отредактировав источники:
Используйте клавиши со стрелками для просмотра списка, пока не найдете
Измените эту строку, заменив «stretch» на «buster»:
Нажмите Ctrl + X, чтобы сохранить и выйти, затем удалите большой файл журнала изменений:
Это сэкономит время при обновлении операционной системы.
После обновления источников вы можете запустить полное обновление пакета:
Это займет некоторое время, так что наберитесь терпения. Когда закончите, используйте
отказаться от старых пакетов с измененными зависимостями, затем
Это очищает кэш пакета, удаляя данные, которые больше не доступны для загрузки, и экономя место на вашем Raspberry Pi.
Чтобы завершить обновление с Raspbian Stretch до Raspbian Buster, перезагрузите компьютер.
Как скачать и установить Raspbian на SD-карту
Хотя обновление достаточно простое, возможно, вам достаточно старой версии Raspbian, которую вы использовали. Возможно, он завис, или SD-карта повреждена, или вы купили новую SD-карту.
В любом случае вам нужно установить самую последнюю версию Raspbian.
Обратите внимание, что если у вас медленное интернет-соединение, лучше использовать Raspbian Lite. (Если вы хотите более легкий дистрибутив, попробуйте DietPi
Имейте в виду, что эта опция удалит содержимое вашей SD-карты. Обязательно сделайте резервную копию любых важных данных из существующей установки Raspbian, прежде чем продолжить.
После загрузки распакуйте файл, чтобы распаковать образ диска IMG. Затем вы можете вставить свою SD-карту в кард-ридер вашего ПК и запустить Etcher. Когда SD-карта обнаружена автоматически, все, что вам нужно сделать, это нажать Выберите изображение и перейдите к IMG.

щелчок вспышка продолжить и дождаться форматирования SD-карты и установки Raspbian OS. Когда вы закончите, закройте Etcher, а затем безопасно извлеките SD-карту.
Вставьте его в свой Raspberry Pi, загрузитесь и наслаждайтесь всеми новыми функциями Raspbian! Хотите знать, что делать дальше? Проверьте наш список лучших проектов Raspberry Pi
Как установить Raspbian OS с NOOBS (проще)
Освоение файлов изображений и запись на карты microSD могут быть немного сложными. К счастью, есть альтернатива, которая не требует установки дополнительного программного обеспечения. Вместо этого вы просто копируете установщик на свою SD-карту.
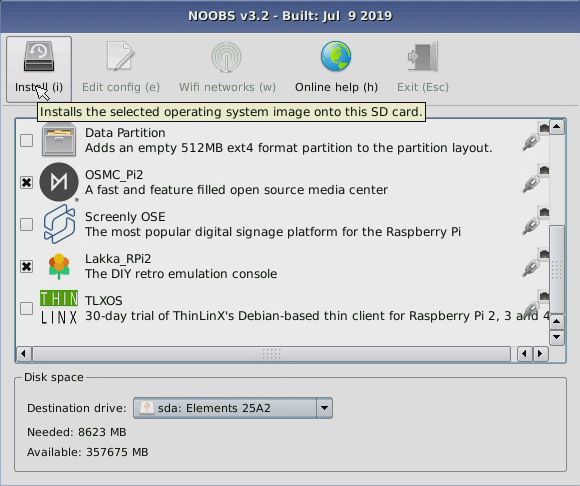
Это NOOBS (новое программное обеспечение из коробки), разработанное для облегчения установки операционных систем на Raspberry Pi. Более того, он поддерживает установку нескольких ОС, потенциально предоставляя вам выбор:
Для начала, скачать NOOBS с сайта Raspberry Pi. У вас есть выбор автономной версии или NOOBS Lite, которая требует подключения к Интернету.
Что бы вы ни выбрали, после загрузки вам просто нужно распаковать содержимое и скопировать на отформатированную SD-карту. Как только это будет сделано, безопасно извлеките карту, вставьте ее в выключенный Raspberry Pi и включите ее. Через несколько секунд вы увидите меню NOOBS, где вы можете выбрать Raspbian для установки.
сравнение, чтобы решить, что лучше для вас.
Вы даже можете установить Raspbian на USB-накопитель
Хотите запустить последнюю версию Raspbian Stretch с USB-накопителя вместо SD-карты? Это возможно, если у вас есть Raspberry Pi 3 или более поздняя версия. Эти устройства позволяют копировать операционную систему на подключенное USB-устройство. Возможно USB-устройство флэш-памяти, или жесткий диск, или даже SSD.
Хотя для этого потребуется последняя версия Raspbian, вам не обязательно начинать с новой установки. Вместо этого обновите Raspbian в терминале, как описано выше, а затем следуйте нашему руководству: загрузка Raspberry Pi 3 с USB
Способы обновления Raspbian на вашем Raspberry Pi
Всего у вас есть четыре способа обновить Raspberry Pi новой версией Raspbian:
- Запустите обновление в терминале
- Сделайте новую установку на SD-карту
- Для простого варианта используйте NOOBS для установки Raspbian
- Не хотите положиться на SD-карту? Загрузись с USB!
Это действительно так просто или так продвинуто, как вам нужно. После того, как вы обновите Raspbian, вы будете готовы продолжить работу с Raspberry Pi.
Крайне важно, чтобы вы обновляли установку Raspbian

Множество дистрибутивов Linux, включая Raspbian для Raspberry Pi, используют менеджер пакетов APT (Advanced Package Tool).
В большинстве случаев, можно воспользоваться графическим интерфейсом для обновления существующих и установки новых программных пакетов. Однако, используя командный режим работы с APT, можно сэкономить кучу времени.
В случае, если есть непосредственный доступ к Raspberry Pi, необходимо запустить программу эмулятора терминала (т.е. щелкнуть значок LXTerminal на рабочем столе). Если же доступ к компьютеру осуществляется по сети с помощью SSH, то при подключении сразу же запустится окно терминала.
Приступая к работе, нужно убедиться, что используются свежие версии программ. Эта задача решается в два приёма. Сначала необходимо обновить список доступных программ, хранящийся локально на вашем компьютере. Этот шаг необходимо всегда выполнять перед любыми обновлениями. Просто введите команду:
Затем, для обновления пакетов программ, введите:
Для того, чтобы найти название программного пакета, используйте команду:
Например, для поиска пакета Chromium:
Для установки программы введите:
Например, для Chromium:
Например, снова для Сhromium
Для удаления программного пакета используйте команду:
Например, для Chromium:
Например, снова для Ghromium
Время от времени в обновлении нуждаются ядро системы и основные программы. Такие программы не могут быть обновлены обычным способом, с помощью команды apt-get upgrade, поэтому нужно специально указать, что выполняется обновление дистрибутива. Это можно сделать командой:
Надеюсь, вы получили общее представление о работе менеджера пакетов APT и знаете теперь, как содержать свои программы в актуальном состоянии.

Хотите взглянуть на Chrome OS не тратясь на новый компьютер?
Хотите знать, может ли облачная операционная система улучшить производительность Raspberry Pi?
Больше не нужно просто хотеть - можно установить Chrome OS на компьютер за 50 долларов и узнать, насколько хорошо он работает.
Зачем устанавливать Chrome OS на Raspberry Pi?
Для Raspberry Pi доступно множество операционных систем. Кто-то предпочитает дефолтный Распбиан, а кто-то богатство выбора альтернатив на ядре Линукс.
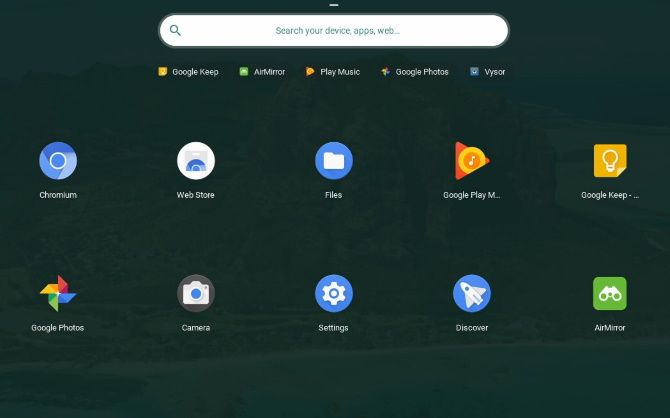
В отличии от перечисленных вариантов, Chrome OS предлагает кое-что совершенно иное: Облачные вычисления. Относительно низкие характеристики Raspberry Pi делают его идеальным для Chrome OS, так как эта операционная система предназначена для запуска большей части программного обеспечения в виде веб-приложений с использованием серверов для обработки.
Если ваш Raspberry Pi подключен к интернету через Ethernet или беспроводное соединение, вы сразу заметите выгодные отличия в скорости работы компьютера. Такой сеттинг позволит вам настроить Raspberry Pi как производительный и недорогой настольный компьютер. Следующей причиной устанавливать Chrome OS на ваш Raspberry Pi может стать простота в использовании. Компания Google потратила годы на совершенствование и шлифование своей операционной системы. Эти усилия заметны как в официальном релизе, так и в Chromium OS с открытым исходным кодом.
Открытый исходный код Chrome OS
Хотя Google и выпускает Chrome OS, но операционная система основана на проекте с открытым кодом, Chromium OS, которая была выпущена для различных устройств. Благодаря проекту FydeOS ее можно установить на Pi.
Однако в этом руководстве мы будем использовать предварительно сконфигурированный код, доступный в FydeOS.
Что бы установить и запустить Chrome OS на Raspberry Pi вам понадобиться:
А также мышь, клавиатура, кабель HDMI и запасной дисплей. Теперь вы полностью готовы к работе с Chrome OS
Подготовим вашу SD карту к работе с Chrome OS
Скачанный файл образа системы сжат в XZ формате, так что вам необходимо распаковать его с помощью подходящего инструмента. Лучшим решением для Windows будет 7-zip, тогда как в системах Linux для этого есть встроенные решения.
Следующим шагом, нам нужно записать этот образ на вашу SD карточку. Простейший способ – использовать утилиту Etcher, которую я советовал в прошлом параграфе. Она так же отформатирует вашу SD карту. Скачайте ее, установите и запустите. А далее, просто кликните «Select image», чтобы выбрать образ Chromium OS.
Следуя инструкции на картинке выше, убедитесь, что Etcher видит вашу карту. Если нет, попробуйте вынуть карту и вновь вставить в кардридер, дождитесь когда Etcher увидит ее.
Кликните Flash чтобы записать данные. Спустя несколько минут, Chrome OS будет установлена на вашу микро SD и готова к установке.
Установка Chrome OS на Raspberry Pi
После безопасного извлечения из компьютера карта полностью готова к установке на Raspberry Pi.
Первая установка может потребовать некоторого времени. После установки система предложит вам выполнить некоторые шаги для дальнейшей настройки. Если вы пользуетесь Хромбуком (линейка ноутбуков, работающих под управлением операционной системы Chrome OS. – прим. переводчика) или устройствами на Андроиде, то они вам хорошо знакомы. В основном, вам нужно будет ввести данные вашей учетной записи в Google (или создать ее). Вы заметите, что Chrome OS для Raspberry Pi не совсем похожа на свою версию для Хромбука. Например, значок запуска представляет собой круг, а не сетку 3х3. Впрочем, эти различия скорее косметические, и не имеют никакого отношения к функционалу.
И каким должен быть первый шаг? Конечно же установка обоев на рабочий стол. Щелкните правой кнопкой мыши по рабочему столу и выберете «Set wallpaper»
C потрясающим фоном вы будете готовы к чему угодно!
Запустится ли программное обеспечение Chrome OS на Raspberry Pi?
Некоторые приложения поставляются предустановленными вместе с операционной системой. Например, когда я вошел в систему под своим Google-аккаунтом, у меня уже стояли приложения «Фотографии», Google Keep и многое другое.
Это не должно стать большим сюрпризом, ведь Chrome OS основана на ядре Linux и прежде всего поддерживает веб-приложения. «Веб-приложения» не зависят от платформы, они зависят от браузера, так что почти все приложения для Chrome OS будут работать на Raspberry Pi, по крайней мере пока что не найдено ни одно не работающее приложение. Но если вы ищете чего-то еще помимо обычных возможностей Chrome OS, попробуйте наш список необходимых приложений для Хромбука.
Похоже ли это на Хромбук всего за 50 долларов?
Chromebook – компьютеры, чей ценовой диапазон колеблется от 150 до 1500 долларов. Установка Chromium OS на Raspberry Pi с помощью FydeOS дает вам возможность сконструировать ваш личный хромбук.
Но вам придется потратить всего 50 долларов на новый Raspberry Pi. И хотя на Raspberry Pi Chrome OS будет работать не так быстро, как топовые хромбуки, она, тем не менее, не будет уступать более бюджетным устройствам из этой линейки. После того как вы установите все свои любимые приложения, вы будете готовы к работе. А если понадобится помощь, попробуйте наш список подсказок для работы с хром-осью.
Бюджетная продуктивность Pi с Chrome OS
За последнее десятилетие линейка компьютеров Chromebook и операционная система Chrome стали большой проблемой для Microsoft и Apple. Но смогут ли они действительно заменить стандартные настольные компьютеры и ноутбуки?
Сложно сказать точно. Но вы точно найдете в Chrome OS что-то интересное именно вам. Просто следуйте шаг за шагом за приведенной выше инструкцией и установите родительскую систему Chromium OS на ваш Raspberry Pi с FydeOs.

Если вы подумываете о покупке Chromebook в качестве легкого ноутбука для повседневного ношения, это вас заинтересует. Особенно, если у вас еще не было тесного контакта с операционной системой Google. Мы покажем вам как установить Chrome ОС на Raspberry Pi чтобы вы могли оценить, подходит ли этот вариант для вас.
Что такое Chrome OS и Chromium OS?

Chrome OS - это название операционной системы Google. , предложение, разработанное для портативных компьютеров, главной особенностью которого является то, что он очень легкий и, следовательно, не требует чрезвычайно мощного оборудования. Кроме того, большинство приложений Chrome OS - это не что иное, как веб-приложения, которые подключаются к таким службам, как Gmail, офисный пакет Google и т. Д.
При всем этом большинству пользователей не потребуется намного больше, чем то, что они найдут с Chrome OS. Потому что, если мы посмотрим на то, как большинство пользователей используют их ноутбуки или настольные компьютеры, мы увидим, что 90% времени мы делаем с помощью браузера.
Конечно, вы должны учитывать тот другой тип использования или случаи, в которых вам понадобится обычная операционная система, такая как Windows, macOS или любой из классических Linux раздачи. И тогда на сцену выходит Chromium OS.
Chromium OS - это версия Chrome OS с открытым исходным кодом, и, в отличие от Chrome OS, она не ограничена каким-либо конкретным типом оборудования. Таким образом, вы можете установить его где угодно, даже на Raspberry Pi.
Последнее очень интересно, потому что благодаря тому, насколько дешево приобрести Расбперри Пи 3 или 4 (две поддерживаемые в настоящее время модели) вы можете ежедневно тестировать, каково реальное использование, и видеть, убеждает оно вас или нет. Оттуда вы либо покупаете Chromebook, либо монтируете компьютер с этой операционной системой для выполнения запросов и ряда менее требовательных задач дома. Это может быть интересно для самых маленьких, чтобы у них была команда, с которой они могли бы работать и продолжать выполнение своих классных заданий.
FydeOS

Чтобы насладиться работой Chrome OS на Raspberry Pi, все, что вам нужно сделать, это загрузить FydeOS (ранее известную как FlintOS), так называется эта версия Chromium OS для этих плат разработки.
Однако не ложь , потому что FydeOS назван в честь группа разработчиков, отвечающих за его продвижение , исправление ошибок и т. д. Нет ничего, кроме серии изменений, которые улучшают и облегчают установку системы на Raspberry Pi.
Как установить Chrome OS на Raspberry Pi
Хорошо, теперь, когда вы все это знаете, пора посмотреть, на что похож процесс установки Chrome OS на Raspberry Pi. Итак, первое, что вам нужно, это загрузить образ операционной системы, адаптированной для Raspberry Pi 3 и 4. Помните, что у вас должна быть одна из этих моделей, в предыдущих версиях она не будет работать.
Chrome OS и пользовательский интерфейс

Поначалу использование Chrome OS может показаться немного странным, потому что это не та операционная система. Идея здесь действительно состоит в том, чтобы воспользоваться преимуществами Интернета и облака для всех тех, которые мы обычно делаем на регулярной основе на других настольных системах.
Итак, хотя поначалу это может показаться проблемой и недостатком по сравнению с классическими системами, такими как Windows или macOS, если вы адаптируетесь, все может быть наоборот. Потому что для этого требуется меньше оборудования, и в основном у вас будут все данные, куда бы вы ни пошли. Идеально, например, чтобы иметь доступ к ним аналогичным образом с мобильных телефонов, планшетов или других компьютеров с разными операционными системами.
И если вы добавите цену, которую, например, имеет Raspberry Pi 4, или счетчик Raspberry Pi 400, который уже интегрирует то же оборудование в клавиатуру, готовую к подключению к экрану и использованию, у вас может быть компьютер для многих типов использования за очень небольшую плату.
Читайте также:

