Образ nero как смонтировать образ
Обновлено: 07.07.2024
Мы рассмотрели создание образа диска средствами утилиты Nero Express, входящей в новый пакет Nero 8. Выполнить процедуру создания образа диска можно и средствами приложения Nero Burning ROM, имеющего расширенные настройки. Чтобы выбрать и использовать для копирования диска это приложение, нужно выполнить такую последовательность действий.
1. Откройте Nero StartSmart. Перейдите на вкладку Rip and Burn (Перенос и запись), щелкнув на ней кнопкой мыши.
2. Щелкните правой кнопкой мыши на задании Copy Disc (Копирование диска). Появится контекстное меню выбора приложения для копирования диска.
3. Щелкните кнопкой мыши на пункте меню Nero Burning ROM. Откроется главное окно программы Nero Burning ROM и окно настроек нового проекта.
4. На вкладке Burn (Запись) вы можете видеть области Action (Действие) и Write (Запись). В области Action (Действие) можно выбрать режим Write (Запись) либо Simulation (Имитация), установив соответствующий флажок. Область настроек Write (Запись) содержит возможность выбора в раскрывающихся списках Write speed (Скорость записи), Write method (Метод записи), Number of copies (Число копий) соответствующих настроек. Следите, чтобы обязательно был установлен флажок Buffer underrun protection (Защита опустошения буфера).
Примечание
Режим имитации нужен для того, чтобы проверить правильность заданных параметров записи. Программа имитирует процесс записи. Тем самым можно обнаружить возможные неполадки и дефекты.
5. Перейдите на вкладку Read Options (Опции чтения), щелкнув на ней кнопкой мыши. Эта вкладка содержит настройки чтения диска (рис. 6.4). Раскрывающийся список Profile selection (Выбор профиля) в области Profile (Профиль) дает возможность выбора типа носителя и считываемой информации, например Data CD, Audio CD, Karaoke CD или Video CD. В области Data tracks (Дорожки данных) установите флажки Ignore read errors (Игнорировать ошибки чтения) и Write defect sectors (Записать дефектные сектора).

Рис. 6.4. Настройки вкладки Read Options (Опции чтения)
6. Перейдите на вкладку Copy options (Опции копирования), щелкнув на ней кнопкой мыши (рис. 6.5). В области General (Общий) снимите флажок On the fly (На лету). В области Source (Источник) в раскрывающемся списке Drive (Привод) выберите тот привод, с которого происходит копирование.

Рис. 6.5. Настройки вкладки Copy options (Опции копирования)
7. Перейдите на вкладку Image (Образ), щелкнув на ней кнопкой мыши (рис. 6.6). В области Image file (Файл образа) можно выбрать место, куда будет помещаться файл образа. Для этого нажмите кнопку Browse (Обзор) и в открывшемся окне укажите папку.

Рис. 6.6. Настройки вкладки Image (Образ)
Примечание
Установка флажка Delete image file after disc copy (Удалить файл образа после копирования) приводит к автоматическому удалению файла образа сразу после копирования. Во избежание случайного удаления советуем снять этот флажок, а файлы образов удалять позже самостоятельно.
8. Выполнив все настройки, нажмите кнопку Copy (Копирование). Начнется процесс создания файла образа диска (рис. 6.7).

Рис. 6.7. Создание образа диска
9. По окончании создания образа диска сохраните файл в выбранной папке. После этого автоматически откроется привод компакт-дисков и программа выдаст окно с информацией об окончании работы, которое нужно закрыть, нажав кнопку OK. Закройте окно приложения Nero Burning ROM.
Образ копируемого диска создан и сохранен. Теперь в любое время сохраненный образ можно записать на диск.
Видеокурс
Более подробно процедура создания образа дисков различного профиля рассматривается в видеоуроке «Урок 6.2. Создание файла образа диска с данными».
12.3. Восстановление системы с помощью образа диска
12.3. Восстановление системы с помощью образа диска Образ диска – это файл, содержащий в себе всю все содержимое жесткого диска или некоторых его разделов. С помощью заранее созданного образа диска вы можете вернуть поврежденную систему в рабочее всего состояние за
Архивация и восстановление файлов. Создание архивного образа компьютера Complete PC
Архивация и восстановление файлов. Создание архивного образа компьютера Complete PC В предыдущем подразделе речь шла о сохранении в виде точек восстановления параметров системы для возможности вернуться к ним при сбое. В данном подразделе мы поговорим о том, как уберечься от
2.3 Запись образа диска с Ubuntu
2.3 Запись образа диска с Ubuntu ISO файл — это некоторого рода архив, который содержит все файлы установочного диска. Для того, чтобы получить установочный диск Ubuntu, необходимо записать содержимое ISO на болванку. В принципе, это давно умеют делать все программы записи дисков,
Глава 18 Архивация данных и создание образа системы
Глава 18 Архивация данных и создание образа системы 18.1. Архивация данных18.2. Создание образа системыТеоретически операционная система может работать долго и без сбоев, самостоятельно блокируя и решая проблемы со сбоями, программной и аппаратной несовместимостью. Для
18.2. Создание образа системы
18.2. Создание образа системы Плановое архивирование данных позволяет периодически сохранять ваши данные на выбранное устройство, тем самым обеспечив их сохранность и возможность быстрого восстановления. Но можно сказать, что операционная система – также очень важный
Запись компакт-диска с данными с помощью Nero Express
Запись компакт-диска с данными с помощью Nero Express Пожалуй, наиболее просто записать компакт-диск с данными. Рассмотрим, как сделать это в программе Nero Express.В окне Nero Express в области Что вы хотите записать? выполните команду Данные ? Диск с данными. Откроется окно, изображенное
Глава 7 Nero Burning ROM
Глава 7 Nero Burning ROM • Интерфейс программы.• Области ISO1 и Просм. файлов.• Окно Записать проект.• Создание загрузочного диска.• Mixed Mode CD.Burning ROM – самая известная и наиболее часто используемая программа из пакета Nero. Данная утилита предназначена для записи дисков. В этой
Запись Audio CD в приложении Nero Burning ROM
Запись Audio CD в приложении Nero Burning ROM 1. Вставьте чистый диск в записывающий привод компьютера и запустите программу Nero StartSmart.2. Перейдите на вкладку Rip and Burn (Перенос и запись).3. Щелкните правой кнопкой мыши на задании Burn Audio CD (Запись аудио-диска). В открывшемся контекстном
5.2. Запись Video CD в Nero Burning ROM
5.2. Запись Video CD в Nero Burning ROM Записать видеофайлы на диск можно и при помощи приложения Nero Burning ROM. Информацию можно записать в двух форматах: Video CD и Super Video CD. Технология записи в них одинакова и различается только форматом исходного видеоматериала. Рассмотрим подробно
6.1. Копирование диска средствами Nero Express
6.1. Копирование диска средствами Nero Express Рассмотрим алгоритм работы с программой при копировании диска на носитель. Последовательность действий при копировании CD и DVD одинакова.1. Вставьте в привод диск, который хотите скопировать. Совет Напоминаем, что обращаться с
6.2. Копирование диска в Nero Burning ROM
6.2. Копирование диска в Nero Burning ROM Рассмотрим процесс копирования дисков при помощи приложения Nero Burning ROM, которое располагает гораздо большим количеством настроек, чем облегченное приложение Nero Express.1. Вставьте копируемый диск в привод. Запустите программу Nero StartSmart,
6.3. Создание образа диска в Nero Express
6.3. Создание образа диска в Nero Express Не всегда у пользователя есть возможность сразу выполнить копирование дисков, например, ввиду отсутствия чистых дисков для записи. На помощь может прийти программа Nero 8. В ней есть специальная функция, позволяющая записать на жесткий
6.5. Запись образа диска в Nero Express
6.5. Запись образа диска в Nero Express Вы создали и сохранили образ диска, но вся расположенная на нем информация хранится в одном файле, недоступном для просмотра. Чтобы вся сохраненная в образе информация предстала перед вами в своем первоначальном виде и соответствовала
6.6. Запись образа диска в Nero Burning ROM
6.6. Запись образа диска в Nero Burning ROM Мы рассмотрели запись на диск из файла образа при использовании приложения Nero Express. Теперь рассмотрим алгоритм записи образа на диск посредством приложения Nero Burning ROM, которое предоставляет множество тонких настроек процесса записи.1.
Обработка образа диска
Обработка образа диска Из сохраненного образа данные извлекаются точно так же, как и из образа жесткого диска, – любой из программ, способных работать с файлами образов носителей. Подробно эта процедура была рассмотрена во второй главе книги. Для программ R-Studio или Easy
Глава 16 Запись дисков при помощи программы Nero Burning ROM
Глава 16 Запись дисков при помощи программы Nero Burning ROM ? Проект записи CD-ROM.? Настройка параметров записи.? Запись звукового компакт-диска.? Другие проекты.? Печать обложки.Тема, рассматриваемая в данной главе, довольно обширна, поэтому я приведу только самые необходимые
Most customers are interested in the following topics:
How can I remove all traces of previous Nero programs? Learn more » Do I need to uninstall older Nero versions before I install a new Nero product version? Learn more »NOTE ON DELIVERY TIMES:
Due to the current situation there may be delays in shipping.
Hi H2 tag
Hi H3 tag
Как создавать и записывать ISO-образы с помощью Nero Burning ROM?
Изменено: Чт, 8 Июл, 2021 at 3:03 PM
Nero Burning ROM позволяет создавать два различных типа образов дисков.
Файлы образов Nero (*.nrg) представляют собой собственный формат образов дисков Nero, который можно использовать для всех типов компиляций, включая Audio CD, Bootable CD, Mixed Mode CD и т. д. Формат ISO Image работает только с основными форматами дисков (CD, DVD, Blu ray-Disc) и не поддерживает вышеперечисленные форматы.
Тем не менее, создание ISO-образа может быть удобным способом интеграции виртуального дисковода в ПК, не имеющий проигрывателя/записывающего устройства. Использование 'Nero Disc Image' или 'ISO Image' также является хорошим и простым способом создания нескольких копий одного образа диска на несколько одинаковых физических дисков.
Представим, что вы хотите создать несколько копий MP3 дисков из первоначально созданного ISO образа.
Откройте Nero Burning ROM, нажмите 'new', выберите тип диска, например, CD, и тип проекта, например, CD-ROM (ISO) или CD-ROM (UDF/ISO), используйте настройки по умолчанию и нажмите 'new'. Перетащите музыкальные файлы в ваш сборник. Под ними будет показано доступное дисковое пространство.


Для записи в образ диска выберите 'Image Recorder' в верхней строке меню. Через значок записи в строке меню откройте окно 'Burn Compilation' и нажмите 'Burn'.
В нижней части открывшегося окна выберите 'ISO Image File (*.iso)' в выпадающем списке опций сохранения. Затем выберите место хранения на компьютере или внешнем диске и введите имя образа диска.

Образ диска состоит из идентичной файловой структуры оптического диска. Если вы используете Windows 10 или Windows 8.1, вы можете даже получить доступ к ISO-образу CD, DVD или Blu-ray Discs в качестве виртуального дисковода в проводнике Windows.
Для создания нескольких одинаковых MP3-дисков просто откройте расположение ISO-образа на вашем диске через Проводник Windows, щелкните правой кнопкой мыши на образе и выберите "Записать образ на диск". Программа Nero Burning ROM откроется автоматически.


В окне 'Burn Compilation' выберите количество копий дисков, которые вы хотите записать.
Убедитесь, что ваш дисковый рекордер выбран в качестве активного устройства записи. Затем нажмите кнопку burn. Теперь образ вашего диска MP3 CD будет записан на диск.
Nero Burning ROM попросит вас вставить еще один диск и будет записывать автоматически, пока не будет достигнуто количество записываемых дисков. Это делает запись нескольких дисков из образа диска очень удобной.
. Если установлены программы Nero (Я в объяснении использую 6.6.0.14)и Alcohol 120%, то можно сделать так: Виртуальные дисководы должны быть установлены:
1. Установка виртуального привода через Alcohol 120%
Запускаем Alcohol 120%, в меню "Файл" -> "Настройки" -> Переходим в диалоговом окне к пункту справа "Виртуальный диск" -> из пункта "Число виртуальных приводов", в раскрывающемся списке выбираем - "1", при установке Alcohol 120%, один виртуальный привод создаётся автоматически.
Монтируем образ на виртуальный привод:
Щёлкаем по виртуальному приводу правой кнопкой мыши, в окне "Мой компьютер", выбираем пункт - "Монтировать образ" -> "Открыть" -> Указываем путь к вашему образу и выбираем его, щёлкаем на нём два раза, образ монтируется. Потом
Запускаем Nero, выбираем слева в меню задач пункт "Nero Express" -> Выбираем пункт "Копировать весь диск" -> В открывшемся окне, сверху, в меню "Привод-Источник", выбираем тот привод где смонтирован образ ISO (буква будет следующая за физическим CD\DVD-RAM'ом) -> В меню "Привод-Приёмник", указываем физический привод CD\DVD-RAM -> Чуть ниже устанавливаем галку на пункте "Быстрая копия", выставить скорость -> нажать кнопку "Копировать".
2. Установка виртуального привода через Nero
Запускаем Nero Слева в списках выбора задач "Приложения" выбираем "Nero ImageDrive", щёлкаем по пункту, ждём, пока будет выполняться, в конце появится небольшое окошко с кнопкой "Отключить" и двумя галками Первый привод "Разрешить привод" и Второй привод"Разрешить привод", ставите галку в "Первый привод - Разрешить привод" - монтируете образ диска на виртуальный привод Nero, в том же окошке появится вкладка "Первый привод", щёлкаете на неё и через кнопку "Обзор. " указываете свой образ ISO. Запись происходит так же, как и было описано выше.
3. Запись образа через Alcohol 120%
Запускаем Alcohol 120%, выбираем пункт слева, кажется второй "Запись CD\DVD из образов" -> указываем нужный образ ISO -> Далее -> выбираем нужную скорость -> Старт (Через Alcohol 120%, у меня часто раньше, записывалось с ошибками, лучше через Alcohol 120% только образы снимать) .
4. Запись через UltraISO (Если установлена)
Щёлкаем два раза на образе ISO, он открывается в программе, находим пункт меню "Инструменты" -> "Записать образ CD" или кнопка F7 -> в открывшемся меню указываем пункты, если записывается DVD, ставим галку в пункте, там только одна галка, иначе не ставим, скорость, указываем путь к своему образу-ISO -> жмём кнопку "Записать"
Образ диска — это структурированный набор файлов, воспринимаемый компьютером как настоящий CD или DVD. Давайте разберёмся, как проще всего создать и записать образ на диск через Nero. Процесс создания очень похож на копирование, но имеет свои особенности. Дело в том, что при обычном копировании файлы и папки распределяются в произвольном порядке, заданном параметрами конечной папки, а в нашем случае представляют собой организованную структуру, полностью повторяющую структуру исходной папки. Это особенно важно при перенесении программ, игр, операционных систем, которые не будут функционировать, если их просто скопировать. Приступим!

С помощью программы Nero можно сделать и записать на CD или flash-накопитель дисковой образ.
Как создать образ диска в Неро?
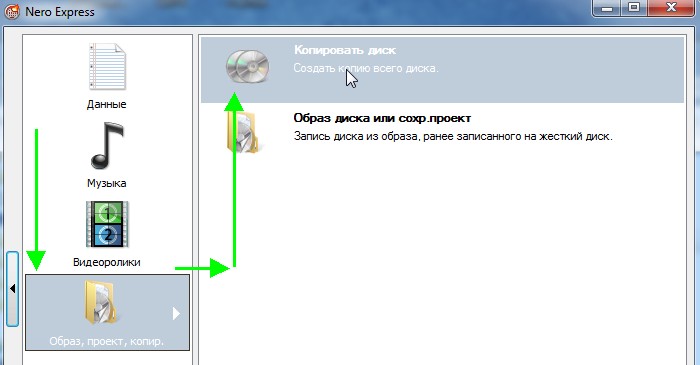
-
, видим стартовое окно. В меню выбираем Неро Экспресс.
- Слева находим кнопку «Образ» и кликаем по ней. Появляется список: «Копия всего CD», «Копия всего DVD». Выбираем нужный пункт.
- Открывается итоговое окно. В нём показано, откуда мы будем записывать наши данные, и нужно выбрать, куда они сохранятся. Для этого жмём кнопку «Обзор», после чего выбираем «Копирование».
Чтобы создать образ диска через Неро, необязательно иметь пишущий привод. Достаточно такого, что просто считывает информацию, поскольку нарезка происходить не будет: создание виртуального CD её не требует.
Как записать образ на диск через Nero?
Итак, мы выяснили, что сделать образ диска в Неро очень просто даже для тех, кто пользуется этой программой впервые. Он сохранён на компьютере и работает как обычный CD или DVD с той лишь разницей, что его нельзя взять в руки. Но иногда возникает необходимость записать его на отдельный носитель. Сделаем это снова через Nero.
- Вставляем в привод болванку, запускаем Nero Burning ROM.
- Видим стартовое окно «Новый проект». Но так как действовать мы будем немного иначе, оно нам не понадобится. Жмём кнопку «Отменить», находящуюся справа вверху.
- В верхнем меню последовательно выбираем «Файл», «Открыть».
- Находим тот объект, который мы будем записывать, подтверждаем.
- Появляется новое окошко «Записать проект». В нём открываем вкладку «Запись» и настраиваем параметры прожига: ставим галочку возле пункта «Запись», настраиваем скорость 8x, ставим нужное количество копий (по умолчанию — 1). Остальные параметры нас не интересуют.
- Нажимаем «Прожиг» и ждём.
Как записать образ на флешку через Nero?
С каждым годом CD и DVD-носителями пользуются всё реже и реже, им на смену пришли USB-флеш-накопители. Они компактны, удобны и надёжны, вмещают большой объём информации, быстро работают. Давайте разберёмся, можно ли через Nero записать образ на флешку.
ВНИМАНИЕ. Разработчики не выделили отдельных пунктов для работы с USB-накопителями, но предусмотрели возможность записи на них.Поместить нужную информацию на такой накопитель можно двумя способами:
- выбрать в качестве диска флешку и провести всё те же операции, как при его записи;
- скопировать на флешку файлы непосредственно с записанного диска.
Как мы видим, работать с Неро легко и удобно. Он обладает интуитивно понятным интерфейсом и не требует специальных навыков для освоения. Приведённая пошаговая инструкция подходит для самых распространённых версий: 7 и 2017. Делитесь в комментариях своим опытом использования этой программы!
Читайте также:

