Обрезка hdd с помощью aomei partition assistant
Обновлено: 07.07.2024
В этом уроке я покажу как разделить жесткий диск в Windows. Мы научимся разбивать его на разделы при помощи встроенных системных инструментов и бесплатных программ.
Зачем разбивать диск
- Хранить все данные на одном локальном диске опасно, так как во время сбоя системы или неудачного обновления они могут исчезнуть. Особенно это касается Рабочего стола и папок Документы, Изображения, Видео, Музыка, Загрузки.
- Файлы на системном разделе чаще подвержены заражению вирусами или, что еще хуже, шифрованию вредоносными программами.
- На системном диске должны быть установлены только необходимые для работы программы. Игры, музыка, фильмы и другие данные лучше хранить на другом разделе, дабы не засорять систему.
- При переустановке Windows можно ненароком забыть скопировать важную информацию и потерять ее безвозвратно.
В теории один физический жесткий диск можно делить на множество других локальных разделов. Но на практике я советую создавать не более двух.
Способ 1: средствами Windows
Все действия выполняйте с правами администратора, так как ОС не разрешит обычным пользователям доступ к подобным операциям.
В меню управления дисками
1 . Кликните правой кнопкой мышки по Пуск и выберите «Управление дисками».

2 . Посмотрите на доступный свободный объем и удалите лишние файлы при необходимости.
У меня установлен один физический диск под названием «Диск 0» - у вас их может быть несколько. Раздел «Зарезервировано системой» создается под нужды ОС, его мы не трогаем.

3 . Щелкните правой кнопкой мыши по разделу, выберите пункт «Сжать том».

4 . В поле «Размер сжимаемого пространства» напечатайте объем в мегабайтах, который нужно оставить для текущего раздела. Кликните по кнопке «Сжать».
На системном разделе должно оставаться 20-25% свободного места под нужды программ и служб. Для себя я обычно из 100% пространства оставляю 40% на систему и 60% для личных файлов на втором разделе.

5 . Появится отрезанное, но не распределенное пространство. Щелкните по нему правой кнопкой мыши, из списка выберите «Создать простой том».

6 . Откроется мастер создания тома. Создайте при помощи него новый локальный раздел.

В командной строке
Этот способ посложнее, он выполняется с помощью определенных команд. После каждой введенной команды нажимайте клавишу Enter на клавиатуре для её применения.
1 . Прямо в открытом меню Пуск напечатайте cmd и запустите приложение от имени администратора.

2 . Поочередно вводите команды:
- diskpart – для запуска программы управления дисками.
- list volume – для вывода доступных локальных разделов.
- select volume 2 – выбор диска. Цифра - это номер раздела, от которого будем отрезать пространство.
- shrink desired=40727 – команда для отрезки свободной области и объем в мегабайтах.

3 . Далее вводим команды для создания локального раздела из свободного пространства:
- list disk – отображение физических дисков.
- select disk 0 – выбор диска. Цифра (в примере «0») – это его номер.
- create partition primary – создание основного раздела.
- format fs=ntfs quick – быстрое форматирование в NTFS.
- assign letter=E – присвоение буквы (в примере «Е»).

Готово! Закрываем окно.
Способ 2: при помощи бесплатных программ
AOMEI Partition Assistant Standard Edition
В главном окне программы показаны все подключенные HDD и разделы. Щелкните правой кнопкой мыши по разделу, который нужно разделить, и выберите пункт «Изменение размера».

Появится окно, в котором, перетягивая ползунок, выберите размер. Затем нажмите ОК.

В главном меню появится новое неразмеченное пространство. Щелкните по нему правой кнопкой мыши и выберите пункт «Создание раздела».

Укажите размер, назначьте букву и метку, щелкните ОК.

Нажмите «Применить» вверху и подтвердите операцию щелкнув по «Перейти».

Произойдет перезагрузка системы и выполнение действия, после которого появится новый раздел.
- Небольшой размер.
- Русский интерфейс.
- Удобное меню.
- Основные операции можно выполнить в бесплатной версии.
Из минусов : набор продвинутых инструментов присутствует в платной версии.
MiniTool Partition Wizard Free
Кликните правой кнопкой мыши по разделу, который нужно разделить, и выберите пункт «Split».

В мини окошке переместите ползунок для отрезки пространства. Щелкнув ОК, программа автоматически подготовит к созданию новый раздел.

Нажмите «Apply» для выполнения действия.

Произойдет перезагрузка и применение операции.
- Все базовые функции доступны в бесплатной версии.
- Быстрое изменение и разделение на разделы.
- Не загружает систему.
Из минусов : отсутствует русский язык.
EaseUS Partition Manager Free Edition
Щелкните правой кнопкой мыши по разделу и выберите «Resize/Move».

Передвиньте ползунок, выбрав тем самым размер.

Создайте новый раздел в меню «Create».

Установите размер, метку и файловую систему.

Примените действие, нажав на «Execute» в верхнем меню.

Перезагрузитесь для применения изменений.
- Основные действия доступны в бесплатной редакции.
- Быстрое создание, удаление и перемещение разделов.
- Интуитивно понятный интерфейс.
Из минусов : отсутствие русского языка.
Платные программы для работы с дисками
В дополнение могу порекомендовать загрузить и попробовать в испытательном режиме профессиональные программы для работы с дисками:
Способ 3: в загрузочном меню
Этот способ подойдет тем пользователям, которые решили переустановить операционную систему. А также тем, кто не может разбить диск стандартными средствами и программами. Суть заключается в загрузке с флешки специального инсталлятора, с помощью которого можно выполнить все действия в обход ОС.
В меню загрузчика Windows
Важно! Данная операция приведет к удалению всех существующих файлов.
1 . Создайте загрузочную флешку с помощью средства Media Creation Tool.
2 . Войдите в загрузочное меню, нажав на клавишу клавиатуры F8 или F12 при запуске ПК. Выберите для загрузки флешку.
3 . Откроется установщик Windows, щелкните по «Установить».

4 . Укажите редакцию системы. Затем режим установки «Выборочная».

5 . Удалите существующий раздел.
Если у вас он только один раздел, удалите еще и «Зарезервировано системой», так как он больше не понадобится.


7 . Выберите свободное пространство и нажмите «Создать».

Всё готово: диск успешно разделен и можно продолжать установку системы.

Через дистрибутив GParted
1 . Создайте флешку с образом дистрибутива. Как её сделать, я рассказывал в статье Как создать загрузочную флешку.
2 . Войдите в загрузочное меню, нажав на клавишу F8 или F12 при запуске ПК. Укажите для загрузки флешку и выберите в меню «Gparted Live».

3 . После загрузки запустите ярлык «Gparted» с Рабочего стола.

4 . Щелкните правой кнопкой мыши по разделу и выберите «Изменить или переместить».
Обратите внимание: в меню Linux нет букв, которые мы привыкли видеть в Windows. Вам нужно ориентироваться по метке тома и размеру диска. В моём случае система установлена на /sda2 - его я и буду делить.

5 . Отрежьте кусок свободной области перемещая ползунок.
Будьте внимательны: не отрежьте лишнего, дабы не повредить загрузку системы.

6 . Щелкните правой кнопкой по свободной области и выберите меню «Новый» для создания второго раздела.

7 . Убедитесь, что выбрана файловая система «NTFS», и примените свободный размер кнопкой «Add».
Зачем вообще делить жесткий диск? Многие ноутбуки и компьютеры продаются с не разбитым жестким диском, т.е. на диске существует только один раздел C: для системы и данных и дополнительные служебные разделы для программ от производителей ноутбуков.
Есть такая поговорка: “Не храните все яйца в одной корзине”. Так и в случае с Вашим жестким диском в компьютере, где Ваша операционная система (Windows XP, 7, 8, 10) и Ваши данные (документы, фото, музыка, фильмы и другие данные) хранятся на одном разделе Вашего диска. Это не есть хорошо, так как при ошибке на разделе C: (диск C:), подвергаются опасности все данные на этом разделе, включая ваши данные. Во вторых, при переустановке Windows, если у Вас только один раздел, нужно переписать все ваши данные с этого раздела в другое место, что занимает значительное время при большом объёме и не всегда есть внешний жесткий диск или объемная флешка, куда эти данные можно переписать. И в третьих, всегда удобно иметь два и более разделов (дисков) для разделения системы и данных. В данной статье я Вам расскажу и покажу как разделить жесткий диск на два раздела (диск C и диск D). Особой сложности в этом нет, но нужно быть внимательным, так как есть риск потерять данные, но риск потерять всегда есть в нашей жизни но если дочитать эту статью до конца то все станет понятно даже ребенку. Но будет лучше если вы заранее создадите бэкап данных, как это сделать я описал здесь. Итак приступим…
Как разделить жесткий диск средствами Windows
Друзья, чтобы разделить жесткий диск средствами Windows нужно зайти в «Управление компьютером». В Windows 8 для этого кликаем правой клавишей мыши в левом нижнем углу экрана и выбираем «Управление дисками»
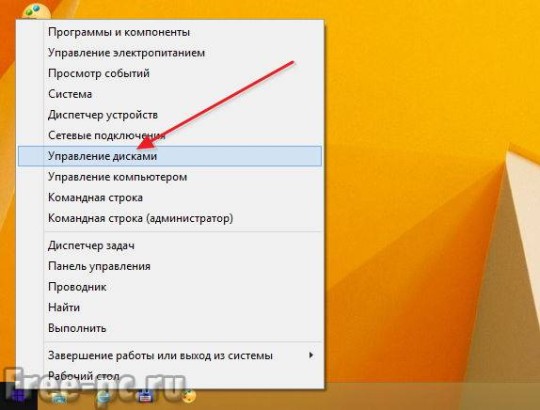
В Windows 7 заходим в меню «Пуск» и кликаем правой кнопкой мыши по «Компьютер» и в контекстном меню выбираем «Управление», затем выбираем «Управление дисками»

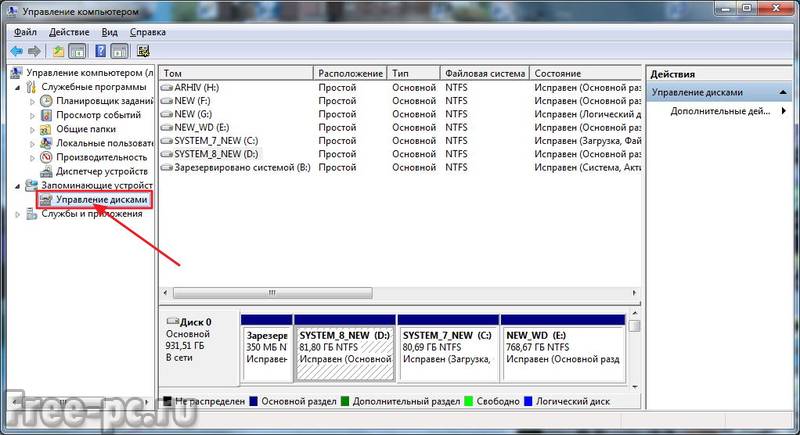
Откроется окно «Управление дисками». Видим, что жесткий диск нашего компьютера (ноутбука) разделен на разделы. В данном случае на два раздела: зарезервировано системой (350 Мб), на нем находятся файлы загрузки Windows и системный раздел C: (24 Гб), на котором установлена система Windows.
У Вас может быть диск разбит на три или даже на четыре раздела (в зависимости от модели ноутбука), сути этого не меняет, так как эти разделы скорее всего недоступны для вас и используются для служебных программ производителей ноутбуков.
Нас же интересует раздел C: (отмечен на фото красным), его мы и должны поделить (разбить) на две части (раздел С: и раздел D:)
Не удивляйтесь что на фото у меня жесткий диск маленького размера (25 Гб), так как я показываю весь процесс на виртуальной машине, где установлен жесткий диск такого размера, у Вас же все действия будут происходить на физическом компьютере или ноутбуке. Но от этого процесс разделения жесткого диска не меняется. Все картинки кликабельны.
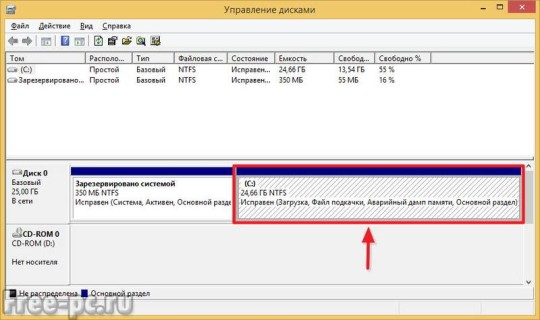
Кликаем правой клавишей мыши по разделу C: и в контекстном меню выбираем «Сжать том…»

Система производит опрос тома жесткого диска для определения места для сжатия

В следующем окне указываем размер сжимаемого пространства в Мб, то есть указываем, на сколько мы сожмем раздел, чтобы затем это пространство отдать под новый раздел диска и нажимаем кнопку «Сжать». Имеем ввиду, что размер сжимаемого пространства указывается в Мб (мегабайт), поэтому если Вы хотите, например создать новый раздел размером 250 Гб (гигабайт), то умножайте эту цифру на 1024 (в 1 Гб – 1024 Мб), получаем 250*1024=256000 Мб.
Также учитываем, что система нам может и не дать столько пространства, так оно уже занято данными.
И еще: стандартные средства управления дисками Windows могут “заупрямиться” и не дать столько пространства, сколько Вы “просите”, хотя оно у Вас свободно. Это может быть вызвано рядом причин, одна из которых фрагментация данных на данном разделе. В таком случае необходимо использовать специальные программы управления дисками, одну из которых я описываю далее в этой статье. Читаем, не отвлекаемся 🙂

После сжатия раздела видим, что теперь у нас раздел C: стал меньше и появилось дополнительное не распределенное пространство…
Одной из причин торможений и подвисаний при работе Windows и её сторонних программ является наличие на диске компьютера так называемых плохих секторов, они же бэд-блоки. Это логически или физически повреждённые секторы HDD , ячейки SSD , ячейки прочих типов флеш-носителей, обобщённо называемые секторами. Для выявления таких плохих секторов существует масса различных программ, проводящих тестирование поверхности жёсткого диска.
Одни из программ работают в этом направлении углублённо и больше подходят для специалистов-компьютерщиков. Другие программы больше заточены под обывателя, по итогам тестирования поверхности диска выдают информацию в простом и понятном виде, т.е. выдают тот информационный минимум, который необходим обывателю для принятия решения о прибегании к услугам сервисного центра, либо же замене диска собственными усилиями. И вот одной из программ такого типа является комплексный менеджер дисков AOMEI Partition Assistant. Давайте посмотрим, как работать с этой программой в направлении выявления повреждённых секторов жёсткого диска.
О программе
Для многих пользователей ПК AOMEI Partition Assistant не нуждается в представлении, это функциональный менеджер по работе с дисковым пространством. В довесок к функциям по разметке дискового пространства программа умеет проводить тестирование поверхности дисков на предмет выявления повреждённых секторов, т.е. секторов с большим временем отклика при обращении к ним. Но кроме тестирования всей поверхности диска программа также может проводить тесты на предмет обнаружения бэд-блоков отдельных разделов диска. Тесты у этой программы не разрушительные, они не приводят к стиранию данных и уничтожению структуры диска, секторы просто проверяются на предмет их отклика.
AOMEI Partition Assistant является условно-бесплатной программой с поставкой в редакции Standard бесплатно только базовых возможностей, куда входит и тестирование поверхности диска.
Качаем программу на её официальном сайте:
Устанавливаем и приступаем к тестированию.
Тестирование всей поверхности диска
Чтобы протестировать весь жёсткий диск, в окне AOMEI Partition Assistant кликаем интересующий нас диск, это могут быть как внутренние носители, так и внешние, включая флешки. И запускаем операцию проверки поверхности.

Непосредственно в окошке проверки поверхности жмём кнопку запуска этой операции «Начать». Если у нас нет времени на обычное углублённое тестирование диска, перед запуском можем установить галочку опции «Быстро», и таким образом будет проведено быстрое поверхностное тестирование. Если ситуация с бэд-блоками критическая, то её выявит даже быстрая проверка. Но, конечно, заняться таким делом лучше при наличии свободного времени и выполнить обычное тестирование, дабы видеть точную картину состояния секторов диска.

По итогам проверки нам представится карта поверхности диска с отмеченными соответствующим цветом секторами, где зелёным цветом нам будут показаны исправные секторы, а красным – повреждённые. В нашем случае тест выявил хорошее состояние диска, и, соответственно, вся карта поверхности усыпана зелёными квадратами. Ежели бы диск был с бэд-блоками, то, соответственно, на карте поверхности эти блоки были бы отмечены красными квадратами.

Тестирование поверхности отдельных разделов диска
Примечательная особенность AOMEI Partition Assistant – возможность проведения тестирования поверхности не всего диска, а отдельных его разделов. Очень удобно для случаев, когда диск большого объёма, а системные или программные тормоза мы отмечаем только при работе с данными на определённых разделах. В таком случае в окне программы мы кликом мыши отмечаем проблемный раздел и запускаем операцию его проверки.

Далее в числе параметров проверки выбираем таковую на предмет обнаружения плохих секторов.

Здесь также при необходимости можем установить галочку «Быстро». И жмём «Начать».

Результаты проверки поверхности отдельных разделов получаем в точно таком же формате, что и результаты проверки всей поверхности носителя информации.

Что делать при неутешительных результатах тестирования
Представление результатов тестирования AOMEI Partition Assistant, как видим, очень упрощённое – только две категории отметок секторов ( зелёные хорошие и красные плохие) , нет никаких промежуточных категорий, нет сведений о времени отклика секторов, нет даже общего числа повреждённых секторов. О данных типа адресов LBA бэд-блоков или их соответствия объёму носителя даже и говорить не приходится. Для получения такого рода детализации тесты необходимо проводить узкопрофильными программами для диагностики жёстких дисков типа Hard Disk Sentinel, Victoria, HDDScan и их аналогами.
Тестирование же с помощью AOMEI Partition Assistant даёт нам только наглядную картину состояния секторов носителя информации. Которой, впрочем, вполне достаточно для принятия решения о проведении его обнуления, т.е. полной очистки диска от разметки и перезаписи секторов нулями - самого эффективного решения в борьбе с логическими бэд-блоками. Ибо с физическими бэд-блоками мы сделать ничего не сможем, сможем только принять их как факт и начать присматривать себе новый диск. Если на диске есть физические плохие секторы, а это изношенные или механически повреждённые, вопрос его полного выхода из строя – это вопрос времени. Диагностика узкопрофильными программами, в частности, анализ показателей S.M.A.R.T. – лишь даст нам чёткое понимание ситуации.
Логические бэд-блоки – это плохо читаемые или нечитаемые вовсе секторы носителя информации из-за некорректно записанной информации вследствие системных или программных сбоев, проникновения вирусов. Как упоминалось, самый эффективный способ их устранения – это обнуление жёсткого диска. Нам нужно куда-то на время переместить наши данные с проблемного диска, выполнить обнуление, потом сделать на нём новую разметку и поместить наши данные обратно. Обнуление диска, кстати, можно выполнить той же программой AOMEI Partition Assistant, правда, только в любой из её платных редакций. В этих же платных редакциях мы сможем создать загрузочный носитель с программой и выполнить обнуление в отношении диска, на котором установлена Windows.
Сам процесс обнуления очень прост: выбираем в программе диск, запускам операцию его стирания.
Оставляем выбор по умолчанию – заполнение секторов нулями.


А затем проводим повторный тест поверхности, дабы узнать, стало ли меньше красных квадратов повреждённых секторов на карте поверхности.
Операцию обнуления также можно сделать многими бесплатными средствами – бесплатными сторонними программами или с помощью командной строки самой Windows. Но обнуление диска с использованием других средств – это уже совсем другая история, требующая отдельного разбирательства.

Хранить всю информацию в одном месте — далеко не лучшая идея. Сбои программ, вирусы, переустановка ОС или внезапное отключение питания могут уничтожить ценные данные. Тут нам поможет разбитие диска на несколько разделов.
С помощью встроенных сервисов
Windows имеет несколько встроенных средств для разделения дисков — они весьма удобны и не потребуют каких-либо сложных манипуляций.
Управление дисками

Выбираем нужный локальный диск и кликаем правой кнопкой мыши, в данном случае это диск «Е». В появившемся меню — «Сжать том». После анализа системой нам будет предложено задать размер томов при разделении.

Процедура разделения займет некоторое время. После завершения во вкладке диска появится область с подписью «Не распределена». Кликаем по ней правой кнопкой и создаем простой том.

Если нам требуются только два локальных диска вместо одного изначального, то подпункт «Размер» оставляем как есть (в ином случае указываем нужный размер диска, и повторяем эти шаги для остальных вновь создаваемых дисков). Остается лишь задать отображаемое название, букву диска и отформатировать в формате NTFS.

После всех манипуляций вкладка локальных дисков приняла следующий вид:
Занимавший ранее 931 ГБ диск «Е» теперь равен 411 ГБ, а 520 ГБ выделены под том «F».
Командная строка
Для открытия командной строки вводим в поле поиска «cmd». Появится иконка приложения, кликаем правой кнопкой и запускаем от имени администратора. Зайдя в командную строку, поэтапно вводим команды «diskpart» и «list volume». Для выбора разделяемого диска вводим команду «select volume» и его цифру из списка. В данном случае это том «E» и, соответственно, число «0».

Далее задаем команду «shrink desired=», где после знака «=» вписываем размеры нового диска в мегабайтах, например 520000. Следующий шаг — создание раздела командой «create partition primary». Для знакомого уже нам форматирования «format fs=ntfs quick».

Остается задать нужную букву раздела командой «assign letter=», например «K», и завершить создание нового тома.

С помощью сторонних приложений
Для тех, кто не хочет довольствоваться встроенными средствами Windows, есть возможность установить сторонние программы с подобным функционалом. Рассмотрим пару приложений подробнее.
AOMEI Partition Assistant
Одна из самых популярных программ для разделения дисков. Она бесплатная и имеет удобный русифицированный интерфейс. Скачав и установив программу, мы попадаем в интерфейс с информацией о дисках и различными функциями. Выбираем нужный диск и кликаем «Изменение размера/перемещение». Устанавливаем размер для разделяемого диска, двигая ползунок в стороны.

В строке локального диска появится неразмеченная область, кликаем «Создание раздела». Присваиваем букву диску, например «J», и выбираем файловую систему «NTFS».
Нажимаем кнопку «Применить» и следуем инструкции. Спустя небольшое время появится новый локальный диск.

MiniTool Partition Wizard
Еще одна популярная программа. Она бесплатная, но ее интерфейс на английском языке. Скачиваем и устанавливаем приложение. Выбираем диск и кликаем по пункту «Move/Resize Partition». Задаем нужные параметры, для подтверждения жмем «Apply».

В строке диска появится уже знакомая нам неразмеченная область. Для ее активации кликаем «Create Partition» и задаем параметры. В данном случае это том «L».

После завершения настроек подтверждаем изменения командой «Apply» и ждем. Через некоторое время появится вновь созданный раздел.

Целесообразность и нюансы
Рассмотренные выше способы позволяют разбить любой диск при установленной ОС. Но никто вам не помешает разбить его при «чистой» установке ОС. Для этого потребуется лишь во время установки указать создание нового раздела в меню «Настройка диска».
Разбитие на разделы позволяет нам не переживать о потере информации, если вдруг придется переустанавливать ОС. В зависимости от задач и объема, можно создать несколько томов, где один будет отводиться под ОС, другой — под игры, а оставшийся — под фото/видео и файлы. При переустановке ОС «затрутся» данные лишь на одном томе с установленной системой, в то время как остальные останутся не тронутыми. Будет это жесткий диск или SSD-накопитель — не играет принципиальной роли.
Создаваемые разделы диска существуют лишь на уровне ОС. Контроллер накопителя работает с единым пространством памяти. Данные из любого раздела могут быть записаны в любое место общего массива памяти. И накопителю неважно, как ОС разбила разделы дисков.
Самым надежным способом, как и всегда, остается создание бэкапов. Везде и всегда создавайте резервные копии своих ценных файлов. Современные SSD-накопители имеют большой ресурс перезаписи. Выходят из строя они, как правило, неожиданно и не от перезаписи, а от помирания контроллера, который очень чувствителен к незапланированному отключению питания. А восстановить данные с них весьма проблематично. HDD-диск в свою очередь выходит из строя постепенно, что позволяет при выявлении неисправности успеть скопировать с него важную информацию.
Читайте также:

