Общие файлы в itunes как добавить
Обновлено: 04.07.2024
общий доступ к файлам ITunes был добавлен в ITunes с выпуском ITunes 9.1. Если вы используете ITunes 9.1 или более поздней версии, вы можете передавать файлы, созданные с помощью приложения на вашем чтения компакт-дисков, с вашего чтения компакт-дисков на компьютер. Предположим, что вы создали файл с страницы на вашем IPad. Вы можете скопировать этот файл с вашего IPad на ваш компьютер. Позже, вы можете использовать страницы для Mac OS X, чтобы открыть этот файл на вашем компьютере. Здесь мы также ввести способ обмена файлами на устройство в один клик, даже если вы используете старую версию Itunes.
- Часть 1. Как найти общий доступ к файлам на ITunes
- Часть 2. Что приложения могут использовать ITunes SharingApps файлов
- Часть 3. Каковы преимущества и недостатки о ITunes общего доступа к файлам
- Часть 4. Как Разделить ITunes Music в один клик
- Часть 5. Как использовать общий доступ к файлам в Itunes
- Часть 6. Как найти общий доступ к папкам общего доступа после того, как в ITunes файл
- Часть 7. Пять самых задаваемые вопросы о ITunes общий доступ к файлам
Часть 1. Как найти общий доступ к файлам на ITunes
Только тогда , когда ваше чтение компакт - диски подключены к компьютеру, вы можете получить доступ к файлу обмен функции на ITunes. Выберите свой чтения компакт - дисков под УСТРОЙСТВ > Apps . Прокрутите окно , и вы найдете функцию совместного доступа к файлам.

Часть 2. Что приложения могут использовать ITunes общий доступ к файлам
Не все приложения в обмен чтения компакт-дисков Поддержка файлов. Вы можете проверить это, подключив чтения компакт-дисков с компьютером и запустить Itunes. Выберите свой чтения компакт-дисков под УСТРОЙСТВ и нажмите вкладку App на правой панели. В разделе Общий доступ к файлам в Itunes вы найдете список приложений, которые поддерживают общий доступ к файлам. Любое приложение, которое не находится в этом списке не поддерживает общий доступ к файлам.
Часть 3. Каковы преимущества и недостатки о ITunes общего доступа к файлам
Преимущества ITunes общего доступа к файлам:
- Общий доступ к файлам в ITunes работает с USB. Просто подключите и играйте.
- Нет Syncing с чтения компакт-дисков не требуется.
- Нет потери качества.
- Общий доступ к файлам с ITunes совместного использования файлов легко и просто.
- Это позволит сохранить все метаданные.
- Нет ограничений с числом файлов не передаются или с размером файлов.
- Включить, чтобы сделать общий доступ к файлам ITunes на iPhone, IPad и IPod Touch.
- Вы можете поделиться файл с компьютера на чтения компакт-дисков, и наоборот.
Недостатки ITunes общего доступа к файлам
- Не все приложения на поддержку чтения компакт-дисков ITunes File Sharing функции.
- Даже не все поддержки чтения компакт-дисков ITunes File Sharing функции. Как, например, чтение компакт-диски с версией до IOS-не поддерживает ITunes файлов функции общего доступа.
Часть 4. Как Разделить ITunes Music в один клик
Среда ITunes полна сложных вариантов. Поиск соответствующих опций и проведение общего доступа к файлам может быть немного сложным для начинающих. Но большинство из нас заняты каждый день, и не имеет времени, чтобы тщательно исследовать, как функцию Itunes. Но это отнюдь не означает, что вы не можете поделиться ITunes музыки легко.

dr.fone - Transfer (Android)
One-Click решение Разделить Itunes музыки с Android
- Передача ITunes для Android (наоборот).
- Передача файлов между Android и компьютером, включая контакты, фотографии, музыку, SMS и многие другие.
- Управление, экспорт / импорт музыку, фотографии, видео, контакты, SMS, приложения и т.д.
- Управление Android устройства на компьютере.
- Полностью совместим с Android 8.0.


Примечание: Если вы хотите поделиться ITunes музыку с IOS устройств, используйте dr.fone - Transfer (IOS) , чтобы сделать работу. Операции аналогичны по dr.fone - Transfer (Android).
Ниже перечислены простые шаги, с помощью которого вы можете поделиться ITunes музыку с Android:
Шаг 1: Загрузите и установите dr.fone, и подключить устройство к компьютеру. После запуска этого инструмента, вы можете увидеть главный интерфейс , где «Transfer» опция должна быть нажата.

Шаг 2: Появится новое окно. В середине, вы можете выбрать опцию «Transfer Itunes носителя на устройство».

Шаг 3: Затем вы можете увидеть все передаваемые тип файлов в список. Для того, чтобы поделиться музыкой ITunes, просто выберите «Music» и отменить другие параметры, а затем нажмите кнопку «Transfer».

Часть 5. Как использовать ITunes общий доступ к файлам для передачи файлов
В этом разделе мы узнаем, как передать файл от чтения компакт-дисков на компьютер и с компьютера на чтения компакт-дисков, используя общий доступ к файлам Itunes. Для того, чтобы заполнить этот раздел вам потребуется следующие вещи:
- Последняя версия Itunes. Это бесплатно. Вы можете загрузить это с официального сайта Apple.
- Mac OS X 10.5.8 или более поздней версии, или если вы являетесь пользователем Windows, вам потребуется Windows XP, Windows Vista, Windows 7 или Windows 8.
- IOS устройств с версией IOS 4 или более поздней версии.
- IOS приложение, которое поддерживает общий доступ к файлам.
1. Передача файлов с компьютера на чтения компакт-дисков
Шаг 1: Загрузите и установите последнюю версию ITunes, если вы еще не сделали этого.
Шаг 2: Подключите чтения компакт-дисков с компьютером, используя разъем док-станции, которая поставляется с чтения компакт-дисков к кабелю USB.
Шаг 3: Запустите ITunes, если он уже не работает на вашем компьютере. Вы можете увидеть изображение, как показано ниже:
Шаг 4: Выберите чтения компакт - дисков из УСТРОЙСТВ секции в левой части Itunes.

Примечание: Если вы не можете найти левую боковую панель, выберите Вид в строке меню ITunes и нажмите на Показать боковую панель.
Шаг 5: Нажмите на Apps вкладке и прокрутите вниз до нижней части страницы , где вы найдете раздел , обозначенный , как общий доступ к файлам. Смотрите скриншот ниже:

Примечание: Если вы не видите какой - либо раздел , обозначенный , как не общий доступ к файлам , то ни один из приложения на вашем поддерживают общий доступ к файловой чтения компакт - дисков.
Шаг 6: Здесь вы найдете список приложения на чтения компакт-дисков, который поддерживает функцию общего доступа к файлам в Itunes. Выберите любой из приложений на левой стороне, чтобы просмотреть файлы, связанные с этим приложением на правой стороне списка документов.

Шаг 7: Выберите файл из списка документов. Вы можете передать этот файл либо путем перетаскивания или нажав на Сохранить в . кнопку.
Шаг 8: Чтобы перетащить и падение, вы можете выбрать, что файлы и перетащить файл в папку или в окне на вашем компьютере, и падение, что в нем.
Шаг 9: Чтобы использовать второй метод, нажмите на кнопку Сохранить , чтобы . кнопку и найдите папку вашего компьютера , на котором вы хотите сохранить файл. Затем нажмите на Выбрать кнопку , чтобы сохранить этот файл.

2. Передача файлов с компьютера на чтения компакт-дисков с помощью совместного использования файлов ITunes
Шаг 1: Загрузите и установите последнюю версию ITunes, если вы еще не сделали этого.
Шаг 2: Подключите чтения компакт-дисков с компьютером с помощью кабеля USB.
Шаг 3: Запустите Itunes. Вы увидите скриншот ниже:
Шаг 4: Выберите свой чтения компакт - дисков из УСТРОЙСТВ секции на левой боковой панели в ITunes.

Примечание: Если вы не можете найти левую боковую панель, нажмите View в строке меню ITunes и нажмите кнопку Показать боковую панель .
Шаг 5: Нажмите на Apps вкладке и прокрутите вниз до нижней части страницы , где вы найдете раздел File Sharing. Смотрите скриншот ниже:

Примечание: Если нет раздела помечен как общий доступ к файлам, это не означает , что ни один из приложения на чтения компакт - дисков можно сделать общий доступ к файлам.
Шаг 6: Здесь вы найдете список приложений на вашем чтения компакт-дисков, который поддерживает функцию общего доступа к файлам в Itunes. Выберите приложение на левой стороне, чтобы просмотреть файлы, связанные с этим приложением на правой стороне списка документов.

Шаг 7: Вы можете передавать файлы с компьютера на чтения компакт - дисков или путем перетаскивания или нажав на Add кнопку.
Шаг 8: Чтобы перетащить, выберите, что файлы на вашем компьютере и перетащить этот файл в разделе списка документов из Itunes и уронить этот файл там.
Шаг 9: Чтобы использовать второй метод, просто нажмите на Add кнопке и найдите файл на вашем компьютере. Затем нажмите на Open кнопку , чтобы добавить этот файл на чтения компакт - дисков.

Часть 6. Как найти обмен Folder? на ITunes файл
Просто используйте ITunes функцию обмена файлами, но теперь не знаю, где, чтобы получить общий files? Не волнуйтесь. Вы можете следовать приведенным ниже советам.
При переносе файлов с компьютера на чтения компакт-дисков:
1. Доступ к файлообменник раздел ITunes в ITunes, чтобы найти файлы, которые вы хотите находятся в каком приложении.
2. Затем на вашем чтения компакт-дисков, найти и запустить тот же приложение. Вы найдете общие файлы прямо там.
При переносе файлов с чтения компакт-дисков на компьютер:
Вы можете выбрать любой путь сохранения для сохранения общих файлов. Если вы боитесь, что вы можете забыть сохранить путь, вы можете просто сохранить их на рабочем столе.
Часть 7. Пять самых задаваемые вопросы о ITunes общий доступ к файлам
Q1. После нажатия кнопки 5 или более раз на любом из приложений иногда никакие другие файлы не отображаются в документе section?
Ответ: Apple , до сих пор не устранили эту проблему. До сих пор единственным решением является перезапуск Itunes.
Q2. Вы можете видеть только файлы , связанные с приложением только один раз. Для получения дополнительных разъяснений, предположим, вы подсоединили вам чтения компакт - дисков с ITunes и выбрали приложения, говорят Stanza, и увидел файлы , связанные с Stanza на участке документа. Однако, после проверки файла другого приложения , когда вы вернетесь к Stanza вы не могли найти файлы в section? документов
Ответ: Apple , до сих пор не устранили эту проблему. До сих пор единственным решением является перезапуск Itunes.
Q3. Иногда вы можете столкнуться с проблемой с вопросами видео , если вы используете windows?
Ответ: Попробуйте обновить DirectX.
Q4. Антивирусное программное обеспечение , установленное на вашем компьютере может создать проблемы при передаче файла.
Ответ: Обновление или отключить или удалить антивирусное программное обеспечение с компьютера.
Q5. Там может быть много проблем , связанные с IPod или iPhone в то время как вы пытаетесь это мобильным iУстройство для файла sharing?
Ответ: Попробуйте сбросить или перезагрузить ваш IPod или iPhone. Иногда обновление прошивки решает эту проблему.
Хорошо известно, что в iPhone и iPad нет файловых систем, к которым вы можете получить доступ. К счастью, Общий доступ к файлам iTunes Функция позволяет копировать файлы в и из ваших приложений. Хотя многие пользователи iOS используют iTunes для резервного копирования и управления своими данными, лишь немногие понимают, как использовать функции общего доступа к файлам iTunes. Поэтому мы делимся этим учебником.
Часть 1 : Что такое общий доступ к файлам iTunes
Как упоминалось ранее, iTunes File Sharing - это функция для передачи файлов на устройство iOS или с него. Однако не все приложения доступны для этой функции. Вы можете получить его после подключения iPhone к компьютеру.
Часть 2 : Как использовать общий доступ к файлам iTunes
Чтобы использовать общий доступ к файлам iTunes, вам необходимо выполнить несколько основных требований:
- 1. Последняя версия iTunes.
- 2. Последняя версия Mac OS или Windows 7 и выше.
- 3. Обновите iOS до даты на вашем iPhone, iPad или iPod Touch.
- 4. Приложения, которые работают с iTunes File Sharing.
После обновления выполните следующие действия для передачи файлов с помощью общего доступа к файлам iTunes.
Как узнать, какие приложения поддерживаются iTunes для обмена файлами
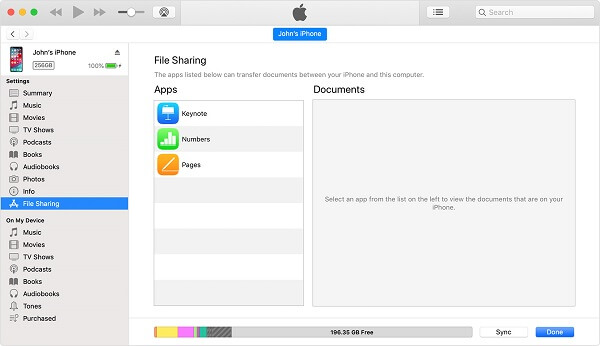
Шаг 1 , Откройте iTunes и подключите устройство iOS к компьютеру с помощью кабеля Lightning.
Шаг 2 , Нажмите Устройство и перейдите к Общий доступ к файлам Вкладка с левой боковой панели.
Шаг 3 , Все приложения для iOS, указанные справа, могут работать с функцией общего доступа к файлам iTunes.
Примечание: Как собственные приложения, так и часть сторонних приложений доступны для функции общего доступа к файлам iTunes.
Как перенести файлы с ПК на iOS через iTunes File Sharing
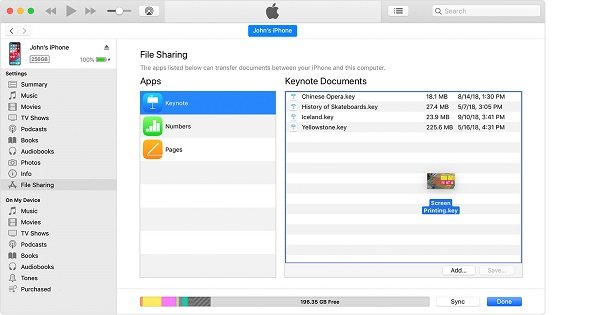
Шаг 1 , Подключите ваш iPhone к компьютеру с помощью USB-кабеля и откройте iTunes.
Шаг 2 , Ударь Устройство значок, перейдите к Общий доступ к файлам и выберите целевое приложение.
Шаг 3 , Откройте проводник Windows, найдите и выберите документ, который вы хотите передать в приложение, и перетащите их в Основные документы области.
Примечание: Имейте в виду, что через общий доступ к файлам iTunes можно передавать только файлы, которые работают с приложением. Если вы не уверены, обратитесь к руководству пользователя приложения, чтобы узнать, какие типы файлов поддерживаются.
Как перенести файлы из iOS-приложений с помощью общего доступа к файлам iTunes
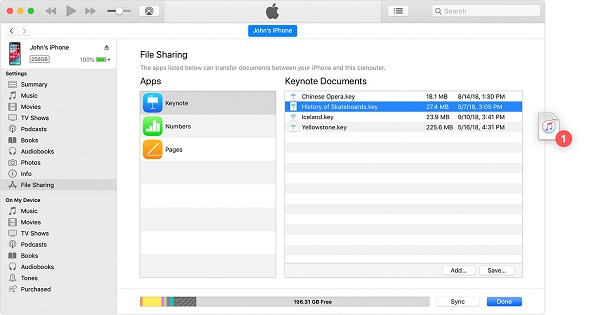
Шаг 1 . Найдите приложение в разделе «Общий доступ к файлам» iTunes после подключения iPhone.
Шаг 2 , Просмотрите библиотеку файлов в Основные документы панель и, и перетащите файл на рабочий стол. Вы также можете выбрать файлы и нажать Сохраните кнопка, чтобы перенести их на жесткий диск.
Как удалить общий файл с iPhone
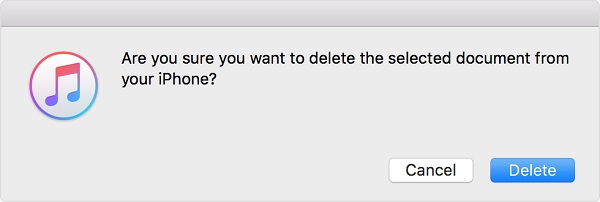
Шаг 1 , Подключите ваше устройство iOS к компьютеру через USB-кабель, откройте iTunes и нажмите кнопку Устройство значок.
Шаг 2 , Голова к Общий доступ к файлам выберите приложение и выберите файлы, которые вы хотите удалить.
Шаг 3 , нажмите Удалить нажмите на клавиатуре и нажмите Удалить Кнопка при появлении запроса.
Как включить беспроводной обмен файлами iTunes
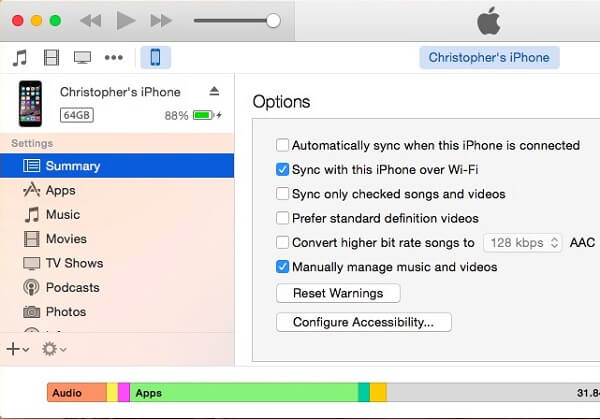
Шаг 1 , Чтобы настроить беспроводное соединение, вам также необходимо подключить iPhone к компьютеру с помощью USB-кабеля. Затем откройте свой iTunes.
Шаг 2 , После того, как ваш iPhone будет обнаружен, нажмите значок устройства и перейдите к Заключение меню.
Шаг 3 , Найдите Параметры площадь и установите флажок рядом с Синхронизация с этим iPhone через Wi-Fi и снимите флажок Автоматическая синхронизация при подключении этого iPhone .
Шаг 4 , Выйдите из iTunes и отсоедините ваш iPhone. В следующий раз, когда вы захотите использовать iTunes File Sharing, подключите ваш iPhone и компьютер к одной и той же сети Wi-Fi.
Более подробную информацию можно найти здесь о iTunes Wi-Fi синхронизируется.
Часть 3 : Лучшая альтернатива iTunes для обмена файлами
Нельзя отрицать, что общий доступ к файлам iTunes является удобным способом передачи файлов между компьютером и устройством iOS. Однако Apple представила слишком много функций в iTunes. Это делает iTunes пухлым. Итак, мы рекомендуем Apeaksoft MobieTrans, лучшая альтернатива ITunes общего доступа к файлам.
- Передача файлов между iPhone и ПК, Android или другим iPhone.
- Поддержка почти всех типов данных и приложений на устройствах iOS.
- Сохраняйте исходное состояние ваших файлов при передаче.
- Доступно для iPhone XR / XS / X / 8 / 7 или более ранних версий, iPad и iPod Touch.
Одним словом, MobieTrans - лучший вариант для передачи данных на ваше устройство iOS и обратно.
Как использовать лучшую альтернативу iTunes для обмена файлами
Шаг 1 , Установите MobieTrans на свой компьютер
Подключите iPhone к компьютеру с помощью кабеля Lightning, поставляемого с устройством. Откройте лучшую альтернативу iTunes File Sharing после установки на свой компьютер.
Как только ваше устройство будет распознано, вы попадете в окно ввода данных.

Шаг 2 , Добавить файлы с ПК на iPhone
Перейдите к нужному типу данных, например «Фотографии», нажмите Дополнительная значок на верхней ленте, чтобы вызвать диалог открытия файла. Найдите фотографии, которые вы хотите добавить в iPhone, и перенесите их на свой iPhone. Программа умеет автоматически кодировать файлы для iOS.

Шаг 3 , Резервное копирование файлов с iPhone на ПК
Например, чтобы перенести свои фотографии на жесткий диск с iPhone, перейдите на Фото вкладка для просмотра фотографий iOS. Проверьте нужные фотографии и нажмите PC значок в верхней части окна. После выбора ПК выбранные фотографии будут отправлены на ваш жесткий диск.
Подождите, пока процесс завершится, а затем отключите ваш iPhone.
Примечание: MobieTrans использует физическое соединение и аппаратное ускорение для повышения производительности. Кроме того, он имеет способность синхронизировать файлы между iPhone и Android непосредственно.

Что вы должны сделать, чтобы перенести некоторые важные файлы на iPhone или iPad с компьютера? Носить компьютер с собой в деловых целях должно быть трудной задачей. Поэтому необходимо перенести файлы на ваш iPhone, iPad или другое портативное устройство.

В этом отрывке обсуждается, как передавать файлы с компьютера на iPhone или iPad с iTunes или без него. Просто прочитайте статью, чтобы найти наиболее эффективные способы передачи файлов в 4.
Часть 1 : Как перенести файлы на iPhone / iPad через iTunes
Шаг 1 : Подключите iPhone / iPad к компьютеру
Подключите iPhone или iPad к компьютеру через USB-кабель. Что касается пользователей Mac, iTunes обнаружит устройства iOS и запустится автоматически. Для пользователей Windows, вы должны установить iTunes заранее.
Шаг 2 : Запустить приложение iTunes
Дважды щелкните значок iTunes, чтобы открыть это приложение на вашем ПК или Mac, и вы найдете информацию об устройстве iOS. Чтобы просмотреть свои данные на iPhone / iPad, коснитесь значка устройства в правом верхнем углу.
Шаг 3 : Перенос файлов на iPhone / iPad
Нажмите на опцию «Файл», затем нажмите «Добавить в библиотеку». Здесь вы можете импортировать файлы на жесткий диск и передавать файлы на свое устройство iOS.
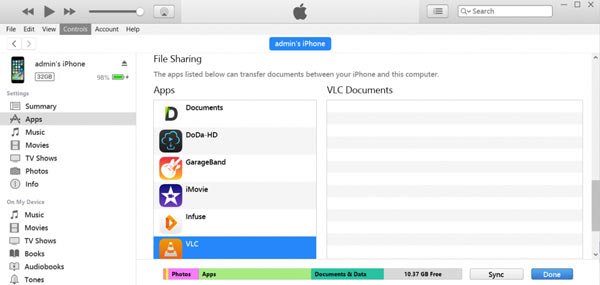
Часть 2 : Как перенести файлы на iPhone / iPad без iTunes
Когда вы переносите файлы на iPhone с помощью iTunes, вы не можете просматривать файлы. И каждый раз, когда вы синхронизируете файлы iPhone с помощью iTunes, текущие файлы iOS будут заменены новой передачей. Более того, вы действительно часто сталкиваетесь с ошибкой iTunes, например Ошибка-17 или Ошибка-21, Вам может быть любопытно, существуют ли реальные способы передачи файлов на iPhone без iTunes?
Решение 1 , Передача файлов на iPhone / iPad через iPhone Transfer
1. Стереть данные во время синхронизации.
2. Ограниченный трансфер в одну сторону.
3. Скопируйте все данные без выбора.
4. Различные ошибки iTunes.
5. Невозможно просмотреть файлы для передачи.
6. Возможна потеря данных.
7. Не удается управлять файлами.
Загрузите Apeaksoft MobieTrans на свой компьютер. Следуйте инструкциям по установке программы на ваш компьютер. Шаг 2: подключите iPhone / iPad к компьютеру.
Шаг 2 : Добавление данных с Mac на iPhone
После запуска этого средства передачи на вашем ПК вы можете использовать USB-кабель для подключения устройства iOS к компьютеру. Не отсоединяйте кабель в течение всего процесса передачи.

Шаг 3 : Добавить данные на iPhone
После подключения эта программа автоматически просканирует ваш iPhone или iPad. Здесь вы можете просматривать все файлы на вашем устройстве iOS, такие как фотографии, видео, музыку и так далее.
Шаг 4 : Импорт файлов на iPhone
Затем выберите один тип файлов на боковой панели и нажмите кнопку «Добавить», чтобы перенести найденные файлы с ПК на iPhone или iPad.

Теперь вы перенесли файлы на iPhone / iPad! Просто зайдите на свой iPhone или iPad, чтобы проверить преобразованные файлы прямо сейчас!
Решение 2 , Перенос файлов на iPhone / iPad через Google Drive
Если на вашем устройстве iOS есть Google Drive, Box или другие облачные сервисы, вы также можете использовать их для передачи файлов на ваш iPhone / iPad. Большинство облачных сервисов доступны для бесплатных пробных версий. Но это будет сильно зависеть от сети, которую вы используете.
Если вы находитесь в хорошей сетевой среде, следуйте следующим советам, чтобы узнать, как передавать файлы на iPhone / iPad без iTunes. Возьмите Google Диск в качестве примера:
Шаг 1 : Войти в Google Диск
Войдите в Google Диск с помощью своей учетной записи Goggle на ПК, выберите файл, который вы хотите синхронизировать с iPhone, а затем загрузите его на облачный диск.
Шаг 2 : Откройте Google Диск на iOS
Запустите приложение Google Диск на устройстве iOS или откройте сайт Google Диск в Safari напрямую.
Шаг 3 : Сохранить преобразованные файлы на iOS
Войдите в приложение Google Drive, найдите импортированные файлы и нажмите кнопку «Загрузить», чтобы сохранить их на устройстве iOS.
Сделано! Одна вещь, которую нужно проиллюстрировать, единственный недостаток Google Диска в том, что тип передаваемых файлов в свободном зрении довольно ограничен, и на вашем устройстве iOS могут отсутствовать приложения для открытия и чтения некоторых типов файлов.
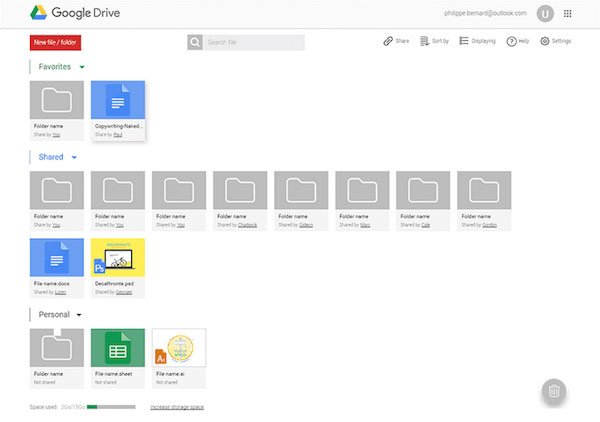
Решение 3 , Передача файлов с Mac на iPhone / iPad через iMessage
Шаг 1 : Импортировать файлы в iMessage
Шаг 2 : Открыть файлы на iOS
Включите ваш iPhone или iPad и получите файлы, которые были переданы только сейчас. После того, как файлы будут доставлены, коснитесь его, чтобы открыть и прочитать.
Шаг 3 : Сохранить и открыть файлы
Вы также можете сохранить его в локальном пространстве вашего устройства iOS или выбрать использование других приложений для открытия файлов.
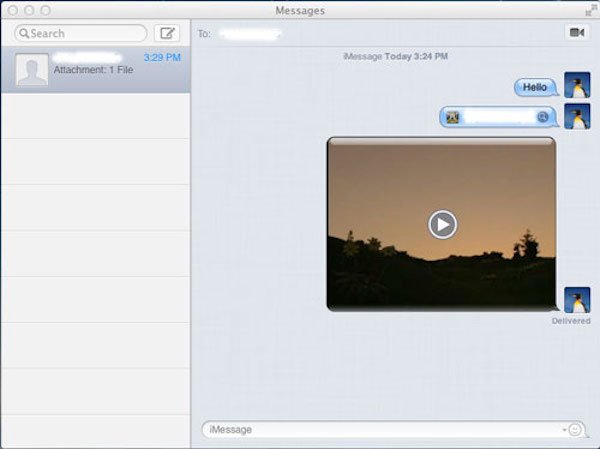
Заключение
Выше представлен весь контент о том, как перенести файлы на iPhone / iPad. В этом отрывке перечислены четыре различных решения, и вы можете выбрать любое из них в зависимости от ваших требований. В частности, Apeaksoft MobieTrans является наиболее рекомендуемым методом. С его помощью вы можете передавать все виды файлов без каких-либо ограничений. Кроме того, это программное обеспечение является безопасным и надежным.
Если у вас есть другие вопросы о том, как перенести файлы с ПК на iPhone / iPad, поделитесь своими мыслями в комментарии.
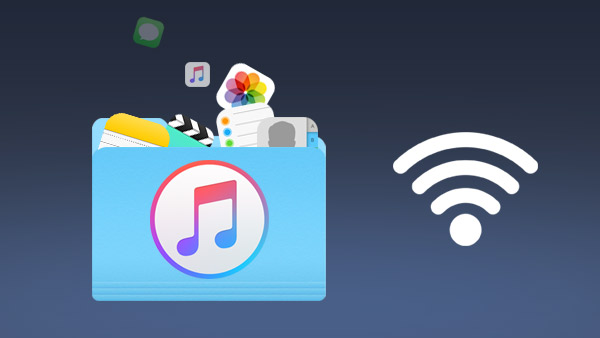
Как вы копируете фотографии, музыкальные файлы и видео с iPhone или iPad на компьютер? Поскольку устройства iOS не имеют файловых систем, к которым вы можете получить доступ, вы можете копировать файлы между компьютерами и приложениями на устройстве iOS, используя общий доступ к файлам iTunes. На самом деле вы можете найти ограниченную информацию о совместном использовании файлов iTunes с официального сайта Apple. В статье рассказывается более подробно о знаниях, связанных с совместным использованием файлов iTunes. Если у вас есть какие-либо вопросы по этой теме, вы можете выкрикивать более подробно в комментариях.
Почему вы должны использовать общий доступ к файлам iTunes
Функция обмена файлами iTunes работает с Mac OSX 10.5.8 или более поздней версией и iOS 4 или более поздней. Как и раньше, не все приложения на iPhone или других устройствах iOS поддерживают функции iTunes File Sharing, что является единственным главным недостатком. И вы также можете найти множество отличных функций обмена файлами iTunes, как показано ниже.
- 1. При передаче файлов с помощью приложения вы можете наслаждаться оригинальным качеством без потери качества.
- 2. После подключения и воспроизведения вы можете использовать общий доступ к файлам. ITunes работает с USB и другим устройством.
- 3. Конечно, вы также можете включить iTunes File Sharing на iPhone, iPad и iPod touch.
- 4. Это чрезвычайно простой и простой способ совместного использования файлов с функцией обмена файлами iTunes.
- 5. Нет ограничений на количество переданных файлов или размер файлов.
Вы также можете обмениваться файлами с ПК или устройства iOS и наоборот.
Как получить доступ к файлу iTunes
Совместное использование файлов iTunes - это важные встроенные функции iTunes, но многие пользователи не могут их найти. Если вам нужно переносить приложение на новый iPhone, очень полезно использовать общий доступ к файлам iTunes. Чтобы узнать, как использовать общий доступ к файлам iTunes, вы можете узнать больше о пути доступа к этой функции.
- 1. Убедитесь, что iTunes установлен на вашем ПК или Mac. А затем подключите iPhone или iPad к компьютеру с помощью USB-кабеля.
- 2. Запустите приложение iTunes и откройте устройство iOS. После этого щелкните значок на панели инструментов в iTunes.
- 3. Выберите Приложения категорию с боковой панели в правой панели. Вы можете найти раздел «Общий доступ к файлам iTunes» на главном экране.
Как использовать общий доступ к файлам iTunes
После доступа к файловому доступу вы можете найти только некоторые из доступных приложений, особенно приложения, разработанные Apple. На самом деле не все приложения поддерживают общий доступ к файлам iTunes. Приложения появляются здесь только в том случае, если их разработчик специально разрешил им работать с общим доступом к файлам iTunes. Если на вашем устройстве есть приложение, но оно не отображается в этом списке, разработчик должен включить эту функцию. Это сильно отличается от добавления или удаление приложения на iPhone, Все зависит от разработчика.
- 1. Вы можете выбрать приложения в разделе «Обмен файлами iTunes», в котором вы найдете библиотеку документов.
- 2. Перетащите файлы в папку, чтобы скопировать их с iPhone или другого устройства iOS на компьютер или окно на вашем компьютере и удалить его.
- 3. Нажать на Сохранить … и найдите в папке своего компьютера, что вы хотите сохранить файлы. Затем нажмите кнопку «Выбрать», чтобы сохранить этот файл.
Конечно, вы также можете перетаскивать файлы с ПК или Mac в представление библиотеки справа, чтобы скопировать их на устройство iOS посредством обмена файлами iTunes с помощью аналогичного процесса. Проверьте способ передачи файлов.
- 1. Загрузите и установите последнюю версию iTunes так же, как вы передаете файлы с устройств iOS на компьютер. Подключите устройство iOS и компьютер с помощью USB-кабеля.
- 2. После этого запустите iTunes, выберите устройство iOS из раздела «Устройство» в левой панели.
- 3. Нажать на Приложения и прокрутите вниз до нижней части страницы, где вы найдете раздел «Общий доступ к файлам». Просто выберите приложение с левой стороны, чтобы просмотреть файлы, связанные с выбранным вами приложением.
- 4. Перетащите или щелкните Добавить для передачи файлов с компьютера на устройства iOS.
Как найти папку для обмена файлами iTunes
После переноса файлов с помощью функций совместного использования файлов iTunes вам все равно нужно найти папку для обмена файлами iTunes с файлами приложения. Когда вы сохраняете файлы в iTunes, вы также должны знать путь подробностей для перенесенных файлов. Просто узнайте больше о том, как найти папку назначения, как показано ниже.
Когда вы передаете файлы с компьютера на iDevice:
- 1. Войдите в раздел обмена файлами iTunes в iTunes, чтобы найти нужные файлы.
- 2. И затем, на вашем iDevice, найдите и запустите одно и то же приложение. Вы найдете общие файлы прямо там.
Когда вы передаете файлы с вашего iDevice на компьютер:
Вы можете выбрать любой путь для сохранения общих файлов. Если вы боитесь, что можете забыть путь сохранения, вы можете просто сохранить их на рабочий стол. И затем вы можете выбрать файлы, переданные через общий доступ к файлам iTunes, чтобы удалить их со своего компьютера. Убедившись, что файлы не нужны, вы можете подтвердить их удаление.
Как включить беспроводной обмен файлами iTunes
Трудно использовать общий доступ к файлам iTunes с разъемом USB и компьютером. Когда вам нужно перенести некоторые важные файлы на улицу, вы можете узнать более подробно о методе включения беспроводного обмена файлами iTunes с помощью следующего метода.
- 1. Подключите iPhone и другие iOS к компьютеру. Затем выберите iDevice в iTunes.
- 2. После этого нажмите «Сводная категория» в разделе «Настройки». Появится окно опций для включения обмена файлами iTunes.
- 3. Прокрутите вниз раздел «Параметры» и включите Синхронизация с этим iPhone через WiFi вариант. Нажмите Применить для сохранения настроек.
- 4. После этого вы можете перейти в Apps> File Sharing, вы сможете легко передавать файлы между устройствами.
Просто помните, что функция доступна только при зарядке iPhone или iPad. Это предотвращает функцию синхронизации Wi-Fi от истощения драгоценного аккумулятора.
Заключение
Общий доступ к файлам iTunes - это важные функции, которыми ранее можно было пренебречь. Пришло время узнать больше о том, как файловый обмен может сделать для вас в iTunes. Если вы хотите перенести важную информацию из приложений на компьютер, для вас будет полезен общий доступ к файлам iTunes. И вы также можете передавать музыку с iPhone на iTunes в пути. Если у вас есть какие-либо вопросы, связанные с темой, вы можете свободно сообщить мне в комментариях сейчас.
Когда вы делаете резервную копию iPhone с помощью iTunes, вам нужно знать, будут ли iTunes делать резервные копии фотографий и видео с iPhone.
В этом руководстве показано, как восстановить файл библиотеки iTunes, включая музыку, плейлист, фильмы, видео, телешоу и многое другое.
Как восстановить пароль iTunes, если вы пропустите. Вы должны использовать iTunes Password Recovery для доступа к iTunes легко.
Как только вы захотите удалить файлы резервных копий в iTunes, вам необходимо получить доступ к месту хранения iTunes и удалить их.
Нажмите здесь, чтобы присоединиться к обсуждению и поделиться своими комментариямиЧитайте также:

