Общий настройки планшет самсунг
Обновлено: 06.07.2024
Чтобы сбросить параметры планшета до изначальных, не нужно никаких специальных знаний и подготовки. В этой статье я собрал все способы того, как сбросить планшет Самсунг до заводских настроек.
А также объяснил, в чем польза отката до заводских параметров, и что требуется перед этим сделать.
Для чего нужен сброс настроек и риски
Сброс настроек на планшете возвращает устройство к изначальному состоянию, но только в плане программной и системной части. Конечно же, аппаратная составляющая гаджета не станет такой, какой была в момент покупки.

Вернуть заводские настройки будет полезно во множестве случаев:
Поэтому единственный риск возвращения к заводским настройкам — это утеря важных файлов.
Что нужно сделать перед сбросом до заводских настроек
Я рекомендую совершить несколько полезных действий перед сбросом настроек. В первую очередь, нужно сохранить важные файлы.
Можно загрузить их на компьютер или переместить на внешний накопитель, например, на SD-карту. В случае с мультимедийными данными, такими как изображения и видео, отлично показывает себя приложение Google Фото.

В нем можно сохранить фотографии и видео на облаке Гугла. Существует множество подобных облачных хранилищ. А для сохранения настроек и списка приложений, нужно просто синхронизировать гаджет с аккаунтом Google.
А если планшет нужно сбросить перед его продажей, требуется выйти из аккаунта Гугл. Иначе, когда девайс включат после возвращения к заводским настройкам, гаджет потребует входа в предыдущий Google-аккаунт.
Как сделать хард ресет на Samsung. Все способы
Hard reset — это сброс параметров устройства. Для планшетов Самсунг существует 3 варианта для сброса.
Все они подойдут любым девайсам, в том числе таким популярным моделям, как Samsung Galaxy Tab 3, Таб А, Tab S6, S5.
Подробное объяснение трех способов, как сбросить планшет Samsung.
Способ первый — через настройки аппарата.

- Перейдите в настройки устройства. Сделать это можно через верхнюю шторку уведомлений или через меню гаджета.
- Откройте раздел “Общие настройки”. Он есть только на планшетах с операционной системой Android 8.0 и старше. Если ваш девайс с прошивкой ниже восьмого Андроида, то пропустите этот пункт.
- Нажмите на пункт “Восстановление и сброс”. В зависимости от операционной системы, вместо этой вкладки могут быть другие: “Конфиденциальность”, “Архивирование и сброс”, “Сброс” или “Архивация и сброс”.
- В открывшейся вкладке кликните на кнопку “Сброс устройства”. На некоторых планшетах это “Сброс данных”.
- Отобразится меня отката до заводских параметров. Нажмите на кнопку “Сброс устройства” (“Удалить все”, “Сбросить”).
- Аппарат выключится, а затем включится через несколько секунд уже будучи полностью “очищенным”.
Метод номер два — через физические кнопки планшета.
- Выключите ваш гаджет.
- Если на устройстве есть кнопка “Домой”, одновременно нажмите и удерживайте кнопки “Включение”, “Домой” и “Увеличение громкости” (либо уменьшение). Если клавиши “Home” нет, тогда нажмите и удерживайте кнопки “Включение” и “Уменьшение громкости” (либо увеличение). Вне зависимости от сочетания кнопок, такой способ применяется для перехода в меню восстановления.
- Когда на дисплее отобразится эмблема Самсунг Галакси, перестаньте удерживать клавишу “Включение”.
- Удерживайте пальцы на остальных кнопках до тех пор, пока не появится меню recovery (примерно 15 секунд). Это ограниченный режим работы гаджета, который выглядит как текстовое меню. Он предназначен для выполнения некоторых полезных действий (например, сброса параметров). Чтобы понять, что вы попали в нужное меню, просто посмотрите на верхнюю надпись. Там должна быть одна из следующий надписей: “Recovery”, “Android Recovery” или “Data Recovery”.
Иногда меню рекавери может не появиться. Ничего страшного, просто вновь выключите аппарат, и повторите действия второго и третьего этапа. Делайте это до тех пор, пока не появится ограниченный режим работы. Если у гаджета нет никаких аппаратных дефектов, долгожданное меню отобразится за 2-4 попытки. - Меню рекавери имеет несколько вкладок. Переключение по ним происходит через кнопки увеличения и уменьшения громкости. Нажимайте на клавишу уменьшения громкости, наведя на пункт “Wipe data/factory reset”. Это и есть сброс до заводских настроек.
- Выбор осуществляется нажатием на кнопку включения. Нажмите на нее.
- Девайс запросит подтверждения, на экране появится выбор: “No” и “Yes”. Нажмите на пункт “Yes”. На некоторых устройствах написано “Yes — ”Delete all user data”.
- В течение нескольких секунд, данные пользователя будут удалены и вновь откроется меню рекавери. Ползунок уже будет наведен на первый пункт — “Reboot system now” (перезагрузка). Выберите его клавишей включения.
- Планшет перезагрузится и будет готов к использованию.
Хочу отметить, что вышеописанный вариант отлично поможет и при решении других проблем. Например, вы забыли пароль или графический ключ экрана, поэтому сбросить настройки первым способом будет невозможно. А вот второй метод как раз таки поможет.
Третий способ — через ввод сервисного кода.
Все вышеперечисленные методы делают одно и то же. Выбирайте то, что вам удобней!

Вам в руки только что попал новенький планшет Samsung Galaxy Tab. Это универсальный планшет на операционной системе Android. И перед тем, как начать его юзать, мы рекомендуем сделать 10 простых шагов по его настройке. Эти 10 шагов помогут Вам в дальнейшей работе с таблеточным устройством, и, кроме того, помогут максимально эффективно использовать Samsung Galaxy Tab, повышая его производительность.
1. Настройте визуальное меню Samsung Galaxy Tab
Первое правило использования не только планшета, но и любого другого предмета – это правильное распределение. Организация рабочего пространства делает работу быстрой и эффективной. Этот метод стоит употребить и с Samsung Galaxy Tab. Следует сразу удобно для себя распределить значки меню и виджеты на рабочих столах.

Как это сделать?
Для настройки Samsung Galaxy Tab необходимо коснуться главного экрана и удерживать палец до тех пор, пока не появится меню Add to Home screen. Это меню призвано помочь Вам добавить и грамотно распределить папки, фоновые заставки, виджеты и «горячие клавиши». В вашем распоряжении будет ряд анимированных и статических заставок. Позже, когда Вы сделаете кучу собственных фото и добавите картинки, можно будет использовать и их в качестве обоев.
2. Samsung Galaxy Tab: настроить электронную почту
У каждого активного Интернет-пользователя несколько электронных почтовых ящиков. В Samsung Galaxy Tab существует специальное программное обеспечение, которое поможе объединить все ваши почтовые адреса одним интерфейсом. Вы сможете легко переключать с одного адреса на другой.

Как это сделать?
3. Электронные книги с Samsung Galaxy Tab
Внутри Samsung Galaxy Tab умещается целая библиотека. С планшета Вы можете совершенно удобно читать книги, газеты и журналы. Приложения открывают доступ к тысячам электронных книг. Вдобавок ко всему, приложения обладают удобным дизайном и навигацией по библиотеке.

Что для этого нужно?
В Android Market или Google Play есть масса читалок. Все что Вам нужно, это скачать приложение, в котором можно не просто читать, но и скачивать книги.
4. Сервис Android Market для Samsung Galaxy Tab
Более сотни тысяч приложений доступно для Samsung Galaxy Tab только в Android Market. Игры, геосервисы, карты, GPS, клиенты для Facebook и VK и многое другое можно скачать бесплатно. За некоторые программы все таки придется заплатить. Хотя у каждой платной программы есть бесплатный аналог.

5. Отключить экран на Samsung Galaxy Tab
Функция Orient Lock предназначена для того, чтобы зафиксировать экран в альбомной, либо в портретной ориентации. Без данной функции планшет будет вертеть изображение в зависимости от того, под каким углом Вы держите Samsung Galaxy Tab.

Как это сделать?
Для отключения поворота экрана необходимо открыть панель быстрого доступа вверху. Сделать это можно следующим образом: прикоснитесь к верхней части экрана и потяните его вниз. Затем, удерживая экран в нужной ориентации, необходимо коснуться кнопки Orient Lock. После чего можно не бояться, что планшет случайно перевернет изображение в момент чтения книги или серфинга в Интернете. Экран будет заблокирован. Что разблокировать экран повторите операцию заново.
6. Стильные аксессуары защиты для Samsung Galaxy Tab
Эффектного вида и яркой индивидуальности можно добиться, купив чехол. Это не только сделает таблетку привлекательнее, но и защитит его от нежелательных ударов и падений.

7. Измените метод ввода текста на Samsung Galaxy Tab
Планшет Samsung Galaxy Tab имеет в наличие два метода ввода текста. Можно использовать всем известный двухпальцевый метод, а можно прибегнуть к методу под названием Swype. Swype позволяет вводить слова, скользя пальцем от буквы к букве.
Как переключить метод ввода?
Сделать это очень просто. Пошагово нажмите эти кнопки в меню: Applications > Settings > Locale and Text > Select Input Method. Выберите один из вариантов клавиатуры — Swype или Samsung.
8. Панель быстрого доступа на Samsung Galaxy Tab
Это удобнейшая функция меню Samsung Galaxy Tab. С помощью нее Вы можете быстро просматривать новые уведомления и проверять состояние беспроводной связи. При этом, не нужно переключаться между экранами.
Как вывести панель?
9. Много дел одновременно
Планшет Galaxy Tab с поддержкой многозадачности — лучший друг тех, кто стремится успеть все на свете. Это устройство позволяет работать сразу в нескольких приложениях, легко переключаясь между ними.
Как переключаться между задачами?
Для исполнения данной функции необходимо нажать и удерживать клавишу возврата на главный экран. После чего на экране появится список программ, которые Вы недавно использовали. Можно выбрать любое из этих приложений. Оно откроется именно в том месте, где Вы последний раз работали.
Начинающий пользователь не сразу разберется, как пользоваться планшетом. Гаджет нужно правильно настроить. Консультанты в магазинах электроники могут предлагать свои услуги. Но установка языка, даты и времени потребует оплаты. Разберемся, как настроить планшет на Андроиде самостоятельно.
Первое включение
Сначала нужно распаковать планшетный компьютер после покупки и посмотреть, все ли есть в комплекте. Он состоит из инструкции по эксплуатации, блока питания и самого гаджета.
Важно! У некоторых моделей в комплекте идут наушники, сменные кабели. Но у бюджетных планшетов такое встречается редко.
После распаковки стоит изучить инструкцию. В ней производитель объясняет, как включать гаджет. Несмотря на разнообразие моделей, принцип одинаковый. Включить планшет можно одним из способов:

Выбор языка, дата и время
После описанных операций планшет включится. Но на этом настройка не заканчивается. Нужно выбрать дату, время и язык. Если этого не сделать, многие приложения будут отображаться неверно.
Важно! Ряд утилит и вовсе перестанет работать. Так, выход в интернет невозможном при неправильном часовом поясе. Поэтому при отсутствии интернета стоит поискать причину в настройках.
Нужно зайти в соответствующий раздел. Он отображается в виде значка с шестеренками. Иногда на нем расположены горизонтальные полосы. Далее необходимо выбрать пункт «Дата и время». Можно установить формат отображения времени, часовой пояс.
Затем стоит зайти в категорию «Язык». Там необходимо выбрать нужный параметр. Главное — не забыть сохранить настройки. Иначе данные потеряются.
Подключение к мобильному интернету или Wi-Fi
В настройках операционной системы Android не только устанавливают время, но и выбирают способ подключения к интернету. Чтобы подсоединиться через Wi-Fi, нужно открыть одноименный раздел. После активировать вайфай и начать поиск точек доступа.
Google аккаунт
Не менее важно сразу настроить аккаунт в Гугл. Это откроет доступ ко многим приложениям.
Необходимо открыть почтовый клиент Gmai. Далее создать почту. При этом вводят адрес ящика, пароль. После этого все сервисы Гугл доступны.

Как включить камеру
Чтобы сделать фотографию, нужно нажать на значок камеры. Обычно он располагается на главном экране. Можно ввести в поиск приложений слово «камера» и найти утилиту быстрее.
После нажатия на значок откроется программа. Там можно выбрать переднюю или заднюю камеру. Также доступна регулировка фото: цветокор, изменение резкости.
Настройка звука
Увеличить или уменьшить громкость можно с помощью качельки. Кнопка находится сбоку планшета. Вот для чего нужны части клавиши:
- верхняя — повышение громкости;
- нижняя — понижение.
Установка приложений
Программы лучше скачивать с Гугл Маркет. Утилиты на этом сервисе не имеют вирусов. Если установить приложение со стороннего источника, можно повредить гаджет.
Чтобы найти нужную программу, следует вбить в поиск ключевое слово. Затем нажать на любую из предложенных и скачать. Загрузка должна начаться сразу. Если этого не произошло, значит, на устройстве не хватает места.
Настройка планшета подобным образом требуется не только на новом устройстве, но и после сброса до заводских настроек.
Подпишись на Техносовет в социальных сетях, чтобы ничего не пропустить:
Покажу как настроить новый планшет или смартфон на Android. Если вы его купили абсолютно новым или сбросили все настройки. Я покажу настройку на примере планшета Samsung Galaxy Tab 3 Lite.
После первого включения выберите язык интерфейса и нажмите Далее.
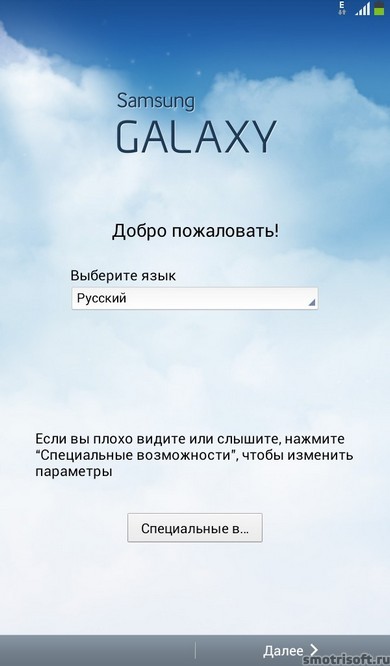
Теперь выберите вашу Wi-Fi сеть для настройки, синхронизации и создания Google аккаунта и прочих нужд.
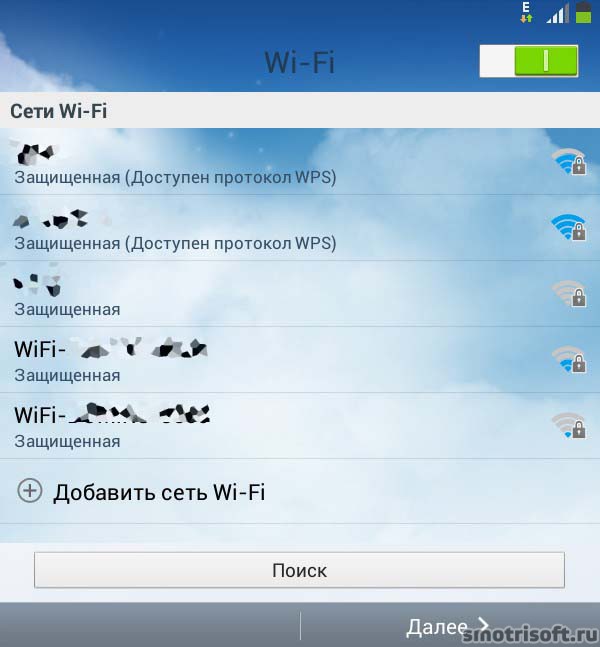
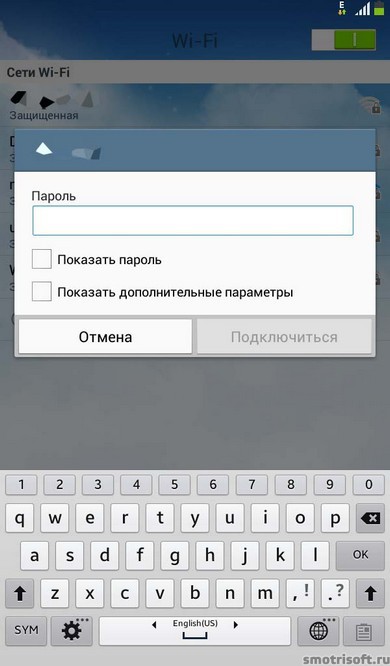
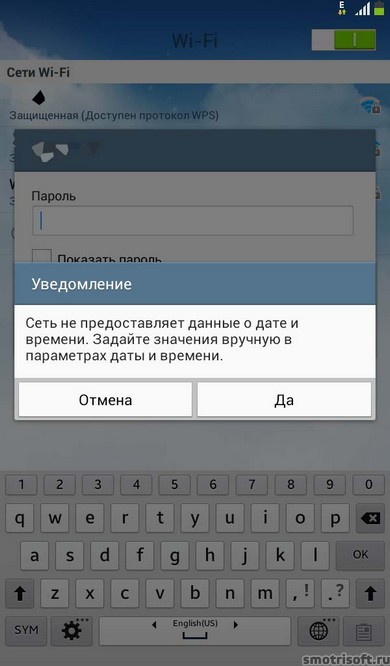
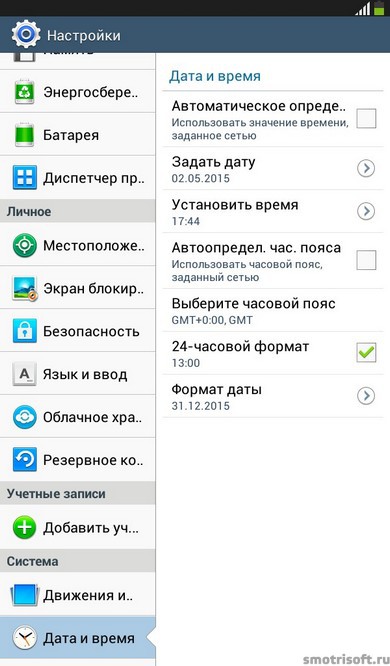

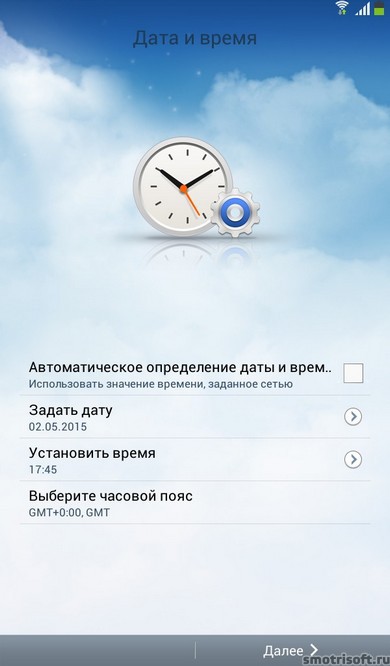

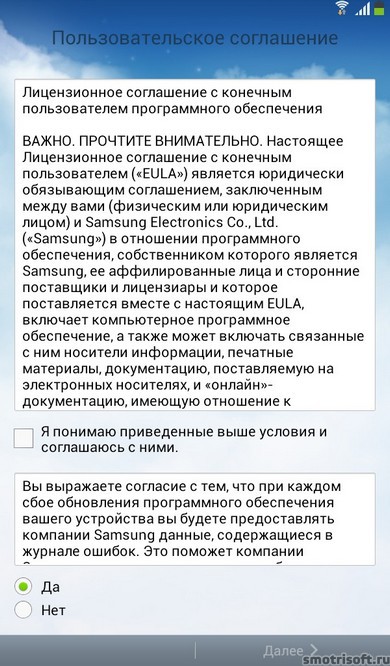
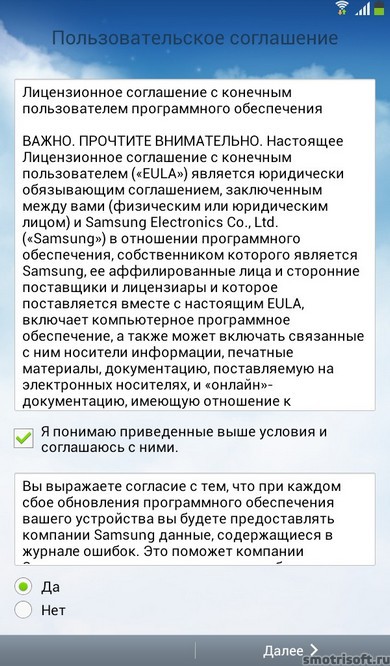

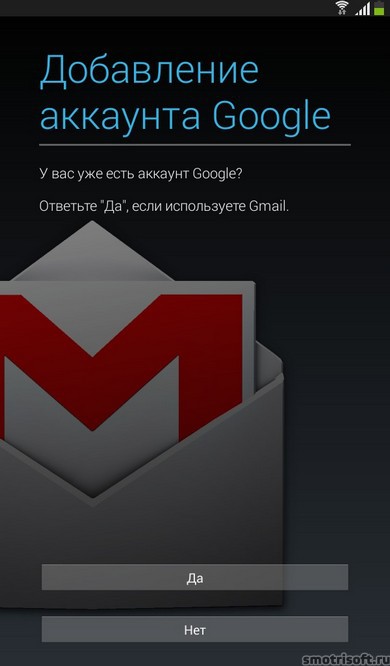
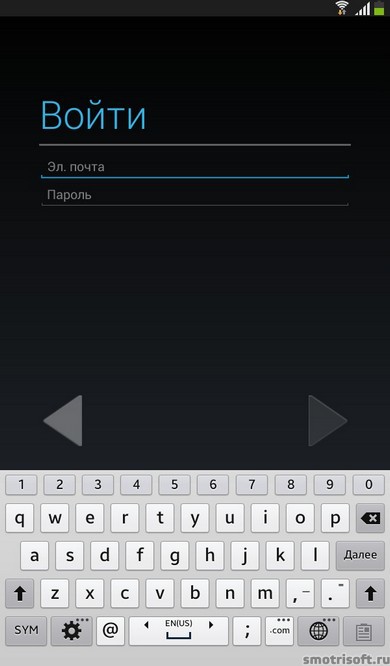
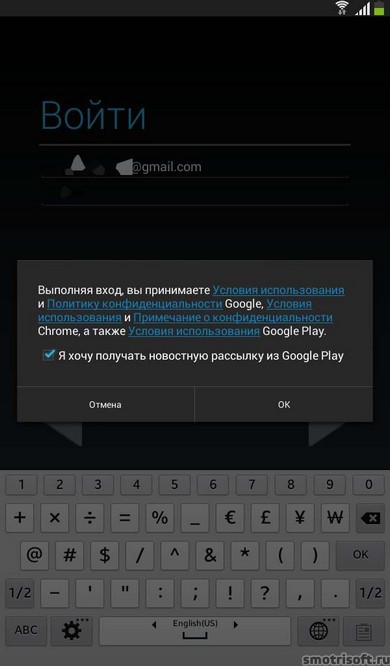
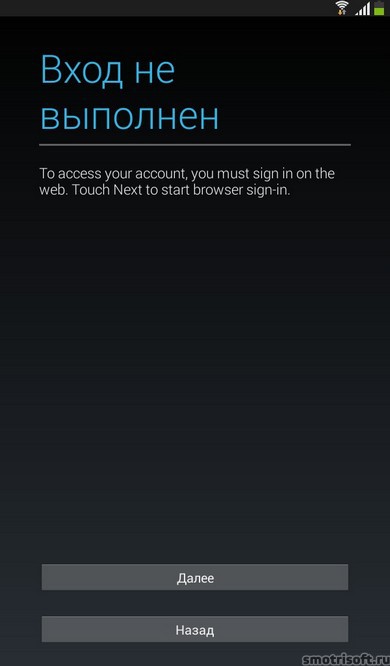
Н ваш номер придёт SMS с кодом введите его, чтобы подтвердить вход в ваш Google аккаунт.

Начинается вход в систему. Ждем его завершения.
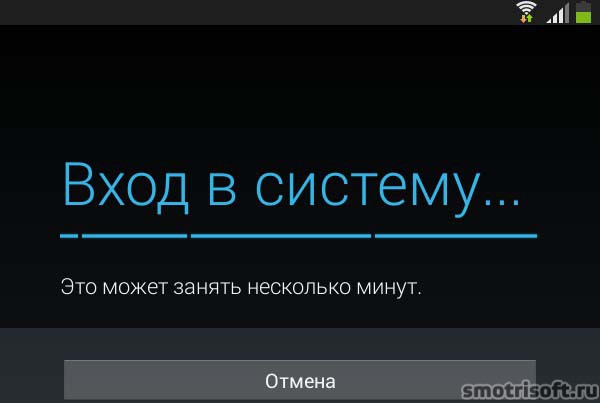

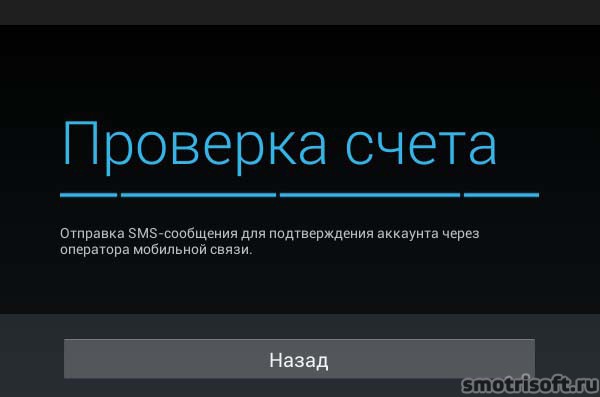
Но у меня из-за того, что пришла SMS на этот планшет я не мог её посмотреть, так как в момент первой настройки еще нельзя выйти на домашний экран и открыть приложение СМС. Поэтому можно привязать мобильный номер к Google Play Market позже, когда вам понадобится там что-либо купить.
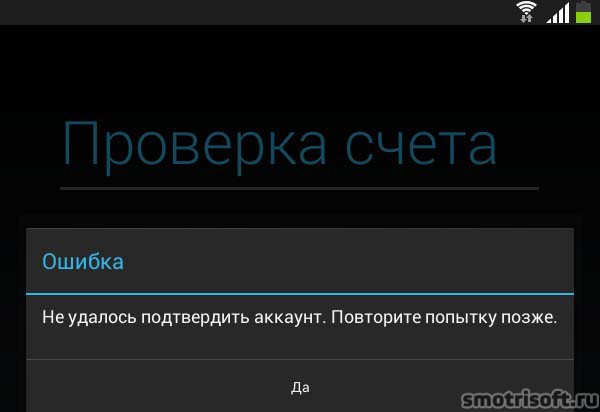
Резервное копирование и восстановление.

Восстановление. Планшетный Пк связывается с Google, чтобы восстановить аккаунт. Это может занять несколько минут.
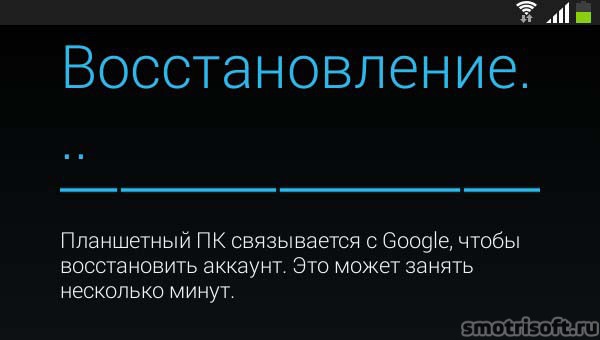
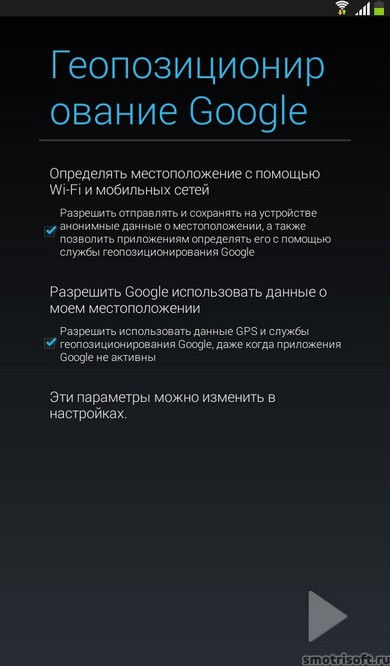
Далее предлагается создать или использовать и подключить её к вашему устройству учетную запись Dropbox (облачное хранилище). На устройстве Samsung вы получаете бесплатную учетную запись Dropbox с объемом хранилища 50 Гб на два года.
Служба Dropbox автоматически сохраняет ваши фотографии и видео в интернете и на компьютерах, с которыми вы её свяжете.

Теперь придумайте имя для вашего устройства (это имя будет отображаться, когда вы будете передавать что-то через Wi-Fi Direct или по Bluetooth. Нажимаем готово.
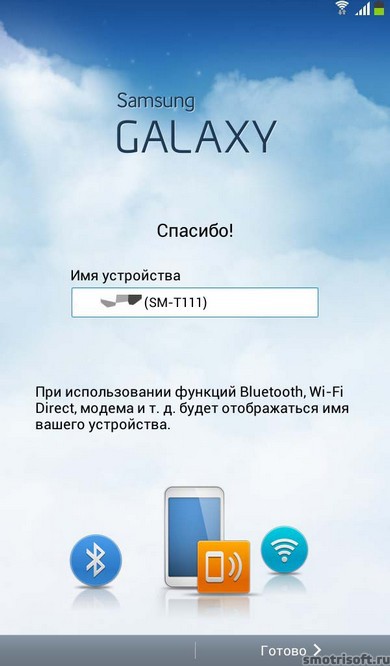

Первая настройка устройства на Android завершена и всё настроено.

Если у вас по умолчанию стоит виджет погоды, то возможно он выдаст уведомление о том, что прогноз погоды автоматически обновляется каждые 6 часов. За это может взиматься дополнительная плата (если вы используете мобильный интернет Edge, 3G, 4G и так далее, так как чтобы получить новые данные приложение должно будет загрузить их через интернет. Но если вы пользуетесь Wi-Fi, то это бесплатно).
Интервал обновления можно изменить в настройках виджета погоды.
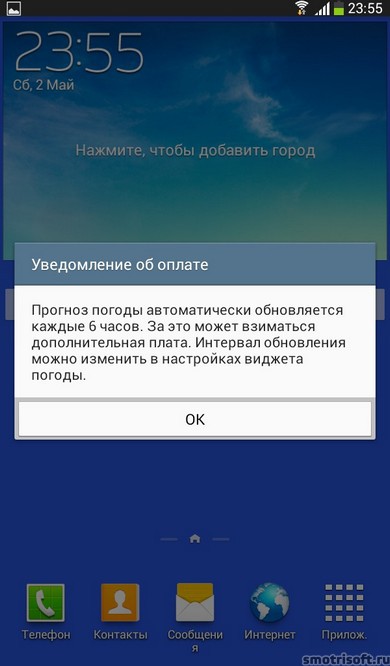
Текущее местоположение. Для ускорения процесса и получения более точных результатов включите определение местоположения через Wi-Fi и мобильную сеть.
Это просто нужно если вы используете карты или ищите что-то рядом с вами, например, то для точного определения где вы находитесь рекомендуется использовать мобильный интернет или Wi-Fi интернет в дополнение к GPS.
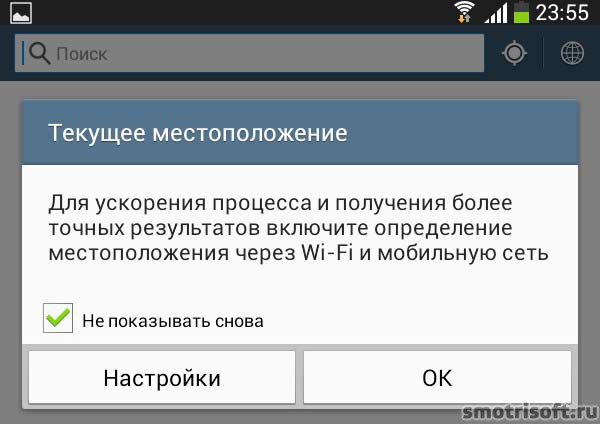
А вот и видеоурок на тему настройки планшета.
Читайте также:

