Обзор компьютеров рабочей группы и настройка службы обзора
Обновлено: 07.07.2024
Чтобы продолжить получать обновления для системы безопасности для Windows XP, убедитесь, что запущены, Пакет обновления 3 (SP3 для) Windows XP. Дополнительную информацию можно найти на этой веб-страницы Microsoft: заканчивается поддержка для некоторых версий Windows
Симптомы
На компьютерах с системой Windows XP, являющиеся членами рабочей группы в сети peer-to-peer могут возникнуть одно или несколько из следующих симптомов:
Не удается получить доступ к общим файлам и папкам.
Не удается найти другие компьютеры в рабочей группе.
Имя рабочей группы недоступен. Может не иметь разрешения на использование этого сетевого ресурса.
Примечание. В одноранговой сети каждый компьютер равно, можно инициировать обмен данными. Таким образом он отличается от сеть клиент сервер.
Причина
Это может происходить, если выполняются все следующие условия:
NetBIOS через TCP/IP не включен (по умолчанию) на одном или нескольких компьютерах в рабочей группе.
Служба обозревателя компьютеров не запущена или отключена на одном или нескольких компьютерах в рабочей группе.
Может также происходить, если общие файлы и принтеры для сетей Microsoft не установлен или блокироваться брандмауэром Windows.
Решение
Метод 1: Включить NetBIOS через TCP/IP и запустить службу обозревателя компьютеров
Для решения этой проблемы, убедитесь, что NetBIOS через TCP/IP включен и что служба обозревателя компьютеров запущена на каждом компьютере в составе рабочей группы. Чтобы сделать это, выполните следующие действия.
Шаг 1: Включить NetBIOS через TCP/IP
Щелкните Сетевые подключения.
Щелкните правой кнопкой мыши Подключение по локальной сети и выберите команду Свойства.
Выберите Протокол Интернета (TCP/IP)и нажмите кнопку Свойства.
Перейдите на вкладку Общие и нажмите кнопку Дополнительно.
Перейдите на вкладку WINS .
В разделе Параметры NetBIOSнажмите кнопку Включить NetBIOS через TCP/IPи два раза нажмите кнопку ОК .
Закройте окно «сетевые подключения».
Шаг 2: Запуск службы обозревателя компьютеров
Дважды щелкните значок службы и приложения.
Дважды щелкните значок службы.
В правой части щелкните правой кнопкой мыши Обозреватель компьютерови нажмите кнопку Начать.
Закройте окно «Управление компьютером».
Метод 2: Установить общие файлы и принтеры и убедитесь в том, что он не заблокирован брандмауэром Windows
Шаг 1: Установить Совместное использование файлов и принтеров для сетей Microsoft
Щелкните правой кнопкой мыши Подключение по локальной сети и выберите команду Свойства.
Перейдите на вкладку Общие и нажмите кнопку установить.
Выберите Службаи нажмите кнопку Добавить.
В списке Сетевых служб выберите Общие файлы и принтеры для сетей Microsoftи нажмите кнопку ОК.
Шаг 2: Убедитесь, что к файлам и принтерам не будет блокироваться брандмауэром Windows
На вкладке Общие убедитесь, что снят флажок « не разрешать исключения ».
Перейдите на вкладку Исключения.
На вкладке исключения убедитесь, что установлен флажок к файлам и принтерам и нажмите кнопку ОК.
"Устранена ли неполадка?"
Проверьте, устранена ли проблема. Если проблема устранена, дальше можно не читать. Если проблема не устранена, обратитесь в службу поддержки .
Дополнительные сведения
Служба обозревателя компьютеров ведет список компьютеров в сети, а также передает его компьютерам, определенным в качестве обозревателей. Если эта служба остановлена, список не поддерживается и не обновляется. Если эта служба отключена, любые службы, которые явно зависят от нее не запускаются.
Дополнительные сведения о мастере настройки сети в Windows XP щелкните следующий номер статьи базы знаний Майкрософт:
308522 Описание мастера настройки сети в Windows XP
Дополнительные сведения о совместном использовании файлов в Windows XP щелкните следующий номер статьи базы знаний Майкрософт:
Как настроить общий доступ к файлам в Windows XP 304040
Дополнительные сведения о настройке рабочих групп в Windows XP Home Edition щелкните следующий номер статьи базы знаний Майкрософт:
Как 813936 Настройка сети небольшого размера с Windows XP Home Edition (часть 1)

В последний месяц несколько раз сталкивался с проблемой по настройке сети на компьютерах с Windows 10. Уже не помню, когда в последний раз приходилось столько читать форумов и статей, как в этот раз. Обычно процесс настройки сети в небольших офисах и организациях проходил достаточно быстро.
Основная проблема – это отображение рабочих компьютеров в сетевом окружении. Но даже после того как компьютеры увидели друг друга, появлялась следующая ошибка “0x80070035 — Не найден сетевой путь” при подключении к этому компьютеру.
Вот с этими со всеми проблемами, мы попробуем разобраться далее.
Содержание:
Введение
С чего всё началось? Дело в том, что в Windows 10 1803 (Spring Creators Update) разработчики убрали возможность создавать домашнюю группу компьютеров, кроме того компьютеры с Windows 10 перестают отображаться в сетевом окружении проводника при просмотре устройств сети.

Многие пользователи стали сталкиваться с проблемами отображения соседних компьютеров в локальной сети рабочей группы еще начиная с Windows 10 1703 (Creators Update). После установки этой (или более новой версии Windows 10) ваш компьютер может перестать видеть соседние компьютеры при просмотре устройств в сетевом окружении.
Дело в том, что с точки зрения Microsoft рабочие группы – это устаревший функционал организации локальной сети для доступа к общим ресурсам и принтерам. Вместо использования рабочей группы Microsoft предлагает использовать свои облачные сервисы (OneDrive, доступ через учетные записи Microsoft Account). На мой взгляд, это неоправданно.

В некоторых случаях Windows 10 может видеть в сетевом окружении соседнее устройство, но не может отобразить список сетевых папок на нем. Чаще всего это сопровождается ошибкой “0x80070035 — Не найден сетевой путь”.
Рабочая группа
В первую очередь проверяем, чтобы все компьютеры в сети находились в одной рабочей группе. Для этого заходим в свойство компьютера:

Если рабочая группа у всех компьютеров одинаковая, но один из компьютеров всё равно не хочет корректно отображаться, попробуйте заново добавить этот компьютер в рабочую группу.

Для этого выполняем следующие действия:
- Заходим в старую «Панель управления»,
- Переходим в «Система»,
- Слева выбираем «Дополнительные параметры системы»,
- Переключаемся на вкладку «Имя компьютера»,
- Нажимаем на кнопку «Идентификация».
В открывшемся окне мастера настройки, выбираем:
- Выбираем «Компьютер входит в корпоративную сеть»,
- Выбираем «Моя организация использует сеть без доменов»,
- Далее вводим имя вашей рабочей группы,
- Нажимаем «Готово.»
Желательно, после этого выполнить перезагрузку.
Тип сети «Частная»
Проверьте состояние сети, необходимо, чтобы сеть распознавалась как «Частная».
Для этого выполните следующие действия:
- Заходим в «Пуск» и открываем «Параметры»,
- Нажимаем на плитку «Сеть и Интернет»,
- Слева выбираем «Состояние»,
- Далее находим «Изменить свойства подключения»,
- Выбираем сетевой профиль «Частная».

Желательно, после этого выполнить перезагрузку.
Протокол SMB v.1.0
Особенно часто бывает, что проблемы связаны с по умолчанию отключенным протоколом SMB v1.0. Это касается компьютеров с версией Windows 10 1709 и выше. Именно эта служба отвечает за составление списка компьютеров в сети и их отображение.

Включаем протокол SMB v.1.0:
- Заходим в старую «Панель управления»,
- Находим «Программы и компоненты»,
- Слева выбираем «Включение или отключение компонентов Windows»,
- В списке находим «SMB 1.0/CIFS File Sharing Support»,
- Cтавим галочку напротив этого пункта или выбираем все внутренние подпункты.
Но учтите, что это старый и небезопасный протокол, в котором полно уязвимостей. Несколько лет назад, уязвимости в SMB v.1.0 были причиной крупных вирусных атак.
Желательно, после этого выполнить перезагрузку.
Доступ к файлам и папкам
Проверьте, включен ли у вас сервис доступа к файлам и папкам.

- Для этого заходим в старую «Панель управления»,
- Переходим в «Центр управления сетями и общим доступом»,
- Слева выбираем «Изменить дополнительные параметры общего доступа»,
- Далее раскрываем списки профилей и активируем нужные опции.
Активируйте следующие опции в профилях:
- Включить сетевое обнаружение,
- Включить доступ к файлам и принтерам,
- Включить общий доступ, чтобы сетевые пользователи могли читать и записывать файлы в общих папках,
- Отключить общий доступ с парольной защитой.
Желательно, после этого выполнить перезагрузку.
Ответчик обнаружения топологии канального уровня

Проверяем настройки сетевой карты на компьютере:
- Заходим в старую «Панель управления»,
- Переходим в «Центр управления сетями и общим доступом»,
- Слева выбираем «Изменить параметры адаптера»,
- Заходим в свойства вашего сетевого адаптера,
- Находим «Ответчик обнаружения топологии канального уровня»
- Ставим галочку, если она не стоит,
- Нажимаем «ОК».
Именно этот компонент позволяет увидеть компьютер в сетевом окружении.
Желательно, после этого выполнить перезагрузку.
IP версии 6 (TCP/IPv6)
Если компьютер виден в сети, но вы не можете зайти на него, в этом случае помогает отключение компоенента «IP версии 6 (TCP/IPv6)».
Заходим в настройки (свойства) вашей сетевой карты и снимаем галочку:

После отключения компонента, обычно сразу открывается доступ.
Службы сети
За обнаружение компьютеров в сети в Windows 10 отвечает служба «Публикация ресурсов обнаружения функции», которая после установки обновления 1803 по умолчанию не запускается. Тип запуска с «Автоматического» переводится в «Отключен». Когда эта служба отключена, компьютер не обнаруживается в сети другими компьютерами.

Чтобы компьютер стал виден, нужно включить эту службу:
- Заходим в старую «Панель управления»,
- Находим «Администрирование»,
- Переходим в «Службы»,
- В списке находим «Публикация ресурсов обнаружения функции». Она должна быть отключена,
- Типа запуска переводим в «Автоматически»,
Для верности, проверьте еще несколько других служб. Они должны быть все запущенны и режим запуска у них должен стоят «Автоматически»:
- Хост поставщика функции обнаружения,
- DNS-клиент,
- Обнаружение SSDP
- Сервер
Желательно, после этого выполнить перезагрузку.
Удаленный рабочий стол
Именно этот способ помогал мне несколько раз, когда у меня были проблемы с подключением к другому компьютеру для доступа к сетевой папке. Чаще всего у меня это сопровождалось ошибкой “0x80070035 — Не найден сетевой путь”.

Как включить эту функцию:
- Заходим в «Пуск» и открываем «Параметры»,
- Переходим в «Система»,
- Слева выбираем «Удаленный рабочий стол»,
- Переводим функцию в режим «Вкл»,
Желательно, после этого выполнить перезагрузку.
Гостевой вход без проверки подлинности
В одном обновлении, а именно от 17 октября 2017 года - «Fall Creator». Microsoft значительно усилила безопасность и теперь не работает беспарольное подключение по локальной сети к другим компьютерам, как было до этого.
Windows 10 Fall Creators Update (Осеннее обновление для дизайнеров) — продолжение развития платформы Windows, чтобы Windows стала домом для всех разработчиков. Позволяя разработчикам не только работать максимально эффективно, но также улучшение интеллектуального и взаимосвязанного взаимодействия между устройствами.

Порядок действий для отключения проверки подлинности:
- В поле «Выполнить (Win+R)» вводим «gpedit.msc»,
- Слева выбираем «Конфигурация компьютера»,
- Далее «Административные шаблоны»,
- «Сеть»,
- «Рабочая станция Lanmann»,
- Заходим в параметр «Включить небезопасные гостевые входы»,
- Выставляем его в «Включено»
- Нажимаем «ОК».
Встречалось, что в последних версиях Windows 10 этот способ не помогает. При измении значения в редакторе групповых политик, этоже значание не меняется в реестре. Поэтому стоит проверить самому в реестре и поменять еще и там. Нужно изменить значение «AllowInsecureGuestAuth» на единицу в ветке реестра:
Желательно, после этого выполнить перезагрузку.
Локальные политики безопасности
У многих пользователей, также помогает редактирование локальных политик безопасности.

Порядок действий для редактирования локальных политик:
- В поле «Выполнить (Win+R)» вводим «secpol.msc» для входа в локальную политику,
- Далее переходим «Локальные политики»,
- Выбираем «Параметры безопасности»,
- В поле справа находим «Сетевая безопасность: уровень проверки подлинности LAN Manager»,
- Нажимаем на него два раза для открытия,
- В свойствах выбираем «Оправлять LM и NTLM — использовать сеансовую безопасность».
- Нажимаем «ОК».
Желательно, после этого выполнить перезагрузку.
Брандмауэр
Во время попыток настроек сети, временно отключаем брандмауэр сети. Чтобы ничего нам не мешало и не блокировало подключение.

Как отключить брандмауэр в Windows 10:
- Заходим в старую «Панель управления»,
- Находим «Брандмауэр Защитника Windows»,
- Слева выбираем «Включение и отключение брандмауэра Защитника Windows»,
- Выбираем везде «Отключить»,
- Нажимаем «ОК».
Желательно, после этого выполнить перезагрузку.
Сброс настроек сети
Если все перечисленные советы не помогают, и компьютеры в рабочей группе всё еще не отображаются, сбрасываем настройки сети в параметрах. Очень часто это решает все проблемы.

Как выполнить сброс настреок сети:
- Заходим в «Пуск» и открываем «Параметры»,
- Выбираем «Сеть и Интернет»,
- Слева находим «Состояние»,
- Справа прокручиваем вниз и нажимаем на «Сброс сети»,
- Готово.
Аналогичное действие можно выполнить через командную строку. Для этого там прописываем:
- netsh int ip reset
- netsh winsock reset
После успешного сброса, не забываем перезагрузить компьютер.
Заключение
Задавайте свои вопросы в комментариях ниже, постараюсь помочь всеми своими знаниями. Если нашли другое решение, не забудьте поделиться им с другими пользователями! Надежной и безопасной работы в сети!
Всем удачи!
Возможно вам так же будет интересно:
Если я Вам помог - оставьте свой отзыв или поделитесь сайтом с друзьями в социальных сетях!
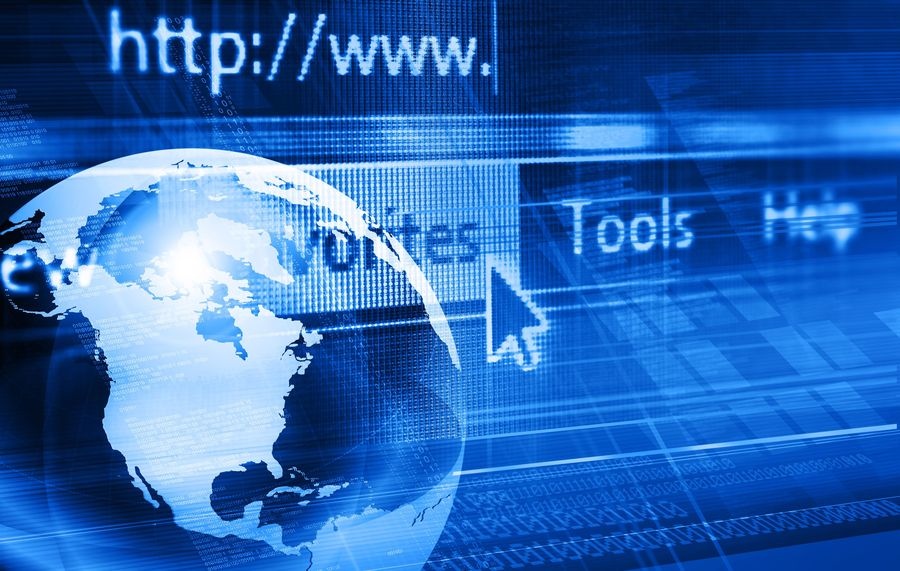
Рабочая группа — это логическая группировка компьютеров, объединенных общим именем для облегченикомпьютер я навигации в пределах сети.
Принципиально важно, что каждый в рабочей группе равноправен (т. е. сеть получается одноранговой) и поддерживает собственную локальную базу данных учетных записей пользователей (Security Accounts Manager, SAM).
Отсюда вытекает основная проблема, которая не позволяет использовать рабочие группы в крупных корпоративных сетях.
Действительно, вход в защищенную систему является обязательным, а непосредственный и сетевой входы принципиально различаются (непосредственный контролируется локальным компьютером, а сетевой — удаленным), то, например, пользователю, вошедшему на компьютер Comp1 под локальной учетной записью User1, будет отказано в доступе к принтеру, установленному на компьютере Comp2, поскольку в его локальной базе нет пользователя с именем Userl (рис 1).

Рис. 1 Рабочие группы и домены
Таким образом, для обеспечения «прозрачного» взаимодействия в рабочей группе нужно создавать одинаковые учетные записи с одинаковыми паролями на всех компьютерах, где работают пользователи и расположены ресурсы.
В ОС Windows для рабочих групп предусмотрен специальный режим: «Использовать простой общий доступ к файлам», позволяющий обойти указанную проблему (данный режим включен по умолчанию).
В этом случае подключение к любому сетевому компьютеру осуществляется от имени его локальной гостевой учетной записи, которая включается с помощью Мастера настройки сети (по умолчанию она отключена) и для которой настраивается нужный уровень доступа.
Для ОС Windows версии Home Edition этот способ сетевого взаимодействия является основным и отключить его нельзя (поэтому компьютеры с данной ОС невозможно сделать участниками домена).
Понятно, что управлять учетными записями и ресурсами в рабочей группе можно только при небольшом количестве компьютеров и пользователей.
В крупных сетях следует применять домены.
Домен — это логическая группировка компьютеров, объединенных общей базой данных пользователей и компьютеров, политикой безопасности и управления.
Домены создаются на основе сетевых ОС Windows, а база данных, поддерживается контроллерами домена.
Важным в доменах является то, что все компьютеры здесь не сами осуществляют проверку пользователей при входе, а передоверяют эту процедуру контроллерам.
Такая организация доступа позволяет легко осуществить однократную проверку пользователя при входе в сеть, а затем уже без проверки предоставлять ему доступ к ресурсам всех компьютеров домена.

Основные угрозы при работе в сети
Угроз, поджидающих пользователей при подключении компьютера к сети, довольно много:
- «взлом» компьютера обычно производится с целью захвата контроля над операционной системой и получения доступа к данным;
- повреждение системы чаще всего организуется, чтобы нарушить работоспособность (вызвать отказ в обслуживании — «Denial of Service») каких-либо сервисов или компьютера (чаще сервера) целиком, а иногда — даже всей сетевой инфраструктуры организации;
Основные меры безопасности при работе в сети
Их можно сформулировать в виде следующего набора правил:
Сложным считается пароль, содержащий случайную комбинацию букв, цифр и специальных символов, например jxglrg$N. Разумеется, пароль не должен совпадать с именем вашей учетной записи. В операционных системах Windows сложный пароль можно сгенерировать автоматически, используя команду NET USER с ключом /RANDOM, например:
NET USER Имя_Пользователя /RANDOM

Рабочая группа Windows (на английском языке Workgroup) является функцией операционных систем Microsoft. На практике это набор компьютеров, подключенных к сети, и его функция заключается в том, чтобы заложить основы, необходимые для обмена файлами и принтерами между ПК.
Компьютер, являющийся членом рабочей группы, может разрешить другому компьютеру, являющемуся членом той же группы, доступ к своим общим ресурсам. Компьютеры, которые являются членами разных рабочих групп, но принадлежащих к одной локальной сети, могут напрямую получать доступ к общим ресурсам в группе, к которой они принадлежат.
Рабочая группа присутствует на всех компьютерах с Windows 10, Windows 8.1/8, Windows 7 и Windows Vista.
Разница между рабочей группой и доменом
По умолчанию каждый компьютер с операционной системой Microsoft, присутствующей в сети, должен обязательно принадлежать либо к рабочей группе, либо к домену.
Разница между рабочей группой и доменом заключается в способе управления компьютерами и сетевыми ресурсами. Обычно компьютеры корпоративной или большой сети являются частью домена, в то время как компьютеры домашней сети являются частью рабочей группы, а часто и домашней группы (→ что такое домашняя группа).
Как понять, принадлежит ли компьютер рабочей группе или домену?
Давайте сначала посмотрим, как понять, принадлежит ли ПК рабочей группе или домену.
- Нажмите на клавиатуре компьютера клавиши Win (клавиша с логотипом Windows) и R . Откроется окно «Выполнить».
- В поле Открыть: введите control и нажмите кнопку ОК .
- Откроется панель управления Windows.
- В поле поиска панели управления (вверху справа) введите система.
- В списке полученных результатов нажмите «Система».
- В окне «Система» найдите раздел «Имя компьютера, имя домена и параметры рабочей группы».

- Если компьютер принадлежит к рабочей группе, будет отображаться рабочая группа: WORKGROUP (или другое имя).
- Если компьютер принадлежит к домену появится домен.
Функции рабочей группы Windows
Теперь посмотрим, каковы характеристики рабочей группы Windows:
- в рабочей группе все компьютеры являются пирами. Это означает, что ни один компьютер не может контролировать других. С другой стороны, в Домене только один или несколько компьютеров являются серверами, которые используются для управления безопасностью и авторизацией всех компьютеров, принадлежащих домену.
- Рабочая группа, как правило, состоит максимум из 20 ПК.
- Все ПК рабочей группы должны находиться в одной локальной сети.
- Рабочая группа не защищена паролем доступа.
Для доступа к общим элементам на компьютере рабочей группы Windows у вас должна быть учетная запись на том же компьютере.
Предположим, что пользователь Boris с White PC (принадлежащего Рабочей группе: WORKGROUP) хочет получить доступ к файлу с именем Person на Black PC (также принадлежащему Рабочей группе: WORKGROUP). Чтобы получить доступ к личному файлу, как на белом ПК, так и на черном ПК, должна присутствовать учетная запись пользователя Boris.
Рабочая группа WORKGROUP
Рабочая группа всегда идентифицируется по имени.
По умолчанию на этапе установки операционной системы Windows автоматически создает рабочую группу с именем WORKGROUP.
Как создать рабочую группу Windows
Давайте посмотрим, как создать рабочую группу Windows или как изменить членство ПК с члена домена на члена рабочей группы.
Важно: если компьютер является членом домена, перед добавлением в рабочую группу он будет удален из домена и соответствующая учетная запись будет деактивирована.
- Нажмите на клавиатуре компьютера клавиши Win (клавиша с логотипом Windows) и R . Откроется окно «Выполнить».
- В поле Открыть: введите sysdm.cpl и нажмите OK . Это откроет Свойства системы.
- На вкладке Имя компьютера нажмите на Изменить.
- В разделе «Является членом» с выбором рабочей группы введите имя для рабочей группы, которую мы хотим создать.

Добавить компьютер в рабочую группу Windows
Процедура добавления компьютера в существующую рабочую группу идентична описанной созданию новой рабочей группы.
- На вкладке Имя компьютера в окне «Свойства системы» нажмите Изменить.
- В поле «Рабочая группа»: введите имя рабочей группы, к которой вы хотите добавить ПК.
- Наконец, перезапистите Windows, чтобы изменения вступили в силу.
Изменить имя рабочей группы Windows
В заключение давайте посмотрим, как изменить название рабочей группы Windows.
- Открываем окно Свойства системы.
- На вкладке Имя компьютера нажимаем Изменить.
- В поле Рабочая группа: мы вводим имя, которое мы хотим использовать.
Читайте также:

