Очистить историю фаерфокс сочетание клавиш
Обновлено: 07.07.2024
В браузере Mozilla Firefox, как и в других браузерах, есть возможность сохранять историю посещений сайтов в Интернете, и по умолчанию эта возможность включена, но иногда возникает необходимость удалить (очистить) эту историю и сегодня мы узнаем, как это можно сделать.
Причины, по которым необходимо удалять историю, у каждого разные, вот например Вы сейчас читаете этот материал, значит, у Вас возникла такая необходимость. Самая распространённая причина это конечно скрыть на компьютере следы своего присутствия на том или ином сайте в Интернете.
Мы с Вами рассмотрим два варианта того, как можно удалить историю посещений в браузере Mozilla Firefox, первый это очищаем всю историю посещений и второй удаляем некоторые страницы из этой истории. Также я покажу, как совсем отключить возможность сохранения истории, и какие горячие клавиши можно использовать, для того чтобы быстро очищать историю посещений.
И начнем мы конечно с самого простого это удаление всей истории.
Удаление всей истории посещений в Mozilla Firefox
И сразу хочу сказать, что перед удалением всей истории помните, что помимо непосредственно самой истории удалятся и регистрационные данные, куки, кеш, настройки сайтов которые хранит браузер, для того чтобы при посещении того или иного сайта, например, сразу авторизовать Вас. В этом нет ничего плохого, просто Вам нужно будет, например, в случае с авторизацией, снова ввести логин и пароль на сайте и сохранить его для последующей автоматической авторизации.
Можно удалить всю историю и без удаления некоторых перечисленных выше пунктов, в том случае если Вы все-таки не хотите, например, удалять настройки сайтов, а историю удалить нужно. Также если Вам не обязательно удалять всю историю браузера а, например, необходимо удалить всю историю посещений только за сегодня или за последний час, то это также можно сделать, а как все это делается, мы сейчас и узнаем.
Итак, у нас открыт браузер Mozilla Firefox, и первое как мы можем удалить историю, это используя панель меню в верхней части браузера. Нажав на меню «Журнал ->Удалить недавнюю историю»

Если Вы не наблюдаете панель меню, что вполне возможно, так как по умолчанию после установки браузер Mozilla Firefox не отображает эту самую панель меню, то для ее отображения кликните правой копкой мыши в любой части верхней панели и нажмите «Панель меню»

Теперь панель меню будет отображена. Затем также нажимаем меню «Журнал ->Удалить недавнюю историю»
В итоге у Вас откроется окно удаление истории, где мы можем задать некоторые настройки (нажав кнопку «Подробности»), о которых мы говорили чуть выше, т.е. за какой период удалить журнал посещений и какие данные удалять, а после нам необходимо нажать кнопку «Удалить сейчас»

Если Вам не нравится, что отображена «Панель меню», и Вы не хотите ее каждый раз отображать и скрывать, то удалить историю посещений можно и из обычного меню для этого жмем кнопку «Открыть меню ->Журнал ->Удалить историю»


После этих действий откроется то же самое окно удаление истории, как и выше.
Если вдруг Вы не нашли соответствующий пункт в «Панели меню» или у Вас отсутствует пункт меню, то возможно у Вас просто старая версия браузера Mozilla Firefox, и тогда можете попробовать нажать в верхнем меню «Инструменты -> Стереть недавнюю историю»

В итоге у Вас откроется похожее окно, где Вы нажимаете «Очистить историю», возможность удаления истории «За сегодня», «За последний час» и так далее также есть.
Сочетание клавиш для удаления истории в Mozilla Firefox
Вызвать окно удаления истории можно и с помощью сочетания клавиш, например, если у Вас скрыта панель меню, и отображать Вы ее не хотите или просто Вам необходимо быстро удалить историю. Для того чтобы вызвать окно удаления истории одновременно на клавиатуре нажмите Ctrl+Shift+Del. В это время браузер Mozilla Firefox должен быть открыт. В итоге у Вас откроется окно удаления истории, где Вы также можете, как мы это делали выше, удалить историю посещений.
Удаление некоторых страниц из истории посещений в Mozilla Firefox
Если Вам необходимо удалить всего одну страницу или один сайт из истории посещений, то для этого можно открыть весь журнал, найти и удалить соответствующие страницы.
Открыть журнал можно также двумя способами, первый это из панели меню в верхней части браузера (если она отображена) «Журнал ->Показать весь журнал».

И второй это из «Меню ->Журнал ->Показать весь журнал»

Затем Вы ищете нужную страницу, например, ее вы посещали сегодня, нажимаете по ней правой кнопкой мыши и выбираете «Удалить эту страницу»

Отключение возможности запоминать историю посещений в Mozilla Firefox
Если Вы вообще не хотите, чтобы браузер Mozilla Firefox хранил историю посещений, то эту возможность можно отключить, зайдя в «Инструменты->Настройки ->Приватность» (или «Меню ->Настройки ->Приватность») и в разделе «История» выбрать пункт «Не будет запоминать историю». После этого браузер необходимо будет перезапустить.
Как очистить историю и кэш браузера Mozilla Firefox
Доступ к окошку, через которое мы будем удалять историю и кэш, можно получить как минимум тремя путями. Покажу самый оптимальный вариант.
Нажимаем на три палочки в правом верхнем углу Фаерфокса. Здесь прячется меню с параметрами. Выбираем Журнал.
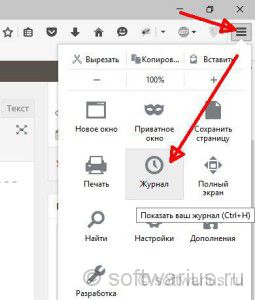
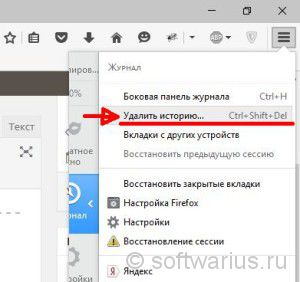
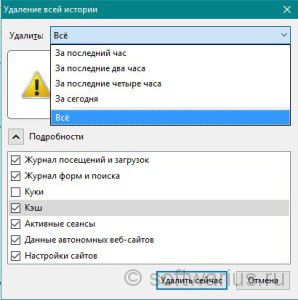
Вкратце опишу пункты, доступные в Подробностях:
Журнал посещений и загрузок. Удаляются списки сайтов, которые вы посещали, www-адреса, которые вы набирали в адресной строке, а также список загруженных файлов. Сами загруженные файлы при этом никуда не удаляются!
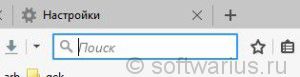
Данные автономных веб-сайтов. Какие-то сайты могут оставлять свои файлы для автономной работы с ними без интернета. Я с такими еще не встречался, интернет есть практически всегда и везде. Поэтому лично для меня нет никакой разницы, отмечен этот пункт галочкой или нет.
Настройки сайта. Очищаются настройки отдельных сайтов, например, вы где-то поставили масштаб 150% для конкретного сайта или разрешили исключение при блокировке всплывающих окон для другого сайта. Эти настройки удаляются в этом пункте.
Еще два способа вызвать окно удаления истории и кэша
На закуску опишу самый долгий способ вызвать окно Удаление всей истории. Зайдите в Настройки -> Приватность -> нажмите ссылку Удалить вашу недавнюю историю.
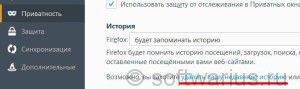
Не-не-не, это еще не все! Я ж говорил, что есть как минимум три способа вызвать окошко?)

Подведем итоги
Если вы залогинились где-то на чужом компьютере, то удаляйте всю историю вместе с кэшем и куками по окончании работы. Или перейдите в режим инкогнито, тогда удалять не придется, при закрытии окна браузера вся история сотрётся.

Во время посещений веб-сайтов в интернете, браузер Mozilla Firefox запоминает различную информацию о сайтах которые вы посетили, о файлах которые вы загрузили, а также другую информацию. Эта информация называется историей или журналом браузера.
Если вы не единственный пользователь компьютера и (или просто) хотите скрыть свою историю действий в интернете, то в данной статье вы узнаете как удалить историю в браузере Mozilla Firefox, а также узнаете какая информация хранится в истории браузера.
Как удалить историю в браузере Mozilla Firefox
Чтобы удалить историю в браузере Firefox, вверху в правой части окна браузера нажмите кнопку и в появившемся меню выберите Журнал .
Затем выберите Удалить историю….
В открывшемся окне Удаление недавней истории, в выпадающем меню рядом с Удалить: выберите период, за который нужно удалить историю.
В списке Подробности установите флажки возле элементов, данные которых вы хотите удалить и нажмите кнопку Удалить сейчас. Окно закроется и выбранная вами информация будет удалена. (Варианты сохраняемых в истории данных рассмотрены в последнем разделе данной статьи)
Все эти данные не восстанавливаются, поэтому внимательно смотрите, какие пункты вы выбираете для удаления.
Также удалить историю можно и в настройках браузера, для этого откройте меню настроек нажав на кнопку Открыть меню и выберите пункт Настройки .
Выберите Приватность и Защита на левой панели и в разделе История нажмите кнопку Удалить историю….
В открывшемся окне Удаление недавней истории, выполните действия которые рассмотрены в способе выше и нажмите кнопку Удалить сейчас
Как быстро удалить историю в браузере Firefox
Также существует более быстрый способ удалить историю в браузере Firefox.
Чтобы быстро удалить историю в браузере Firefox, нажмите сочетание клавиш Ctrl + Shift + Del. После этого откроется окно Удаление недавней истории, и здесь также как и описано в предыдущем разделе, выбираем период за который нужно удалить историю, затем отмечаем флажками данные которые нужно удалить и нажимаем кнопку Удалить сейчас.
Как удалить из истории некоторые посещенные веб-страницы
Данный способ предполагает выборочную очистку истории в Firefox. Пригодится в тех случаях, когда нужно удалить не весь список, а лишь некоторые страницы сайтов, которые вы посетили ранее.
Чтобы удалить из истории некоторые посещенные ранее веб-страницы, вверху в правой части окна браузера нажмите кнопку и в появившемся меню выберите Журнал .
Затем выберите Показать весь журнал.
В открывшемся окне Библиотека , выделите страницу которую нужно удалить, щелкните правой кнопкой мыши и в появившемся контекстном меню выберите пункт Удалить страницу.
Чтобы быстро открыть окно Библиотека , нажмите сочетание клавиш Ctrl + Shift + H
Как удалить из истории отдельный веб-сайт
Данный способ пригодится в случаях, когда нужно удалить из истории отдельный веб-сайт.
Чтобы удалить из истории отдельный веб-сайт, вверху в правой части окна браузера нажмите кнопку и в появившемся меню выберите Журнал .
Затем выберите Показать весь журнал.
В открывшемся окне Библиотека , найдите веб-сайт который вы хотите удалить из истории в списке или в поиске журнала, щелкните правой кнопкой мыши и в появившемся контекстном меню выберите пункт Забыть об этом сайте.
Стоит отметить что все элементы истории (журнал посещений и загрузок, куки, кэш, активные сеансы, пароли, сохранённые данные форм, исключения для кук, изображений и всплывающих окон) для этого сайта будут удалены.
Чтобы быстро открыть окно Библиотека , нажмите сочетание клавиш Ctrl + Shift + H
Как настроить автоматическое удаление истории в Firefox
Если нужно удалять историю каждый раз, когда вы используете Firefox, то можно настроить автоматическое удаление истории при выходе из браузера Firefox.
Чтобы настроить автоматическое удаление истории при выходе из браузера Firefox, откройте меню настроек нажав на кнопку Открыть меню и выберите пункт Настройки .
Выберите Приватность и Защита на левой панели и в разделе История , в выпадающем меню выберите пункт будет использовать ваши настройки хранения истории
Затем установите флажок у опции Удалять историю при закрытии Firefox.
Чтобы указать, какая часть истории должна быть удалена, нажмите кнопку Параметры… рядом с опцией Удалять историю при закрытии Firefox.
В окне Настройки удаления истории отметьте элементы, которые будут автоматически удаляться при каждом выходе из Firefox. После выбора элементов удаляемой истории нажмите кнопку OK .

В этой статье показаны действия, с помощью которых можно удалить (очистить) кэш в браузере Mozilla Firefox.
Кэш браузера временного хранит различные элементы (изображения, таблицы стилей и другие файлы) веб-страниц которые вы посетили. Кэшированные данные сокращают время загрузки веб-страниц при их повторном посещении.
Кэш браузера постоянно увеличивается и может достигать внушительных размеров, поэтому периодически следует удалять (чистить) кэш. Очистка кэша позволяет освободить место на жестком диске.
Как удалить (очистить) кэш в браузере Firefox
Чтобы полностью удалить (очистить) кэш в браузере Firefox, откройте меню настроек нажав на кнопку Открыть меню и выберите пункт Настройки .
Затем в настройках, в левой панели выберите Приватность и защита, и в правой части окна в разделе Куки и данные сайтов нажмите кнопку Удалить данные….
В окне Удаление данных установите (если не установлен) флажок опции Кэшированное веб-содержимое , снимите флажок опции Куки и данные сайтов и нажмите кнопку Удалить.
Чтобы быстро удалить (очистить) кэш в браузере Firefox, нажмите сочетание клавиш Ctrl+Shift+Del и в открывшемся окне Удаление всей истории в выпадающем списке Удалить: выберите нужный период времени, например Всё , затем установите (если не установлен) флажок пункта Кэш, затем снимите остальные флажки и нажмите кнопку Удалить сейчас .
Как очистить кэш в браузере Firefox для отдельной страницы
Чтобы обновить текущую страницу без учета кешированного веб-содержимого, нажмите на клавиатуре сочетание клавиш Ctrl+F5 или Ctrl+Shift+R.
Автоматическая очистка кэша при выходе из Firefox
Вы можете настроить браузер Firefox таким образом, чтобы очистка кэша производилась автоматически, при каждом выходе из Firefox.
Откройте меню настроек браузера Firefox, для этого нажмите кнопку Открыть меню и выберите пункт Настройки .
Затем в настройках, в левой панели выберите Приватность и защита, и в правой части окна в разделе История выберите Firefox будет использовать ваши настройки хранения истории
Затем установите флажок опции Удалять историю при закрытии Firefox и нажмите кнопку Параметры….
В окне Настройки удаления истории установите (если не установлен) флажок опции Кэш, затем снимите остальные флажки и нажмите кнопку OK .
Теперь при выходе из Firefox, кэш браузера будет очищаться автоматически.
Используя рассмотренные выше действия, можно легко удалить (очистить) кэш в браузере Firefox.
Читайте также:

