Очистить ssl в explorer
Обновлено: 24.04.2024
Что такое кэш браузера, и зачем он нужен
Кэш в интернет-обозревателе необходим для хранения файлов с определенных сайтов, чтобы при повторном их посещении загрузка производилась быстрее. Иначе бы приходилось каждый раз загружать сайт полностью, а кэш помогает ускорить время загрузки. Но со временем эти временные файлы накапливаются, и любому пользователю компьютера рекомендуется регулярно очищать свою систему от такого мусора. Кэш есть в любом интернет-обозревателе, и если вы пользуетесь несколькими, то мусора в системе будет больше в разы.
Кэширование ускоряет работу браузера в следующих аспектах:
- повторная загрузка веб-страниц;
- снижение используемого трафика (особенно актуально для лимитных интернет-тарифов);
- загрузка мультимедиа файлов (видеозаписи, аудио, фото).
При использовании кэша есть еще один плюс – можно загружать файлы на компьютер и просматривать таким образом веб-страницы в офлайне.
Недостатки кэша
У кэширования, помимо удобств, есть и множество недостатков. Самые существенные из них:
- Временные файлы занимают место на жестком диске. И чем дольше его не очищать, тем сильнее этот объем будет расти и исчисляться уже в гигабайтах. При таком объеме мусора система может начать работать медленнее.
- Угроза взлома системы злоумышленниками через загруженный на компьютер кэш. Такое может случиться, если посещать небезопасные сайты.
- При открытии сайта могут загрузиться старые данные, даже если сайт обновился.
Настройка кэша Internet Explorer
В браузере IE, как и во многих других современных интернет-обозревателях, есть возможность настройки кэша. То есть пользователь может отрегулировать некоторые параметры на свое усмотрение.

Чтобы перейти к конфигурации, нужно сделать следующее:
- Запускаем программу.
- В правом верхнем углу кликаем по иконке с изображением шестеренки.
- Выбираем строку «Свойства браузера»
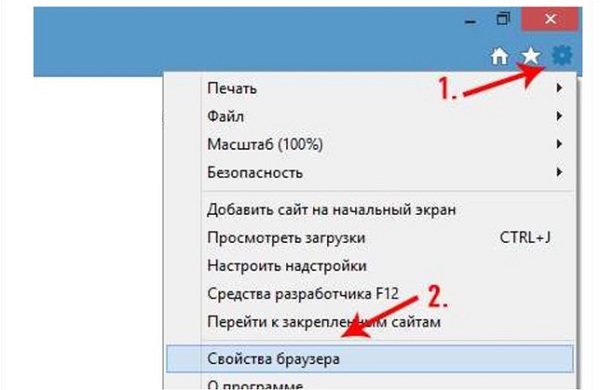
- В отобразившемся окне выбираем первую вкладку сверху «Общие».
- Во вкладке находим последний раздел «Журнал браузера» и вызываем параметры.
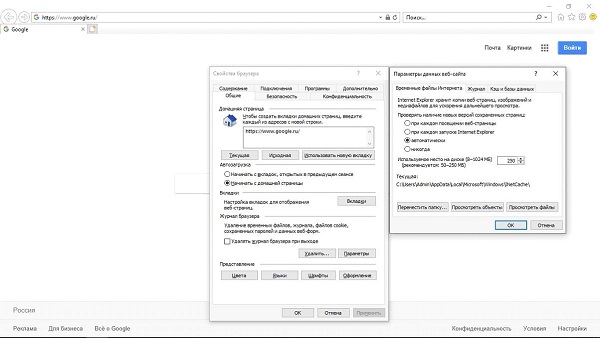
- В новом окне разворачиваем вкладку «Временные файлы интернета». Здесь можно настроить, проверять ли обновления на страницах; установить максимальный объем, который кэш может занимать на жестком диске; открыть папку, где хранятся кэшируемые файлы, и даже изменить каталог хранения.
Чтобы посмотреть сайты, для которых в вашей системе хранится кэш, нужно в том же окне параметров перейти на другую вкладку «Кэш и базы данных». Здесь будет отображен список веб-ресурсов. Можно удалять данные о каждом сайте по отдельности, но, как правило, их бывает слишком много, поэтому лучше очищать кэш целиком, о чем мы поговорим ниже.
Как очистить кэш браузера Internet Explorer
Инструкции по очистке кэша несколько отличаются в зависимости от версии браузера.
Как почистить кэш в Интернет Эксплорер 11
Internet Explorer 11 версии можно очистить кэш несколькими способами: встроенными средствами браузера, системными программами или с помощью сторонних утилит. Во последних 2-х случаях инструкция практически не отличается для различных версий обозревателя.
Через сам браузер
Чтобы очистить кэш обозревателя Internet Explorer, нужно сделать следующее:
- Открываем Интернет Эксплорер.
- В меню сверху кликаем на раздел «Сервис» (иконка в форме шестеренки). Также можно вызвать это же меню нажатием комбинации клавиш Alt + X.
- Во всплывшем контекстном меню выбираем последнюю строку «Свойства браузера».

- В окне свойств нажимаем на раздел «Общие» и кликаем по кнопке «Удалить».
- Появится следующее окно «Удаление истории обзора». Здесь можно выделить определенные данные, которые нужно очистить. После выбора нужно подтвердить очистку нажатием на «Удалить».
При выборе данных доступны следующие варианты:
- Временные файлы. То, что больше всего занимает места.
- Файлы Cookies. Служат для сохранения регистрационных данных при входе на веб-ресурс.
- Журнал/История посещений. Если вы хотите сохранять посещаемые сайты, лучше делайте это с помощью закладок, так как история тоже может занимать место и тормозить работу браузера. К тому же, историю рекомендуется чистить в целях конфиденциальности.
- Данные веб-форм, пароли и данные фильтрации InPrivate. Эти пункты лучше не трогать (их лучше очищать только в том случае, если вы пользовались чужим компьютером), так как они не тормозят работу IE, но существенно упрощают посещение многих сайтов.
Через панель управления
Очистка остаточных файлов также производится и через системную «Панель управления», которая есть в любой современной версии Windows. Пошаговая инструкция:
- Открываем «Панель управления» через меню «Пуск», или набрав в поиске.
- Выбираем пункт «Свойства браузера».
- Отобразится такое же окошко, как и в инструкции выше, где нужно выбрать удаляемые компоненты и подтвердить очистку.
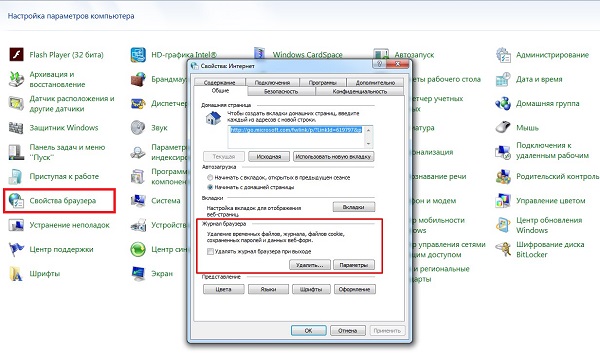
Через приложение CCleaner
CCleaner – универсальная утилита для очистки компьютера от мусора и остаточных файлов. За счет этого производительность компьютера несколько увеличивается, так как кэш от многих приложений засоряет память.
При запуске приложения будет дан выбор, что именно вы хотите очистить. Подробная инструкция как удалить кэш Internet Explorer при помощи CCleaner:
- Загружаем программу с официального сайта, выбрав версию именно для вашей системы (доступна бесплатная версия). Устанавливаем и запускаем.
- В левом столбце кликаем на первый значок «Очистка».
- Правее нужно выбрать вкладку «Windows», найти строку Internet Explorer и отметить галочками необходимые пункты. В первую очередь, это временные файлы браузера, так как они занимают больше всего памяти.
- Для непосредственной очистки нужно кликнуть на кнопку «Анализ», затем, когда утилита проанализирует объем подготовленных для удаления файлов, нажать на «Очистка».

Очистка кэша в Internet Explorer 6
Пошаговая инструкция по удалению временных файлов браузера:
- Открываем программу.
- В верхней строке кликаем по иконке «Сервис» (иначе может называться «Tools», если версия браузера английская). Также вызывается клавишей Alt.
- Находим строку «Свойства обозревателя» и кликаем по ней.
- Среди ряда отображаемых вкладок нужно кликнуть на «Общие», затем щелкнуть по иконке «Удалить файлы».
- Действие необходимо подтвердить нажатием на «ОК».

Как очистить кэш в Интернет Эксплорер 7
Для очистки кэша в этой версии программы нужно сделать следующее:
- Запускаем обозреватель.
- В верхнем меню выбираем пункт «Сервис» (на английском «Tools»). Появится контекстное меню. Также его можно вызвать нажатием на Alt.
- Выбираем первую строку «Удалить журнал браузера». Также можно просто нажать на Ctrl + Shift + Del.

- Далее переходим к «Временные файлы интернета», где нужно нажать на «Удалить файлы». В конце нужно подтвердить свои действия.
Как очистить кэш браузера Интернет Эксплорер 8 и 9
В версиях браузера 8 и 9 порядок действий по очистке от временных файлов, если они стали занимать слишком много места, практически идентичен. Подробная пошаговая инструкция, подходящая для Internet Explorer 8 и 9:
- Запускаем обозреватель.
- В строке меню сверху кликаем на «Сервис», затем щелкаем по строчке «Свойства обозревателя».
- Отобразится окошко параметров, где несколько вкладок доступны для просмотра. Нам нужна вкладка «Общие», которая открывается по умолчанию.
- Ниже нужно найти подзаголовок «История просмотра», затем щелкнуть по кнопке «Удалить» и нажать на «ОК».
- В следующем окне «Удаление истории обзора» будет доступно несколько пунктов для выбора пользователем, какие именно компоненты необходимо очистить. Среди них данные избранных веб узлов, временные файлы, Cookies, сохраненные данные форм, логины и пароли, данные фильтрации и т. д. Чтобы просто освободить место на жестком диске и увеличить скорость и эффективность работы браузера, достаточно выбрать пункт «Временные файлы интернета».
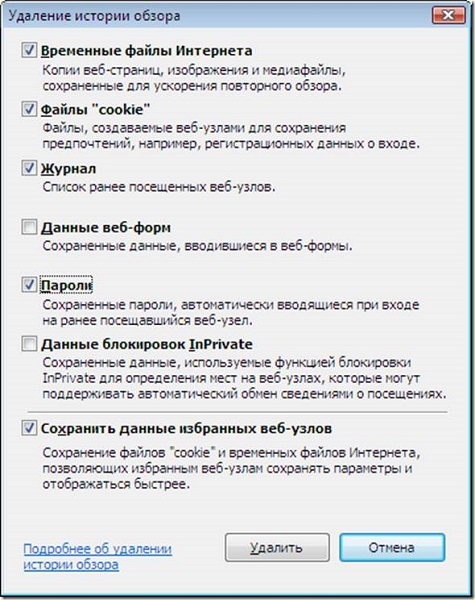
- После выбора нужно начать процедуру очистки, кликнув на кнопку «Удалить» в данном окне. По окончании можно закрыть все окна и выйти из параметров.
Как видите, процедура очистки браузера Internet Explorer от временных файлов достаточно легкая и не занимает много времени, к тому же последовательность шагов практически идентична на всех актуальных версиях программы. Удаление кэша – необходимая процедура, о которой должен помнить каждый пользователь, иначе система в целом и браузер в частности со временем будут тормозить все сильнее.

Нередко причиной рассматриваемой проблемы являются данные, которые закэшированы веб-обозревателем, поэтому первое, что стоит сделать – очистить соответствующее хранилище. На нашем сайте уже есть инструкции по выполнению этого действия для самых популярных средств просмотра веб-страниц – воспользуйтесь ссылками далее для получения подробностей.
Способ 2: Очистка SSL-кэша
Не исключено, что источником сбоя может оказаться системный SSL-кэш, который тоже желательно очистить. Делается это следующим образом:
- Откройте «Панель управления» любым удобным способом: например, через «Поиск» или из папки «Служебные» в меню «Пуск».




Способ 3: Настройка антивируса
Современные антивирусные продукты защищают в том числе и от угроз из интернета, которой могут считать подозрительный с точки зрения алгоритмов трафик SSL/TLS. Следовательно, для решения проблемы функцию этой защиты следует отключить – процедуру покажем на примере популярного ПО Kaspersky Internet Security.
Важно! Отключение средств фильтрации трафика может нарушить безопасность системы, поэтому выполнение дальнейших действий вы производите на свой страх и риск!
- Для начала попробуйте приостановить работу защиты и проверить доступ к проблемному сайту – если сбой всё ещё наблюдается, причина точно не а антивирусе, и стоит воспользоваться другим методом из приведённых в настоящей статье.




Способ 4: Проверка корректности времени и даты
Сертификаты, которые используются для работы протоколов SSL и TLS, действуют ограниченное время, поэтому для поддержания безопасности при установлении соединения проверяется дата их создания и срок истечения. Если на целевом компьютере заданы неверные дата и/или время, система может посчитать сертификат недействительным и отказать в доступе. Решение проблемы очевидно: нужно выставить корректные значения времени, в чём вам поможет инструкция по ссылке далее.
Способ 5: Отключение протокола QUIC (Google Chrome)
-
Запустите Хром и создайте новую вкладку, в адресной строке которой впишите ссылку chrome://flags/ . Проверьте правильность ввода и нажмите Enter.




Способ 6: Включение старых версий протоколов SSL и TLS
Если критически важно получить доступ к сайту, выдающему рассматриваемую ошибку, можно попробовать выполнить активацию устаревших версий протоколов безопасности.
Важно! Включение старых версий SSL и TLS значительно ухудшит защищённость вашего компьютера, поэтому данный метод применяйте только в крайнем случае!
- Повторите шаги 1-2 второго способа и воспользуйтесь вкладкой «Дополнительно».



В большинстве случаев этот вариант должен помочь, однако ещё раз напоминаем – это небезопасно, и пользоваться данным способом стоит только при острой необходимости.

Отблагодарите автора, поделитесь статьей в социальных сетях.

Internet Explorer – популярнейший в мире Интернет-обозреватель, разработанный компанией Microsoft. Если при использовании браузера IE у вас стали возникать проблемы с загрузкой сайтов, то пора разобраться в вопросе как почистить кэш в Эксплорере.

Как почистить кэш в Эксплорере
Для того чтобы почистить кэш в Интернет Эксплорере необходимо нажать на кнопку «Сервис» (1), расположенную в правом верхнем углу окна браузера, и в меню выбрать строку «Свойства браузера» (2):
В свойствах браузера необходимо перейти на вкладку «Общие» (1) и нажать кнопку «Удалить…» (2) в разделе «Журнал браузера»:
Откроется ещё одно окно, где нужно установить «галочки» как минимум в пунктах:
- Временные файлы Интернета и веб-сайтов,
- Файлы cookie и данные веб-сайтов,
- Журнал.
В целях защиты конфиденциальной информации рекомендуется ставить «галочки» и в других ячейках.

Если в компании предъявляются повышенные требования к информационной безопасности, то рекомендуется регулярно очищать журнал браузера. Для этого необходимо установить «галочку» в ячейке «Удалять журнал браузера при выходе» (2), и тогда на компьютере невозможно будет проследить, на какие сайты заходил пользователь.

Важно: очистка журнала браузера гарантирует очистку истории исключительно на данном компьютере, но при необходимости информацию о посещённых страницах и скачиваемой информации могут предоставить специалисты IT-cлужбы, которые мониторят сеть компании, или по запросу компании представитель Интернет-провайдера.
Чистим Кэш помощью комбинаций клавиш
Есть ещё один способ очистить кэш и куки без необходимости погружаться в настройки и открывать бесконечные окна. Для загрузки окна удаления журналов пользователю достаточно нажать сочетание клавиш Ctrl + Shift + Del. По аналогии с предыдущим пунктом, необходимо отметить мышью очищаемые журналы и другие сущности, затем нажать на кнопку «Удалить».

Кэш и куки – что это такое
Перед тем как разбираться с тем, как очистить кэш браузера Internet Explorer, важно понять, что такое кэш и файлы-cookie и где они используются. Когда человек посещает различные страницы, браузер скачивает их на компьютер в кэш, чтобы в следующий раз не скачивать, а достать информацию из кэша. Такой механизм в последующем позволяет загружать интернет-страницы гораздо быстрее.
Проблемы с кэшем чаще всего случаются тогда, когда происходит конфликт между старой версией страницы, хранящейся в кэше, и обновлённой версией страницы на сайте. В итоге загрузка начинает тормозиться, страницы загружаются с трудом, а значит пришло время почистить кэш. Кстати, кэш занимает место на жёстком диске компьютера, что тоже негативный фактор и повод поскорее его освободить.
На слуху у пользователей слово «cookie». Говоря простым языком, это служебные файлы сайтов, в которых хранится информация об их настройках. Кстати, благодаря куки пользователи могут сохранять логины и пароли на сайтах, что очень удобно, но небезопасно.
У куки есть ещё одна функция: при переходе по ссылкам у пользователя могут отображаться разные виды рекламных баннеров. Вся эта информация сохраняется в куки-файлах.
Зачем чистить cookie? Тут всё очень просто. Во-первых, куки – это тоже занимаемое место на жёстком диске компьютера, а, во-вторых, это источник конфиденциальной информации о логинах и паролях пользователя, который может использовать посторонний человек при доступе в Интернет с общего компьютера. Поэтому свои следы нужно «заметать».
Почему стоит чистить куки в эксплорере?
Подводя итог сказанному, хочется заметить, что чистка кэша и файлов-куки помогает восстановить работоспособность браузера Internet Explorer, а также освободить место на жёстком диске компьютера. Правда, после перезагрузки браузера может наблюдаться незначительное замедление загрузки страниц. Это связано с тем, что «увидев» сайты как в первый раз, браузер начинает заново кэшировать страницы, чтобы в последующем работать продуктивнее.
По той же причине пользователю с большой вероятностью придётся заново авторизоваться на некоторых сайтах. В целом, чистка кэша, безусловно, позитивное действие, которое поможет решить проблему с загрузкой страниц, а также защитить от доступа к конфиденциальной информации. Учитывая все эти плюсы, IT-специалисты рекомендуют время от времени производить чистку кэша браузера. А также использовать её в качестве первой помощи при появлении проблем с корректностью отображения страниц и проблем с авторизацией на различных сайтах.
Почему браузер IE работает медленно
Итак, Internet Explorer и его кэширование вызывает множество вопросов. Можно грешить и на его неэффективность, и на неправильную загрузку страниц, и не невозможность авторизоваться на сайтах и в различных сервисах, но совершенно напрасно: подобная «болезнь» нападает и на современные продвинутые браузеры, а имя этой проблеме – переполнение cash IE.
Переполнение случается в том случае, когда пользователь много путешествует по Интернету, постоянно скачивает информацию, часто авторизуется на различных сайтах, а значит, в кэше браузера хранится много старо-новой и нужно-ненужной информации, которая затрудняет работу обозревателя. В данном случае решение видится только одно: очистить кэш Интернет Эксплорер. После этой, довольно простой процедуры, работоспособность браузера восстанавливается, и претензии к старичку-Эксплореру тут же испаряются, поскольку в остальном он исправно выполняет свои функции.
Кому приходилось чистить кэш в другом браузере, без труда сможет разобраться, как почистить кэш в Эксплорере. Данная инструкция, скорее, для тех, кто в этом новичок. Здесь же будет рассмотрен вопрос о том, как сбросить куки, или правильнее – cookie.
В целом, ERR_SSL_PROTOCOL_ERROR предназначен для предотвращения доступа пользователей к потенциально опасным или небезопасным веб-сайтам.
Однако эта ошибка также может возникать из-за проблем с сетью, поврежденного или устаревшего кеша и наличия вредоносных программ на компьютере.
1 Очистите кеш браузера
Начните с очистки кеша браузера, чтобы исключить возможность возникновения ERR_SSL_PROTOCOL_ERROR из-за кешированной страницы с ошибкой.
Действия по очистке кеша браузера зависят от того, какой веб-браузер (Chrome, Opera, Firefox или Edge) установлен у вас.

Если вы используете браузер Chrome, щелкните значок меню с тремя точками > наведите указатель мыши на Дополнительные инструменты и выберите Удаление данных о просмотренных страницах в боковом меню.
На следующем экране нажмите кнопку Удалить данные .
2 Попробуйте средство устранения неполадок сети
Если очистка кеша браузера не помогла, можно попробовать встроенное средство устранения неполадок сети Windows 10, которое может помочь в решении этой проблемы.

1. Перейдите в Параметры > Сеть и Интернет > прокрутите вниз на правой панели и нажмите Средство устранения сетевых неполадок .
2. Подождите, пока средство устранения неполадок обнаружит проблемы, и следуйте инструкциям на экране.
Если средство устранения неполадок сети не может решить проблему, перейдите к другим шагам устранения неполадок.
3 Очистите кеш сертификатов SSL
Выполните следующие действия, чтобы очистить кеш SSL-сертификатов, хранящийся на вашем компьютере.
Почитать Как войти в режим recovery на рутированных и нерутированных android-устройствах1. Щелкните правой кнопкой мыши кнопку Пуск и выберите Выполнить .

2. В окне Выполнить команду введите inetcpl.cpl и нажмите OK .

3. На экране Свойства: Интернет выберите вкладку Содержание и нажмите кнопку Очистить SSL .
4. Щелкните OK , чтобы закрыть окно свойств Интернета.
Убедитесь, что вы перезагрузили компьютер, чтобы изменения вступили в силу.
4 Проверьте, не был ли изменен файл Hosts
Иногда файл Hosts, расположенный в C:\windows\system32\drivers\etc , может быть изменен вредоносными программами и заблокировать доступ к определенным веб-сайтам.
1. Щелкните правой кнопкой мыши кнопку Пуск и выберите Выполнить .

2. В окне Выполнить введите C:\WINDOWS\system32\drivers\etc и нажмите OK .

3. На следующем экране дважды щелкните файл Hosts и выберите открытие файла с помощью Блокнота .

4. В файле Hosts удалите все записи, содержащие имена веб-сайтов , к которым вы пытаетесь получить доступ, и сохраните файл.
5 Отключите прокси-серверы
Известно, что использование настроек прокси-сервера вызывает проблемы с сетевым подключением при доступе к определенным веб-сайтам.
1. Откройте Параметры > щелкните вкладку Сеть и Интернет .

2. На следующем экране щелкните Прокси-сервер на левой панели. На правой панели отключите параметр Определять параметры автоматически , расположенный в разделе Автоматическая настройка прокси-сервера.
На том же экране прокрутите вниз и отключите параметр Использовать прокси-сервер в разделе ручного прокси.
6 Перезагрузите модем/маршрутизатор
Отключите модем/маршрутизатор от источника питания и терпеливо подождите 60 секунд.
Через 60 секунд снова подключите модем/маршрутизатор к источнику питания и дождитесь, пока все индикаторы станут зелеными.
Решение 1. Проверьте свой антивирус

Если это не сработает, возможно, вам придется полностью отключить антивирус. В нескольких случаях пользователям пришлось удалить стороннее программное обеспечение со своего ПК, чтобы решить эту проблему. По мнению пользователей, эта проблема может быть вызвана антивирусным программным обеспечением, таким как Norton или Avast, поэтому, если вы используете его, обязательно удалите его.
После удаления антивируса проблема должна быть исправлена. Если проблема не появляется после удаления антивируса, вам следует подумать о переходе на другое антивирусное решение. Если вы ищете безопасный антивирус, который никоим образом не повлияет на вашу операционную систему, вам определенно стоит подумать о BullGuard .
- ЧИТАЙТЕ ТАКЖЕ: исправьте ошибку VPN Unlimited «Нет подключения к Интернету» навсегда
Распространенная причина возникновения проблемы с безопасным подключением к этому веб-сайту : ваше время и дата. Ваш браузер использует определенные сертификаты, и если срок действия этих сертификатов истек, вы не сможете получить доступ к определенному веб-сайту.
Как вы, вероятно, догадываетесь, сертификаты тесно связаны с текущей датой и временем на вашем ПК, и если время и дата по какой-либо причине неверны, вы можете столкнуться с этой проблемой. Чтобы решить эту проблему, необходимо настроить дату и время. Это довольно просто, и вы можете сделать это, выполнив следующие действия:
- Щелкните правой кнопкой мыши значок часов на панели задач. Выберите в меню Настроить дату/время .
- Отключите параметр Установить время автоматически . Через пару секунд снова включите эту опцию.
Это будет синхронизировать ваше время и дату. После того, как ваша дата и время установлены, проблема должна быть решена. Помните, что вы также можете настроить дату и время вручную, нажав кнопку Изменить .
Если часы в Windows 10 работают неправильно, возможно, батарея вашей материнской платы разряжена, поэтому вам придется заменить ее. Этот процесс относительно прост, и вам просто нужно отсоединить компьютер от электрической розетки, открыть корпус компьютера и аккуратно извлечь аккумулятор из материнской платы.
После извлечения батареи замените ее новой, и проблема должна быть полностью решена.
Иногда возникает проблема с безопасным подключением к этому веб-сайту , если возникает проблема с настройками безопасности. Чтобы устранить эту проблему, необходимо добавить веб-сайт, который вы пытаетесь открыть, в категорию «Надежные веб-сайты».
Когда дело доходит до категории Надежные веб-сайты, обязательно добавляйте только те веб-сайты, которым вы действительно доверяете, а не случайные веб-сайты, которые вы посещаете в первый раз.Чтобы добавить сайт в эту категорию, вам нужно сделать следующее:
После добавления нужного веб-сайта в зону надежных веб-сайтов проверьте, устранена ли проблема.
- ЧИТАЙТЕ ТАКЖЕ: как создать VPN-соединение в Windows 8, 8.1
Мы настоятельно рекомендуем обеспечить вам комфортную работу с хорошим VPN. Когда вы пытаетесь получить доступ к веб-сайту, CyberGhost VPN может убедиться, что он безопасен для вас, выполнив тщательную проверку этого URL-адреса в выделенной базе данных. Загрузить сейчас CyberGhost VPN (скидка)
Windows автоматически обновляет встроенные корневые сертификаты, поэтому вам обычно не нужно обновлять их вручную. Тем не менее, вы также можете установить последние пакеты корневых обновлений из каталога Центра обновления Майкрософт, если требуются обновления. Откройте страницу этого веб-сайта и введите «обновление корневого сертификата» в поле поиска.
Если проблема не появляется в другом браузере, вам следует переключиться на нее и использовать ее вместо вашего текущего браузера.
Примечание редактора . Этот пост был первоначально опубликован в июле 2017 года и с тех пор был полностью переработан и обновлен для обеспечения свежести, точности и полноты.
Читайте также:

