Очистка сокета файлов на компе
Обновлено: 06.07.2024
Иногда случается так, что компьютер перестаёт нормально функционировать, начинает зависать или очень медленно работать. Тогда перед пользователем возникает задача по очистке компьютера от мусора. Что считается мусором? Прежде всего:
- Автоматически загружаемые компоненты и программы
- Скрытые папки
- Файлы в корзине. Файлы, помещённые в корзину, не удаляются окончательно, а находятся там на временном хранении и занимают пространство на диске, особенно объёмные файлы
- Неиспользуемые утилиты и программы
- Системный кэш
- Временные файлы в браузерах
- Скрытые файлы, папки, кэш
- Ненужные службы, о которых речь пойдёт отдельно
Практически каждый пользователь имеет такой мусор в своей операционной системе Windows, даже не подозревая об этом. Этот груз захламляет память и жёсткий диск, значительно замедляет работу и ухудшает работу компьютера. В Windows отсутствует возможность самоочистки компьютера от разнообразного хлама, поэтому периодически придётся это делать вручную. Эта инструкция будет полезна тем, кто не знает, как чистить компьютер от ненужных программ и файлов. Итак, приступим.
Ручная очистка ОС
Сперва следует усвоить, что все системные временные файлы хранятся в папке Temp. Перейти к ней можно двумя способами:
- По пути C: Windows\Temp
- Сочетание клавиш «win+r». В появившемся окне «выполнить» вводим команду «temp».
- Выделяем всё, нажимаем правую кнопку мыши и кликаем по команде «удалить». Можно удалить с помощью кнопки «Del» на клавиатуре. В таком случае все файлы будут помещены в корзину. Поскольку среди них могут оказаться довольно объёмные данные, будет лучше удалить файлы сочетанием «Shift+Del».
- Следующая нужная нам папка находится по пути AppData\Local\Temp. Для удобства и экономии времени снова пользуемся сочетанием «win+r» и вводим в появившемся окне команду «%temp%». Удалить можно с помощью мыши или сочетания клавиш. При удалении клавишей «Del» не забываем очистить корзину во избежание хранения объёмных файлов.
- Последняя папка, которая подлежит ручной очистке C:\Windows\Prefetch. С помощью нашего любимого сочетания «win+r» снова вызываем окно «выполнить» и даём команду «prefetch». Удаляем файлы любым из тех способов, что были в предыдущих пунктах.
Первый шаг к очистке операционной системы от мусора сделан, но это ещё не конец работы. Следом идёт очистка корзины.
Корзина
Именно такой порядок действий оправдан тем, что компьютер очищается «под ноль», и если в корзину случайно затесались какие-либо нужные вам файлы, то лучше будет их восстановить. Для этого следует их выделить и нажать на кнопку «Восстановить выделенные объекты». Следом нажимаем «Очистить корзину».

При помощи встроенной утилиты
Предыдущие два способа очистили от хлама лишь некоторые папки, да и то не всё удалилось. Есть ведь ещё и другие папки, и диски. Чтобы добиться большего быстродействия компьютера, стоит воспользоваться ещё и специальной встроенной утилитой. Делаем это так:
Лишние программы и компоненты
Важнейшая вещь, которая занимает особое место в инструкции. Очень часто такие вещи бывают неявными и появляются тогда, когда пользователь устанавливает полезные программы и по невнимательности не обращает внимание на то, что программа установки предлагает то, что пользователю никогда не пригодится. Внимательно читайте то, что вам предлагает программа установки, и тогда лишних данных можно будет избежать.
Но если вы забывчивы, то стоит иногда проверять операционную систему на наличие ненужных вам программ и компонентов. Если их много, то они будут занимать значительное пространство в памяти и на жёстком диске, тормозить работу компьютера.
Очистка производится по следующему алгоритму:
- Используем уже запомнившееся нам сочетание клавиш «win+r»
- В появившемся окне «Выполнить» вводим команду «Control»
- Мы оказываемся в Панели управления, где отыскиваем раздел «Программы и компоненты»
- Внимательно просматриваем список и тщательно отбираем то, чем пользоваться не собираемся. Для этого нажимаем правую кнопку мыши и кликаем «Удалить». В этом списке вы можете обнаружить программы, о которых и не подозревали. Это связано с тем, что они устанавливаются в фоновом режиме без вашего согласия.

При помощи программы CCleaner
CCleaner – это универсальная сторонняя программа, которая позволяет пользователю избавиться от всего хлама, особенно тот, который невозможно было убрать предыдущими способами. Разработчики предлагают платную и бесплатную версии. Платная версия имеет расширенный функционал. Однако мы не будем останавливаться на ней подробно, поскольку рядовому пользователю для самостоятельной очистки «железа» будет вполне достаточно версии, выложенной в свободном доступе.
Порядок действий будет следующим:
Большая часть работы проделана. Большая часть мусора удалена. Теперь можем двигаться дальше. Следующий этап, приближающий нас к быстродействию компьютера – исправление объектов в автозагрузке.
Исправление объектов в автозагрузке
Автозагрузка, либо альтернативное название – папка автозапуска – это раздел операционной системы, содержащий в себе перечень программ, автоматически загружающиеся вместе с запуском Windows.
Как правило, большинству программ не место в этом разделе. Есть некие программы, которыми вам в принципе нужны, но пользуетесь ими достаточно редко – раз или два в месяц, либо ещё реже. Тем не менее, по умолчанию она попадает в раздел запускаемых одновременно с операционной системой, что снижает скорость работы интернета и «железа», вынуждает занимать место в оперативной памяти. Тут вполне естественно и логично, что это сильно отображается на работе компьютера.
Так что же делать?
План таков:
- Этот шаг зависит от версии операционной системы.
- Если у вас Windows 7, то пользуемся сочетанием клавиш «win+r», во всплывшем окошке «Выполнить» прописываем команду «msconfig».
- В случае установленной Windows 10 используем сочетание «Ctrl+Shift+Esc», которое приведёт нас в диспетчер задач. Также сюда можно попасть, кликнув правой кнопкой мыши по панели пуск и нажав «Диспетчер задач»

2. Переходим в раздел «Автозагрузка» и снимаем всё, что кажется нам лишним. Можно смело избавляться от всего, оставив только антивирус и драйвера звуковой карты
3. Применяем изменённые конфигурации, перезагружаем программы. Если мы всё сделали правильно, то после перезагрузки программы должны будут исчезнуть из раздела автозапуска
Мы почти закончили, остался финальный этап, после прохождения которого компьютер перестанет доставлять проблемы, тупить, тормозить и начнёт нормально функционировать.
Службы
Помимо программ, компонентов и драйверов, вместе с операционной системой запускаются также и различные службы, нещадно пожирающие оперативную память компьютера, впустую тратящие мощность процессора. Есть одна загвоздка. Согласно статистике, в 50 из 100% случаев в этом разделе находятся те службы, которые не используются никогда вообще! Служба печати при том, что вы не имеете принтера – зачем? А для чего вам факс, если он не нужен вам для работы?
При обнаружении таких пустых и бесполезных лучшим вариантом будет их отключить. Для того, чтобы это сделать, пользуемся простым порядком действий:
Готово! Последний этап пройден, можем наслаждаться тем, как быстро и легко «летает» компьютер. Надеемся, что эта инструкция помогла вам и вашему компьютеру. Глобальную чистку компьютера рекомендуется проводить хотя бы раз в три месяца, чтобы не допускать сильного засорения памяти. В остальное время достаточно периодически проверять, нет ли у вас программ или компонентов, которыми вы не собираетесь пользоваться. Если соблюдать эти условия, то вы навсегда забудете о такой проблеме, как зависший компьютер.

Разбираемся, как и чем можно быстро почистить компьютер от мусора в системе. Продвинутых хакеров экспертов кибербезопасности просим не беспокоиться — блог предназначен исключительно для простых и благодарных пользователей.

заглянул на 5 минут почистить ПК
Если компьютер стал притормаживать или на нем заканчивается свободное место, пора заняться «генеральной уборкой». Зачастую проблему можно решить с помощью простого программного обеспечения. В запущенных случаях придется действовать радикально. Впрочем, обо всем по порядку.

несколько часов спустя
Очистка системы встроенными средствами
Если ОС стала менее отзывчивой, и непонятно, куда исчезает место на диске, стоит почистить систему. Для этого используем встроенное в Windows 10 приложение. Файлы оптимизации доставки, диагностические данные, временные файлы интернета, обновления, загрузки имеют обыкновение незаметно накапливаться и отъедать существенную часть накопителя. Пытаться найти и удалить их вручную — занятие долгое и бессмысленное.
Важно! Перед очисткой диска полностью обновите систему, иначе во время ближайшей автопроверки часть удаленных файлов вернется.

Запустить чистильщик можно несколькими способами. Рассмотрим самый простой. Через строку поиска находим и запускаем приложение «Очистка диска».

Выбираем системный диск для очистки.

Проставляем галочки по всем пунктам и нажимаем ОК. Неопытному пользователю переживать не стоит — важные файлы ОС удалить не даст.

Таким способом вряд ли получится очистить больше нескольких гигабайт, а потому переходим к главным «залежам мусора». Для этого придется заново повторить описанные выше действия и нажать кнопку «Очистить системные файлы», которую внимательный пользователь наверняка успел заметить выше.

В появившемся перечне проставляем галки и нажимаем ОК. Таким образом можно удалить до 30 ГБ мусора в виде резервных копий обновлений, старой версии Windows, пакетов драйверов.

Важно! Данную процедуру не стоит проводить сразу после глобального обновления Windows. На случай проблем с новой системой должна остаться возможность «откатиться» на предыдущую стабильную версию.
Очистка займет приличное время, зато на системном диске ощутимо прибавится свободного места.

В Windows существуют несколько временных папок, которые встроенная утилита игнорирует. Кое-что может почистить сторонний софт (см. ниже), но некоторые файлы придется стирать вручную. Для этого в строке поиска вводим запрос %TEMP%, выделяем и смело удаляем весь список.

Автор настоятельно не рекомендует использовать встроенные средства для чистки «Автозагрузки» и отключения различных служб Windows. Даже опытный пользователь не всегда знает, за что отвечает та или иная строка.
Очистка системы сторонним ПО
Не одна система была переустановлена после рискованных оптимизаций непроверенным софтом. Для чистки и настройки ОС существует немало программ, однако не стоит рисковать и пользоваться сомнительными вариантами.
CCleaner — пожалуй, самая надежная и известная утилита по очистке системы. Для наших целей хватит бесплатной базовой версии. Будьте внимательны при установке и обновлении программы: современное freeware ПО любит подсунуть в инсталлятор дополнительный мусор. CCleaner имеет русский интерфейс и дружелюбное меню. Пройдемся по пунктам, которые помогут освободить место и оптимизировать ПК.

На вкладке «Стандартная очистка» внимательно выбираем, что будем чистить, и нажимаем «Анализ». Новичкам стоит довериться в этом деле выбору программы.
Важно! Если после чистки не хотите вбивать заново пароли в браузере, снимите галки с «Автозаполнение форм» и «Сохраненные пароли» в соответствующем меню. Тут же можно очистить интернет-кэш.

Проверив полученный на удаление список, нажимаем «Очистку».



«Анализ дисков» покажет, какие файлы занимают пространство на накопителе.

Вкладка с говорящим названием «Поиск дублей» найдет повторные файлы, но решение об удалении каждого дубликата необходимо принимать самому. Как правило, такая работа занимает немало времени.

Для оптимизации ПК в один клик можно воспользоваться вкладкой «Проверка здоровья».

Практика показывает, что применение вышеперечисленных методов хотя бы раз в месяц позволяет содержать ПК в порядке. Эти же действия помогут привести в чувство даже самые медленные и захламленные компьютеры.
Как откатить Windows 10 в исходное состояние
Если чистка не помогла, антивирус ничего не нашел и компьютер продолжает тормозить, пришло время радикальных решений.
Многие олдфаги недолюбливают Windows 10. Однако огромным преимуществом «десятки» является ее феноменальная отказоустойчивость. На XP загрузчик слетал по щелчку пальцев, да и «семерка» периодически встречала нас страшным черным экраном.

Windows 10 имеет отличную функцию возврата в исходное состояние. Если система окончательно замусорилась, ее можно просто откатить до начальных параметров. Для этого в «ПУСКЕ» находим вкладку «Параметры» и выбираем «Обновление и безопасность».

Кликаем на «Восстановление» и думаем, что делать дальше. Вариант №1 — полностью сбросить систему с потерей или без (на выбор пользователя) всех личных файлов. Этот же метод можно использовать при покупке ПК на вторичном рынке, чтобы удалить оставшиеся чужие данные.

Вариант № 2 — сброс в щадящем режиме через «Новый запуск» и автоматическое удаление всех сторонних приложений (в том числе и Microsoft Office).
Здравствуйте, друзья! Рад представить на ваш суд очередную полезную статью-инструкцию. В ней рассказывается, как почистить куки-файлы любого браузера. Это материал будет полезен абсолютно всем, кто пользуется Интернетом.

Cookies: что это такое
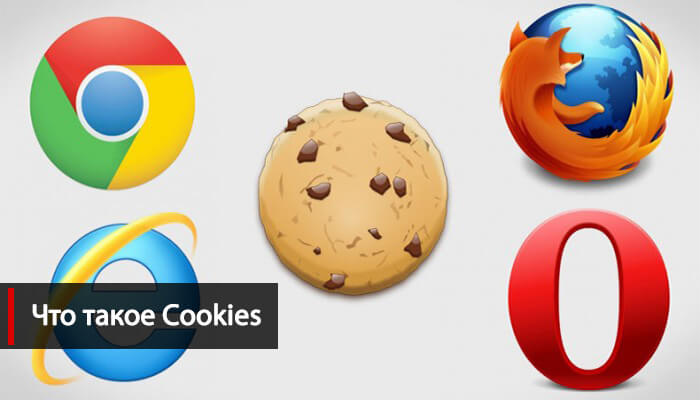
Существует распространенное мнение, что куки – это шпионы, следящие за пользователем и его действия. На самом деле – всё практически наоборот. Cookies – текстовые файлы, в которых хранится информация о посещении человеком того или иного сайта и его поведении на нём.
Обратите внимание! В этих файлах нет никакого кода, способного нанести вред программному обеспечению, компьютеру или личным данным пользователя.
- учетные данные;
- посещенные сайты;
- поведение на страницах сайтов.
Кстати! Хочу напомнить – если вы давно мечтаете о своем сайте, как источнике доходов, но не знаете с чего начать, приглашаю принять участие в моем тренинге «Как создать сайт с нуля». Он бесплатный. Проводится в режиме онлайн. Длится всего 4 дня. После его завершения у вас будет личный проект, сделанный своими руками и готовый к продвижению. Также я расскажу, как готовить контент, продвигать сайт, привлекать пользователей и монетизировать проект.
Конфиденциальность данных

Но не стоит думать, что куки только запоминает личные данные пользователя. Не так давно вспыхнул серьезный скандал. Оказалось, что личные данные пользователей практически всех браузеров (в частности, история используемых ими поисковых запросов) оказалась в руках третьих лиц.
Какие последствия возможны от использования файлов куки поисковиками

Прежде, чем перейти к описанию, как очистить куки, отдельно хочу остановиться на том, как используют эти файлы поисковые системы.
Принято считать, основываясь на утверждениях представителей поисковиков, что личные данные пользователей и история их запросов – конфиденциальная информацией. Ею не могут воспользоваться посторонние. Однако это далеко не так.
Есть простой способ проверить:
- войдите в свой почтовый ящик;
- закройте окно;
- если не нажать на кнопку выхода из ящика, сессия не будет прервана;
- введите в любой поисковой системе любой запрос;
- снова откройте почтовый ящик.
Окажется, что реклама будет соответствовать именно последнему вашему запросу.
И это далеко не все, что может случиться с вашими данными.
Например, впоследствии эта реклама будет преследовать вас. И это будет до тех пор, как вы не удалите куки.
Как почистить куки в разных браузерах

Теперь перехожу непосредственно к тому, как удалить куки. Фактически в каждом популярном современном браузере имеется опция, посредством которой можно удалить куки.
Обратите внимание! Опция может иметь разное название или находится в разных частях системы настройки и управления браузером.
Ниже рассказываю, как избавиться от куки в том или ином браузере. Упор сделал на наиболее популярный софт.
1. Как почистить куки: Internet Explorer
Тут все просто. Нужно перейти в меню, а затем пройти по следующему «пути»:
- Сервис;
- Безопасность;
- Удалить журнал….
Перед вами откроется новое окно, в котором необходимо проставить галочки напротив пунктов, указывающих на то, какие именно файлы будут удалены.
Совет! Помимо куки рекомендую выбирать строку «Временные файлы». Под ними подразумевается контент посещаемых сайтов, которые пользователь открывал. То есть, это кэш, в котором собираются текстовые документы, картинки с веб-ресурсов и т.п. Кэш используется только в том случае, если пользователь снова пришел на сайт. А так он лежит просто, «мёртвым грузом».
2. Как удалить куки: Яндекс.Браузер
Среди пользователей рунета довольно распространен Yandex-браузер. Поэтому обойти его стороной ну никак нельзя – у него обширная аудитория. Как почистить куки в Яндексе? Очень просто:
- Меню;
- Инструменты;
- Удаление данных о просмотренных страницах.
После перехода к последнему пункту перед вами откроется новое меню, в котором нужно выбрать, от чего именно вы хотите очистить свой браузер.
Я настоятельно рекомендую провести чистку куки за все время использования, а также отметить удаление кэша.
3. Как почистить куки: Opera
Не будет проблем с тем, как почистить куки и в таком популярном браузере, как Опера. Снова открываем меню и находим раздел «Удалить личные данные». Открыв его, перед вами появится уведомление, что при подтверждении действия удалятся формы. Остается только отметить флажками, от чего именно вы желаете избавиться и кликнуть по кнопке «Удалить».
4. Как удалить куки: Google Chrome
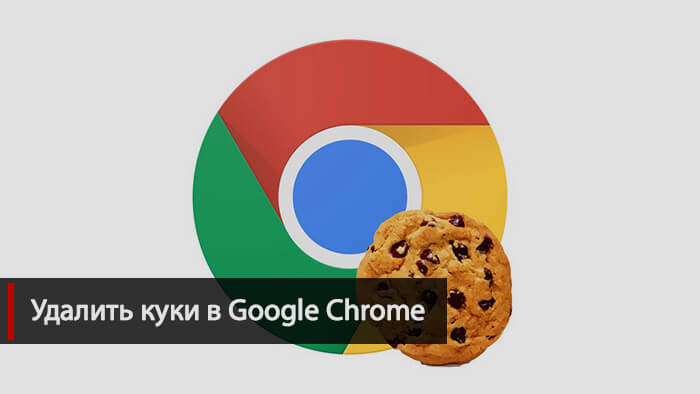
Пожалуй, наиболее популярный браузер. Поэтому обязательно расскажу, как удалить куки в Хроме. Сразу скажу, что никаких особых проблем с этим не будем. Всё предельно просто и понятно. В целом, процесс «уничтожения» ненужных файлов идентичен браузеру Яндекс:
- Меню;
- Инструменты;
- Удалить данные о….
Речь идет о данных просмотренных пользователем страниц. Теперь нужно только выбрать период, за который вы хотите очистить информацию.
5. Как очистить куки: Mozilla
В этом, ещё одном распространенном среди пользователей сети Интернет браузере, дела обстоят несколько иначе. А всё потому, что найти нужное место, в котором и будет выполняться очистка, относительно сложно. Нужно пройти по довольно длинному пути. Сначала открыть меню, а потом последовательно выбрать разделы:
- Инструменты;
- Настройки;
- Приватность;
- Очисть недавнюю историю;
- Подробности.
Уже в «Подробностях» необходимо будет отметить элементы, которые следует удалить, а потом уже кликнуть на соответствующую кнопку.
Суть и эффект идентичен, а вот для достижения цели нужно будет пройти чуть больший путь.
Как почистить куки с помощью специализированного программного обеспечения

Существуют специализированный софт, с помощью которого осуществляется удаление куки и кэша в один клик. Программы просты в использовании, у них понятный интерфейс, поэтому не буду описывать их подробно. Перечислю только названия ПО:
- Ashampoo WinOptimizer ;
- CCleaner;
- Glary Utilities.
Есть и другие программы такого типа, но я отметил самые эффективные и надежные, проверенные лично.
Как очистить куки: личный совет
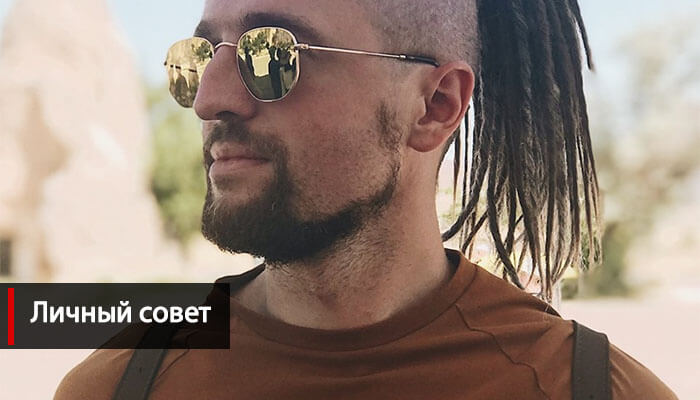
Теперь вы знаете, как почистить куки и сохранить приватность личной информации, избавиться от надоедливой рекламы. Как видите, в этом процессе нет ничего сложного. Нужно лишь выполнить простейшие действия.
Подводя итог, отмечу, что работа с сайтами – очень интересная. К тому же, позволяет получать полноценный стабильный доход. Для этого нужно лишь запустить собственный проект. Как это сделать? Об этом я рассказываю на своем авторском бесплатном тренинге «Как создать сайт своими руками». И не только рассказываю, но и показываю, как сделать сайт своими руками. Вам нужно только повторять за мной и вы легко сделаете собственный проект. На тренинге я также расскажу, как его оптимизировать и монетизировать. После завершения обучения у вас будет личный, готовый к продвижению, наполненный первыми статьями сайт.
4.2 Оценок: 45 (Ваша: )Скачайте лучшую программу для чистки компьютера
Ускоритель компьютера
Ускоритель Компьютера помогает решить многочисленные проблемы вашего устройства. Это средство для оптимизации работает со всеми версиями операционной системы, в том числе Windows 10. Все опции логично рассортированы, доступна техническая поддержка и обучение, так что при использовании этого софта не возникнет никаких проблем. ПО проводит глубокую проверку, исправляет ошибочные записи реестра и помогает избавиться от лишних пунктов в автозапуске. Кроме этого, доступны поиск и удаление дублей, мониторинг в реальном времени, восстановление системы и защита приватности. При желании можно настроить планировщик.

Интерфейс Ускорителя Компьютера
Advanced System Care
Advanced System Care от фирмы iObit предлагает целый набор функций для оптимизации вашего устройства. Это ПО не только очищает жесткие диски от накопившегося мусора, но также защищает ваши данные в интернете, отслеживает шпионские программы, отключает энергозатратные приложения. Также с его помощью можно отслеживать наличие ненужных плагинов и тулбаров в браузерах.

Интерфейс Advanced System Care
CCleaner
CCleaner – одна из самых мощных программ для очистки жесткого диска от мусора. После установки софт внедряется в автозагрузку ПК и следит за здоровьем ноутбука, периодически напоминая о необходимости чистки. В ПО включен режим автоматической и ручной проверки. Также в функции входит удаление кэша из браузеров, исправление ошибок реестра и подчистка мусора после деинсталляции.

Advanced System Optimizer
Advanced System Optimizer – это комбинация твикеров, оптимизаторов, усилителей, средств защиты конфиденциальности, органайзеров и других инструментов, которые помогут вашему ПК работать более быстро. Действия, включенные в приложение, исполняются в фоновом режиме, чтобы эффективно управлять производительностью системы. ПО умеет очищать диски и реестр, защищать вашу конфиденциальность, проводить резервное копирование и повышает производительность ноутбука. Модуль интеллектуального сканирования самостоятельно подбирает оптимальные настройки.

Интерфейс Advanced System Optimizer
Auslogics BoostSpeed
Auslogics BoostSpeed позволяет изменять настройки и службы Windows для повышения производительности системы. Он помогает увеличить скорость запуска и завершения работы, отключить автозагрузку компакт-дисков и нежелательные отчеты об ошибках. С его помощью можно отслеживать и устанавливать обновления, настраивать автозапуск, отключать расширения браузеров и проводить дефрагментацию диска.

Интерфейс Auslogics BoostSpeed
Glary Utilities
Glary Utilities – программа для чистки компьютера и ускорения его работы. Встроенные инструменты помогают находить и исправлять ошибки, анализируют загрузку устройства. Присутствует режим автоматической фиксации проблем одним кликом. Интерфейс устроен таким образом, что все необходимые действия можно быстро найти и применить. Кроме функций защиты, очистки и оптимизации присутствует также возможность резервного копирования и реанимирования системы.

Интерфейс Glary Utilities
Clean Master
Clean Master – это инструмент очистки ПК от ненужных файлов и системный оптимизатор. Это средство удаляет недействительные, временные и кэш-файлы, которые замедляют работу устройства. Приложение помогает устранять ненужный софт, отключать энергозатратные функции и стирает программный мусор, остающийся после деинсталляции. Программа Clean Master имеет интуитивно понятный интерфейс и включает в себя автоматическую чистку жестких дисков одним щелчком мыши. Бесплатная версия обладает базовым набором опций, таких, как ускоритель загрузки и защита конфиденциальности. Премиум вариант также содержит функции удаления дубликатов, создание бэкапов и восстановление.

Интерфейс Clean Master
EasyCleaner
EasyCleaner – многофункциональное программное обеспечение для ускорения системы, которое очищает реестр Windows от ошибочных и устаревших записей. Также в приложение включены инструментами оптимизации, которые могут повысить производительность вашего ПК. EasyCleaner позволяет стирать временные файлы, резервные копии, дубликаты и прочее. Он ищет и удаляет недействительные записи в реестре, тем самым повышая скорость работы на 20%. Вы можете исправлять ошибочные пункты по одному или в пакетном режиме и делать резервные копии. Также софт позволяет проводить дефрагментацию диска, стирает кэш и находит битые и неиспользуемые ярлыки на рабочем столе.

Wise Registry Cleaner
Wise Registry Cleaner – небольшая, но функциональная программа для работы с реестром Windows. Умеет проводить поиск ошибок в режиме глубокого и быстрого сканирования, а также по определенным папкам и категориям. Кроме этого, ее можно использовать для отслеживания стабильности и оптимизации устройства в целом. Среди функций есть ускорение загрузки и выключения ПК, а также настройка параметров сети. Можно запланировать регулярную автоматическую очистку.

Интерфейс Wise Registry Cleaner
Telamon Cleaner
Telamon Cleaner – быстрое и удобное средство для обнаружения проблем на вашем ПК. Предоставляет широкий спектр возможностей, от простой очистки до поиска и обезвреживания вирусов. Включает в себя такие полезные действия, как отслеживание и отключение уведомлений с сайтов, сканирование реестра на ошибочные и устаревшие пункты, управление автозагрузкой. В том числе помогает полностью очистить корзину и найти громоздкие неиспользуемые файлы на жестком диске.

Интерфейс Telamon Cleaner
Выводы
Оптимальная программа очистки компьютера от мусора должна включать набор продвинутых инструментов и понятное управление. Если вам нужен пакет расширенных возможностей, но вы не хотите осваивать перегруженные ПО, советуем скачать Ускоритель Компьютера. Этот софт предлагает целый набор инструментов для системной оптимизации и при этом прост в освоении. Ускоряйте загрузку, удаляйте ненужные файлы, разгружайте жесткий диск, и все это за считанные минуты!
Читайте также:

