Ограничить скорость скачивания mozilla
Обновлено: 04.07.2024
Я уже писал о том как ускорить загрузку страниц в Mozilla FireFox методом редактирования различных настроек с помощью about:config, однако помимо этого есть еще кое-что, что не мешало бы подкрутить в этом браузере.
Многие знают, что FireFox будучи напичкан разными плагинами (и даже не будучи ими напичкан) жует относительно много оперативной памяти как в свернутом, так и в развернутом виде.
Однако есть возможность провести некоторую оптимизацию, которая не только несколько снизит потребление ресурсов компьютера, но и сделает работу браузера несколько шустрее и адекватней.
Уменьшаем количество потребляемой оперативной памяти Firefox
Начнем с оптимизации потребления памяти.
Итак, поехали:
Двумя этими параметрами мы внесли изменения в подсистеме кеширования данных, чем снизили потребление объема оперативной памяти в свернутом режиме (значение config.trim_on_minimize отвечает за выгрузку Firefox в файл подкачки, пока, собственно, браузер свернут) , а так же подковыряли один важный параметр, изменивший потребление оперативки в ходе путешествия по интернету.
Соответственно, присвоив вышеуказанному значению 0 (вместо стандартного -1) мы отключили работу этой функции и тем самым спасли любимые мегабайты оперативной памяти, которые неизменно откусывались в ходе серфинга по сайтам.
Далее хочется отметить, что огромный кусок потребление ресурсов отводится не столько самому FireFox‘у, сколько навешанным на него плагинам и расширениям, а посему давайте проведем небольшую оптимизацию в этой области. Для этого открываем «Инструменты — Дополнения» и смотрим, что же у нас там установлено:
- В первую очередь стоит удалить всё чем Вы точно не пользуетесь или предназначение чего Вам неизвестно. Для этого попросту выберите пункт «Удалить» напротив того или иного расширения
- Далее я рекомендую использовать кнопку «Отключить» напротив тех плагинов, которые Вы ныне не используете в данный момент, но которые Вам периодически бывают нужны. Как пример, это может быть, скажем, VideoDownloadHelper, которым Вы порой наверняка скачиваете музыку и видео, но делаете это далеко не регулярно (например я использую этот плагин от силы раз в неделю-две, а остальное время он у меня выключен) . Поступите так со всеми неиспользуемыми ныне расширениями и попросту включайте их по мере надобности
Теперь, что касается «Плагинов» (именно плагинов, а не дополнений) , ибо их тоже надо бы привести в порядок, что, к слову, далеко не все делают попросту не зная о их существовании. Для того, чтобы ими управлять переходим на вкладку «Инструменты — Дополнения — Плагины«.

Здесь, пожалуй, стоит отключить всё кроме Shockwave Flash и Java TM Platform (хотя оный плагин бывает нужен далеко не всегда и не всем) . Остальное, как правило, понакрученые разными приложениями надстройки, смысла в которых решительно никакого нет. Как вариант еще можно оставить Adobe Acrobat (отвечает за открытие PDF-файлов напрямую в Firefox) , но лично я предпочитаю пользоваться одноименным приложением, а не плагином.
Закончив работать с плагинами и расширениями перезапустите браузер.
Перейдем к дальнейшей настройке потребления памяти, а именно, на сей раз, к работе с кэшем как в оперативной памяти, так и на диске. Сие настройки довольно гибкие и напрямую влияют на пережевываемую браузером память и место. Рассказываю, что к чему:
- Снова открываем любимый нами about:config. О том как это сделать я писал выше.
- Вбиваем в строке «Фильтр» слова browser.cache и видим перед собой примерно вот такой список:
- Здесь нас интересуют параметры browser.cache.memory.enable и browser.cache.memory.max_entry_size
- Первый, а именно browser.cache.memory.enable включает-отключает использование оперативной памяти в целях кэширования содержимого загруженных страниц, а именно изображений, элементов пользовательского интерфейса и тп. Выставив здесь значение false Вы отключите использование оперативной памяти для этих целей, что снизит потребление оной браузером, однако напрямую скажется на производительности Firefox. С другой стороны, Вы можете попросту ограничить этот кэш, задав параметру browser.cache.memory.max_entry_size значение из таблицы ниже:


Где первый столбец показывает сколько памяти будет выделяться под нужды кэша, а второй соответствующее значение, которое указывается для параметра browser.cache.memory.max_entry_size. Т.е, если, допустим, Вы хотите, чтобы под кэш выделялось не более 64 MB, то задайте параметруbrowser.cache.memory.max_entry_size значение 4096.
К слову, здесь же Вы можете настроить использование кэша жесткого диска для тех же целей. За оный отвечают параметры browser.cache.disk.enableи browser.cache.disk.capacity. У меня это кэширование отключено, но при этом оперативной памяти в системе 8 ГБ, а посему включено кэширование в память и соответственно для фаерфокса выделено дофига и больше оперативки, ибо я сторонник повышенной производительности. Что Вам важней и почему думайте сами. В принципе можно отключить и тот и тот кэш.
Закончив редактирование, закройте конфиг и перезапустите браузер.
С оперативной памятью пока всё. Перейдем к настройкам скорости загрузки браузера и его шустрости в целом, ибо некоторые жалуются на долгий запуск Firefox и его периодические подвисания.
Оптимизация скорости загрузки Firefox, а так же стабильности и скорости работы
Как правило, долгий запуск и излишняя тормознутость/подвисания, связаны со слабой дисковой подсистемой и чрезмерно раздутым (или кривовато настроенным) кэшем. Кэш мы с Вами частично уже настроили (и частично еще настроим) , а вот всё остальное надлежит поковырять. В частности, мы сделаем несколько полезных настроек браузера, которые несколько ускорят его загрузку и скорость работы в целом.
Для начала рекомендую таки немного ускорить работу дисков, для чего проведите несколько настроек по оптимизации оных, о чем я писал в статье «Немного настроек для оптимизации работы жесткого диска«, а так же сделайте дефграментацию.
Далее, лично я рекомендую перенести firefox на диск C:/, а именно в его корень (т.е не в какую-то из подпапок, аля Program Files, а именно простоC:/firefox) . Если мне не изменяет память, то переустановка браузера для этого необязательна, — просто используйте правую кнопку мышки и команду «Вырезать — Вставить«. При необходимости создайте новый ярлык (старый может не работать из-за изменения пути) , что делается все той же правой кнопкой мышки на firefox.exe и пунктом «Создать ярлык«. Если C:/ не является самым шустрым диском в системе и есть физически более быстрые, то перенесите firefox туда.
Перейдем к настройкам. Дело в том, что при запуске, браузер проверяет уж больно много всего, что замедляет загрузку. Посему давайте это уберем. Для оного запускаем Firefox, открываем «Инструменты — Настройки«. В появившемся окне настроек переходим на вкладку «Дополнительные» и подвкладку «Общие«.

Далее переходим на подвкладку «Сеть«. Здесь ставим галочку «Отключить автоматическое управление кэшем» и задаем какое-либо свое значение.

На подвкладке «Обновления» отключаем проверку обновлений Firefox (это всегда можно сделать вручную, используя «Справка — О firefox —Проверить наличие обновлений«) и плагинов поисковых систем, т.е снимаем галочки с соответствующих пунктов. В общем-то можно так же отключить и проверку обновлений дополнений, благо оные проверяются при каждом обновлении браузера. Здесь думайте сами как Вам удобней (у меня отключено) .
Послесловие
Как-то так. Надеюсь, что Ваш любимый FF после этого стал бегать пошустрее и кушать поменьше.
PS: Статья написана 7 Февраля 2009. Глобальное обновление 22 октября 2011.

В наши дни, несмотря на то, что скорость интернет-соединения возросла, есть люди, которые используют ограниченное соединение, которое идет с ежемесячным ограничением пропускной способности. В тех случаях, когда пользователь превышает лимит для этого периода времени, он обычно удивляется огромным счетом в конце месяца. Если ваша месячная пропускная способность ограничена, вот несколько инструментов, которые помогут вам уменьшить и контролировать потребление пропускной способности.
Блокировать изображения
Перейдите в диалог Инструменты >> Параметры в Firefox. На вкладке содержимого снимите флажок «Автоматически загружать изображения». Нажав на кнопку исключений, вы можете добавить несколько сайтов, которым можно разрешить показ изображений. Таким образом, вы можете настроить Firefox для загрузки изображений только с нескольких сайтов. Это означает, что потребляется меньше пропускной способности, так как каждая другая страница в Интернете содержит изображения. Тем не менее, вы потеряете всю славу веб-страницы.

Точно так же вы можете также использовать дополнительные параметры, присутствующие в диалоговом окне, для блокировки сценариев Java и элементов Java.
Блокируйте навязчивую и трафиковую рекламу, используя Adblock Plus

Щелкните правой кнопкой мыши и установите блокировку изображения / рекламы, она больше никогда не появится. В противном случае используйте значок на панели инструментов, чтобы просмотреть мультимедийные элементы страницы, а также сети, которые их обслуживают, и заблокировать их.
Заблокируйте Javascript, Java и другой специальный исполняемый контент с Noscript
NoScript блокирует все сценарии (например, анимации) на сайтах и позволяет только нескольким доверенным сайтам запускать такие апплеты в вашем браузере.
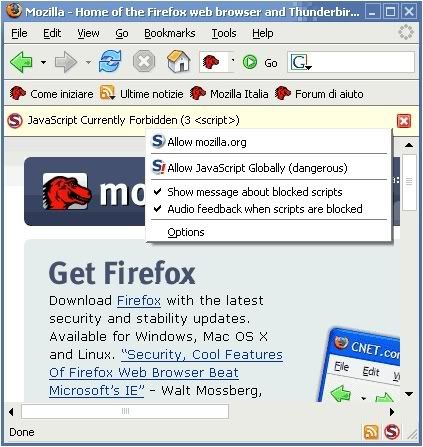
Помимо экономии тонны полосы пропускания вы также получите улучшенную безопасность, потому что только эти исполняемые элементы в большинстве случаев вредны для вашего компьютера.
Ограничьте загрузку / загрузку и следите за потреблением трафика

Еще одно дополнение, о котором стоит упомянуть, это Bandwidth Meter and Diagnostics. Хотя он не контролирует вашу пропускную способность, он позволяет вам проверить скорость загрузки / выгрузки.
Когда вы скачиваете действительно большие файлы в Chrome или другом браузере, то можете заметить, насколько это долгий процесс. Предположим, вы поставили на загрузку ISO-файл Windows 10 с официального сайта Microsoft, и скорость колеблется в районе 600 Кб/с, хотя у вас интернет в 50 Мбит/с. В такой ситуации не стоит звонить провайдеру и обвинять его в том, что тот урезает скорость.
Дело в том, что большинство современных браузеров — Chrome, Firefox, Safari и так далее — скачивают файлы в один поток, не задействовав ваш канал целиком. Это совершенно незаметно, когда качаете мелкие картинки или приложения, но попробуйте-ка так загрузить 4 ГБ.
К счастью, скорость загрузки можно увеличить несколькими способами.
1. Chrome, Opera и «Яндекс.Браузер»
В Chrome есть опция Parallel downloading в скрытых настройках. Включите её, и браузер начнёт скачивать файлы в несколько потоков.
Аналогичная опция есть и в других основанных на Chrome веб-обозревателях, например в Opera и «Яндекс.Браузере».
2. Firefox
В Firefox вам понадобится расширение Multithreaded Download Manager. Установите его, затем нажмите на значок в панели инструментов, щёлкните плюсик и добавьте URL, которых хотите скачать.

3. uGet и Progressive Downloader
Менеджеры загрузок в браузерах тоже постоянно испытывают проблемы с закачкой очень больших файлов. Альтернатива — использовать специализированную программу.
Один из вариантов — uGet. Это бесплатный менеджер закачек с открытым исходным кодом. Он умеет как перехватывать ссылки из браузеров, так и загружать файлы по требованию.
Количество потоков настраивается в параметрах загрузки uGet. Для этого надо при добавлении закачки указать нужное число потоков в пункте Max Connections.
uGet работает в Windows, Linux и Android.
Если вы предпочитаете macOS — установите Progressive Downloader, бесплатную альтернативу uGet. Нажмите Progressive Downloader → «Настройки» → «Задача» и введите необходимое количество потоков.
Читайте, как ограничить скорость Интернет соединения для приложения или программы . Описано ограничение с использованием настроек самой программы или другого, стороннего приложения. В последнее время компьютерные технологии развиваются стремительными темпами. Если раньше основным инструментом был персональный компьютер, то сегодня доступен широкий выбор устройств, обладающих теми же возможностями. Помимо стационарных компьютеров широко используются: ноутбуки, нетбуки, ультрабуки, планшеты и ноутбуки-трансформеры, мобильные устройства и т.д.
Главным объединяющим фактором всех устройств является не только умение быстро и качественно решать поставленные перед ними задачи, но и способность предоставлять доступ к международной сети Интернет, созданной для обмена информацией и объединяющей миллиарды людей.
Что такое пропускная способность приложения
Обладая неограниченными возможностями, Интернет предлагает доступ к огромному объему информации и базе знаний. В нем люди работают, общаются, обмениваются информацией, развлекаются, скачивают всевозможные программы и приложения и т.д. Практически каждый компьютер или мобильное устройство имеет доступ к Интернету, что позволяет разработчикам различных приложений и программ напрямую предлагать их конечным пользователям. Также через сеть Интернет происходит обратная связь разработчиков приложений и пользователей, получение и установка различных обновлений и дополнений. Это ускоряет процесс обновления программ и упрощает исправление возникших уязвимостей и ошибок в таких приложениях.
Доступ в сеть Интернет, в основном, происходит через провайдера, с которым каждый пользователь заключает договор на оказание услуг по подключению к сети Интернет. Пользователь сам выбирает тот тарифный план, который ему удобен, и скорость Интернет-соединения.
Однако, как это часто бывает, скорость Интернет-соединения может падать по различным причинам. Возможно, недостаточный уровень сигнала на вашей кабельной линии; проблемы у вашего провайдера или неполадки с его оборудованием; слабый уровень сигнала беспроводной сети «Wi-Fi» ; проблема с вашим модемом или маршрутизатором; наличие большого количества других устройств, подключенных к вашей сети, которые дополнительно нагружают ее, соответственно уменьшая пропускную способность сети и т.д. Последняя описанная причина встречается довольно часто, так как на сегодняшний день довольно много устройств, помимо компьютеров и мобильных телефонов, имеют возможность подключения к Интернету. Более подробно о возможных проблемах медленного Интернета и способах их устранения вы можете прочитать в нашей статье: «Как разобраться с проблемой медленного Интернета?» .
Как уже было сказано выше, разработчики приложений и программ используют возможности Интернета для мгновенной связи с пользователем и устранением ошибок приложений путем выпуска обновлений и исправлений, которые каждый пользователь может загрузить через Интернет самостоятельно или в автоматическом режиме. Иногда этот процесс может влиять на скорость Интернет-соединения, и таким образом, замедлять работу компьютера и всех у его приложений, особенно когда объем обновлений достаточно большой.
Поэтому часто встает вопрос регулирования пропускной способности для различных приложений. Существуют приложения, ограничить в которых пропускную способность можно при помощи стандартных возможностей операционной системы «Windows 10» . Например, вы можете ограничить скорость загрузки «Windows Update» . Дополнительно, в некоторых приложениях присутствует опция, которая позволяет ограничить пропускную способность в их собственных настройках. Для остальных же приложений, которые не имеют встроенного инструмента для ограничения пропускной способности, вам понадобится стороннее программное обеспечение.
Ограничение предельной пропускной способности приложений может быть полезно при разных обстоятельствах. Например, если вы скачиваете (или загружаете) огромный файл, то выполнив ограничение доступной пропускной способности вашего веб-браузера, позволит вам добиться, чтобы работа остальных приложений не слишком замедлялась. Это может быть полезно и в обратном случае. Если у вас есть другие приложения, для которых вы выполнили ограничение пропускной способности (например, загрузка или скачивание файла с торрента), то это позволит вам просматривать видео в веб-браузере без задержек и остановок (например, просмотр видео высокой четкости). В этой статье мы рассмотрим, как работают такие параметры ограничения, когда они встроены в приложение, и представим сторонний инструмент, который вы можете использовать для приложений, не поддерживающих такое ограничение за своих счет внутренних настроек.
Вариант 1. Используйте параметры ограничения, встроенные в программы, которые вы используете
Читайте также:

