Onedrive добавить папку в исключения
Обновлено: 06.07.2024
В разделах, которые предлагает нам OneDrive, мы можем найти конкретный раздел под названием «Общий». В нем мы найдем как файлы, которыми мы поделились с другими, так и все, чем другие пользователи поделились с нами. Хотя все, чем с нами поделились, можно найти здесь, правда в том, что навигация по этому разделу довольно непрактична и оставляет желать лучшего. Особенно, если мы обычно используем OneDrive из клиента или из Windows 10, поскольку у нас нет доступа к этому разделу.
Чтобы решить эту проблему, Microsoft разработала новую функцию, которая позволит нам связать общие папки с нашей учетной записью. Таким образом, мы можем легко получить к ним доступ, как если бы они были папками, вручную загруженными в облако.
Как добавить общие папки в нашу учетную запись OneDrive
Эта новая функция была первоначально анонсирована в сентябре прошлого года, однако, начиная с сегодняшнего дня, она доступна всем пользователям, как бесплатным, так и подписчикам Microsoft 365. Конечно, нам может потребоваться несколько дней, чтобы увидеть новую опцию на нашей панели управления OneDrive.
Чтобы использовать его, нам нужно будет ввести Сайт OneDrive конкретно «Общий» раздел. Здесь мы можем увидеть все файлы, которыми мы поделились с другими, а также те, которыми другие поделились с нами. Мы выберем одну из этих папок, и на верхней панели инструментов мы увидим опцию, которая называется " Добавить прямой доступ к моим файлам ».
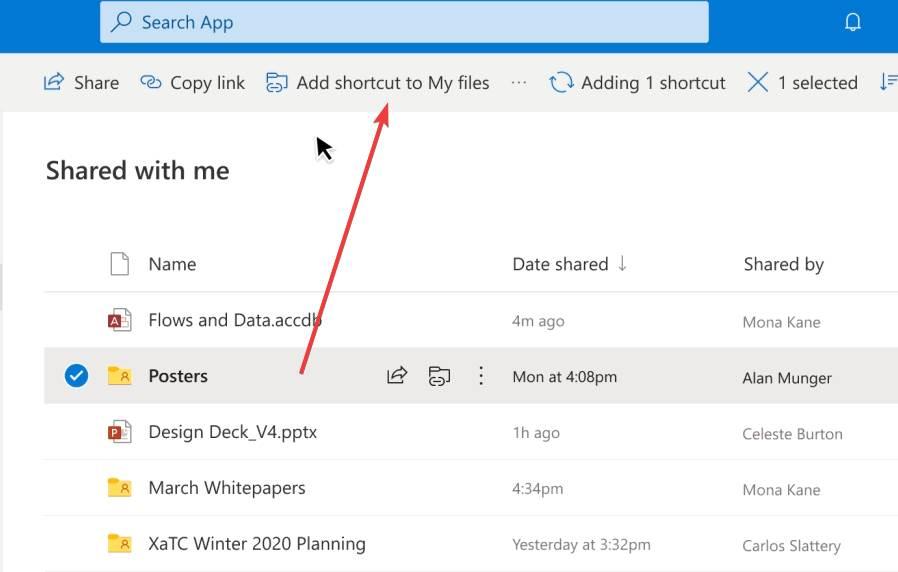
Щелчок по нему создаст ярлык для этого общего ресурса в нашем основном списке файлов OneDrive. Таким образом, общая папка или файл будет выглядеть как любой другой ресурс, который мы загрузили сами, с той разницей, что у него будет значок, указывающий, что это ссылка.
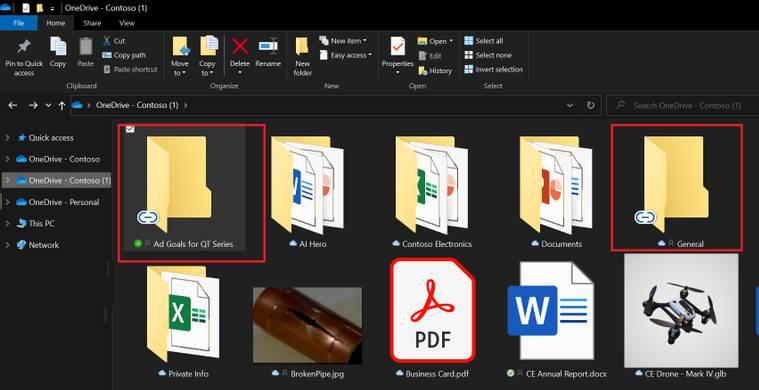
Благодаря этой функции мы можем не беспокоиться о необходимости искать файлы или папки, которыми с нами поделились. Кроме того, они также будут автоматически отображаться во всех клиентах OneDrive, даже в Windows 10.
Новые элементы управления для администраторов
Microsoft подтвердила, что на данный момент эта функция будет доступна всем пользователям. Тем, кто по-прежнему не видит эту опцию в OneDrive, придется немного подождать, пока она появится, в зависимости от того, как Microsoft включает эту функцию для всех пользователей. Но ждать придется недолго. И, будучи изменением в бэкэнде, нам не нужно ничего делать.
Microsoft также подтвердила, что в ближайшие месяцы бизнес-аккаунт менеджеров будет возможность отключить эту функцию. Это предотвратит злоупотребление ею со стороны пользователей организации и позволит лучше контролировать функции облака.
OneDrive — облачное хранилище, разработанное компанией Microsoft, которое стоит наряду с такими гигантами индустрии как Google Drive и iCloud. Сервис позволяет пользователям хранить личные файлы на серверах разработчика и, тем самым, помогает обезопасить нужные папки и файлы от случайного удаления.
OneDrive разделяется на два сервиса услуг: Personal OneDrive и OneDrive for Business. Хоть эти пакеты и предоставляют практически идентичную поддержку, между ними есть фундаментальная разница. Давайте изучим ее подробнее.
Personal OneDrive:
Сервис, разработанный специально для пользователей Microsoft Windows. Он доступен сразу после установки операционной системы и располагается непосредственно в “Проводнике”. Такое позиционирование сервиса очень удобно в связи с тем, что оно всегда на виду и пользователь может получить доступ к облачному хранилищу в любое удобное время. Как и во всех остальных облачных сервисах, OneDrive имеет базовое ограничение по доступным гигабайтам памяти. Поэтому, если вам нужно увеличить размер хранилища, придется докупать дополнительный пакет услуг.
OneDrive for Business:
Бизнес-сервис OneDrive предполагает интеграцию всеобъемлющей системы управления данными — Office 365. Он позволяет пользователям обмениваться офисными документами внутри корпорации. Поэтому, если вы не планируете много работать с Word, Excel и другими текстовыми файлами, приобретать услуги этого сервиса не имеет никакого смысла.
Установка дополнительной защиты для файлов компьютера необходима. Это обусловлено тем, что ни один из элементов комплектующих не долговечен. Возникновение битых секторов на жестком диске, заражение вирусом или внезапный перепад напряжения — все это может повлечь за собой перманентную потерю файлов. Поэтому так важно обеспечить безопасность для нужных файлов и папок.
Интеграция OneDrive во многих службах Microsoft обязывает разработчиков проводить частые технические обслуживания и регулярные обновления. Следует учесть, что существует две версии сервиса: для Windows и для MacOS. Каждая из этих версий обновляется отдельно.
Использование OneDrive
Сервис OneDrive автоматически предоставляется каждому пользователю, установившему на компьютер операционную систему Windows. Это избавляет от необходимости загружать дополнительное ПО, которое не только занимает дисковое пространство, но и может досаждать разного рода рекламой (оплата дополнительных услуг и т.д.).
Создание резервных копий
Сделать резервную копию папки или файлов, перенеся их в пространство облачного хранилища, не вызовет сложностей ни у кого, кто хоть раз открывал “Проводник”.
Когда пользователи сталкиваются с неполадками синхронизации во встроенном приложении «OneDrive» , то, чаще всего, источником неисправности выступает клиент управления в персональном компьютере. В данном руководстве мы покажем конкретные шаги для устранения возможных неполадок и исправления возникших проблем.
Введение
Современный электронно-цифровой мир, катализатором развития которого стало создание и массовое внедрение во многие области деятельности конечных пользователей персональных компьютерных устройств, формирует и продвигает, как следствие, новые виды информационного взаимодействия.
Одним из следствий возросшей потребности и массового использования компьютерных устройств является разработка и популяризация информационной компьютерной сети «Интернет» , в которой представлен необычайно огромный объем разнообразной информации.
Несмотря на существенные возможности компьютерных устройств и значительную емкость встроенных хранилищ, необходимость в свободном дисковом пространстве присутствует постоянно.
Поэтому, в связи со стремительным развитием и значительным ростом объема ежедневно используемой или на постоянной основе востребованного объема информации, особо остро встает вопрос удаленных способов хранения данных и последующего обеспечения беспрепятственного доступа к ним при первой необходимости с любых видов компьютерных устройств.
В настоящее время пользователям доступны различные варианты дистанционного хранения собственных данных, удаленно синхронизированных с единой учетной записью. Такие возможности прямого непосредственного доступа к собственным ресурсам предлагает, например, корпорация «Google» , выделяя свободное дисковое пространство на своих серверах для хранения и разнообразного взаимодействия пользователей с информационными материалами. Однако, несмотря на популярность сторонних инструментов, значительной востребованностью обладает и встроенное, устанавливаемое по умолчанию, приложение операционной системы «Windows» , доступное в стандартных сборках системы начиная с восьмой версии, «OneDrive» .
Облачное хранилище «OneDrive» , созданное компанией «Microsoft» , представляет собой удобный и простой инструмент, способный существенно облегчить использование сохраненных на сервисе данных, обеспечивающий защищенность и гарантированную сохранность пользовательских документов и заданных настроек на разных устройствах, позволяющий на порядок снизить риск от непредвиденной утраты цифровых материалов, копии которых расположены в удаленном облачном сервисе. Одним из условий успешного взаимодействия пользователя с удаленным хранилищем «Microsoft» , с целью непосредственного использования всех предлагаемых возможностей, является корректно настроенная синхронизация.
Однако, несмотря на тот факт, что приложение прошло серию улучшений и обновлений, облачное хранилище не представляет собой идеальную систему, и иногда пользователи сталкиваются с проблемами, выраженными в отказе отдельных файлов от синхронизации. При непосредственном использовании облачного решения «OneDrive» могут возникать различные трудности, но синхронизация файлов является одной из наиболее распространенных, и обычно сложности происходят в результате проблем с учетной записью, устаревшего клиента управления, неправильной конфигурации и конфликтов программного обеспечения.
В данном руководстве по операционной системе «Windows 10» мы расскажем о нескольких шагах по исправлению неполадок, позволяющих устранить проблемы с синхронизацией файлов в «OneDrive» на пользовательском компьютерном устройстве.
Чтобы перезапустить клиент синхронизации облачного решения «OneDrive» в операционной системе «Windows 10» , для устранения возможной неисправности сетевого соединения, пользователям потребуется выполнить следующий пошаговый алгоритм упорядоченных действий.
Нажмите на «Панели задач» в правом нижнем углу рабочего стола на кнопку «OneDrive» , представленную в виде белого или синего облака.
Примечание . Возможно, пользователям потребуется щелкнуть на кнопку «Отображать скрытые значки» , представляющую собой схематическое изображение стрелки «вверх» в правой части «Панели задач» , чтобы добиться отображения искомой кнопки доступа «OneDrive» . Если кнопки «OneDrive» во всплывающей панели скрытых значков нет, то вероятно, приложение на компьютере еще не запущено. Нажмите на кнопку «Пуск» , расположенную на «Панели задач» в нижнем левом углу рабочего стола, а затем отыщите и щелкните левой кнопкой мыши приложение «OneDrive» в перечне, установленных на пользовательском компьютерном устройстве, приложений и системных служб.
В нижней части всплывающей панели клиента «OneDrive» расположено меню управления, в котором, среди представленных вариантов, нажмите на кнопку «Другое» .
Во всплывающей панели контекстного меню управления приложением «OneDrive» щелкните левой кнопкой мыши раздел «Закрыть OneDrive» .
Совет . Если у пользователей также установлено приложение «OneDrive для бизнеса» , то необходимо повторить последовательные шаги № «1» , «2» и «3» соответственно и для данного процесса.
Откройте главное пользовательское меню «Windows» путем нажатия на «Панели задач» в левом нижнем углу экрана на кнопку «Пуск» .
Найдите приложение «OneDrive» в доступном списке установленных программ и щелкните его левой кнопкой мыши, чтобы открыть искомое приложение и запустить клиент синхронизации.
После выполнения представленного пошагового алгоритма, «OneDrive» должен начать выполнять синхронизацию содержимого снова без задержек и сбоев.
Когда ни одному из пользовательских файлов не удается синхронизироваться с облачным сервисом «OneDrive» , то данное затруднение может быть вызвано проблемой с подключением учетной записи. И в зависимости от того, выполнено ли подключение или пользователи только настраивают новую учетную запись, шаги по устранению проблем с синхронизацией могут немного отличаться.
Повторное переподключение учетной записи «OneDrive»
Если пользователи используют компьютер, который ранее уже был настроен для загрузки и выгрузки файлов из облачного хранилища «OneDrive» , то отключение и повторное соединение учетной записи может помочь решить проблему синхронизации.
Чтобы отсоединить и повторно подключить учетную запись «OneDrive» пользователям предстоит исполнить определенный упорядоченный пошаговый алгоритм действий, представленный далее.
Нажмите на «Панели задач» на кнопку «OneDrive» в правом нижнем углу экрана и откройте всплывающее меню.
облако системы хранения становятся все более популярными. Одна из самых известных услуг - это Microsoft«s Один диск , платформа, которая позволяет нам хранить все типы файлов в одном пространстве, облегчая синхронизацию и обмен информацией и документами между вашими Windows устройств, а также делиться ими с другими людьми и иметь доступ к ним с любого устройства. Проблема в том, что, если мы не настроим его должным образом, это может заставить нас хранить больше элементов, чем нужно, чего мы можем избежать, настроив приложение так, чтобы папки не сохранялись автоматически.
Наш компьютер с Windows имеет ряд папки для хранения по умолчанию для файлов рабочего стола, документов, видео, загрузок, изображений и прочего, что поможет нам организовать все наши файлы. Кроме того, эти папки также используются сторонними приложениями для использования пути по умолчанию для открытия таких файлов.
Папки рабочего стола, изображений и документов всегда синхронизированы
Для использования с OneDrive приложение позволяет: настроить, какие папки мы хотим синхронизировать всех тех, что составляют наш жесткий диск. Среди них есть две папки, такие как «Изображения» и «Документы», которые можно настроить так, чтобы все ваши данные сохранялись непосредственно в облаке, что позволяет нам всегда синхронизировать все наши файлы.
Что папки можно настроить так, чтобы все их содержимое синхронизируется автоматически может быть очень полезным, но мы должны использовать его с осторожностью, поскольку это может привести к обратным результатам. В случае, если мы накопим большое количество файлов и гигабайт хранилища, мы будем загружать и скачивать большой объем данных непрерывно, что может вызвать постоянное замедление нашего интернет-соединения или исчерпать хранилище нашей учетной записи OneDrive быстрого пути .
Чтобы этого не произошло, мы покажем вам, как мы можем настроить OneDrive для управления тем, какие папки должны быть синхронизированы, таким образом, мы сами вручную решаем, какое содержимое этих папок мы хотим использовать локально и какое мы хотим синхронизировать с облаком.
Отключить автоматическую загрузку папок
Первое, что нам нужно сделать, это щелкнуть значок OneDrive на панели задач. Откроется окно, и мы выберем опцию «Настройки и справка». Откроется другое раскрывающееся меню, где мы должны выбрать опцию «Конфигурация».
Попав в меню «Настройки», мы видим окно с несколькими вкладками вверху. Здесь мы перейдем к «Восстановление”Таб. В меню «Важные папки на ПК» нажмите кнопку «Управление резервными копиями». В нем мы найдем Рабочий стол, изображения и документы папки, выбранные таким образом, чтобы у нас была их резервная копия в OneDrive, чтобы файлы, из которых она состояла, были защищены, и мы могли сделать их доступными на других устройствах.
По этой причине, оказавшись внутри, мы увидим три папки, указывающие объем памяти, который занимает каждая из них. Чуть ниже он сообщит нам о доступном пространстве, которое у нас будет в OneDrive после выбора папок. Чтобы исключить синхронизацию папок, мы должны нажмите на каждую из них, чтобы снять отметку . Если этот флажок снят, приложение перестанет делать их резервные копии.
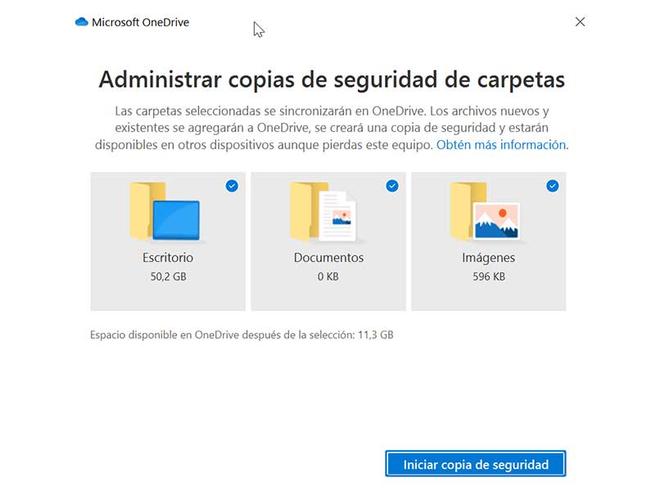
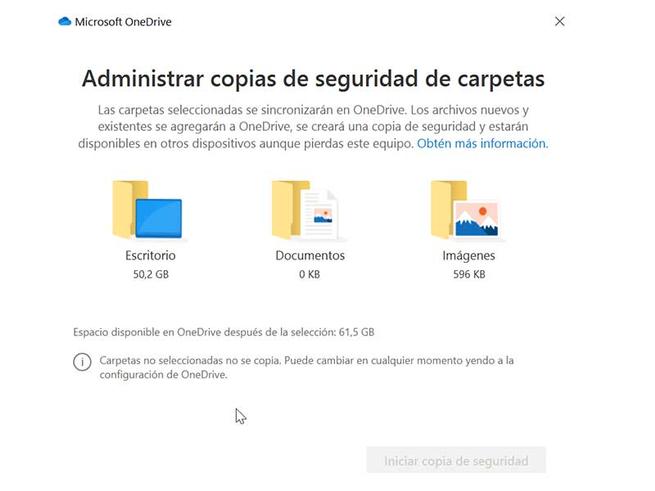
Закрыв окно и вернувшись снова в раздел «Резервное копирование» в меню настроек OneDrive, мы должны обратить внимание на параметры «Фото и видео» и «Снимки экрана», которые мы должны снять, если не хотим, чтобы они сохранялись в облако автоматически.
Настроить папки, которые синхронизируются с нашим ПК
Как мы уже упоминали ранее, OneDrive позволяет нам выбирать какую из папок в облаке вы хотите синхронизировать на своем ПК . Это то, что выбирается при настройке приложения в первый раз. Если вы не помните, какие папки вы выбрали, или хотите их изменить, мы должны выполнить следующие простые шаги.
Сначала мы должны щелкнуть значок OneDrive на панели задач. Далее откроется окно, в котором мы снова выберем опцию «Настройки и справка». Впоследствии откроется раскрывающееся меню, где мы должны выбрать опцию «Конфигурация». Теперь на панели задач в верхней части нового окна мы выбираем вкладку «Учетная запись». Затем мы должны нажать кнопку «Выбрать папки», которую мы найдем в опции «Выбрать папки».
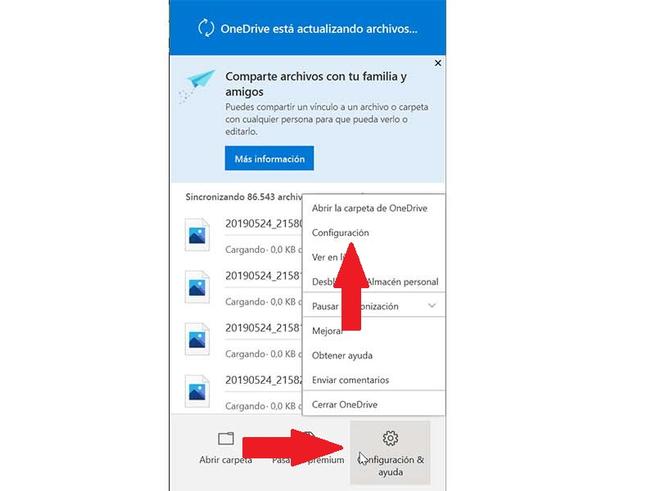
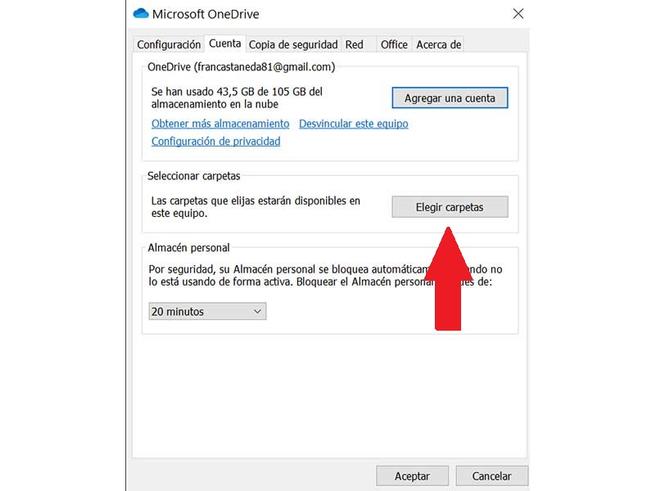
Теперь появится новое окно, откуда мы можем выбираем, какие папки мы хотим сделать доступными в OneDrive . Папки, которые не выбраны, будут скрыты в Проводник. Кроме того, если мы остановим синхронизацию файлов или папок, они останутся в OneDrive, но не будут на нашем компьютере. После того, как выбор сделан, нажмите «ОК», чтобы сохранить изменения.

Выберите, какие файлы мы хотим занять место
OneDrive также позволяет нам контролировать, хотим ли мы, чтобы папки синхронизировались в облаке и чтобы их содержимое было доступно на нашем ПК частично или полностью. Это особенно полезно, если у нас есть проблемы с местом на жестком диске.
Управлять этой опцией довольно просто. Мы должны щелкнуть правой кнопкой мыши файл или папку в OneDrive из проводника Windows. Откроется контекстное меню, где мы сможем увидеть возможность «Всегда держите его на устройстве. . » Если он у нас отмечен, он будет доступен на нашем жестком диске, но если мы снимем флажок, он будет удален с него.
Читайте также:

