Openserver как обновить кэш на локальном сервере
Обновлено: 05.07.2024
Пошаговая установка wordpress на OpenServer без ошибок предполагает подготовку системы к размещению локального сайта на компьютере (ПК). Запуск платформы зависит от устанавливаемой версии. Не зная ее особенности, после размещения OS или WP сталкиваются с проблемами. Следуя пошаговой инструкции, сделаете все с первого раза.
Если загрузили сокращенную версию Basic , учитывайте разницу условий загрузки, прописываемые логин и пароль БД. От установки OpenServer ( 5.3.7) порядок инсталляции, изложенный здесь, отличается только этим.С татья описывает актуальную в 2021 году установку бесплатного локального сервера O SP 5.3.8 на ПК + WordPress для создания домашнего проекта. Материал обновлен в конце февраля, поэтому учитывает изменения, произошедшие к этому времени, отвечает на вопросы:
Почему локальный OpenServer
не запускается?
В новой версии 5.3.8 (2021 год) разработчики устранили недостатки предыдущих модулей. Исправили неудобства, возникающие при установке платформы. Автоматизировали процессы по подготовке операционной системы к внедрению wordpress на ПК.
Если раньше приходилось отключать утилиты безопасности, освобождать порты, то теперь, все должно работать без ручного вмешательства. Поэтому выполнять все от корки до корки, как расписано, необязательно. Но не факт, что это гарантия действует для всех.
Сначала попробуйте запустить сервер обычным способом. Если платформа не работает, используйте перечисленные ниже методы подготовки windows к инсталляции серверной платформы. Для запуска Server на win 10 требуется сделать чуть больше.
Запуск OpenServer в windows 10
В инструкции по установке локального сервера на ПК указывают причину, из-за которой тот не запускается. Если используется 10 версия Виндовс, нужно внести изменения в Региональные стандарты. Р абота OS зависит от поддержки юникода. Поэтому необходимо изменить язык системы для программ, требующих кодировки в UTF-8 . Смотрите скриншот, как это сделать.
Многие, пытаясь запустить OS , сталкиваются с ошибкой. Если понимаете, что из-за вашего вмешательства рабочие настройки сломаны, лучше платформу переустановить:
- Предварительно удалить с ПК папку дистрибутива.
- Очистить систему какой-либо программой, чтобы не было ошибок ни в реестре, ни в файлах.
- Потом установить локальную панель OSPanel заново, следуя, выложенной здесь пошаговой инструкции.
В чем может быть ошибка, когда делаете все правильно. Предлагаю список самых распространенных причин и способ их устранения.
Ошибка запуска OSP панели
Неверно вводятся: логин, пароль или название БД
- Пароль root (или mysql)
- Логин root ( или mysql )
Нельзя устанавливать новую версию поверх старой.
- Скопируйте папки с именем доменов, экспортируйте БД на ПК.
- Переустановите OS , загрузите в п. domeins папки с проектом
- Совместите данные пользователя и пароли, версии модулей.
- Импортируйте Базы в PhpMyAdmin
Локальный OpenServer:
нюансы установки
Раньше разработчики OS предлагали три варианта пакетов для загрузки. Минимального Basic (468 МБ) хватало с головой. Теперь, это один общий комплект файлов и программ. Поэтому рекомендуют загружать дистрибутив на SSD -накопитель или сократить список устанавливаемых компонентов вручную.
1 . Выборочная установка локального Open Server
Внешний носитель SSD используют ни все. Поэтому программу размещают на один из дисков ПК. Приходится самим решать устанавливать целый набор локального веб-хостинга или что-то исключить. Места домашний сервер займет очень много, если его не сократить.
Для создания сайта WordPress полный арсенал дистрибутива не нужен. Поэтому при загрузке пакета используйте Выборочную установку. Например:

2. Visual C++ & Runtime
В процессе установки предлагается перезаписать файлы от Microsoft Visual C++ Redistributable Packages . Причем обоих версий Windows : х86 & х64. Делается это для того, чтобы все программы, используемые на локальном хостинге, работали без проблем совместимости.
Если устанавливаете новую версию OS впервые, и обновления не перезаписывали, то сделайте это (займет минут 30). В случае, когда переустанавливаете OSPanel ( v/ 5.3.8 ) повторно, дублировать процесс не нужно. Галочку с этого пункта можно снять.
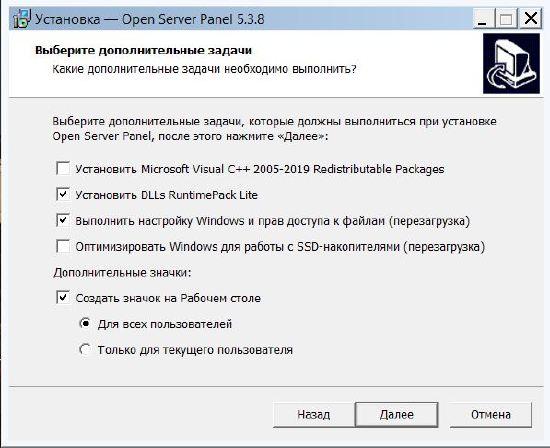
3. Загрузка WordPress и OpenServer
Для создания сайта на локальном компьютере требуется скачать два дистрибутива, желательно с официального сайта:
I. Инсталлятор Open_Server_Panel
II. Zip- архив WordPress
OpenServer пароль
Логин и Пароль, требуемые при создании Базы Данных ( DB)
в PhpMyAdmin , зависят от версии OSPanel

В случае необходимости запуска сайта на домашнем компьютере (например, если во время тестирования не хочется загружать его на хостинг), пользователи обращаются за помощью к программам, развертываемым на локальном сервере. Одним из лучших локальных серверов является OpenServer, настройка которого даже у неопытного юзера не займет много времени.
Преимущество этого решения перед ближайшими аналогами заключается в грамотной реализации системы управления добавленными доменами, а также в присутствии графического интерфейса. Это позволит пользователю вовсе забыть об использовании «Командной строки» для управления собственным сервером.
Устанавливаем OpenServer на компьютер
Многие выбирают OpenServer, поскольку этот софт крайне прост в инсталляции и конфигурировании. Также он имеет графический интерфейс, что немаловажно для огромного пласта юзеров. Предлагаю ознакомиться с развернутым тематическим руководством, начать которое нужно с того, как установить OpenServer.

После установки и перезагрузки компьютера можно переходить к следующему этапу взаимодействия с OpenServer.
Первый запуск OpenServer
После инсталляции рекомендуется произвести первый запуск OpenServer, чтобы продолжить дальнейшую настройку, а также просто убедиться в том, что программа функционирует нормально. Для этого потребуется выполнить всего несколько простых действий:
Если на этом этапе с запуском уже возникли проблемы, переходите к ознакомлению с отдельным разделом в конце статьи, где вы узнаете о двух разных методах решения возникшей неполадки.
Первоначальная настройка OpenServer
Настройка OpenServer – обязательный процесс, который требуется выполнить хотя бы для того, чтобы обеспечить комфорт в работе. Первоначальное конфигурирование подразумевает изменение всего нескольких параметров и выглядит так:
Остальные параметры пока трогать не нужно. Большинство из них ситуативные и редко изменяются пользователями, которые разворачивают на своем компьютере локальный сервер.
Краткая инструкция по обновлению некоторых компонентов OS Panel (протестировано на версиях 5.3.7—5.3.9).
Можно годами ждать обновления Open Server, месяцами ныть на форумах с вопросами «когда блин обновление?». А можно взять и обновить всё, что нужно, самостоятельно.
Обновление PHP
С версии 7 до 8 (в последних версиях OS Panel уже есть PHP 8)
- Скачиваем новую версию (выбираем Thread Safe).
- Создаем папку <Путь к OS Panel>\modules\php\PHP_8.0 .
- Распаковываем в нее содержимого скачанного архива.
- Копируем туда же файл composer.bat из директории с предыдущей версией PHP.
- Создаем копию файла <Путь к OS Panel>\userdata\config\PHP_7.4_php.ini и сохраняем под новым именем: PHP_8.0_php.ini .
- Корректируем скопированный файл, отключая ненужные и отсутствующие расширения.
Если используем просто Apache
- Копируем директорию <Путь к OS Panel>\modules\http\Apache_2.4-PHP_7.2-7.4 .
- Переименовываем в <Путь к OS Panel>\modules\http\Apache_2.4-PHP_8.0 .
- В директории <Путь к OS Panel>\userdata\config\ копируем файлы Apache_2.4-PHP_7.2-7.4_server.conf и Apache_2.4-PHP_7.2-7.4_vhost.conf .
- Переименовываем их в Apache_2.4-PHP_8.0_server.conf и Apache_2.4-PHP_8.0_vhost.conf соответственно.
- В файле <Путь к OS Panel>\userdata\config\Apache_2.4-PHP_8.0_server.conf меняем строчку LoadModule php7_module "%sprogdir%/modules/php/%phpdriver%/php7apache2_4.dll" на LoadModule php_module "%sprogdir%/modules/php/%phpdriver%/php8apache2_4.dll"
Если используем Apache + Nginx
С версии х.y до x.z (например, с 8.0.8 до 8.0.10)
- Скачиваем новую версию (выбираем Thread Safe).
- Делаем резервную копию текущей версии модуля (например, <Путь к OS Panel>\modules\php\PHP_8.0 ).
- Распаковываем содержимое скачанного архива поверх имеющихся файлов, с заменой (либо предварительно очищаем папку, а затем распаковываем в нее файлы).
- Перезапускаем OS Panel, проверяем работоспособность.
Обновление компонента Xdebug
- Скачиваем новую версию (выбираем с пометкой TS).
- Переименовываем в php_xdebug.dll и копируем в папку <Путь к OS Panel>\modules\php\PHP_<Ваша версия PHP>\ext .
- Корректируем путь в php.ini: zend_extension = %sprogdir%/modules/php/%phpdriver%/ext/php_xdebug.dll .
Вариант настроек Xdebug 3 для тестирования с покрытием в PHPStorm
Обновление компонента Imagick
- Скачиваем новую версию (см. ссылки с пометкой «DLL», «Thread Save»).
- Файл php_imagick.dll из архива распаковываем в <Путь к OS Panel>\modules\php\PHP_<Ваша версия>\ext .
- Все остальные *.dll файлы распаковываем в <Путь к OS Panel>\modules\php\PHP_<Ваша версия> .
- Для PHP 8 можно попробовать этот пакет.
Обновление компонента Memcache
- Скачиваем новую версию
- Переименовываем файл в php_memcache.dll и сохраняем в <Путь к OS Panel>\modules\php\PHP_<Ваша версия>\ext .
- Для использования в php.ini находим или добавляем строку extension = memcache , а также строчки:
- Включаем Memcached в настройках OS Panel, на вкладке «Модули».
Обновление компонента Memcached
- Скачиваем новую версию
- Находим в архиве файл с нужной версией, например 3.1.5\basic\php7.4\ts_x64\php_memcached.dll и сохраняем в <Путь к OS Panel>\modules\php\PHP_<Ваша версия>\ext .
- Другой файл, 3.1.5\basic\php7.4\ts_x64\libmemcached.dll , закидываем в директорию <Путь к OS Panel>\modules\memcached\Memcached-1.5 (смотря какую версию будете включать в настройках).
- Для использования в php.ini находим или добавляем строку extension = memcached , а также строчки:
- Включаем Memcached в настройках OS Panel, на вкладке «Модули».
Установка/обновление APCu
- Скачиваем новую версию для используемой версии PHP.
- Извлекаем из архива файл php_apcu.dll и сохраняем в <Путь к OS Panel>\modules\php\PHP_<Ваша версия>\ext .
- Для использования в php.ini находим или добавляем строку extension = apcu .
Обновление компонента Timezonedb
- Скачиваем новую версию (см. ссылки с пометкой «DLL», «Thread Save») для соответствующей версии PHP.
- Распаковываем php_timezonedb.dll в директорию <Путь к OS Panel>\modules\php\PHP_<Ваша версия> .
- Находим или добавляем в php.ini строчку extension = timezonedb .
Обновление Apache
Обновление Nginx
Обновление связки Apache + Nginx
Обновление MySQL (например, с версии 5.7.29 до 5.7.32)
- Экспортируем нужные вам базы данных в *.sql файл.
- Скачиваем новую версию (ZIP-файл, Windows (x86, 64-bit)) (старые версии ищем по ссылке Archives).
- Создаем (или очищаем) папку <Путь к OS Panel>\modules\database\MySQL-5.7 ( -8.0 ).
- Распаковываем в нее папки bin, lib и share из архива.
- Создаем (или очищаем) папку <Путь к OS Panel>\userdata\MySQL-5.7 ( -8.0 ).
- Распаковываем в эту папку содержимое папки <Путь к OS Panel>\userdata\MySQL-5.7 ( -8.0 ) из дистрибутива OS Panel.
- Перезапускаем OS Panel.
- Заходим в PHPMyAdmin и импортируем созданный ранее *.sql файл.
- Проверяем работоспособность базы данных.
Обновление MariaDb (например, с версии 10.x до 10.y)
- Экспортируем нужные вам базы данных в *.sql файл.
- Скачиваем новую версию (ZIP-файл, Windows x86_64).
- Создаем (или очищаем) папку <Путь к OS Panel>\modules\database\MariaDB-10.5 .
- Распаковываем в нее папки bin, lib и share из архива.
- Создаем (или очищаем) папку <Путь к OS Panel>\userdata\MariaDB-10.5 .
- Распаковываем в эту папку содержимое папки <Путь к OS Panel>\userdata\MariaDB-10.4 из дистрибутива OS Panel.
- Делаем копию файла <Путь к OS Panel>\userdata\config\MariaDB-10.4_my.ini и переименовываем эту копию в MariaDB-10.5_my.ini .
- Перезапускаем OS Panel.
- Заходим в PHPMyAdmin и импортируем созданный ранее *.sql файл.
- Запускаем консоль OS Panel и вводим команду mysql_upgrade -u root -p .
- Проверяем работоспособность базы данных.
Обновление PostgreSQL (например, с версии 9.6.x до 9.6.y)
- Экспортируем нужные вам базы данных в *.sql файл командой pg_dump -h localhost -U postgres -F p -f <Путь к файлу sql> ИМЯ_БАЗЫ .
- Скачиваем новую версию.
- Создаем (или очищаем) папку <Путь к OS Panel>\modules\database\PostgreSQL-9.6 .
- Распаковываем в нее папки bin, lib, share и StackBuilder из архива.
- Создаем (или очищаем) папку <Путь к OS Panel>\userdata\PostgreSQL-9.6 .
- В настройках PHP убираем символ комментария перед строчкой extension = pgsql .
- Перезапускаем OS Panel.
- Импортируем созданный ранее *.sql файл командами createdb.exe --username=postgres ИМЯ_БАЗЫ и psql --dbname=ИМЯ_БАЗЫ --quiet --file="<Путь к файлу sql>" --username=postgres >nul .
- Проверяем работоспособность базы данных.
Обновление Adminer
- Скачиваем новую версию.
- Переименовываем php файл из архива в index.php (в OS Panel 5.3.7-) или в adminer_core.php (начиная с OS Panel 5.3.8+).
- Сохраняем по адресу <Путь к OS Panel>\modules\system\html\openserver\adminer .
Обновление PHPMyAdmin
- Скачиваем новую версию.
- Делаем резервную копию папки <Путь к OS Panel>\modules\system\html\openserver\phpmyadmin .
- Очищаем содержимое этой папки.
- Распаковываем в нее содержимое скачанного архива.
- Создаем в этой же папке пустой файл db_create.php .
- Копируем из папки с резервной копией файл config.inc.php (настройки) в текущую папку.
Обновление HeidiSQL
- Скачиваем portable-версию.
- Распаковываем содержимое архива в <Путь к OS Panel>\modules\heidisql , с заменой (настройки хранятся в portable_settings.txt ).
Обновление phpPgAdmin
- Скачиваем свежий релиз.
- Распаковываем всё содержимое архива (кроме папки conf ) в <Путь к OS Panel>\modules\system\html\openserver\phppgadmin , с заменой.
Обновление phpRedisAdmin
- Скачиваем свежий релиз.
- Заменяем содержимое <Путь к OS Panel>\modules\system\html\openserver\phpredisadmin соответствующими файлами и папками из архива.
- Открываем командную строку внутри директории <Путь к OS Panel>\modules\system\html\openserver\phpredisadmin , вводим composer update .
Обновление Git
- Скачиваем portable-версию (x64).
- Удаляем все содержимое папки <Путь к OS Panel>\modules\git , распаковываем туда содержимое архива.
- Вариант 2: Обновление через консоль: git update-git-for-windows .
Обновление консоли (ConEmu)
- Запускам консоль, нажимаем на крайнюю правую иконку и выбираем пункт «Настройки. » («Settings. »).
- На вкладке «Основные» включаем автообновление (по желанию).
- Переходим в раздел «Обновление», нажимаем кнопку «Применить & Проверить» и выбираем метод обновления — сразу или после закрытия консоли.
Обновление Composer
- В консоли OS Panel запускаем команду composer self-update --2 .
- P. S. Если запустить установку в командной строке Windows, то обновится Composer в самой системе.
Обновление MongoDB
- Скачиваем MongoDB Server (архив для Windows x64) и MongoDB Database Tools.
- См. Как добавить MongoDB 5.0.3.
Добавление своих портативных программ вместо стандартных
В документации расписано, что да как. Если вкратце, то приложения необходимо размещать по адресу <Путь к OS Panel>\progs\<Категория>\<Название приложения> . Категория по умолчанию, отображаемая в главном меню панели — Default . Название приложения должно совпадать с именем исполняемого файла. Например, для браузера Chrome путь будет выглядеть так: <Путь к OS Panel>\progs\Default\Chrome (при условии, что в этой директории находится файл chrome.exe ).
Далее на конкретных примерах рассмотрим, как добавлять портативные программы в меню OS Panel:
VS Code — бесплатный редактор для веб-разработки
- Скачиваем zip-версию VS Code для Windows, распаковываем содержимое архива в директорию <Путь к OS Panel>\progs\Default\Code .
- В ту же директорию помещаем файл osinit.txt с нужным вам заголовком программы (будет отображаться в меню OS Panel) — например, VS Code .
- Подробнее о портативном режиме VS Code читаем здесь.
Cent Browser — тюнингованный Chrome-браузер
- Скачиваем портативную версию с официального сайта, распаковываем в директорию <Путь к OS Panel>\progs\Default\Chrome .
- В ту же директорию помещаем файл osinit.txt с нужным вам заголовком программы (будет отображаться в меню OS Panel) — например, Cent Browser .
Unreal Commander — бесплатный файловый менеджер
- Скачиваем инсталлятор, устанавливаем в любую директорию, затем переименовываем её в Uncom и переносим в <Путь к OS Panel>\progs\Default\ .
- В ту же директорию помещаем файл osinit.txt с нужным вам заголовком программы (будет отображаться в меню OS Panel) — например, Unreal Commander .
Double Commander — альтернативный файловый менеджер
- Скачиваем портативную версию (Windows, 64 bit), распаковываем содержимое архива в <Путь к OS Panel>\progs\Default\ .
- Переходим в директорию doublecmd и создаем в ней файл osinit.txt с нужным вам заголовком программы — например, Double Commander .
DBeaver — менеджер баз данных
- Скачиваем архив с сайта программы, распаковываем содержимое в <Путь к OS Panel>\progs\Default\ .
- Переходим в директорию dbeaver и создаем в ней файл osinit.txt с нужным вам заголовком программы — например, DBeaver .
Перезапускаем OS Panel, если нужно.
Примите подарок за прочтение статьи до конца — 1000 бонусов за первую покупку в Эльдорадо. Если информация в статье вам пригодилась, поблагодарите автора.
При выполнении работ по тестированию веб-проектов на локальном web-сервере, возникла проблема, которая связана с повышением версии PHP и Apache в Open Server Panel. Из-за несоответствия версий php между локалкой и средой выполнения работ могут случаться различные траблы и отказы – смотря какие задачи вы выполняете.
В моем случае на локальном сервере тестировались темы WordPress и не все они поддавались возможности установки, из-за низкой версии пи-айч-пи, которую они не поддерживали (рис. 1 и 2).
- Повысить версию php для OpenServer можно тремя способами:
- Полной переустановкой локального сервера, скачав свежую версию программы.
- Обновлением локального сервера до свежей версии, скачав пакет обновления.
- Сменой php-версии в установленной программе, если она это позволяет по старости/молодости дней своих.
Внимание! Второй способ пока не является рабочим.
Вариант полной переустановки требует проведения процедуры переноса баз данных MySQL, для установленных на локалке проектов, в панели phpMyAdmin (экспорт и импорт БД между старым и новым лок-серверами). А это лишние телодвижения, которые выполнять лень (т. к. все БД проектов нужно переносить вручную по отдельности). Поэтому, если есть возможность, то оптимально применить именно третий вариант т. к. он выполняется намного проще и быстрей.
Итак, повышение версии PHP и Apache в Open Server предполагает следующую связку операций:
Внимание! Касательно пункта 1 списка – на красном флаге настройки тоже открываются, но версии php и др. будут указаны только до включенной на данный момент.
После всего этого тестируем локальный сервер в работе – у меня все ранее недоступные темы WordPress стали доступны для установки. То есть для решения данной проблемы хватило и предыдущей версии PHP 7.3. А актуальную php7.4 я установлю методом обновления Open Server как-нибудь позже, о чем расскажу в отдельной статье.
Читайте также:

