Opensuse изменить разрешение экрана
Обновлено: 06.07.2024
SUSE Linux иногда некорректно определяет разрешение монитора. Например вместо 1280х1024 может установить 1024х768. Что делать в таких ситуация - см. под кат. Этот баг был в дистрибутивах 12.1 и 12.2. Не знаю, поправили ли его в 12.3, но эта информация до сих пор полезна.
Итак, в ноябре прошлого года я столкнулся со следующей проблемой.
:
Имеется компьютер с видеокартой GeForce 8500 и монитором Samsung SyncMaster 940N. После установки на него openSUSE 12.2 можно установить только разрешение монитора 1024х768, хотя на WinXP, которая установлена на данном компе второй системой работает разрешение 1280х1024. Установка проприетарного драйвера NVidia всё равно проблему не решила. Максимальной доступное разрешение монитора на openSUSE осталось 1024х768. В результате поисков информации по данному вопросу на англоязычном форуме было найдено здесь следующее решение.
Нужно принудительно создать файл /etc/X11/xorg.conf и прописать в него Modeline под разрешение 1280x1024.
В результате файл xorg.conf должен иметь для нашего случая следующее содержимое:
Более ничего этот файл содержать не должен. Нужно создать такой файл и перезапустить Х-сервер. Разрешение 1280х1024 после этого включится принудительно. Частоту затем можно изменить через nvidia-settings. Проблема здесь связана с тем, что Х не может получить от монитора доступные разрешения. Так как данный монитор ранее был очень популярен (у нас половина предприятия на таких мониторах), то думаю что информация будет полезной.
Также имеется информация, что openSUSE 11.2 и 11.4 в подобные случаях корректно опознавали монитор.
Лично для себя я использую как раз openSUSE12.2 на ноутбуке и всё работает нормально и разрешение монитора определяется корректно.
Вывод из данной истории: openSUSE 12.2 меня расстроил. Если человек будет устанавливать Linux в первый раз и попадёт на такую машину, то в результате будет рёв, о том что Linux не работает. Я использую Linux с 2004 года на десктопе и смог разрешить такую проблему, а начинающий скорее всего решит, что на Linux работать нельзя. Тем более, что в нашем случае монитор и оборудование было очень распространённое. После данной истории с монитором у меня создалось впечатление, что разработчики потихоньку забивают на стационарные устройства и активно пытаются перелезть на планшеты. В результате для стационарных компов баги никто не фиксит.
С развитием технологий экраны для компьютеров смогли значительно увеличить разрешение. Если старые экраны показывали 640х800 пикселей, то более новые отображают уже 1920х1080. У последних моделей разрешение ещё выше.
В операционной системе Linux существует несколько способов настройки разрешения экрана. В обычных системах, как правило, это не нужно. Но если вы хотите использовать несколько мониторов или решили запустить Linux на виртуальной машине, то разрешение может определиться неправильно и тогда придётся его настроить. В этой статье мы рассмотрим, как изменить разрешение экрана в Linux через графический интерфейс и терминал.
Настройка разрешения экрана в GUI
Разберём настройку разрешения на примере дистрибутива Ubuntu и окружения рабочего стола Gnome. Откройте утилиту Настройки из главного меню:
Перейдите на вкладку Устройства, а затем выберите пункт Настройка экранов:
Если к компьютеру подключено два монитора Linux или больше, то у вас будет три варианта работы экранов:
- Объединение - все экраны объединяются в одно рабочее пространство;
- Зеркальное отображение - одинаковая картинка на всех экранах;
- Один экран - картинка только на одном экране, другие отключены.
Независимо от того, какой режим вы выбираете, будут доступны настройки Разрешение и Частота обновления, где вы сможете настроить нужные вам параметры:

Так выполняется настройка монитора Linux через графический интерфейс. Если вы хотите объединить экраны, то можно указать разрешение мониторов Linux для каждого из них отдельно:
Но здесь есть один недостаток, вы можете выбрать только то разрешение экрана, которое предлагает система. Если вы захотите установить разрешение выше или ниже тех, что есть, то у вас ничего не выйдет. Для этого надо воспользоваться терминалом.
Как изменить разрешение экрана через терминал
Для управления настройками экрана из терминала можно использовать утилиту xrandr. Синтаксис утилиты очень прост:
xrandr опции параметры
Разберём основные опции утилиты, которые будем использовать:
- --verbose - включить более подробный вывод;
- --version - версия программы;
- --query - когда установлена эта опция или не указанно никаких опций, выводится текущая конфигурация;
- -d, --display - позволяет указать какой X экран использовать по имени;
- -s, --screen - устанавливает дисплей для настройки по ID;
- --output - устанавливает дисплей для настройки по имени или ID;
- --primary - выбрать основной экран;
- --size - позволяет указать размер экрана;
- --rate - устанавливает частоту обновления;
- --dpi - устанавливает DPI, количество точек на дюйм, которое позволяет вычислить правильный размер для окон;
- --newmode - создаёт новый режим отображения по размеру и частоте;
- --rmmode - удаляет режим отображения;
- --addmode - добавляет созданный режим к списку доступных для использования;
- --delmode - удалить режим из списка доступных;
- --mode - активирует указанный режим;
- --off - отключает экран;
- --gamma - позволяет установить коррекцию гаммы, в формате красный:зеленый:синий;
Чтобы посмотреть текущие параметры системы, запустите утилиту без параметров:
Как видите, к моей системе подключено два экрана:
- LVDS-1 - встроенный экран ноутбука;
- HDMI-1 - внешний экран;
Для каждого экрана доступно несколько разрешений, текущее разрешение отмечено звёздочкой. Чтобы изменить разрешение экрана Linux на одно из доступных, используйте опцию --mode вместе с --output:
xrandr --output HDMI-1 --mode 1680x1050
Теперь звёздочка выводится около разрешения 1680х1050.
Хорошо, мы разобрались с тем, как добавить одно из существующих разрешений. По сути, то же самое, что и в графическом интерфейсе. Но если нужного разрешения в списке нет, то его можно добавить. Для этого сначала нужно конвертировать обычную запись в формат VESA. Для этого используйте утилиту cvt. Например, создадим режим с разрешением 2000х1100 и частотой обновления 60:
cvt 2000 1100 60
Дальше надо скопировать из вывода утилиты всё, что написано после "Modeline". Осталось использовать скопированный текст в xrandr:
xrandr --newmode "2000x1100_60.00" 183.75 2000 2136 2344 2688 1100 1103 1113 1141 -hsync +vsync
Добавляем только что созданное разрешение к списку доступных для нужного нам экрана:
xrandr --addmode HDMI-1 2000x1100_60.00

А затем активируем, как описывалось выше:
xrandr --output HDMI-1 --mode 2000x1100_60.00

Но будьте аккуратны с новыми разрешениями. Если вы устанавливаете разрешение выше, чем поддерживает ваш монитор, то он просто не будет показывать. Но такая штука может быть полезна с VirtualBox, или если компьютер не определяет, что ваш монитор поддерживает более высокое разрешение.
Чтобы сохранить настройки после перезагрузки, добавьте команду активации разрешения в конфигурационный файл

Синтаксис файла очень похож на
/.xinitrc. Все команды из него автоматически выполняются при старте сессии. Или же вы можете использовать любой другой метод автозагрузки, который работает после запуска X.
Выводы
В этой статье мы рассмотрели несколько способов настроить разрешение экрана Linux с помощью графического интерфейса или через терминал. Как видите, это не так сложно, как может показаться на первый взгляд.
Нет похожих записей
Статья распространяется под лицензией Creative Commons ShareAlike 4.0 при копировании материала ссылка на источник обязательна.
Оцените статью:
(16 оценок, среднее: 4,19 из 5)Об авторе
26 комментариев
может кому и пригодится, если больше не о чем
У меня реально проблема до конца не решена с подключением 4к телевизора LG 49 inches к ПК по hdmi кабелю .Испробовал все самые известные дистрибутивы остановился на ubuntu 18.04 хотя заметил не столько в дистре проблемы сколько в DE .GTK еще как то более адекватно работают на отрытых драйверах с 49 inches дисплеем а QT сколько намучился что то свыше 32 inches все никак не получается настроить . На нуво драйвере хотя бы разрешение можно установить приемлемое,но есть тиринг проблема с маштабированием и прочие огрехи .Сразу поставил проприетарный nvidia драйвер так телевизор с ПК отказываются дать желаемый результат .То изображение не тот маштаб экрана то картинка рябит не качественная ,на этом же компе 2 система винда 10 определяет отлично автоматом . А в Linux нуво еще как то можно ручками настроить , nvidia драйвер вообще жесть .Больше всего бесит если используешь приемлемое разрешение например 1920x1080 то картинка не влезает в экран или стоит косо или шрифты смазываются .Вообщем пока мес открый драйвер ну более менее .Но это факт кто подключает более большие мониторы или телевизоры .
Очень рекомендую автору:
1) Создать список тем по софту и железу;
2) Провести опрос среди посетителей сайта;
3) На основании этого опроса строить свою дальнейшую политику! )))
Пишите - и мы напишем Вам нужные статьи )))
На самом деле - все очень просто)))
Да можно было бы сделать из контента а контент у этого автора мне нравится много интересного прочитал почерпнул можно было сделать более активный и полезный если не форум ,но комментарии для помощи ,тем более линуксоподобные системы у нас в руках .
Графические утилиты настройки xorg в openSuSe 11.3 (Есть ли штатная замена sax2 ? (чтоб легко сменить разрешение))
Графические утилиты настройки xorg в openSuSe 11.3
Обновился до 11.3 версии, но , как известно sax2 из дистрибутива убрали ( а хорошая вещь была)
Захотел изменить разрешение экрана, но графических установленных утилит не нашел.
Есть ли хоть что нибудь штатное для изменения разрешения ?
Лезть а xorg.conf не хочу, да и неправильно это, утилита kde не работает, вернее не дает возможности сменить разрешение.
А вы xrandr не пробовали?
Лезть а xorg.conf не хочу, да и неправильно это, утилита kde не работает, вернее не дает возможности сменить разрешение.А Вы создали xorg.conf? В таком случае его придётся самому и менять.
Когда дело касается удобства я становлюсь ленивым
Тут есть обстоятельство
в последней версии X сервера , xorg.conf как таковой не нужен , X s сами находят и конфигурят нужный драйвер, а значит создавать ради настройки разрешения xorg.conf не имеер смычла
посмотрел список режимов
Screen 0: minimum 640 x 400, current 1024 x 768, maximum 1280 x 1024default connected 1024x768+0+0 0mm x 0mm
1280x1024 75.0*
1152x864 75.0
1024x768 75.0
832x624 75.0
800x600 75.0
640x480 75.0
720x400 70.0
устройство вывода для --output у меня default
Создал скрипт меняющий разрешение (благо ему не надо прав рута)
и положил его в /home/user/.kde4/env/
Теперь перед стартом kde меняется разрешение
теоретически можно запихнуть данный скрипт нибудь в инициализацию иксов.
Так и есть , положил скрипт меняющий разрешение через xrandr
в папку /etc/X11/xinit/xinitrc.d/
все красиво работает, как будто так и было
Всего этого можно было не делать , если бы утилита kde для разрешения экрана сохраняла при ререзагрузке разрешение. Менять меняет нормально, но не запоминает.
Так и есть , положил скрипт меняющий разрешение через xrandr
в папку /etc/X11/xinit/xinitrc.d/
все красиво работает, как будто так и было
Всего этого можно было не делать , если бы утилита kde для разрешения экрана сохраняла при ререзагрузке разрешение. Менять меняет нормально, но не запоминает.
А где, по-Вашему, оно должно "запоминать"?
Для этого и существует xorg.conf
Не устраивает как XOrg выставил разрешение автоматом - укажите ему с помощью конфиг-файла нужное Вам разрешение.
А где, по-Вашему, оно должно "запоминать"?
Для этого и существует xorg.conf
Не устраивает как XOrg выставил разрешение автоматом - укажите ему с помощью конфиг-файла нужное Вам разрешение.
ну если по моему, то разрешение должно запоминаться в файле xorg.conf но увы не запоминает при изменении мною разрешение второго экрана?
и не говорите что я сам должен создать этот файл, программно его не трудно создать.
а вот если его создать и редактировать, так это много настроек надо знать.
(создаю второй монитор как продолжение справа, при абсолютных координатах 1600 на -200, и разрешение 2560х1600)
после перезапуска все по старому: клонирование.
ну не верю я что редактирование свойств мониторов ни где не запоминается и после перезапуска его надо повторять. Не устраивает как XOrg выставил разрешение автоматом - укажите ему с помощью конфиг-файла нужное Вам разрешение
Это как танком орехи колоть. Мне нужно сменить лишь разрешение, зачем я буду рисковать как сапер редактируя xorg.conf ?
так что единственный вопрос, как закрепить настройки xrandr
sax2 for 11.3В таком случае коллеги объясните что это такое?? Если верить пресс релизу sax2 выкинули из 11.3, а до установит его можно. А голова что бы думать, ноги что бы ходить- никто не сможет меня остановить;
Дело в том , что новый X сервер сам стал настраиваться и искать нужные драйвера при запуске, а больше от него и не требуется. Возможно сделана ставка на xrandr
а sax2 в таком случае лишь пятое колесо в телеге
даже xorg.conf в большинстве случаев не нужен
Suse 11.3 хотел сменить размер экрана на xrandr дает Screen 0: minimum 1600 x 1200, current 1600 x 1200, maximum 1600 x 1200default connected 1600x1200+0+0 0mm x 0mm 1600x1200 0.0* . До этого стояла 11.2 все разрешения держала, может что с дровами на nvidia/
А где, по-Вашему, оно должно "запоминать"?
Для этого и существует xorg.conf
Не устраивает как XOrg выставил разрешение автоматом - укажите ему с помощью конфиг-файла нужное Вам разрешение.
Вобщем разобрался я.
Сейчас в 11.3 в место xorg.conf стало несколько файлов, просто разбитых по секциям. Файлы находятся в /etc/X11/xorg.conf.d
сейчас немного помучился но настроил что бы один рабочий стол сразу запускался на два монитора (причем разные по разрешению). сейчас немного помучился но настроил что бы один рабочий стол сразу запускался на два монитора (причем разные по разрешению). сейчас немного помучился но настроил что бы один рабочий стол сразу запускался на два монитора (причем разные по разрешению).
nvidia-settings же
настраивал себе на 11.2 потом отказался - окна часто открываются не на нужном десктопе, хотя это указано в настройках kde
для себя решил, что второй монитор не особо нужен при наличии виртуальных столов
Уважаемый, не у всех карточки nvidia. у меня radion
сейчас я уже дома, завтра, с работы, нарисую все конфиги и что к чему относится. Спасибо разабрался при установке карты криво встала переустановил и все оке
Вобщем напишу, вдруг кому пригодится.
Если openSUSE видит вашу видеокарту и мониторы (что скорее всего), настройте как бы вы хотели все видеть при запуске.
и запустите, как советовал Ism команду xrandr
у меня она выдала вот что:
где главное текущее разрешение (4160 на 1600)
и вот так я настраивал файлы:
Driver можно было бы и не писать, по умолчанию все распозновалось.
эта конфигурация для одной видео и двух мониторов. Если идет вторая видеокарта то надо создавать вторую секцию "Device".
Тут все понятно. Option "RightOf" "Monitor0" означает что текущий монитор находиться "справа от" Monitor0.
Тут создается один экран (один десктоп на оба монитора) с виртуальным разрешением 4160 на 1600, то что выдала xrandr
у меня этого файла не было, создал сам. Хотя может он и не нужен, так как начальная позиция 0 200 так и не заработала. :-(
и не смог сделать так, что бы панель задач была на мониторе подключенным к DVI-1 (т.е. второму), может кто знает как?
У меня та же проблема - не сохраняются настройки при конфигурировании экрана/монитора через Параметры системы/монитор (не знаю название модуля). Поставил последние дрова от NVIDIA, настройки сохраняются в Xorg.conf, но зато появляются другие проблемы:
- xorg грузит проц до 99%, особенно после включения/выключения заставки, а также при перемещении окон, листингу файлов в дельфине и т.д.
это ПРОСТО БЕСИТ!! впечатление, что на 386 сижу под Win95
- не удается телевизор сделать монитором слева. если справа. то все ОК, если слева, то туда мышь не заходит, лишь залетает на небольшое расстояние и начинает моргать
что интересно, под 11.0 все работало. зачем только обновился на 11.3? )
вот что выводит xrandr:
вот что сгенерил nvidia-settings при сохранении:
Пробую указать Driver "nv", работает шустрее. Однако сколько ни бился над xorg.conf, не могу настроить нужное разрешение и рабочий стол на два монитора.
Такое впечатление, что можно только с помощью xrandr вручную (или в загрузочном скрипте) указать нужный режим работы. Неужели через конфиг невозможно это сделать??
Симптомы
После установки openSUSE, автоматическая настройка X системы возможно была не в состоянии должным образом определить правильные параметры графики. Обычно после перезагрузки это приводит или к чёрному экрану, или к неправильному разрешению, выводимому на дисплей монитора.
Данное руководство предназначено для всех текущих и поддерживаемых версий OpenSUSE вплоть до версии 11.4.
Причина
Обычно причина - это не должным образом настроенная графическая система. Причина неверной конфигурации графической системы может варьироваться в зависимости от версии вашей openSUSE.
Решение
В этом разделе даны некоторые рекомендации о том, как разобраться в проблемах с вашей графикой. Рекомендуется каждому определить версию их openSUSE и прочесть о некоторых действенных методах графической теории прежде, чем продолжить решать эти проблемы.
Определение версии openSUSE
Очень важно знать, какую версию openSUSE вы используете. Сделать это просто. Или прочесть в разделе "Информация об ОС" строчку "Система:", открыв "Мой компьютер" щелчком по значку на рабочем столе, или вместо этого просто открыть терминал и ввести:
Версию openSUSE необходимо знать, чтобы выбрать оптимальное решение вашей проблемы.
Теория и практика настройки графических карт в openSUSE
Также важно определить, какой графической картой оборудован ваш ПК и какой графический драйвер используется на вашем ПК. На английском форуме существует руководство openSUSE Graphic Card Practical Theory, которое в скором времени будет преобразовано в вики. Если вы не авторизованы на форуме openSUSE, то вам может потребоваться нажать на эту ссылку во второй раз.
Рекомендуем вам прочесть и подробно обратить внимание на раздел производителей графических карт (как правило ATI, NVIDIA, Intel и VIA), перед возвращением на эту страницу для восстановления и настройки вашей графической системы.
Как только вы определили
- версию вашей openSUSE,
- вашу графическую карту и
- используемый графический драйвер [работает он или не работает],
пожалуйста, перейдите к следующим шагам этого руководства.
Опытные пользователи Linux должны были отметить, что во многих случаях файл /etc/X11/xorg.conf не необходим для openSUSE версий от 11.2 до 11.4.
Без SaX2
Version: 11.3 / 11.4 Начиная с openSUSE 11.3, прежний мастер графической настройки "sax2" больше не включен в состав openSUSE, следовательно этот раздел содержит различные предложения, как восстановить графику на openSUSE 11.3 / 11.4, когда есть проблемы настройки графики. Пользователи openSUSE 11.2 или более ранних версий, пожалуйста, обратитесь к разделу с SaX2, что находится ниже.
Первое, что стоит попробовать (nomodeset)
- Первое, что стоит попробовать - это загрузиться с кодом начальной загрузки в grub: nomodeset. Как было предложено в примечаниях к релизу openSUSE 11.3; то есть в строке "Параметры загрузки" grub введите:
Новые пользователи, чтобы вам лучше объяснить, пожалуйста отметьте, что вы вводите код начальной загрузки в самом первом меню openSUSE, которое вы видите когда включаете свой ПК. Как только начнёте вводить, то вы увидите, что буквы 'nomodeset' появляются в строке меню "Параметры загрузки".
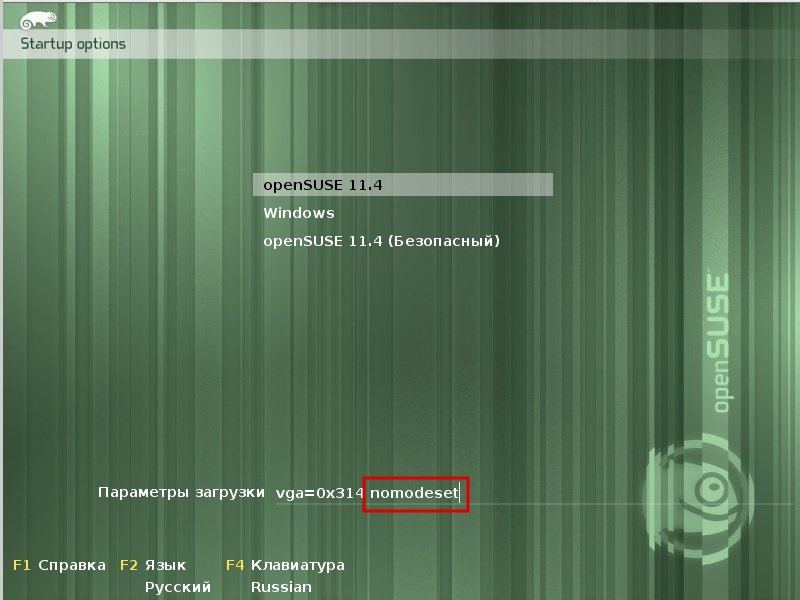
Затем после ввода нажмите <enter> и запустите ваш ПК. Мы надеемся, что этого будет достаточно и тогда у вас будет функциональный рабочий стол. Примечания к релизу openSUSE 11.3 предоставляют больше деталей, особенно в том, как сделать это постоянным. Если это работает, то вы "можете" захотеть остановиться на достигнутом.
Второе (failsafe/safe-settings boot)
- Второе, что стоит попробовать (если первое не сработало) - состоит в том, чтобы попытаться загрузиться из grub любым предложенным способом: (1) если установка операционной системы завершилась неудачей, то нажмите F5 и в открывшемся меню выберите безопасные параметры (safe-settings) загрузки ядра; или (2) если система уже установлена, то выберите безопасный (failsafe) вход в систему в меню начальной загрузки grub. Мы надеемся, что это позволит вам загрузить полнофункциональный рабочий стол.
Если это работает, то вы "можете" остановиться на достигнутом. Но пользователи установленной операционной системы, успешно выполнена загрузка или нет, скорее всего продолжат читать, чтобы узнать как лучше оптимизировать свою систему.
Третье (использовать конфигурационный файл установки)
- Третье, что стоит попробовать - это назначить 3 уровень запуска (полноэкранный, текстовый, многопользовательский режим с сетью) на этапе начальной загрузки и попытаться использовать, в качестве временной меры, конфигурационный файл xorg.conf.install для настройки графики. Вы можете это сделать, набрав 3 в строке "Параметры загрузки" меню начальной загрузки openSUSE.
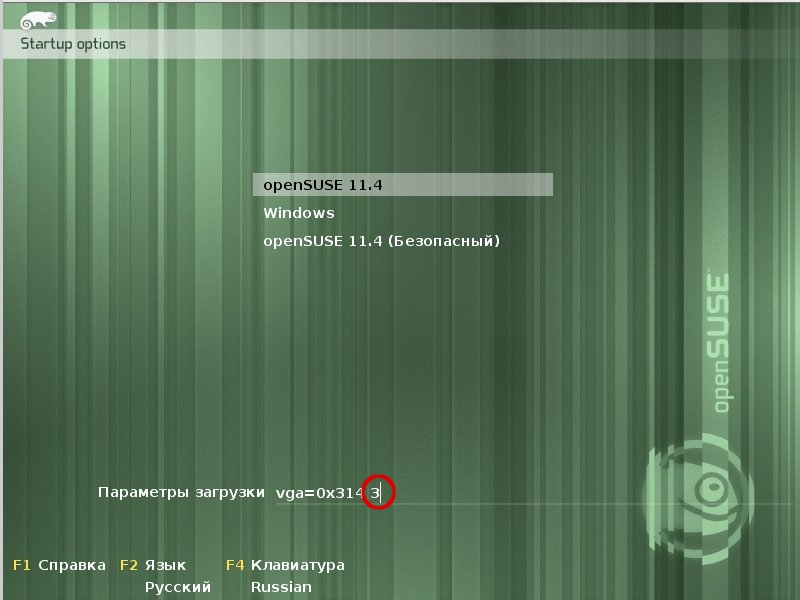
Затем нажмите <enter> и ваш ПК должен загрузиться в полноэкранный текстовый режим с приглашением войти в систему. Теперь вы находитесь на 3 уровне запуска. Войдите в систему как обычный пользователь, а затем введите:
и введите пароль администратора при появлении соответствующего запроса.
Новые пользователи отметьте, что Linux чувствителен к регистру и будьте точными при наборе заглавных и строчных букв, так как они обрабатываются по разному. X11 не то же самое, что x11.Обычно конфигурационный файл установки будет использовать графический драйвер fbdev. В некоторых случаях файл xorg.conf.install не будет существовать, и конечно если это так, то этот шаг не будет работать. После выполнения предыдущей команды, чтобы протестировать работает это или нет, вы можете перезагрузить свою систему, введя:
Надеемся, это позволит запустить графическую систему X Window с драйвером fbdev. Если это работает, то вы "можете" остановиться на достигнутом. Однако этот драйвер имеет ОЧЕНЬ низкое качество и вы можете захотеть перейти к следующему шагу, ДАЖЕ если графика функционирует.
Четвёртое (отредактировать файлы /etc/X11/xorg.conf.d/ директории)
- Четвёртое, что стоит попробовать, заключается в редактировании конфигурационного файла графической системы X Window, чтобы попытаться заставить загрузиться конкретный графический драйвер. Если вы не прочли практическое руководство по теории, то пожалуйста сделайте это сейчас, иначе этот шаг будет трудным для понимания.
Снова выбираем 3 уровень запуска, точно также как в третьем шаге, смотрите выше. Проверьте, существует ли файл /etc/X11/xorg.conf, если - да, то переместите его, чтобы он не влиял на настройки, что вы должны будете установить. Следовательно, если файл /etc/X11/xorg.conf существует, то переименуйте его, например так:
Новые пользователи снова отметьте, что Linux чувствителен к регистру и будьте точными при наборе заглавных и строчных букв, так как они обрабатываются по разному. X11 не то же самое, что x11.Затем отредактируйте файл /etc/X11/xorg.conf.d/50-device.conf, добавив запись для выбранного графического драйвера. Вы должны будете сделать редактирование из текстового редактора, такого как mcedit (рекомендуем посмотреть ссылку для деталей установки и использования) или vi, nano и joe или любого другого с правами суперпользователя.
Например, чтобы внести изменения, если редактор mc установлен, введите:
введите пароль администратора, когда будет предложено, сделайте необходимые изменения и выйдите из редактора mc, будучи очень осторожны, так как он сочетает редактор/файловый менеджер с правами администратора.Совет: До выполнения предложенного выше, чтобы узнать, какие графические драйверы доступны для использования в openSUSE 11.3, посмотрите руководство openSUSE Video Hardware Compatibility List (HCL)
Например, вы можете изменить этот файл
, добавив строчку Driver "nv" , чтобы попытаться принудительно загрузить графический драйвер "nv" с открытым исходным кодом для карт NVIDIA. Важно, хотя бы один раз прочесть практическое руководство по теории, на которое ссылаются выше, чтобы понять, какие графические драйверы могут быть доступны.
Внимание: Пользователям графических карт NVIDIA, которые обнаружили что драйвер "nouveau" не работает, следует обратить внимание на примечания к релизу openSUSE 11.3 и целесообразно будет занести драйвер "nouveau" в чёрный список в файл /etc/modprobe.d/50-blacklist.conf. Сделать это можно, напечатав с правами администратора: Также может быть необходимо запустить "YaST" (вы можете запустить YaST в текстовом режиме с правами администратора, если графический режим недоступен) и перейти к YaST > System > /etc/sysconfig Editor > System > Kernel > NO_KMS_IN_INITRD и изменить параметр на "yes". Это займёт не больше чем минуту или две, чтобы сохранить представленные изменения. (См. примеры в картинках ниже).Для пользователей, пытающихся поместить драйвер "nouveau" в черный список, ниже представлены последовательно иллюстрированные примеры того, как изменить значение параметра NO_KMS_IN_INITRD из текстового режима в yast (отметьте, что нужно также поместить драйвер nouveau в чёрный список, как описано выше). Таким образом, чтобы отредактировать файлы в /etc/sysconfig нужно запустить YaST из текстового режима, набрав:
Используйте клавишу "Пробел", клавишу "Tab", клавишу "Enter" и стрелки, чтобы перемещаться в текстовом режиме по yast и следовать примерам на картинках.
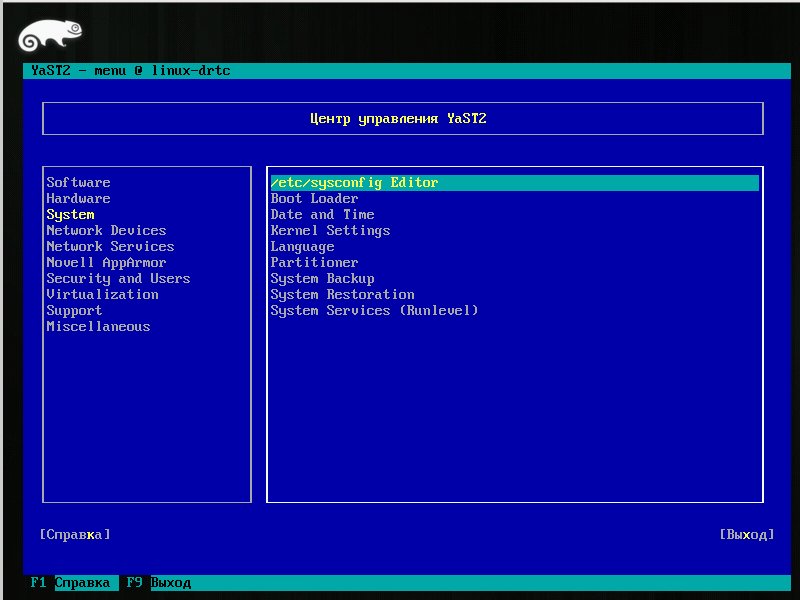
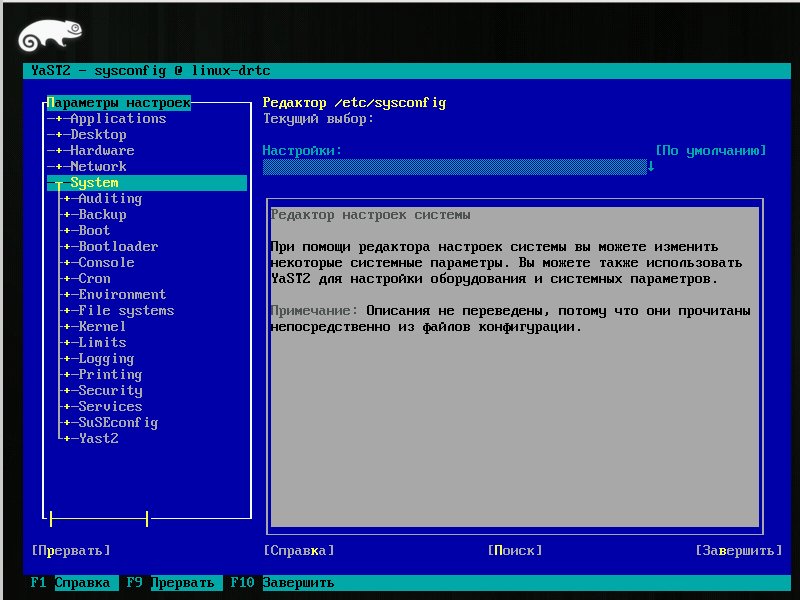
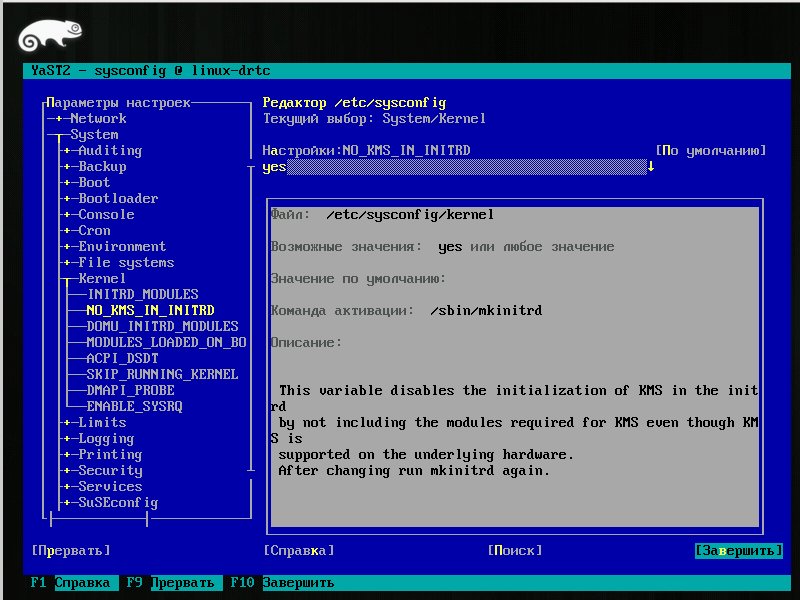
В случае, если необходимо более сложное редактирование (мы надеемся, не потребуется), тогда таким примером редактирования в каталоге /etc/X11/xorg.conf.d/ (но на сей раз для настройки монитора, вместо указания графического драйвера) является пример редактирования с форума openSUSE файла 50-monitor.conf. Отметьте, что возможно придется щелкнуть по ссылке дважды, чтобы соединиться с надлежащей страницей.
И затем после внесения каких-либо правок/изменений, также как прежде от имени обычного пользователя снова перезагрузите систему, введя:
Мы надеемся, что ваш ПК загрузит графический рабочий стол X Window и если это работает, то вы, если пожелаете, "можете" остановиться на достигнутом.
.
.
Пятое (создать традиционный файл xorg.conf с помощью Xorg -configure)
- Пятое, что стоит попробовать - это создать свою собственную версию классического файла настройки графики xorg.conf, или точнее /etc/X11/xorg.conf. Фактически этот шаг только частично делает то, что старый мастер настройки sax2 имел обыкновение делать для настройки графики в openSUSE. У некоторых пользователей может быть даже копия их старого xorg.conf от предыдущей установки Linux, которую они могли бы попробовать использовать (хотя, возможно, что это не сработает в openSUSE 11.3). Снова напоминаем, если вы не читали практическое руководство по теории, на которое ссылаются выше, ПОЖАЛУЙСТА, прочтите сейчас, иначе этот шаг будет трудно понять.
При загрузке выберите 3 уровень запуска, как в третьем шаге (см. выше). Но на этот раз, создайте черновой файл xorg.conf, набрав:
Будет создан файл /roo/xorg.conf.new.
Новые пользователи отметьте, что Linux чувствителен к регистру и будьте точными при наборе заглавных и строчных букв, так как они обрабатываются по разному. Xorg в команде не то же самое, что xorg в имени созданного файла xorg.conf.new.Теперь вы должны переместить этот файл в надлежащий каталог, который использует графическая система X Window при запуске, и переименуйте его. Вы можете это сделать, введя:
If you are lucky, you will then be able to reboot (as described above) by typing su -c 'shutdown -r now' and you might successfully boot to an X window desktop. However its also possible you may need to change the driver in that /etc/X11/xorg.conf file, and to do so you need to open it with a text editor (such as the mc editor(recommended - see above fourth step for example of its use) or the vi editor or the nano editor or joe editor . and there are many others) with root permissions and then change the driver. For example you may need to change "nouveau" to "nv" in the device section of that file, such that the "nv" driver is used instead of the "nouveau" driver.
Если повезёт, то вы сможете перегрузиться (как описано выше), введя su -c 'shutdown -r now' , и успешно загрузить рабочий стол X Window. Однако также может понадобиться изменить драйвер, прописанный в файле /etc/X11/xorg.conf, а для этого нужно открыть его с помощью текстового редактора (например, mc (рекомендуется — см. шаг четыре выше с примером его использования), vi, nano, или joe, и многие-многие другие) с правами суперпользователя, а затем изменить драйвер. Например, может потребоваться изменить “nouveau” на “nv” в разделе устройств этого файла, так чтобы использовать драйвер “nv” используется вместо “nouveau”.
Затем после редактирования/изменения, снова перезагрузите систему как обычный пользователь командой
и мы надеемся, что ваш ПК загрузит графический рабочий стол X Window и если это работает, то вы, если пожелаете, "можете" остановиться на достигнутом.
Шестое (установить проприетарный графический драйвер)
- Шестое, что стоит попробовать - это установить проприетарный ATI или NVidia графический драйвер:
- openSUSE nvidia driver wiki
- openSUSE ATI driver wiki
Снова обратите внимание на шаг четвёртый. Пользователям графического драйвера NVIDIA возможно будет необходимо занести драйвер "nouveau" в чёрный список, отредактировав файл /etc/modprobe.d/50-blacklist.conf, например с правами администратора введя:
Если ваш ПК оборудован графической картой Intel, VIA или другой, то сверьтесь с практическим руководством по теории, чтобы определить необходимые настройки для устройств графики Intel и VIA.
Седьмое (только для экспертов - редактировать udev)
- Седьмое, как последнее средство, попробуйте отредактировать Udev.
Заставляет ли повторное подключение устройств ввода их появиться? Если они не могут быть удалены/подсоединены, то попробуйте:
ВЫШЕУПОМЯНУТЫЙ РАЗДЕЛ UDEV ТРЕБУЕТ ОГРОМНОЙ РАБОТЫ .С SaX2
Видеокарты ATI или nVidia
Пользователям, у которых установлены видеокарты ATI или nVidia, следует обратиться к более старой статье о настройке видеокарт (на английском языке), указания в которой предназначены в первую очередь таким пользователям.
Configure all graphic cards using sax2 wizard
Users of openSUSE-11.2 and earlier, to configure X window graphics, can boot to runlevel 3 (as described in the 3rd thing to try under openSUSE-11.3 above), login as a regular user, and then 1st backup any existing /etc/X11/xorg.conf file.
and then run the program sax2 to configure one's graphics.
New users note that Linux is case-sensitive and so be accurate when typing uppercase and lower case characters, as they are treated differently. X11 is NOT the same as x11.Note that sax2 has many possible input arguments in order to better tune the xorg.conf file that it creates. For example one can specify which graphic card to use (if one's PC has more than one graphic card/device) or one can specify which graphic driver to use.
To see what graphic devices one has installed, one can type:
To see what graphic drivers are available for use on one's openSUSE, there is guidance at the start of the openSUSE Video Hardware Compatibility List (HCL)
After deciding what driver one wishes to configure their openSUSE to use (say for example "vesa"), then to instruct sax2 to create an xorg.conf file for the 1st graphic device (chip 0 as reported in the above command) using the vesa graphic driver, one can send the command:
where that is 'zero equals vesa' , and then test for X window start as a regular user (do not try as root/admin) by typing:
Again, one can restart the PC at any time from run level 3 with the command
See also
References
Below are some references to other wiki, which provide useful information on configuring one's graphics in openSUSE.
Читайте также:

