Openwrt установка на компьютер
Обновлено: 04.07.2024
Здравствуйте, на написание данной статьи меня натолкнула аналогичная, но в качестве сервера выступала Raspberry Pi. По моему мнению использовать эту маленькую, но при этом достаточно мощную платку в этих целях немного не целесообразно, у многих есть wi-fi роутер с USB портом, а следовательно зачем включать в розетку целый блок питания от компьютера давая при этом пускай и не большой, но все таки расход электроэнергии когда в розетку включено уже все что надо.
В данной статье рассмотрим установку торрентокачалки на практический любой роутер с USB и поддержкой OpenWRT прошивки. В наличии у меня имеется Linksys E3000, но конкретной разницы в установке и настройке OpenWRT нет. Что нам для этого будет нужно:
- Непосредственно роутер с разьемом USB, в идеале конечно с двумя.
- Флешка/ USB HDD произвольного объема под Ваши нужды чем больше тем лучше.
- Буквально пол часа свободного времени чтобы все поставить и настроить.
- Прямые руки.
Установка / настройка OpenWRT
Прежде всего сразу оговорюсь что Вы все делаете на свой страх и риск, так как существует вероятность «окирпичивания» Вашего роутера. Проверяем есть ли Ваш роутер в списке поддерживаемых устройств, для этого заходим на сайт OpenWrt
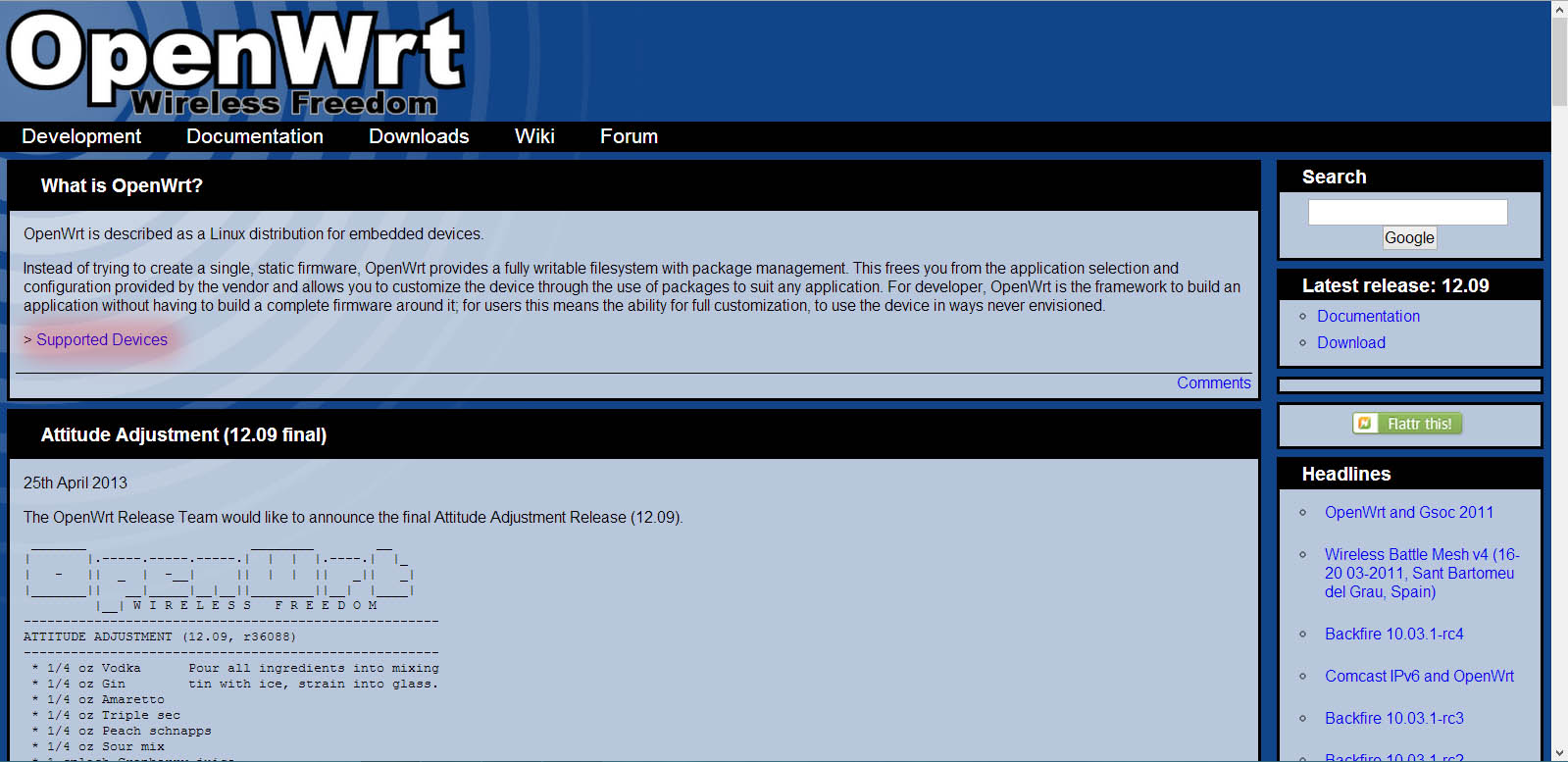
Жмем на соответствующую ссылку и ищем там свое устройство в списке. В принципе информация там не всегда актуальная, я в этом убедился на своем личном опыте со своим роутером который в этом списке значится как не полностью поддерживаемый , хотя и включен уже в trunk. Желательно запомнить на каком чипсете построен Ваш роутер для облегчения поиска именно Вашей прошивки.

После этого переходим в вкладку «Downloads»
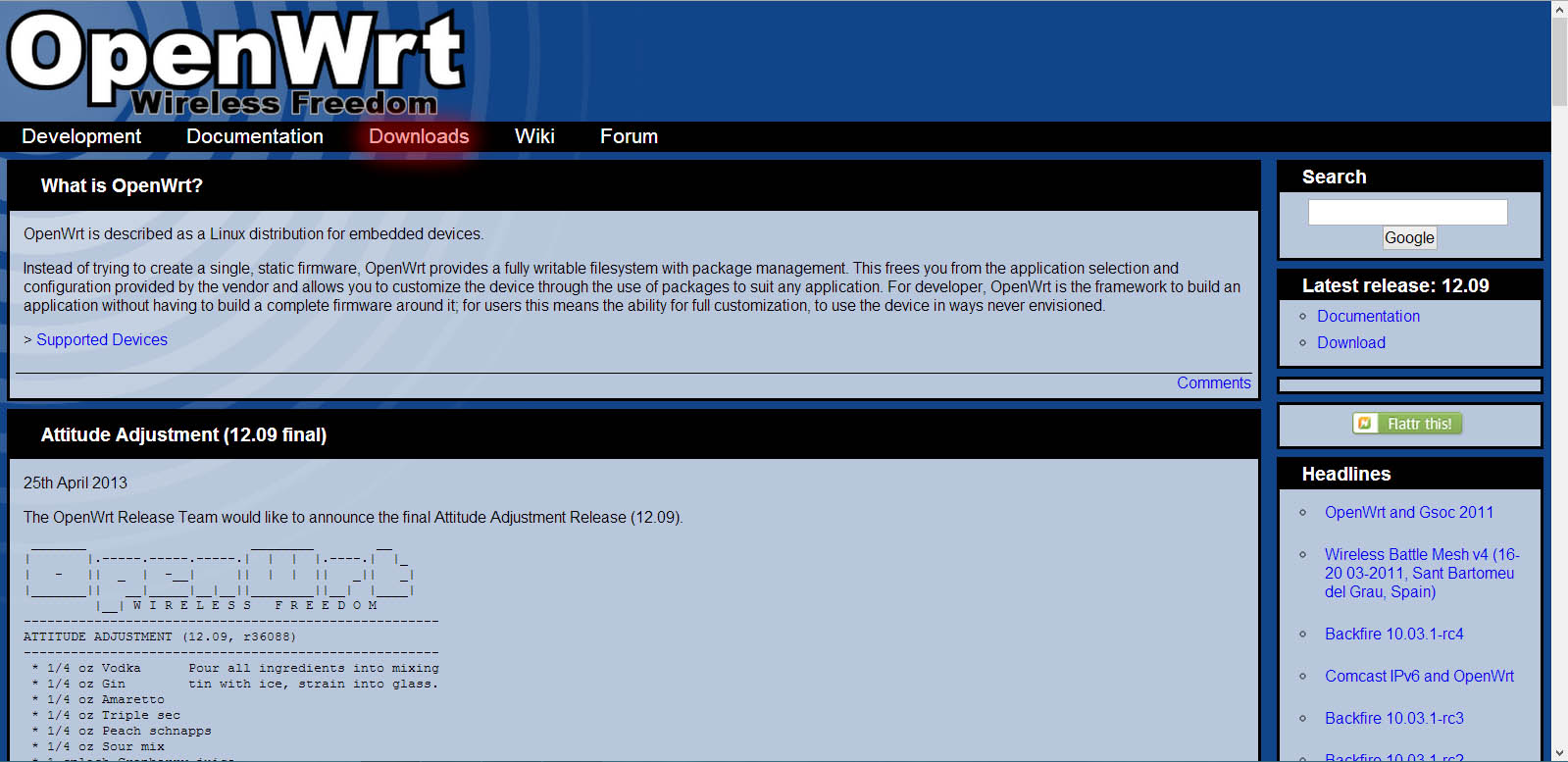
Тут стоит выбрать какую ветку использовать стабильную (Attitude Adjustment) или соответственно «trunk» в папке snapshots, сразу замечу если Ваш роутер более менее новой модели, то скорее всего в стабильной ветке вы его не найдете.
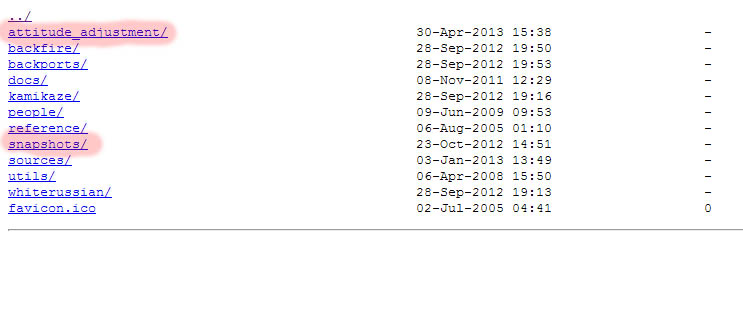
Переходим непосредственно к скачиванию прошивки.

После того как прошивка скачалась переходим к прошивки Вашего роутера. Для этого необходимо зайти в его вэб-интерфейс который обычно располагается по адресу 192.168.1.1 или 192.168.0.1 в зависимости от производителя роутера. Подробнее по процессу прошивки и настройки Wi-Fi и всего остального для конкретного роутера можете обратится в Google, а то эта статься может растянуться до неприличных размеров, мы же остановимся именно на установке и настройке Transmission.
Установка и настройка Transmission
После прошивки роутера запускаем PuTTY если Ваша ОС Windows, если Linux то просто запускаете терминал. В поле адрес вбиваем 192.168.1.1 для PuTTY либо команду telnet 192.168.1.1 для Linux. После успешного подключения переходим к установке / настройке пакетов.
Перед скачиванием пакетов следует маленькое отступление. Так как в роутере физической памяти достаточно мало, колеблется от 4 до 16 мегабайт в зависимости от продвинутости и цены Вашего роутера, нам следует заранее побеспокоится о его увеличении. Ведь мы в любом случае собираемся подключать к нему флешку или жесткий диск так почему бы нам не сделать чтобы роутер грузился непосредственно с раздела на нашем носителе? Давайте сделаем это! Перед всеми манипуляциями с роутером нужно «разбить» Ваш HDD/флешку на несколько разделов.
OpenWrt не может быть установлена настолько просто и безопасно, как любой другой дистрибутив GNU/Linux. Установка на Flash-чип, впаянный в PCB карту, к сожалению, несколько более затруднительна, чем установка с диска DVD на жесткий диск. После того, как вы выбрали ваш метод получения прошивки (по-английски firmware image) уникальной для вашего устройства и иногда даже модели и версии, вам придется перезаписать оригинальную прошивку на чипе flash-памяти. На этой странице вы найдете описание того, как сделать это.
По сравнению со сборкой дистрибутива, установка файла с прошивкой OpenWrt иногда может быть самым непростым во всей процедуре, а иногда занимает пару минут. В зависимости от конкретной модели вашего устройства, вы можете ограничиться простой заливкой вашей новой прошивки через web-интерфейс; можете вручную заливать необходимую прошивку через tftp; или, если ваши дела совсем плохи, то вплоть до изменения структуры вашего устройства и подключения через JTAG доступ. Но в целом, основным вариантом установки является установка через вшитый загрузчик (Redboot, Uboot и проч.) или простое копирование на CompactFlash-карточку: все зависит от конкретной модели вашего устройства.
Warning!
This section describes actions that might damage your device or firmware. Proceed with care!
Заливка неверной версии файла прошивки не обязательно должна сломать ваше устройство, но вам придется пройти через некоторые трудоемкие процедуры, чтобы оживить его. Иногда, вам придется использовать модифицированный Serial кабель, и роутер может не заработать с первого раза.
Это HowTo ОЧЕНЬ общее. Вам не следует сразу приступать к работе, изучив только эту страницу, не адаптировав процедуру по установке OpenWrt для вашего конкретного устройства. Честно говоря, у нас просто нет столько людей, чтобы писать подобные объяснения для всех сотен поддерживаемых устройств. Поищите описание по установке для вашего устройства на странице поддерживаемых устройств. Если такого описания нет, продолжайте чтение.
В целом, у вас есть две опции: Залить OpenWrt в постоянную память, или запускать OpenWrt через сеть. Netbooting поддерживается не всеми вариантами загрузчиков, вшитых в устройства. Пожалуйста, ознакомьтесь с конкретной страницей wiki посвященой модели вашего роутера. Если ваши попытки установить OpenWrt провалились, статья о том, как оживить роутер поможет вам. Обязательный раздел к прочтению →flash.layout.
Четыре пути
Существует четыре способа установки OpenWrt на ваше устройство:
1. Из-под оригинальной прошивки
Откройте в вашем браузере Web-интерфейс оригинальной прошивки и установите файл OpenWrt через опцию “Firmware Upgrade”. Готово. Как правило, нужный файл прошивки OpenWRT содержит в названии подстроку “-factory”, например, openwrt-ar71xx-generic-wndr3800-squashfs-factory.img
Замечание: Иногда оригинальная прошивка проверяет, какой файл ей предлагают для “обновления”. В случае, если заводская прошивка решит, что предлагаемый ей файл не является приемлемым, вам не удастся установить OpenWrt одним кликом. Не отчаивайтесь, попробуйте один из оставшихся трех путей.
2. Через автозагрузчик и Ethernet порт
Чтобы провернуть такой вариант, а именно принудительно залить прошивку, можно воспользоваться тем, что большинство автозагрузчиков содержат встроенный функционал для таких целей. Некоторые содержат TFTP-client, другие - TFTP -server, третьи FTP-client, а некоторые даже FTP -server. Вам необходимо выяснить:
работает ли автозагрузчик как клиент или как сервер; какой порт используется для подключения к автозагрузчику по умолчанию (Если не можете ответить на этот вопрос, попробуйте порт по умолчанию); возможно, потребуется username и login (для доступа не к web-интерфейсу, а именно к автозагрузчику); важно также узнать время после включения, в течение которого ваше устройство принимает входящие подключения к автозагрузчику. Это может быть, например, время в 2 секунды, начиная с 3-ой секунды после включения устройства в сеть.Как только вы получили ответы на все эти вопросы, вы можете продолжать:
установите, по необходимости, недостающие программы на ваш PC для доступа к роутеру (так, если автозагрузчик содержит FTP -server, вам нужен FTP -client); прочитайте инструкции по использованию этих программ! например man tftp , man tftpd , man ftp , man ncftp , man ftpd , man pure-ftpd или другую документацию; установите соединение с роутером именно в тот момент, когда это позволяет сделать автозагрузчик; следуйте соответствующим процедурам по заливке файла OpenWrt на ваш роутер; Не изменяйте или переустанавливайте автозагрузчик если это не будет прямо оговорено!Замечание: Иногда даже автозагрузчик не позволяет записать файл прошивки на flash память устройства, например, в Inventel DV4210 (AKA Livebox).
Методы установки
3. через автозагрузчик и Serial порт
4. через JTAG
Перезаливка с OpenWrt
Однажды установив и запустив OpenWrt, у вас появится множество удобных инструментов для перезаливки прошивки через интерфейс командной строки командой mtd . Указывайте интересующий вас раздел (пожалуйста, просмотрите flash_layout или flash_layout или flash_layout для обозначений.
И, конечно, самый простой вариант апгреда через Web-интерфейс так же возможен.
Чтобы перезаписать существующую флэш память рядом с разделом, где установлен автозагрузчик, а так же ту часть, которая содержит ART, в случае устройства WR1043ND и схожих с ним можно использовать:
Вы можете, хотя это не рекомендовано, установить прямой туннель для установки прошивки без копирования ее на временный раздел tmpfs flash-памяти роутера. В таком случае, вот ваши действия:
на обслуживающей машине: включите сервис netcat с прослушиванием на 5050 порту, отправьте прошивку в тот момент, когда будет установлено соединение: затем подключитесь по ssh к роутеру и запустите скачивание и установку прошивки с сервера:Последняя описанная процедура не рекомендована, но она может быть использована в случае, если у вас обнаружится дефицит памяти на устройстве.
→ generic.uninstall (используйте, только если персональная wiki страница не описывает процесс возврата на оригинальную прошивку)
Базовая конфигурация
Установив OpenWrt на ваше устройство, продолжите с базовыми настройками.
Безопасный режим
→ failsafe_and_factory_reset (используйте, только если персональная wiki страница не описывает процесс возврата на оригиналную прошивку)
Системный апгрейд
→ generic.sysupgrade (используйте, только если персональная wiki страница не описывает процесс возврата на оригиналную прошивку)
Пояснения
Что такое Image File?
Image file (файл образа) - это побайтовая копия всех данных, используемых в файловой системе. Если вы установите GNU/Linux простым способом на один или несколько разделов вашего жесткого диска, а потом скопируете все содержимое байт за байтом с вашего жесткого диска в один файл:
то полученный файл /media/sdb3/backup-sda.dd и будет являться файлом образа (Вашего дискового тома /dev/sda).
Разница с OpenWRT лишь в том, что рабочие OpenWrt-Image-File так не создаются Они создаются специальной программой Image Generator (ранее называвшейся Image Builder). Вы можете прочитать больше:
imagebuilder Если вы хотите узнать больше об Image Generator, вернитесь в раздел downloads и выберите второй путь.- Last modified: 2020/12/14 09:04
- by tmomas
Self-registration in the wiki has been disabled.
If you want to contribute to the OpenWrt wiki, please post HERE in the forum or ask on IRC for access.
Except where otherwise noted, content on this wiki is licensed under the following license:
CC Attribution-Share Alike 4.0 International
Установка программ
В первую очередь, установите эмулятор VirtualBox, если его у вас нет. Чтобы иметь возможность выполнять команды вне консоли окна эмулятора, понадобится SSH клиент. Например, Putty. При этом вам станет доступен буфер обмена домашней системы. Для удобного доступа к файловой системе «роутера» нужен графический SCP клиент. Например, WinSCP для Windows. Для Linux будет достаточно встроенного файлового менеджера. Например, Krusader, Dolphin, Nautilus.
Выбор прошивки
Если интересующая вас прошивка доступна только как raw образ (img.gz, image.gz, bin) будет необходимо воспользоваться входящим в комплект VirtualBox конвертером. Под Windows для этого сохраните в папке VirtualBox (могут понадобиться права администратора) следующий текстовой файл и задайте ему расширение .bat или .cmd:
После чего распакуйте скачанный образ прошивки и перетащите его на данный скрипт. Полученный .vdi образ можно подключать к виртуальной машине.
Настройка VirtualBox
Создайте новую виртуальную машину. Тип – Linux, версия – Linux 2.6. Откажитесь на данном этапе от подключения диска — это будет сделано позже.
Откройте свойства новой виртуальной машины (кнопка «Настроить») и перейдите в раздел Сеть. Вместо режима NAT выберите Сетевой мост (Bridged) – это позволит получить доступ к виртуальной машине с других устройств в сети. Если же у вас нет домашней сети (хотя бы роутера) оставьте NAT и добавьте второй адаптер «Виртуальный адаптер хоста».
Затем в разделе COM-порты обязательно поставьте галочку, чтобы активировать эмуляцию порта. В противном случае OpenWrt не сможет загрузиться.
Наконец, в разделе Носители добавьте к контролёру IDE образ прошивки OpenWrt, как жёсткий диск. Если к контроллёру SATA подключены устройства – удалите их.
Нажмите OK, сохранив настройки.




Настройка сети
Запустите виртуальную машину. По окончании загрузки нажмите Enter. Станет доступна консоль.

В первую очередь задайте пароль администратора, введя passwd и новый пароль в ответ на приглашение.
По умолчанию OpenWrt создаёт собственную подсеть, игнорируя существующие и получает в ней адрес 192.168.1.1. Вы можете попробовать подключиться к виртульной машине по этому адресу, задав своему компьютеру (сетевой карте либо виртуальному адаптеру хоста, в зависимости от сделанных настроек VirtualBox) статичный адрес в подсети 192.168.1.*. Но удобнее вариант, при котором эмулируемый «роутер» соединяется с существующей сетью, получая доступ в интернет и к устройствам в вашей сети. При помощи встроенного текстового редактора vi можно редактировать конфигурационные файлы. Наберите vi /etc/config/network для изменения настроек сети. Управление курсором в vi осуществляется стрелками, для удаления строки можно нажать dd, переход в режим редактирования происходит нажатием кнопки i, возврат в режим команд по Esc. Приведите данный файл к следующему виду (поменять option proto со static на dhcp):
После чего перейдя по Esc в коммандный режим наберите :wq и Enter для сохранения и выхода из редактора. Чтобы выйти без сохранения, наберите команду :q!. Эти настройки означают, что эмулируемый «роутер» попробует получить доступный ip адрес. Если у вас нет настоящего роутера и возможности получить более одного адреса — выберите в настройках сети VirtualBox режим «Виртуальный адаптер хоста».
Для применения новых настроек перезагрузите виртуальную машину или введите /etc/init.d/network restart.
После загрузки посмотрите адрес виртуальной машины, набрав ifconfig, в поле inet addr у eth0:
Поздравляю, OpenWrt запущена и доступна по сети. Имейте ввиду: данный адрес (192.168.1.23 в моём случае) — временный и может меняться после перезапуска эмулятора или спустя какое-то время (несколько часов). Запустите Putty и попробуйте подключиться к виртуальной машине по данному адресу. Логин для подключения – root, пароль вы задали при первой загрузке.
Доступ к файловой системе
Запустите WinSCP (или аналог) и подключитесь к виртуальной машине.
Вы увидите стандартный двухпанельный файловый менеджер. Теперь вы можете редактировать конфигурационные файлы в удобном графическом режиме. Так же возможно копировать файлы в «роутер» и обратно. Попробуйте перейти в правой части в корень (/), а затем в /etc/config/ и запустить network.
При желании внесите изменения и сохраните результат.
Установка пакетов
Имейте ввиду, архитектура вашей прошивки и устанавливаемого пакета должна совпадать.
Веб-интерфейс

В большинство версий OpenWrt изначально входит веб оболочка LuCI. LuCI расшифровывается как Lua Configuration Interface. Перейдите в браузере по сетевому адресу вашего «роутера», ведите заданный вначале пароль и сможете поэксперементировать с LuCI.
Доступен русский перевод. Для установки перейдите раздел System — Software, введите в поле Filter слово «russian» и на вкладке Available packages (russian) установите пакет luci-i18n-russian. Либо установите его при помощи opkg, как описано выше, а затем выберите язык в разделе System — System — Language and Style — Language.

Роутеры лишаются своих родных прошивок по разным причинам. Желание добавить функционал, припаять USB порт или просто добавить стабильности в работу роутера.
В моём случае роутер на последней стабильной родной прошивке при 1-5 WiFi и 1-2 Ethernet потребителях подвисал 1-2 раза в неделю. Это не очень страшно, но и перезагружать его надоело. Хотелось стабильности. После долгих поисков и чтения отзывов выбор пал на OpenWRT. В статье уже представлена пошаговая инструкция без проб и ошибок, которые мне пришлось пройти.
Шаг 0
Надеюсь взявшись за прошивку роутера вы понимаете, что на одном из шагов вы можете лишиться доступа в интернет. Так, что настоятельно советую полностью прочитать статью, заранее скачать все нужные файлы и уже после этого приступить к прошивке.
Шаг 1
- Переверните роутер и уточните версию железок в нём ориентируясь по наклейке на корпусе.
- Скачайте архив с последней прошивкой.
- Прошейте роутер прошивкой из архива обычным способом (System Tools -> Firmware Upgrade).
Шаг 2
Далее необходимо выбрать версию прошивки OpenWRT.
Следует использовать именно тот файл, который согласуется с версией железа вашей модели. Не пренебрегайте этим правилом! Возможны два варианта файловой системы для загрузки: JFFS2 и SquashFS. Судя по отзывам стоит остановить свой выбор на SquashFS-файлах. Слово factory в названии файла значит, что такой файл вы должны заливать на ваше устройство поверх заводской (родной) прошивки. файл со словом sysupgrade применим только для обновления OpenWRT, т.е. заливается после factory прошивки.
Качаем factory прошивку и шьём обычным способом (System Tools -> Firmware Upgrade).
Шаг 3 или всё пропало
После успешной прошивки мы получаем рабочий роутер с выключеным web-интерфейсом. Поэтому зайти в настройки через браузер уже не получиться. Дальнейшие действия таковы:
Открываем PuTTY, выбираем Telnet протокол, адрес 192.168.1.1 порт 23, жмём «Соединение».
И два раза пишем новый пароль для пользователя root. Далее пишем:
Открываем WinSCP, выбираем SCP протокол, адрес 192.168.1.1 порт 22, User name: root, Password тот который задали раннее, жмём «Login».
На все смутные вопросы отвечаем да и видим окошко с файлами на вашем компьютере и на роутере. Далее берем вторую часть прошивки (та которая sysupgrade), переименовываем её в code.bin и забрасываем её на роутер в папку /tmp. Закрываем программу.
Ждём пока роутер прошьётся и перезагрузится. Ориентируемся по лампочкам. Далее повторяем шаг:
Открываем PuTTY, выбираем Telnet протокол, адрес 192.168.1.1 порт 23, жмём «Соединение».
И два раза пишем новый пароль для пользователя root.
Эти две команды включают и ставят в автозагрузку web-интерфейс роутера.
Выключаем роутер, включаем роутер.
По адресу 192.168.1.1 вам доступен web-интерфейс LuCI. Заходим под пользователем root и паролем, который задали раннее для root.
UPD. После долгой эксплуатации замечен единственный глюк. При изменении MAC адреса на WAN порте, он через 1-2 дня сбрасывается на заводской. В остальном роутер проявляет чудеса стабильности.
Читайте также:

