Opera android как очистить other bookmarks
Обновлено: 03.07.2024
Хром – популярный браузер, который хранит многие файлы в недрах телефона, скапливает их, а после использует для удобства человека. Стоит отметить, что любой браузер скапливает файлы в памяти, но она – не резиновая, поэтому прочищать стоит.
Процедура выполняется в несколько движений буквально за минуту, поэтому стоит совершить несколько кликов и освободить место в системе:
- Запускаем сам хром на телефоне. Так как приложение чаще всего скачивается дополнительно, то иконка должна быть на главном экране. Напоминает она шар с несколькими закрашенными отсеками;
- Перейдя в него, кликаем на три точки, которые располагаются в правом верхнем углу – это настройки системы;
- После этого переходим в те самые настройки, о которых говорилось ранее. Располагаются они чуть выше, чем «Справка»;
- Теперь у нас появляются пункты, в которых нужно найти раздел «дополнительные». В нем находим «Личные данные», переходим по ним и попадаем в новое окно, где выбираем «очистить историю»;
- После этого выбираем период, за который нам хотелось бы полностью очистить историю. Как правило, этот период «по умолчанию», но он предполагает под собой все время использования браузера. Если для пользователя это много, то выбираем оптимальный период;
- Теперь достаточно просто и легко кликаем на пункт «Удалить данные».
Таким образом пользователь смог очистить все куки с телефона в браузере хром.
: Ручная очистка кэша
Опытные пользователи предпочитают очищать кэш индивидуально. После освоения структуры файловой системы, и установки менеджера файлов, очищать кэш в ручную получится и у вас. Необходимо заглянуть в каждую папку на внутреннем накопителе, выявить ненужные файлы, после чего удалить. Процедура не сложная, но монотонная, что приводит к быстрой утомляемости.
Как очистить кэш на Андроиде вручную
Теперь перейдем непосредственно к вопросу, как очистить кэш на телефоне Андроид. Для удаления соответствующих данных без использования стороннего ПО понадобится:
- зайти в «Настройки» (через меню или шторку);
- найти категорию «Устройство» и выбрать пункт «Память»;
- нажать на пункт «Данные кэша»;
- во всплывшем диалоговом окне нажать на «Ок».
Зачем нужно очищать кэш в Андроид
Несмотря на то, что в кэше хранятся полезные данные, которые позволяют приложениям, которые создали их, быстрее работать и потреблять меньше энергии, иногда они могут доставлять одно значительно неудобство пользователю – приводить к нехватке места на накопителе. Это и понятно, ведь соответствующих файлов со временем может появиться очень много, и некоторые из них будут иметь внушительный размер. Для примера: если на устройстве установлены, предположим, 25 приложений, которыми регулярно пользуются, то спустя месяц кэш, скорее всего, разрастется до 7 гигабайт, а, возможно, и больше. Если у устройства накопитель всего на 32 гигабайта, то наличие столь большого объема соответствующих данных станет проблемой. В итоге понадобится очистить кэш Андроид.
Как почистить куки в андроиде
- Открываем браузер (как правило, это Chrome);
- В правом верхнем углу жмём на многоточие;
- В ниспадающем меню выбираем «История»;
- Далее жмём «Очистить историю»;
- В открывшемся списке устанавливаем галочки во всех чекбоксах, если вы хотите полностью очистить браузер;
- Жмём «Удалить данные», подтверждаем.
Всё, браузер будет очищен от всех временных файлов. Иногда эта процедура высвобождает довольно много места на накопителе.
Как отключить куки на андроиде в разных браузерах
Для обеспечения личной безопасности некоторые хотят полностью запретить сохранять файлы кукис. Сделать это можно практически в любом поисковике. Общая инструкция выглядит следующим образом:
Временные файлы браузера занимают место в памяти телефона. А ещё в них сохраняется подробная пользовательская активность. Если хотя бы один из этих пунктов имеет для вас значение, очистите браузер на смартфоне прямо сейчас.
Какие данные удаляются при очистке
В процессе веб-серфинга браузеры сохраняют большое количество данных. Стандартный набор выглядит следующим образом:
Кроме того, браузеры сохраняют ваши пароли, данные автозаполнения форм, реквизиты банковских карт и т. д. Всё это (или только часть) вы можете безопасно удалить.
Универсальный способ очистки веб-браузеров на Андроид
Управлять объёмом данных любого мобильного браузера и удалять из него ставшую ненужной информацию можно прямо через настройки Android.
Названия пунктов меню могут отличаться в зависимости от версии операционной системы и оболочки.
Использование встроенных средств браузера
Если универсальный способ показался вам неудобным или по каким-то причинам недоступен, очистите браузер через его настройки.
В любом веб-обозревателе есть настройки, которые позволяют удалить историю посещений, куки, кэш. Некоторые из них предлагают даже автоматизировать этот процесс — например, очищать данные при завершении сессии. Давайте посмотрим, как работает эта функция на примере популярных приложений.
Яндекс.Браузер
Для удаления истории активности и временных файлов:
В блоке «Конфиденциальность» в «Настройках» есть ещё один переключатель, который может быть полезным. Речь о пункте «Сохранять историю». Если его деактивировать, то в журнал посещений не будут записываться сайты, которые вы просматривали.
При отключении записи истории вы не запрещаете браузеру сохранять пароли, кэш, предупреждения сайтов, список загрузок и информацию об открытых вкладках.

Из журнала посещений можно также удалять отдельные записи:
Удаленная запись пропадёт из журнала, как будто вы не посещали сайт.
Google Chrome
В стандартном браузере Android очистка выполняется через раздел «История».
Google Chrome также позволяет удалять отдельные записи из истории посещений. В разделе «История» рядом с каждым пунктом располагается крестик. Нажатие на него стирает запись из журнала без возможности восстановления.
Помимо истории, браузер Chrome имеет ещё один раздел, в котором сохраняются данные о посещенных сайтах даже после удаления истории и кэша. Речь идёт о статистике экономии трафика. Чтобы открыть этот раздел, вызовите главное меню приложения и нажмите на строку «Сэкономлено».

Внизу находится список сайтов с указанием того, сколько трафика они использовали, а сколько сэкономлено.

Вы можете отключить сбор статистики или пролистнуть экран вниз и нажать на кнопку «Сбросить». Это удалит всю собранную ранее информацию.
Если пункта «Сэкономлено» нет, значит, «Упрощённый режим» выключен и данные не записываются.
Mozilla Firefox
На Mozilla Firefox очистка истории и удаление прочих данных выполняются через разные настройки. Чтобы удалить записи о посещённых сайтах:
Mozilla Firefox не позволяет очистить историю за конкретный период. Доступно или уничтожение всей истории посещений, или отдельных страниц.
Очистка браузера от куки, данных сайтов, журнала поиска и других сведений выполняется иначе:
Для усиления защиты конфиденциальности приложение позволяет автоматически удалять данные при завершении работы.
Чтобы включить настройку:
Вы можете менять список данных, которые будут удаляться автоматически, или в любой момент вернуться к ручной чистке браузера. В разделе «Приватность» также можно настроить или отключить сбор файлов cookie.
Opera
На Opera порядок очистки зависит от того, какие данные вы хотите удалить. Если нужно стереть только записи о посещённых сайтах:
Для полной очистки браузера от временных файлов используйте другой алгоритм:
Также вы можете отключить запоминание cookie. Для этого в блоке «Конфиденциальность» есть отдельный пункт, который позволяет выбрать режим их сохранения.

При полном отключении сбора cookie некоторые сайты могут работать с ошибками.
UC Browser
На UC Browser очистка истории посещённых сайтов и других данных также разделена на несколько вкладок в настройках. Чтобы удалить записи из журнала посещений:
Если вы хотите стереть одну страницу, нажмите на неё и держите палец до появления контекстного меню. Выберите опцию «Удалить».

Для удаления cookie, данных автозаполнения форм и кэша используется другой параметр в настройках браузера:
Чтобы окно перестало появляться при каждом закрытии браузера, отметьте в нём пункт «Больше не спрашивать» и нажмите на «Выход».

В других браузерах очистка выполняется аналогичным образом. Меняется только название пунктов. Например, чтобы очистить стандартный обозреватель телефонов Samsung, нужно открыть в его настройках раздел «Конфиденциальность» и выбрать опцию «Удаление данных о просмотре». При этом Chrome на Samsung очищается так же, как на Honor или смартфоне любого другого бренда.
Пользователи браузера Opera при работе могут использовать большой функциональный набор, в частности сохранять в закладки часто посещаемые адреса. При этом можно указывать ссылку на сайт или же на конкретную его страницу.
Таким образом, можно получить быстрый доступ к ним. Когда список переполнен, это осложняет поиск. Соответственно следует периодически удалять ненужные ссылки, что в Опере также предусмотрено.
Удаляем лишние закладки в Опере
Быстрый доступ к адресам позволяет максимально оптимизировать работу в Opera. Программа включает удобную систему закладок, которой можно самостоятельно управлять. Чтобы удалить сохраненные ранее сайты, потребуется выполнить такие шаги:
-
Открыть Оперу на компьютере. На боковой панели с инструментами нажать на кнопку в виде сердца.



После нажатия вкладка страница исчезнет из списка. Каждый также может изменить отображение списка. Работа по удалению будет выполняться аналогично.

Если потребуется массовая очистка адресов, это тоже можно выполнить. Для этого выделить область, подлежащую очистке.

Далее нажать правой кнопкой мыши на выделенном поле. В появившемся окне выбрать опцию – Убрать выбранное в корзину.

Такой способ позволяет сэкономить время, не перебирая все сохраненные ссылки на сайты в списке по одному.
Веб версии популярных мессенджеров
Разработчики браузера все время работают над тем, чтобы совершенствовать функционал программы. Благодаря этому в последних версиях Opera стало возможным посещение онлайн версий мессенджеров – WhatsApp, Телеграм и Facebook Messenger.
Переход к ним располагается на стартовой боковой панели. Нажав на одну кнопку, пользователь может перейти к авторизации в системе и в дальнейшем приступить общению. Также можно сохранять пароли, благодаря чему не потребуется постоянно вводить проверочные данные.
Исключением служит WhatsApp, где без синхронизации со смартфоном работа осуществляться не будет. Однако обновление свидетельствует о том, что разработчики уделяют внимание современным тенденциям.

Если вы используете несколько приложений на своем устройстве Android, вам потребуется много места в памяти для сохранения информации.
Кэшированные файлы могут заполнять вашу память так же быстро, как они сохраняются на вашем устройстве. Удалив кеш браузера, вы можете увеличить объем памяти вашего Android-устройства.
Если вы используете несколько браузеров для посещения веб-сайтов, вы должны знать, что каждый браузер автоматически сохраняет важную информацию на вашем устройстве. Вот где мы слышим кеш.
Эта информация может быть очень полезной и эффективной время от времени, потому что вам нужно загружать изображения, видео или данные на веб-сайт каждый раз, когда вы посещаете, и в конечном итоге это снижает скорость и производительность вашего браузера.
Например, веб-сайт практически не меняет свой логотип. Следовательно, логично сохранить изображение в кеше, чтобы избежать его повторной загрузки при каждом посещении этого веб-сайта.
С другой стороны, кеш браузера может вызвать проблемы для вашего браузера и испортить ваш поиск. Поэтому необходимо время от времени удалять кеш браузера.
В этой статье мы научим вас, как очистить кеш браузера.
Почему вам нужно очищать кеш браузера?
В большинстве случаев вы даже не заметите, что ваш браузер сохраняет информацию на вашем устройстве.
Потому что весь процесс происходит за кулисами и обычно не влияет на ваш поиск.
Но ошибки случаются. Например, представьте, что вы внесли некоторые изменения в свой веб-сайт, и когда вы посещаете свой веб-сайт, вы не можете видеть внесенные вами изменения. Потому что ваш браузер все еще использует ранее сохраненные данные для загрузки вашего сайта.
Если вы столкнулись с этой проблемой на своем веб-сайте или на любых других веб-сайтах, которые вы посещаете, первым делом вам необходимо удалить кеш браузера.
Хотя очистка кеша браузера не всегда решает проблемы, но в большинстве случаев это так. Если у вас возникли проблемы на вашем сайте, начните удалять кеш вашего браузера. Вы удивитесь, насколько эффективен этот метод.
Как очистить кеш браузера для браузера Android?
Чтобы удалить кеш браузера, откройте его и щелкните тройные точки.
В открывшемся меню перейдите в настройки и нажмите на конфиденциальность и безопасность.
В открывшемся меню нажмите на очистить кеш.
По завершении процесса ваш кеш будет удален.
Как очистить кеш браузера для браузера Samsung на Android?
Чтобы удалить кеш браузера Samsung:
1. Сначала откройте Интернет и нажмите на тройные точки.
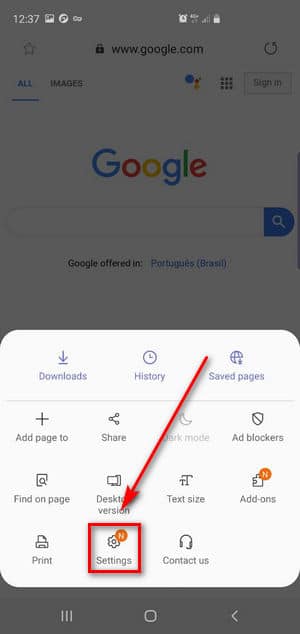
2. Из открывшегося меню перейдите в настройки.
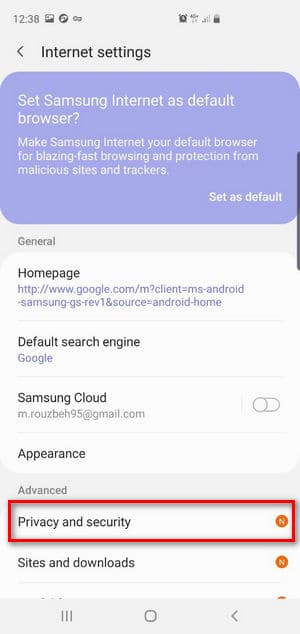
3. В расширенном разделе щелкните Конфиденциальность и безопасность.
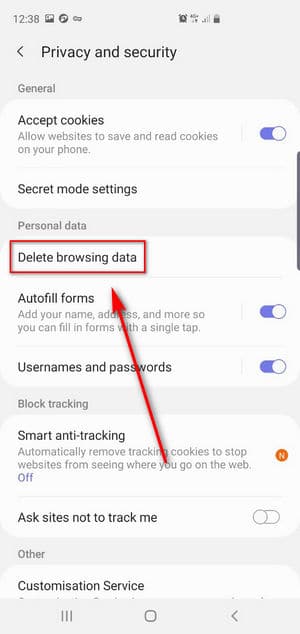
4. Выберите Удалить данные просмотра.
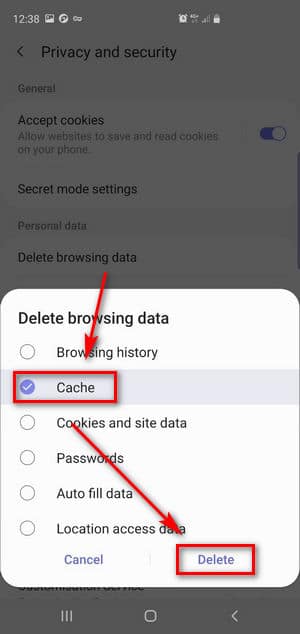
5. Выберите «Кэш» и нажмите «Удалить», чтобы очистить кеш браузера Samsung.
Как очистить кеш браузера для Google Chrome на Android?
Чтобы очистить кеш Google Chrome на Android:
1. сначала откройте Google Chrome
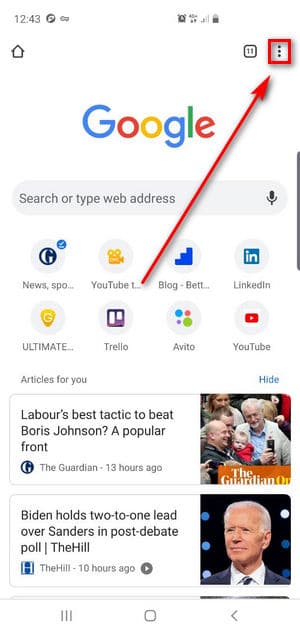
2. Щелкните тройные точки.
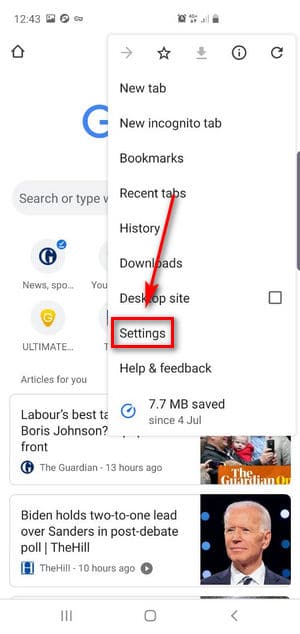
3. Заходим в настройки. Как только вы нажмете на настройки, откроется новая страница.
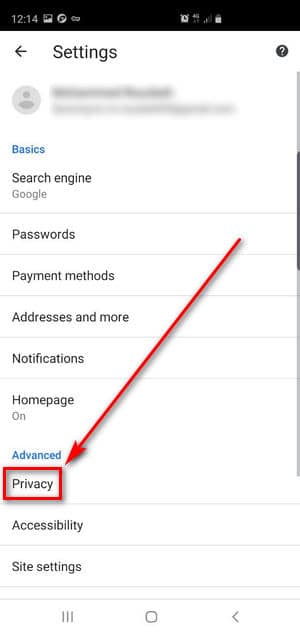
4. В расширенном меню выберите конфиденциальность.
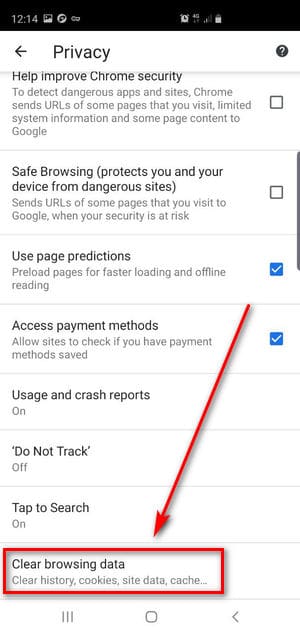
5. Внизу страницы нажмите на «Очистить данные просмотра». Убедитесь, что кеш, куки проверены.
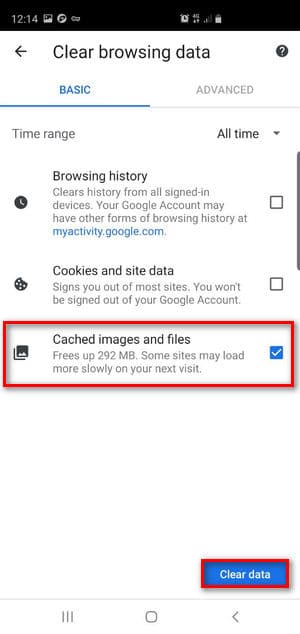
6. Наконец, нажмите Очистить данные. Тем самым вы удалите кеш своего браузера.
Как очистить кеш браузера Mozilla Firefox на Android?
Удаление кеша Firefox аналогично удалению Google Chrome:
1. Сначала откройте браузер и щелкните тройные точки (на некоторых мобильных устройствах эту опцию можно найти внизу или вверху страницы).
2. Из открывшегося меню перейдите в настройки.
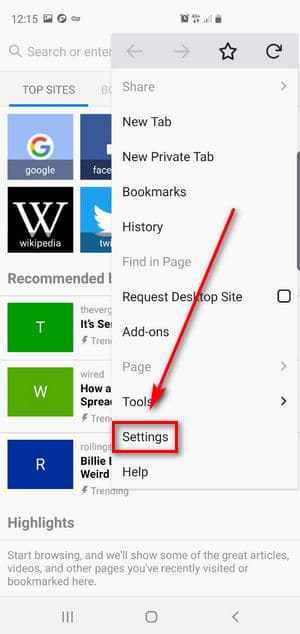
3. щелкните конфиденциальность.
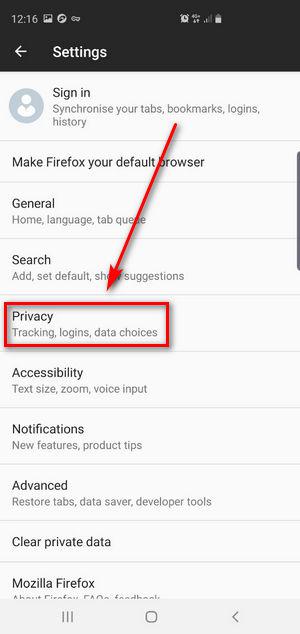
4. В открывшемся меню можно выбрать очистить сейчас. Убедитесь, что выбран кеш, затем нажмите «Очистить данные». Это приведет к удалению кеша вашего браузера.
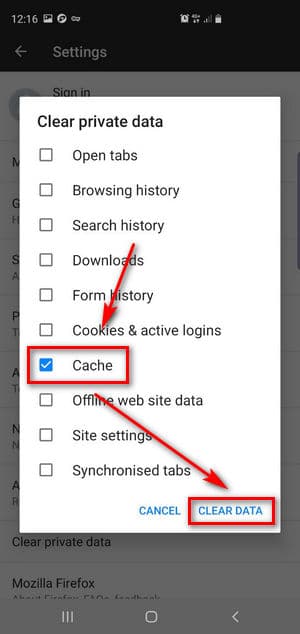
5. Убедитесь, что выбран кеш, затем нажмите «Очистить данные». Это приведет к удалению кеша вашего браузера.
Как очистить кеш браузера Opera на Android?
Opera – очень популярный браузер среди пользователей Android. Чтобы удалить кеш Opera:
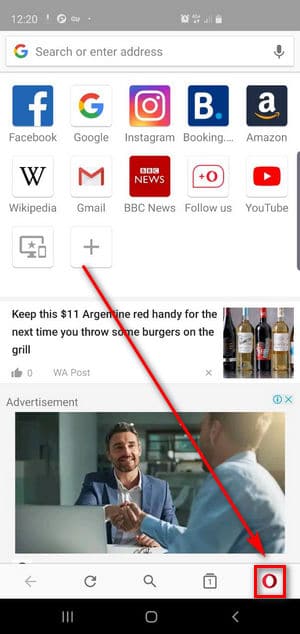
1. Сначала откройте Opera и нажмите O в правом нижнем углу, чтобы открыть меню.

2. Затем зайдите в настройки.
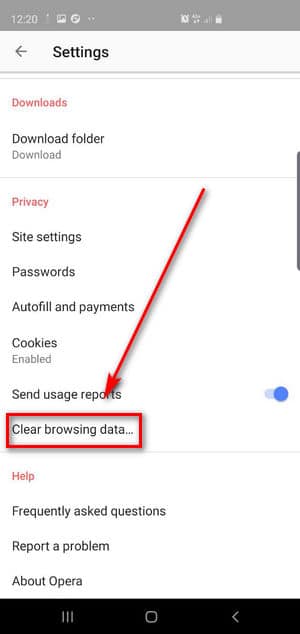
3. Оттуда нажмите Очистить данные просмотра.
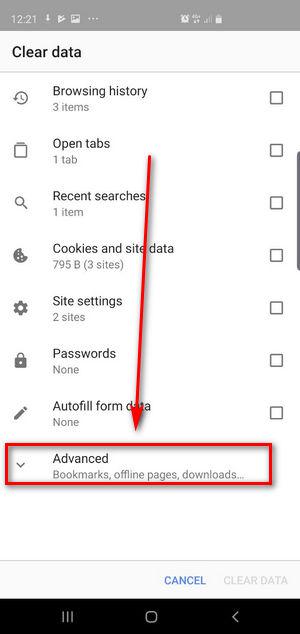
4. В открывшемся меню выберите Дополнительно.
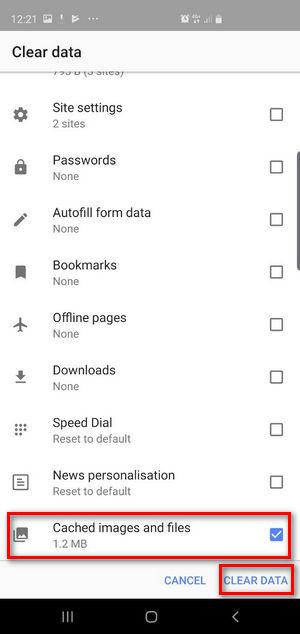
5. Затем отметьте Кэшированные изображения и файлы и выберите Очистить данные.
Как очистить кеш браузера для браузера Dolphin на Android?
Чтобы удалить кеш Dolphin на android:
1. Сначала откройте браузер и нажмите «Дельфин» внизу страницы.
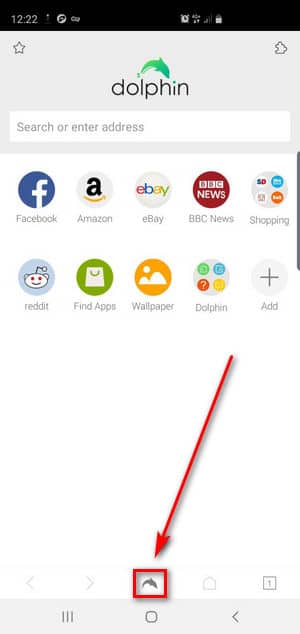
2. В открывшемся меню выберите Очистить данные.
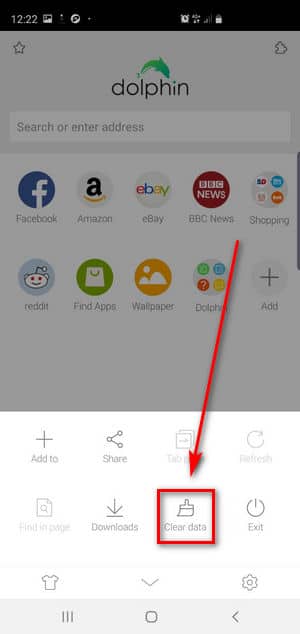
3. После выбора кеша и данных сайта нажмите «Очистить выбранные данные», чтобы удалить кеш браузера.
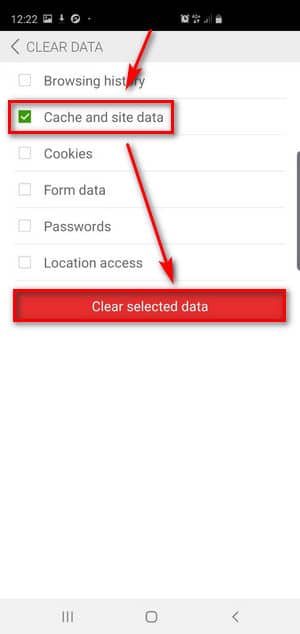
Как очистить кеш браузера для браузера UC?
Если вы используете UC Browser, вы можете не знать, как удалить кеш браузера. Поскольку для некоторых этот процесс может сбивать с толку.
Чтобы очистить данные кеша в браузере UC:
1. Щелкните три строки, чтобы открыть меню.
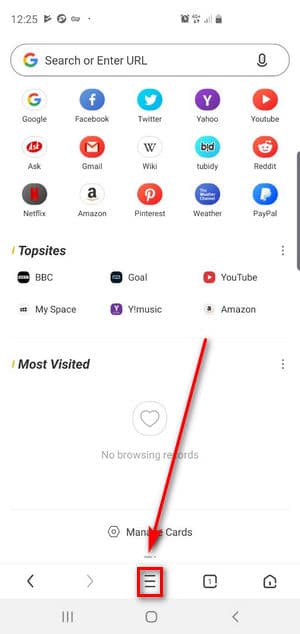
2. В открывшемся меню нажмите на очистить записи.
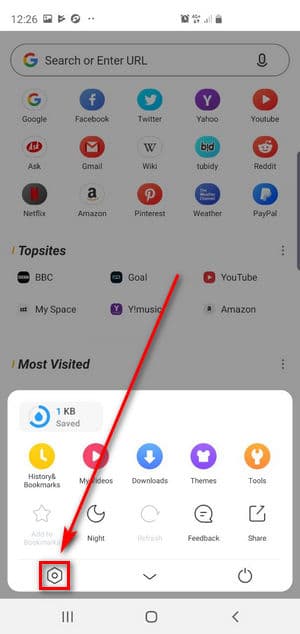
3. Убедитесь, что в этом разделе выбрана опция кеширования.

4. Затем нажмите «Удалить». Через несколько секунд ваши данные будут удалены.
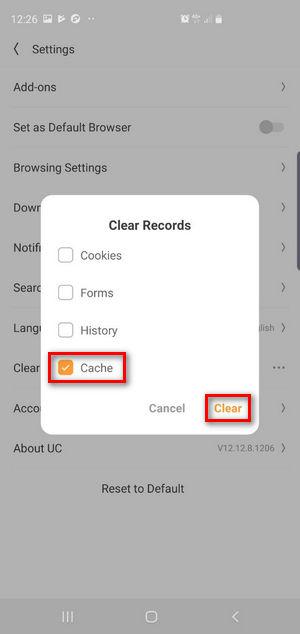
Как очистить кеш браузера в Android?
Есть еще один способ очистить кеш браузера на Android для любого приложения.
Вы можете удалить все данные приложения. Этот метод полностью сбросит ваш браузер.
Для этого перейдите в настройки вашего устройства и перейдите в приложения или приложения. Найдите браузер, который хотите удалить.
Все данные, загруженные вашим браузером, можно найти в разделе «Загружено».
Если на заводе установлен браузер на вашем устройстве, вы можете найти данные в разделе «Все».
Наконец, нажмите на очистить данные. Как только вы нажмете на нее, все ваши данные будут удалены.
Читайте также:

