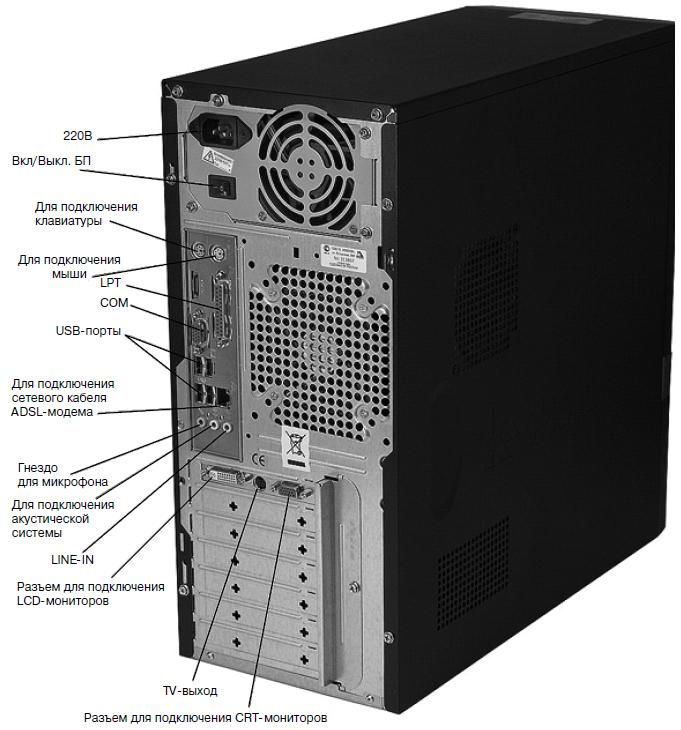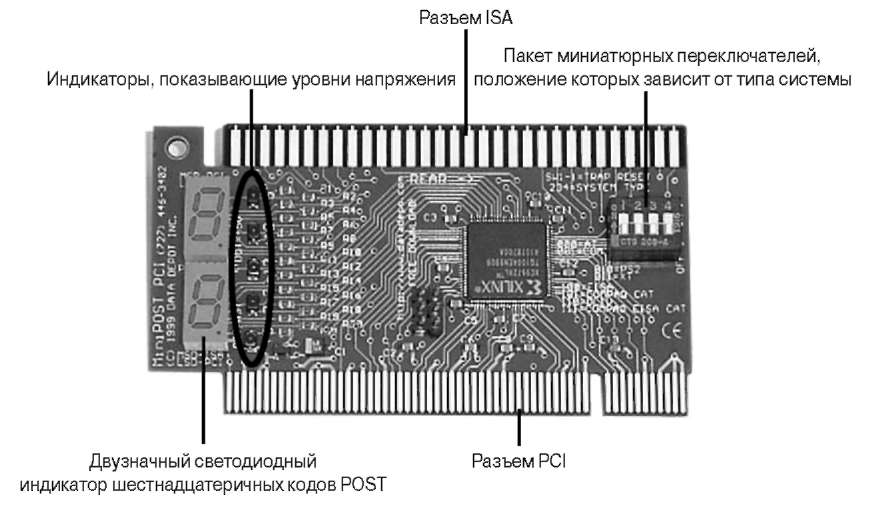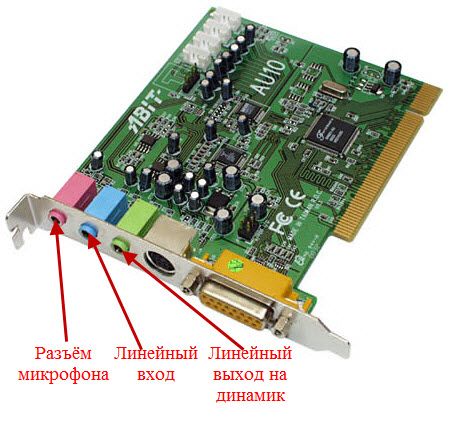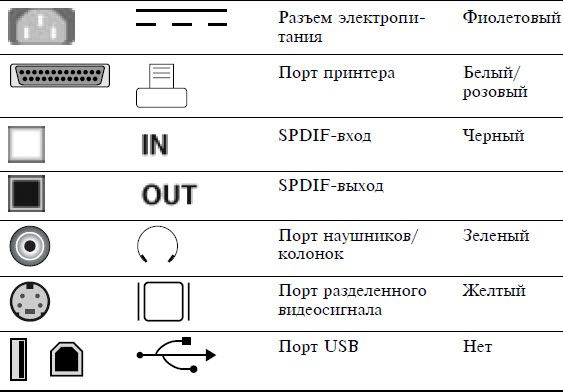Определите количество и типы разъемов вашего персонального компьютера данные занесите в таблицу
Обновлено: 06.07.2024
Цель работы: изучить основные блоки и периферийные устройства персонального компьютера, способы их соединения, конструктивы (разъемы), основные характеристики (название, тип разъема, количество контактов, скорость передачи данных, дополнительные свойства); научиться определять по внешнему виду типы разъемов, подключаемое к ним оборудование, знать основные устройства персонального компьютера, их назначение и основные характеристики; научиться определять компоненты системного блока по внешнему виду, уяснить порядок и способы их соединения
Время выполнения: 2 часа
Оборудование: системный блок, кабели в комплекте, монитор, клавиатура, периферийные устройства для различных разъемов (мышь, принтер, модем и др.). системный блок в сборе, макеты видеоадаптера, материнской платы, корпуса, жесткого диска, накопителя на флоппи-дисках, интерфейсные кабели.
Программное обеспечение: операционная система, презентация.
Теоретические основы
Основные разъемы для подключения периферийного оборудования и устройств приведены на рис. 1.
SATA Revision 2.0
(до 3 Гбит/с)
SATA Revision 3.0
(до 6 Гбит/с)
SATA Revision 3.1
Задачи:
- Определение ключевых параметров аппаратного обеспечения рабочего ПК
- Подбор аппаратной конфигурации ПК по индивидуальному заданию
Порядок выполнения работы
Задание 1
Мышь может подключаться к разъему последовательного порта или к специальному порту PS/2, имеющему разъем круглой формы. Последний способ является более современным и удобным. В этом случае мышь имеет собственный выделенный порт, что исключает возможность ее конфликта с другими устройствами, подключаемыми к последовательным портам. Последние модели могут подключаться к клавиатуре через разъем интерфейса USB.
- Определить наличие основных устройств персонального компьютера.
- Установите местоположение блока питания, выясните мощность блока питания (указана на ярлыке).
- Установите местоположение материнской платы.
- Установите характер подключения материнской платы к блоку питания.
Установите местоположение его разъема питания. Проследите направление шлейфа проводников, связывающего жесткий диск с материнской платой. Обратите внимание на местоположение проводника, окрашенного в красный цвет (на жестком диске он должен быть расположен рядом с разъемом питания).
- Установите местоположения дисководов гибких дисков и дисковода CD-ROM.
Проследите направление их шлейфов проводников и обратите внимание на положение проводника, окрашенного в красный цвет, относительно разъема питания.
- Установите местоположение платы видеоадаптера.
Определите тип интерфейса платы видеоадаптера.
Работа через программное обеспечение
- Определение типа и характеристик центрального процессора и объёма оперативной памяти.
На рабочем столе найдите иконку Мой компьютер. Через контекстное меню
вызовите команду Свойства в открывшемся окне найдите информацию о процессоре и оперативной памяти.

Для приведённого на рисунках ниже примера:
Фирма производитель процессора: Intel
Частота работы процессора: 3 600 ГГц
Объём оперативной памяти: 8 ГБ
- Определение объёма памяти на жестких накопителях На рабочем столе найдите и дважды щелкните на иконку Мой компьютер. В появившемся окне будут показаны иконки для всех внешних накопителей, подключённых в настоящий момент к системе.
Вызовите окно Свойства через пункт меню Свойства в контекстном меню одного из дисков. В появившемся окне найдите информацию об общем объёме диска, о занятом и свободном месте. Для дисководов без дисков объём равен ()

Определение количества физических накопителей, подключённых к компьютеру. Определение модели видеокарты. Фактическое количество физических накопителей, подключённых к компьютеру, может быть меньше показанного в папке Мой компьютер, поскольку один физический накопитель может быть разбит на несколько разделов, отображающихся независимо друг от друга. На рабочем столе найдите иконку Мой компьютер. Через контекстное меню вызовите команду Свойства, откройте вкладку Диспетчер устройств
Отчет
Отчет должен содержать:
- наименование работы;
- цель работы;
- задание;
- последовательность выполнения работы;
- ответы на контрольные вопросы;
- вывод о проделанной работе.
Контрольные вопросы
- Укажите состав системного блока.
- Назначение, основные характеристики, интерфейс устройств персонального компьютера (по каждому устройству), входящих в состав системного блока.
- Назовите основные устройство жесткого диска SSD
- Перечислите состав базовой аппаратной конфигурации;
- Укажите основные характеристики монитора;
- Характеристики (тип разъема, количество контактов, скорость передачи данных) разъемов: видеоадаптера; последовательных портов; параллельного порта; шины USB; сетевой карты; питания системного блока; питания монитора.
- Запишите типы периферийных устройств.
Задание 2
Подбор аппаратной конфигурации ПК по индивидуальному заданию
Для подбора компонентов Вы можете воспользоваться сервисом Конфигуратор компьютера.
Выберите конфигурацию по заданию. Проверьте согласованность параметров выбранных компонентов в строках, помеченных цветом. Обоснуйте выбор каждого компонента в поле для примечания в строке Выбранная модель. Приведите значения дополнительных характеристик для выбранных компонентов в остальных строках.
Дополните конфигурацию периферийным оборудованием по желанию – наушники, микрофон, принтер, сканер и пр. Подсчитайте суммарную стоимость выбранной комплектации.

Цель: закрепить сформированные представления об аппаратном устройстве компьютера.
Задачи:
- систематизировать представления об основных устройствах компьютера и их функциях;
- формирование представлений о требованиях безопасности и гигиены при работе с компьютером;
- воспитание дисциплинированности, ответственности; умении работать в команде;
- закрепление знаний об основных устройствах и принципах работы персонального компьютера;
- развитие умения работать со схемами, учебником
- развитие критического мышления при решении практических задач.
Просмотр содержимого документа
«Разработка урока(практическая работа)"Знакомство с комплектацией устройств ПК, подключение внешних устройств"»
7 класс – Информатика Урок № 7
Урок «Практическая работа № 3"Знакомство с комплектацией устройств ПК, подключение внешних устройств"
Основные компоненты компьютера и их функции»
Класс: 7 Цель урока: закрепить сформированные представления об аппаратном устройстве компьютера.
Задачи урока:
систематизировать представления об основных устройствах компьютера и их функциях;
Воспитывающие:
формирование представлений о требованиях безопасности и гигиены при работе с компьютером;
воспитание дисциплинированности, ответственности; умении работать в команде;
Развивающие:
закрепление знаний об основных устройствах и принципах работы персонального компьютера;
развитие умения работать со схемами, учебником
развитие критического мышления при решении практических задач.
Основные понятия, изучаемые на уроке:
устройства ввода информации;
устройства вывода информации;
Тип урока: практическая работа
Технология: игровые методы обучения
Продолжительность урока 45 минут.
Техническое и программное обеспечение:
компьютерный класс с персональным компьютером для каждого учащегося (10 рабочих мест),
операционная система Windows 10, MS Office 2010, локальная сеть, проектор,
презентация «Основные компоненты компьютера и их функции»
Необходимые знания и умения учащихся к этому моменту:
знают об информации и основных информационных процессах;
владеют навыками работы на компьютере;
работать с ресурсами коллекции;
Планируемые образовательные результаты:
Предметные - систематизированные представления об основных устройствах компьютера и их функциях;
Метапредметные - обобщённые представления о компьютере как универсальном устройстве обработки информации;
Личностные - понимание роли компьютеров в жизни современного человека; способность увязать знания об основных возможностях компьютера с собственным жизненным опытом; интерес к изучению вопросов, связанных с историей вычислительной техники; готовность и способность обучающихся к саморазвитию и личностному самоопределению.
Познавательные УУД:
изучить устройство персонального компьютера и его основные характеристики
научиться грамотно подходить к выбору персонального компьютера
применять полученные знания при работе с компьютером и на уроках информатики.
Перечень и описание всех компьютерных разъемов ![описание всех компьютерных разъемов 🔴 Все разъемы компьютера CPU HDD порты память блок питания]()
Внешние устройства подключаются к разъёмам и гнёздам, расположенных на внешней стороне системного блока ПК (задней и лицевой стороны) или ноутбука (по бокам или сзади):
Ответные разъёмы блока питания компьютера выглядят следующим образом:
Кабели питания компьютера, принтера, подходит к другой бытовой технике Кабели питания (220 в)
COM-кабель.
Кабель USB.

(разъём RJ-45)

Кабель для подключения к сети Интернет и локальной сети. Может называться, «витая пара», «сетевой кабель», «RJ-45». Максимальная длина до 100 метров.

Слоты с разъёмом PCI (мама):

и звуковая карта с разъёмом PCI (папа):

Разъёмы PCI используются для подключения внутреннего модема, звуковой карты, сетевой карты, SCSI-контроллера дисков.
![описание всех компьютерных разъемов]()
Слоты с разъёмом ISA (мама). Интерфейс ISA устарел. В современных ПК он, как правило, отсутствует.
Диагностическая плата PCISA FlipPOST с разъёмами PCI и ISA (папа) компании PCZWiz
Слот с разъёмом AGP (папа — вверху, мама — внизу).

Интерфейс AGP предназначен для подключения видеоадаптера к отдельной шине, с выходом непосредственно на системную память.

Слот с разъёмом UDMA (папа — справа, мама — слева). К нему подключаются жёсткие диски и не только.
Следует отметить, что каждый тип слота имеет свой цвет. Открыв доступ к материнской плате, Вы легко можете сориентироваться. Но лучше, чтобы это Вам не пригодилось. А вот кабели, которые подключают внешние устройства к ПК, «надо знать в лицо». Помните, что мама и папа разъёма должны быть одного цвета. Всегда помните о совпадении цвета папы и мамы разъёмов или знайте, что обозначают цвета разъёмов на корпусе ПК (ноутбука).
Взять, к примеру, стандартную звуковую карту:
Линейный выход звука на динамик всегда зелёного цвета.
Линейный вход для усиления звука всегда синего цвета.
Разъём подключения микрофона всегда розового цвета.
Подстать им и штекеры:

Цветовое исполнение разъёмов будет Вам в помощь. Правда, цвета у производителей ПК не унифицированы. Например, у одних разъём подключения клавиатуры может быть фиолетовый, у других – красный или серый. Поэтому обращайте внимание на специальные символы, которыми помечены разъёмы. В этом случае Вам не составит труда узнать.
Расшифровка символов разъемов компьютера
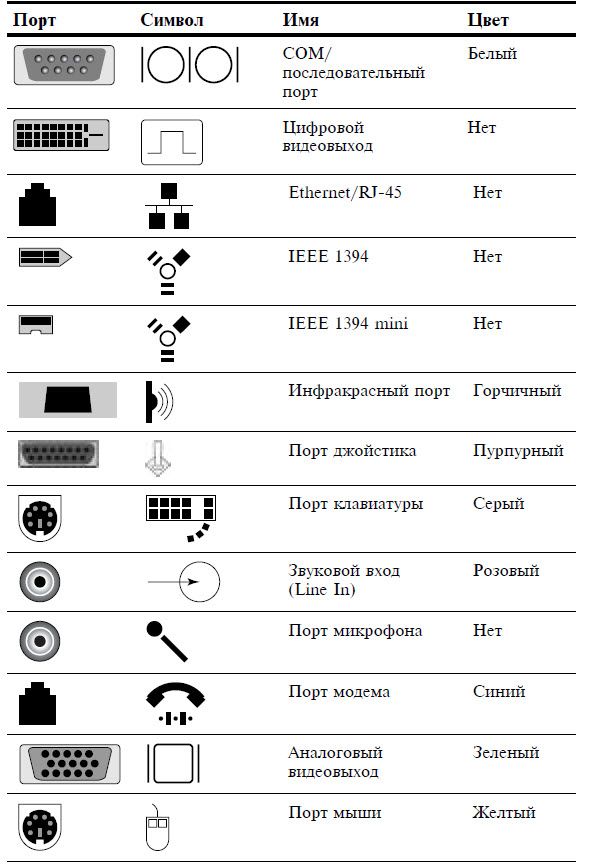
Внешний вид портов компьютера и ноутбука

Интерфейсные кабели внешних устройств уникальны. В другой разъём на ПК Вы его не вставите (конструкция и количество гнёзд разное). Всё это поможет Вам без подсказки кого-либо перемещать Ваш ПК (ноутбук) с места на место. Вы сможете правильно подключать устройства и кабели к ПК. Надеюсь, что изложенный материал Вам в этом поможет.
А теперь рассмотрим каждый разъем подробнее. Начнем сверху вниз по порядку. Первым в списке будет гнездо для подключения кабеля питания: Стандартный кабель питания, таким кабелем подключаются все компьютерные устройства начиная от принтеров и сканеров, заканчивая факсами и мониторами. Очень удобный кабель, различается между собой только длиной провода и толщиной сечения провода. Соответственно чем толще кабель, тем большую нагрузку он может выдержать.
Разъем PS/2 используется для подключения мышки и клавиатуры. По своему визуальному виду они абсолютно одинаковы, различие только в их окраске. Зеленый порт – для подключения мышки, фиолетовый порт – для подключения клавиатуры. В современных материнских платах можно встретить один порт PS/2 который окрашен сразу двумя цветами, зеленым и фиолетовым, это говорит о том, что к нему можно подключить либо мышку, либо клавиатуру.
COM порт – некогда был задействован для подключения мышки, модемов, сканеров. Сейчас этот порт практически не используется. За последние 7 лет, приходилось пользоваться этим портом несколько раз. Для подключения к нему датчиков температуры. Именно через этот порт считывались накопленные на нем данные. Так же через этот порт подключал приставку для спутниковых антенн (обновлял прошивку).
VGA порт – для подключения монитора. Порт очень похож на предыдущий, однако имеет три ряда контактов и всегда выкрашен в синий цвет. Много лет этим портом пользуются для подключения мониторов. Сейчас очень активно внедряются новые видеокарты с портом DVI (фото справа). При выборе монитора с таким кабелем советую внимательно проверять какой именно DVI порт у вас в материнской плате, так как их бывает не менее пяти разных видов.
LPT порт – раньше использовался для подключения принтера или сканера. Сейчас этот порт морально устарел и им никто не пользуется. На смену устаревшему LPT порту пришел новый, более функциональный – USB порт. В современных материнских платах этот порт не устанавливается за ненадобностью.
USB порт – самый широко используемый разъем в любом современном компьютере. К этому разъему можно подключить мышку, клавиатуру, фотоаппарат, флэшку, принтер, сканер, видеокамеры и много чего еще. Различаются два вида USB портов – USB 2.0 и USB 3.0. У USB 3.0 внутри порт окрашен в синий цвет, этот порт имеет большую пропускную скорость. USB 2.0 порты имеют белый и черный цвет.

Type-C — современный скоростной разъём, по своей сути это разновидность USB 3.1 (1 и 2 поколение), логичное продолжение с помощью которого можно не только подключить Ваш телефон к компьютеру, но и зарядить ноутбук, подключить скоростной внешний накопитель, внешнюю видеокарту или дополнительный экран.
Цоколевка 24 контактного разъёма Type-C:
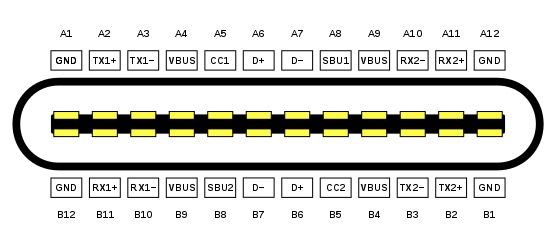
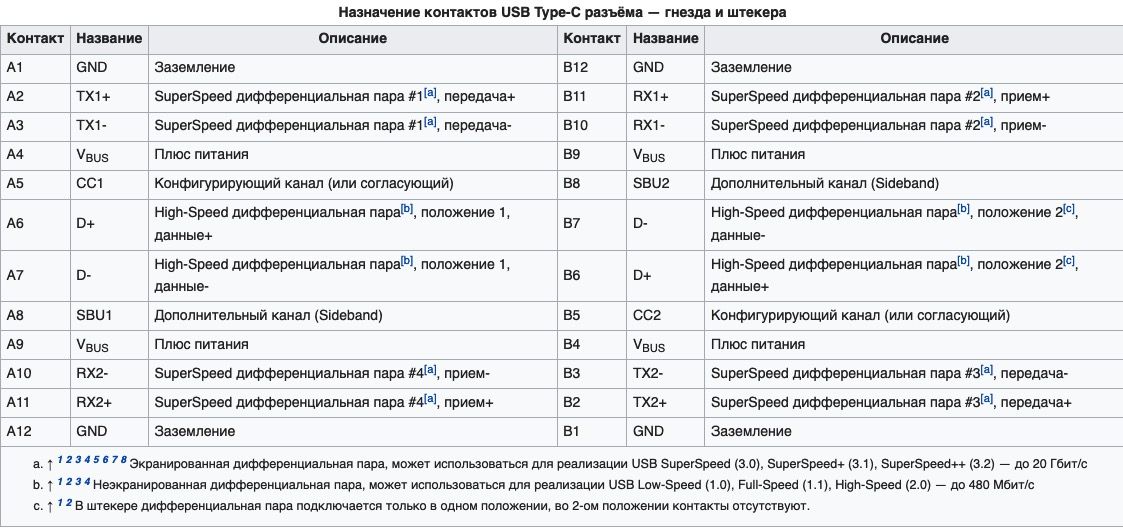
Поддержка стандарта Thunderbolt также входит в концепцию стандарта Type-C:
Сетевой порт (RJ-45)– служит для подключения сетевого кабеля. В этот порт подключается кабель от провайдера, который вам предоставляет услугу интернет. Такие же порты присутствуют в вашем роутере (если вы его используете). С помощью этого порта можно подключиться к сети Вашего интернет провайдера напрямую или через роутер. Как правило такой порт снабжен индикатором линка. Если индикатор горит зеленым, значит подключение в порядке.
Разъемы для подключения аудио устройств. Для подключения колонок, наушников, микрофонов и т.д. Красный разъем для подключения микрофона, зеленый разъем для подключения колонок (наушников), голубой разъем – линейный выход (для передачи звукового сигнала на другое устройство).
Разъемы жесткого диска
В процессе развития компьютера HDD или хард диск поменял несколько спецификаций разъемов, для многих современных компьютерщиков, такие названия как IDE, SCSI и их модификации уже история. Размеры жесткого диска тоже значительно изменились, первые кирпичи, с которыми мне приходилось работать весили более килограмма!
На данный момент, актуальны следующие разъемы жесткого диска:
SATA разъем — самый популярный в настоящее время, жесткие диски с таким интерфейсом стоят в компьютерах, ноутбуках, серверах, видеорегистраторах и др. компьютерной технике.

на материнской плате компьютера от 4 до 8 разъемов SATA. Через этот интерфейс подключаются не только жесткие диски. CD-ROM, DVD-ROM приводы его тоже используют.
MSATA разъем — Разновидность SATA разъема, задумана специально для твердотельных дисков (SSD), которые пришли на смену механическим жестким дискам. SSD диски с таким интерфейсом стоят в компьютерах, ноутбуках, серверах, видеорегистраторах и др. компьютерной технике.

Выбор оптимального варианта делового ПК всегда сопряжен с решением вопроса об экономном расходовании денежных средств. Пользователь должен найти приемлемое сочетание между расходами и комплектом приобретаемых функциональных устройств ПК. Решение данного вопроса на прямую зависит от рационального конфигурирования ПК.
Под конфигурацией (Configuration) ПК понимают тот минимальный набор функциональных устройств и системных ресурсов, которые обеспечивают решение определенных задач и набор качеств которых доступен восприятию непрофессионального пользователя.
Из определения следует, что на выбор конкретного типа и состава ПК при его приобретении оказывает влияние тот класс задач, которые предстоит решать с его помощью. В то же время, в процессе эксплуатации ПК может возникнуть потребность изменить его конфигурацию при смене класса решаемых задач или профиля его использования. В этом случае модульность и магистральность построения ПК обеспечат желаемую модернизацию (реконфигурацию) с минимальными затратами. Понятие «конфигурация» охватывает средства (компоненты) двух видов: аппаратные и программные с необходимым набором их характеристик, параметров и назначений. Последние называются также средствами программного обеспечения.
К аппаратным средствам относятся:
а) центральный процессор (тип микропроцессора, его тактовая частота, длина машинного слова, разрядность представления чисел в форматах FIXED и FLOAT);
б) внутренняя память, состоящая из двух типов запоминающих устройств –оперативного (ОЗУ или RAM) и постоянного (ПЗУ или ROМ) (емкость области стандартного ОЗУ и емкость области расширенного ОЗУ, наличие зарезервированной памяти);
в) системная магистраль (синоним - шина) – ее типы и количество слогов расширения каждого типа;
г) внешняя память, которая представлена накопителями на гибких и жестких магнитных дисках (НГМД или FDD, НЖМД или HDD), на лазерных (оптических) дисках (количество устройств и их типы, поддерживаемая емкость носителя информации, быстродействие – скорость чтения/записи, количество логических дисков на каждом ЖМД и пр);
д) периферийные устройства ввода информации – клавиатура, манипуляторы типа «мышь» и джойстик, сканер (типы, режимы работы и пр);
е) периферийные устройства вывода информации – монитор с видеоадаптером, принтер, графопостроитель (типы, режимы работы, разрешающая способность, быстродействие и пр.);
ж) средства для реализации аппаратных прерываний – контроллер аппаратных прерываний (количество физических входов для подключения ПУ, приоритеты обслуживаемых ПУ);
з) средства для реализации прямого доступа к памяти – контроллер прямого доступа к памяти (количество физических входов, обслуживаемые устройства);
и) параллельные, последовательные, USB - порты ввода/вывода для подключения стандартных ПУ (типы, количество, адреса, скорость обмена информацией и пр.).
К программным средствам относятся:
а) операционная система (тип – MS Windows , UNIX , OS /2 и др.).
Операционная система является важнейшей частью программного обеспечения компьютера (системы), предназначенной для управления вычислительным процессом, планирования работы и ресурсов компьютера (системы), организации выполнения программ при различных режимах работы машины, облегчения общения пользователя с ПК;
б) базовая система в ввода-вывода –BIOS;
в) оболочка операционной системы (тип Norton Commander, Windows Commander и пр.), если таковая установлена;
г) внешние подключаемые драйверы – управляющие программы, обеспечивающие конкретные режимы работы аппаратных средств;
д) программы прерываний со своими векторами прерываний (номер прерывания, обслуживаемое устройство или режим);
е) комплект программ технического обслуживания, предназначенный для уменьшения трудоемкости эксплуатации компьютера (системы). Содержит программы количественной качественной оценки характеристик и параметров аппаратных и программных средств компьютера (системы), проверки работоспособности компьютера (системы) и отдельных ее устройств, определения (диагностирования) мест неисправностей (в качестве примера можно назвать Norton утилиты, штатные утилиты MSWindows, диагностическую программу Ch kdsk и пр.);
ж) прикладные программы, предназначенные для решения определенных классов задач (например, планово-экономических), а также для расширения функций операционных систем (управление базами данных и др.).
Среди аппаратных и программных можно выделить промежуточную группу аппаратно-программных средств, содержащих в своем составе аппаратно реализованные программы (команды, микрокоманды).
3. Порядок выполнения работы
При выполнении работы необходимо:
1) изучить теоретические сведения по тематике выполняемой лабораторной работы;
2) освоить основные принципы использования сервисных программных средств;
3) исследовать конфигурацию конкретного ПК с помощью рассмотренных программных средств;
4) подготовить отчет по результатам выполнения лабораторной работы, в котором сначала привести номенклатуру функциональных устройств и системных программных продуктов, а затем дать им характеристику (аналитическое описание) Информацию о компонентах ПК, ресурсах аппаратуры и программной среде можно получить при помощи различных утилит, например, штатной утилиты MSWindowsXP «Сведения о системе».
Сведения по используемой в ПК операционной системе можно получить для Windows через Мой компьютер\Свойства\Общие.
Информацию об используемых драйверах устройств можно получить с помощью средств MSWindows (Мой компьютер\Свойства\Оборудование) и служебных программ.
Панель управления MSWindows предлагает разнообразные средства настройки ПК, которые также позволяют определить различные характеристики установленного на нем оборудования и программных средств.
4. Задание для самостоятельной работы
Исследовать конфигурацию конкретного ПК с помощью сервисных программных средств (GPU-Z, CPU- ID , в каталоге Практические\Практическая №3). При этом:
1) определить набор аппаратных средств (функциональных устройств), сделав «принт скрин» ( Print Screen ) экрана «развернув» устройства, выделенные желтым. Снимок вставить в отчет

Снимок делается следующим образом:
Зайти в «Свойства системы»
Перейти на вкладку «Оборудование»
Зайти в «Диспетчер устройств»
«Разворачиваются» выделенные желтым устройства (как на снимке выше)
нажимается клавиша « Print Screen »
переходим в новый документ Word
вставить из буфера обмена
«обрезать» снимок до нужных размеров.
2) определить набор установленных системных программных средств на ПК
3) определить разрешение экрана и качество цветопередачи;
4) определить с помощью специализированных утилит следующие данные и занести в таблицу отчета (таблица в приложении к практической работе).

CPU-Z определит процессор, материнскую плату, оперативную память, видеокарту, установленную в системе.
Читайте также: