Oracle vm virtualbox не удалось создать директорию машины
Обновлено: 05.07.2024
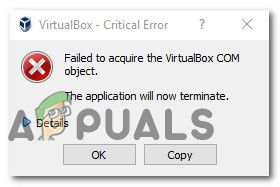
Не удалось получить COM-объект VirtualBox. Приложение будет закрыто.
Что является причиной ошибки «Не удалось получить COM-объект VirtualBox»?
Мы исследовали эту проблему, изучив различные пользовательские отчеты и стратегии исправления, которые обычно успешно развертываются в этом конкретном сценарии. Как выясняется, есть несколько преступников, которые могут вызвать эту проблему:
Если вы в настоящее время ищете исправление, которое решит эту проблему, эта статья предоставит вам несколько шагов по устранению неполадок, которые могут просто решить проблему. Ниже вы найдете несколько методов, которые другие пользователи в аналогичной ситуации успешно использовали для решения этой проблемы. Каждое потенциальное исправление, упомянутое ниже, подтверждается как минимум одним уязвимым пользователем
Для достижения наилучших результатов мы рекомендуем вам следовать методам в том порядке, в котором они представлены, поскольку они упорядочены по эффективности и серьезности. Независимо от виновника, который вызывает «Не удалось получить COM-объект VirtualBox» ошибка, одно из следующих возможных исправлений должно помочь вам решить проблему.
Способ 1: запуск VirtualBox с правами администратора
Возможно, вы столкнулись с этой проблемой, потому что вы пытаетесь запустить VirtualBox с помощью ярлыка, который не настроен для работы с правами администратора. Несколько пострадавших пользователей сообщили, что им удалось разрешить «Не удалось получить COM-объект VirtualBox» ошибка при настройке ярлыка VirtualBox для запуска с правами администратора.
Вот краткое руководство о том, как это сделать:
- Во-первых, давайте проверим, верна ли эта теория, щелкнув правой кнопкой мыши по ярлыку Virtualbox и выбрав RООН как администратор.
Заметка: Если эти шаги устранили ошибку, перейдите к следующим шагам ниже, чтобы сделать изменения постоянными. - Щелкните правой кнопкой мыши на том же ярлыке VirtualBox и выберите свойства из контекстного меню.
- От свойства Экран Oracle VM VirtualBox, выберите Совместимость и установите флажок, связанный с Запустите эту программу от имени администратора (от настройки экран)
- Нажмите на Применять сделать изменение постоянным.
- Перезапустите Virtualbox и посмотрите, была ли проблема решена.
Запуск Virtualbox с правами администратора
Если вы все еще сталкиваетесь с «Не удалось получить COM-объект VirtualBox» Ошибка, перейдите к следующему способу ниже.
Способ 2: установка VirtualBox с правами администратора
VirtualBox является одной из тех программ, которые должны быть установлены с правами администратора, чтобы функционировать привилегии. Если вы не предоставляете доступ администратора к установщику VirtualBox, некоторые важные службы не будут настроены должным образом. Несколько пострадавших пользователей, которые также сталкивались с «Не удалось получить COM-объект VirtualBox» об ошибке сообщили, что проблема больше не возникает после того, как они удалили свою текущую установку VirtualBox, а затем переустановили его должным образом.
Вот краткое руководство о том, как это сделать:
Если вы все еще видите «Не удалось получить COM-объект VirtualBox» Ошибка при запуске программы, перейдите к следующему способу ниже.
Способ 3: перемещение папки .Virtualbox в другое место
Эта конкретная проблема также может возникать из-за неправильно сформированного главного гостевого реестра. Возможно, что «Не удалось получить COM-объект VirtualBox» ошибка вызвана плохим файлом Virtualbox.xml или другим поврежденным файлом из папки .VirtualBox.
Несколько затронутых пользователей сообщили, что им удалось решить проблему, переместив всю папку .VirtualBox в другое место. Эта процедура заставит Virtualbox создать новую исправную папку с нуля, что в конечном итоге решит любую проблему с повреждениями, расположенную внутри папки Virtualbox.
Вот краткое руководство о том, как переместить папку .Virtualbox в другое место.
- Перво-наперво, убедитесь, что VirtualBox полностью закрыт.
- Откройте проводник и перейдите в следующую папку:
Замечания: *Ваш логин* просто заполнитель для вашей личной учетной записи пользователя Windows. Пожалуйста, замените его своим именем.

Папки этого типа обеспечивают удобство работы с VirtualBox. Очень удобный вариант – создавать для каждой ВМ отдельный подобный каталог, который будет служить для обмена данными между операционной системой ПК и гостевой ОС.
Как они создаются
Сперва общую папку необходимо создать в главной ОС. Сам процесс стандартен – для этого используется команда «Создать» в контекстном меню Проводника.
В таком каталоге пользователь может размещать файлы из главной ОС и выполнять другие операции с ними (перемещение или копирование) с целью получения к ним доступа из ВМ. Кроме того, к файлам, созданным в ВМ и размещенным в общем каталоге, можно будет получить доступ из главной операционной системы.
Для примера создадим папку в главной ОС. Ее название лучше делать удобным и понятным. Никаких манипуляций с доступом производить не требуется – она является стандартной, без открытого общего доступа. Помимо этого, вместо создания нового можно использовать каталог, созданный ранее – разницы здесь нет, результаты будут совершенно одинаковыми.
После создания общей папки на главной ОС заходим в ВМ. Здесь будет происходить ее более подробная настройка. Запустив виртуальную машину, в главном меню выбираем «Машина», далее «Свойства».

На экране появится окно свойств ВМ. Нажимаем «Общие папки» (эта опция находится с левой стороны, внизу списка). После нажатия кнопка должна изменить свой цвет на синий, что означает ее активацию.
Кликаем по иконке добавления новой папки.

Появится окно добавления общей папки. Открываем выпадающий список и нажимаем «Другой».

В появившемся после этого окне обзора папок необходимо найти общую папку, которая, как вы помните, была создана ранее на основной операционной системе. По ней нужно кликнуть и подтвердить свой выбор, нажав «ОК».

Появится окно, автоматически отображающее имя и расположение выбранного каталога. Параметры последнего можно установить там же.

Созданная общая папка немедленно станет видна в разделе «Сетевые подключения» Проводника. Для этого в данном разделе нужно выбрать «Сеть», далее VBOXSVR. В проводнике можно не только увидеть папку, но и совершать с ней действия.

Временная папка
В ВМ существует перечень общих папок по умолчанию. К последним относятся «Папки машины» и «Временные папки». Период существования каталога, созданного в VirtualBox, тесно взаимосвязан с тем, где он будет располагаться.
Созданная папка будет существовать лишь до того момента, когда пользователь закроет ВМ. Когда последняя будет открыта снова, папки уже не окажется – она будет удалена. Потребуется заново создавать ее и обретать к ней доступ.
Почему так происходит? Причина в том, что данная папка создавалась как временная. Когда ВМ прекращает работу, она стирается из раздела временных папок. Соответственно, ее не будет видно и в Проводнике.
Добавим, что описанным выше способом можно получить доступ не только к общей, но и к любой папке на основной операционной системе (при условии, что это не запрещается в целях безопасности). Однако этот доступ временный, существующий только на время работы виртуальной машины.
Как подключить и настроить постоянную общую папку

Как настроить общую папку VB
В VirtualBox настроить общую папку и управлять ей – задача не сложная. Вносить в нее изменения или стереть ее можно, кликнув по ее названию правой кнопкой и выбрав в появившемся меню соответствующую опцию.
Также есть возможность поменять определение папки. То есть сделать ее постоянной или временной, настроить автоподключение, добавить атрибут «Только для чтения», сменить название и расположение.

Если активировать пункт «Только для чтения», то размещать в нем файлы и производить операции с содержащимися в нем данными можно будет исключительно из главной операционной системы. Из ВМ сделать это в таком случае невозможно. Общая папка разместится в разделе «Временные папки».
При активации «Автоподключения» с каждым запуском виртуальная машина будет осуществлять попытку подключения к общей папке. Однако это не означает, что подключение удастся установить.
Активируя пункт «Создать постоянную папку», мы создаем соответствующую папку для ВМ, которая сохранится в перечне постоянных папок. Если не выбирать никакой пункт, то она разместится в разделе временных папок конкретной ВМ.
На этом работа по созданию и настройке общих папок завершена. Процедура довольно простая и не требующая особых навыков и знаний.

Отблагодарите автора, поделитесь статьей в социальных сетях.

Это руководство содержит инструкции по исправлению следующей ошибки при попытке добавить существующий виртуальный жесткий диск в VirtualBox: «Не удалось открыть файл жесткого диска, поскольку жесткий диск с таким же UUID уже существует».

Как устранить ошибку VirtualBox: не удалось открыть файл виртуального жесткого диска (.VDI), поскольку жесткий диск уже завершен.
Способ 1. Удалите файл Пропущенный виртуальный диск из VirtualBox.
Способ 2. Клонировать образ диска с помощью Virtual Media Manager.
Способ 3. Измените UUID виртуального диска.
Способ 1. Удалить пропущенные виртуальные диски из VirtualBox.
Вышеуказанная ошибка может появиться, если вы переместили виртуальный жесткий диск в другое место (например, том), а затем пытаетесь повторно добавить виртуальный жесткий диск (из нового места) на новую или на существующую виртуальную машину, не имея ранее удалил пропущенный диск из VirtualBox. В этом случае вы должны освободить отсутствующий файл виртуального диска с помощью VirtualBox Media Manager. Для этого:
1. Из VirtualBox файл меню, откройте Менеджер виртуальных медиа.
2. Выделите пропущенный виртуальный диск (тот, на котором есть знак ошибки) * и нажмите Выпуск. (Когда спрошено, нажмите Выпуск Кнопка, чтобы освободить отсутствующий жесткий диск.)
* Примечание: если вы не видите здесь пропущенных дисков, переходите к методу-2.
3. Затем нажмите удалять (а затем нажмите кнопку «Удалить»), чтобы удалить отсутствующий виртуальный жесткий диск.

4. Закройте виртуальный медиа-менеджер.
5. Выделите виртуальную машину, в которую вы хотите добавить файл виртуального жесткого диска (.VDI), и нажмите Настройки.

6. Выбрать Место хранения на левой панели, а затем нажмите «Добавить жесткий диск» значок справа.

7. щелчок Выберите существующий диск.

8. Выберите файл виртуального жесткого диска, который вы хотите добавить, и нажмите Открыто.

9. щелчок хорошо закрыть настройки виртуальной машины.

10. Начало Виртуальная машина.
Способ 2. Клонировать виртуальный диск с помощью Virtual Media Manager.
Чтобы избежать возникновения ошибки «Не удалось открыть файл образа диска, не удается зарегистрировать жесткий диск», необходимо клонировать файлы образа виртуального диска (VDI, VHD и т. Д.) С помощью VirtualBox Media Manager * вместо использования Функции хоста копирования / вставки. Для этого:
* Примечание. Правильный способ успешного клонирования существующего файла образа виртуального жесткого диска (VDI, VHD, VMDK и т. Д.) Заключается в использовании функции копирования в VirtualBox Media Manager.
1. Из виртуальной коробки файл выбор меню Менеджер виртуальных медиа.
2. Выберите виртуальный жесткий диск, который вы хотите клонировать, и нажмите копия.
3. На следующем экране выберите «Тип файла образа диска». «Размер» (или оставить настройки по умолчанию) и, наконец, дать имя для нового образа диска.
4. Когда закончите, нажмите копия и дождитесь завершения создания нового образа диска.

5. Когда копирование выполнено, используйте скопированный образ диска, чтобы создать новую виртуальную машину в Virtualbox.
Способ 3. Измените UUID виртуального диска.
1. Закрыть Приложение VirtualBox.
2. Откройте командную строку от имени администратора. Для этого:
а. В поле поиска введите: CMD (или командная строка).
б. Щелкните правой кнопкой мыши на командная строка (результат) и выберите Запустить от имени администратора.

3. Копировать Вставить В командной строке введите следующую команду в окне командной строки и нажмите Войти:
- cd C: \ Program Files \ Oracle \ VirtualBox

4. Теперь введите следующую команду и нажмите Войти*
* Примечание: в приведенной выше команде измените значение% Full_Path_To_VHD_File% в соответствии с вашим случаем. Например: если вы хотите сбросить UUID файла образа виртуального диска «Windows7.vdi», который находится в папке «C: \ Users \ Admin \ VirtualBox VMs \ Windows7VM», команда должна быть:

5. Если все идет хорошо, то вы должны сообщить, что UUID изменился.

6. Закройте командную строку и попробуйте подключить виртуальный жесткий диск к новой виртуальной машине.
Это все, ребята! Это сработало для вас?
Пожалуйста, оставьте комментарий в разделе комментариев ниже или даже лучше: лайк и поделиться этим постом в социальных сетях, чтобы помочь распространить информацию об этом решении.

Виртуальные машины представляют собой эмуляцию устройств на другом устройстве или, в контексте этой статьи и упрощенно, позволяют запускать виртуальный компьютер (как обычную программу) с нужной операционной системой на вашем компьютере с той же или отличающейся ОС. Например, имея на своем компьютере Windows, вы можете запустить Linux или другую версию Windows в виртуальной машине и работать с ними как с обычным компьютером.
В этой инструкции для начинающих подробно о том, как создать и настроить виртуальную машину VirtualBox (полностью бесплатное ПО для работы с виртуальными машинами в Windows, MacOS и Linux), а также некоторые нюансы по использованию VirtualBox, которые могут оказаться полезными. Кстати, в Windows 10 Pro и Enterprise есть встроенные средства для работы с виртуальными машинами, см. Виртуальные машины Hyper-V в Windows 10. Примечание: если на компьютере установлены компоненты Hyper-V, то VirtualBox будет сообщать об ошибке Не удалось открыть сессию для виртуальной машины, о том как это обойти: Запуск VirtualBox и Hyper-V на одной системе.
Для чего это может потребоваться? Чаще всего, виртуальные машины используют для запуска серверов или для тестирования работы программ в различных ОС. Для начинающего пользователя такая возможность может быть полезна как для того, чтобы попробовать в работе незнакомую систему или, например, для запуска сомнительных программ без опасности получить вирусы на своем компьютере.
Установка VirtualBox

Во время установки VirtualBox, если вы оставите включенным компонент для доступа к Интернету из виртуальных машин, вы увидите предупреждение «Warning: Network Interfaces», которое сообщает о том, что в процессе настройки ваше Интернет-подключение будет временно разорвано (и восстановится автоматически после установки драйверов и настройки подключений).
По завершении установки можете запустить Oracle VM VirtualBox.
Создание виртуальной машины в VirtualBox
Примечание: для работы виртуальных машин требуется, чтобы на компьютере была включена виртуализация VT-x или AMD-V в БИОС. Обычно она включена по умолчанию, но, если что-то пойдет не так, учитывайте этот момент.
Теперь давайте создадим свою первую виртуальную машину. В примере далее используется VirtualBox, запущенная в Windows, в качестве гостевой ОС (той, которая виртуализируется) будет Windows 10.
- Нажмите «Создать» в окне Oracle VM VirtualBox Менеджер.
- В окне «Укажите имя и тип ОС» задайте произвольное имя виртуальной машины, выберите тип ОС, которая будет на нее установлена и версию ОС. В моем случае — Windows 10 x64. Нажмите «Далее».
- Укажите объем оперативной памяти, выделяемой для вашей виртуальной машины. В идеале — достаточный для её работы, но не слишком большой (так как память будет «отниматься» от вашей основной системы, когда виртуальная машина будет запущена). Рекомендую ориентироваться на значения в «зелёной» зоне.
- В следующем окне выберите «Создать новый виртуальный жесткий диск».
- Выберите тип диска. В нашем случае, если этот виртуальный диск не будет использоваться за пределами VirtualBox — VDI (VirtualBox Disk Image).
- Укажите, динамический или фиксированный размер жесткого диска использовать. Я обычно использую «Фиксированный» и вручную задаю его размер.
- Укажите размер виртуального жесткого диска и место его хранения на компьютере или внешнем накопителе (размер должен быть достаточным для установки и работы гостевой операционной системы). Нажмите «Создать» и дождитесь завершения создания виртуального диска.
- Готово, виртуальная машина создана и отобразится в списке слева в окне VirtualBox. Чтобы увидеть информацию о конфигурации, как на скриншоте, нажмите по стрелке справа от кнопки «Машины» и выберите пункт «Детали».
Виртуальная машина создана, однако, если её запустить, вы не увидите ничего кроме черного экрана со служебной информацией. Т.е. создан пока только «виртуальный компьютер» и никакая операционной система на нём не установлена.
Установка Windows в VirtualBox
Для того, чтобы установить Windows, в нашем случае Windows 10, в виртуальной машине VirtualBox вам потребуется образ ISO с дистрибутивом системы (см. Как скачать образ ISO Windows 10). Дальнейшие шаги будут выглядеть следующим образом.
- Вставьте образ ISO в виртуальный привод DVD. Для этого выберите виртуальную машину в списке слева, нажмите кнопку «Настроить», перейдите в пункт «Носители», выберите диск, нажмите по кнопке с диском и стрелкой и выберите пункт «Выбрать образ оптического диска». Укажите путь к образу. Затем в пункте настроек «Система» в разделе «Порядок загрузки» установите «Оптический диск» на первое место в списке. Нажмите «Ок».
- В главном окне нажмите «Запустить». Запустится созданная ранее виртуальная машина, при этом загрузка будет выполнена с диска (с образа ISO), можно выполнить установку Windows так, как это делается на обычном физическом компьютере. Все шаги первоначальной установки аналогичны таковым на обычном компьютере, см. Установка Windows 10 с флешки.
- После того, как Windows была установлена и запущена, следует установить некоторые драйверы, которые позволят гостевой системе правильно (и без лишних тормозов) работать в виртуальной машине. Для этого выберите в меню «Устройства» — «Подключить образ диска дополнений VirtualBox», откройте компакт-диск внутри виртуальной машины и запустите файл VBoxWindowsAdditions.exe для установки этих драйверов. При ошибке подключения образа, завершите работу виртуальной машины и подключите образ из C:\ Program Files\ Oracle\ VirtualBox\ VBoxGuestAdditions.iso в настройках носителей (как в первом шаге) и снова запустите виртуальную машину, а затем произведите установку с диска.
По завершении установки и перезагрузки виртуальной машины она полностью будет готова к работе. Однако, возможно, вы захотите выполнить некоторые дополнительные настройки.

Основные настройки виртуальной машины VirtualBox
В настройках виртуальной машины (учтите, что многие настройки недоступны, пока виртуальная машина запущена) вы можете изменить следующие основные параметры:

- В пункте «Общие» на вкладке «Дополнительно» можно включить общий с основной системой буфер обмена и функцию Drag-n-Drop для перетаскивания файлов в гостевую ОС или из неё.
- В пункте «Система» — порядок загрузки, режим EFI (для установки на GPT диск), размер оперативной памяти, количество ядер процессора (не следует указывать число более количества физических ядер процессора вашего компьютера) и допустимый процент их использования (низкие значения часто приводят к тому, что гостевая система «тормозит»).
- На вкладке «дисплей» можно включить 2D и 3D ускорение, задать объем видеопамяти для виртуальной машины.
- На вкладке «Носители» — добавить дополнительные приводы дисков, виртуальные жесткие диски.
- На вкладке USB — добавить USB устройства (которые физически подключены к вашему компьютеру), например, флешку, к виртуальной машине (нажмите по значку USB с «плюсом» справа). Для использования контроллеров USB 2.0 и USB 3.0 установите Oracle VM VirtualBox Extension Pack (доступно для скачивания там же, где вы загружали VirtualBox).
- В разделе «Общие папки» можно добавить папки, которые будут общими для основной ОС и виртуальной машины.
Некоторые из указанных выше вещей можно выполнить и из запущенной виртуальной машины в главном меню: например, в пункт «Устройства» можно подключить флешку, извлечь или вставить диск (ISO), включить общие папки и т.п.
Дополнительная информация
В завершение — некоторая дополнительная информация, которая может оказаться полезной при использовании виртуальных машин VirtualBox.
Читайте также:

