Oracle vm virtualbox обновить
Обновлено: 05.07.2024
Here you will find links to VirtualBox binaries and its source code.
VirtualBox binaries
By downloading, you agree to the terms and conditions of the respective license.
If you're looking for the latest VirtualBox 6.0 packages, see VirtualBox 6.0 builds. Please also use version 6.0 if you need to run VMs with software virtualization, as this has been discontinued in 6.1. Version 6.0 will remain supported until July 2020.
If you're looking for the latest VirtualBox 5.2 packages, see VirtualBox 5.2 builds. Please also use version 5.2 if you still need support for 32-bit hosts, as this has been discontinued in 6.0. Version 5.2 will remain supported until July 2020.
VirtualBox 6.1.28 platform packages
See the changelog for what has changed.
Note: After upgrading VirtualBox it is recommended to upgrade the guest additions as well.
VirtualBox 6.1.28 Oracle VM VirtualBox Extension Pack
VirtualBox 6.1.28 Software Developer Kit (SDK)
User Manual
You may also like to take a look at our frequently asked questions list.
VirtualBox older builds
The binaries in this section for VirtualBox before version 4.0 are all released under the VirtualBox Personal Use and Evaluation License (PUEL). As of VirtualBox 4.0, the Extension Pack is released under the VirtualBox Personal Use and Evaluation License and the other packages are released under the terms of the GPL version 2. By downloading, you agree to the terms and conditions of the respective license.
VirtualBox Sources
The VirtualBox sources are available free of charge under the terms and conditions of the GNU General Public License, Version 2. By downloading from the below links, you agree to these terms and conditions.
This is the current development code, which is not necessarily stable.
- Download the VirtualBox OSE about logo in higher resolutions: 1024x768, 1600x1200.
- Checking out from our Subversion server. This is the current development code, which is not necessarily stable.
After getting the sources in one of the ways listed above, you should have a look at the build instructions.
Please also take a look at our licensing FAQ, in particular regarding the use of the name VirtualBox.
Pre-built VirtualBox VMs
There are some pre-built VMs designed for developers and the curious over on the Oracle Tech Network site.
Буду описывать здесь процесс выполнения различных работ.
вторник, 26 февраля 2013 г.
VirtualBox. Обновление версии
0. Пришло время обновлять ранее поставленный и настроенный VirtualBox. Об этом постоянно напоминало окошко, появлявшееся при старте VirtualBox.
1. Последнюю на момент написания поста версию 4.2.6 скачать можно здесь : VirtualBox-4.2.6-82870-Win.exe
2.1.Запускаем установочную программу, ничего не делая с предыдущей версией, т.е как бы поверх :
2.2. И видим приглашение к установке:
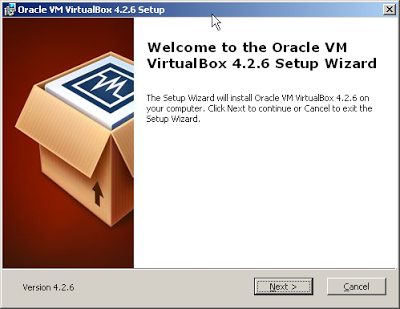 |
| Приглашение к установке |
2.3. Жмем Next и видим:
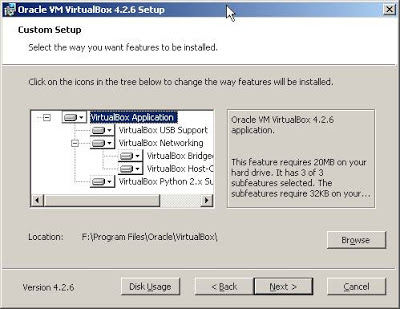 |
| Выбор параметров установки |
2.4. Местоположение показывает, то место установки, где сейчас стоит VirtualBox, т.е. Setup определила предыдущую установку. Оставляем установки по умолчанию и жмем Next:
2.6. Жмем Yes для начала инсталляции. И получаем еще одно приглашение для начала инсталляции:
 |
| Приглашение для начала инсталляции |
2.7. Жмем на Install и наблюдаем процесс инсталляции:
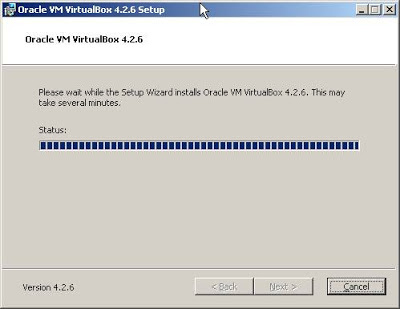 |
| Процесс инсталляции VirtualBox |
2.8. Во время инсталляции будут предупреждения при установке драйверов( их было около 10):
Не обращаем внимания на эти предупреждения и жмем Все равно продолжить.
2.9. И, наконец, получаем этот экран:
 |
| Окончание установки обновления VirtualBox |
2.10. Обновление VirtualBox установилось. Не снимаем галочку, чтобы сразу запустился VirtualBox . Жмем Finish.
2.11. Таким образом, получается, что обновление Virtualbox можно (нужно?) ставить без удаления предыдущей установки.

Показав, как настроить гостевые дополнения VirtualBox в Windows, пришло время посмотреть, как обновить гостевые дополнения VirtualBox в гостевых системах Windows. Одним из незначительных неудобств VirtualBox по сравнению с VMware является метод обновления гостевых дополнений (известный как инструменты VMware). VirtualBox требует ручного обновления гостевых дополнений. Хотя это не так уж сложно, мы покажем вам, как обновить VirtualBox Guest Additions на гостевой Windows 10. Этот метод должен работать и в Windows 7 и 8.
Обновление гостевых дополнений VirtualBox в Windows
Обратите внимание, что гостевые дополнения установлены на гостевой ОС (отсюда и дополнения «Гость»). Поэтому обновления гостевых дополнений также устанавливаются на гостевую ОС, а не на хост-ОС. На вашем госте Windows вы увидите уведомления, когда доступно обновление Гостевых дополнений. Это уведомление также появится, если ваш VirtualBox на хост-системе является более новой версией по сравнению с гостевыми дополнениями, установленными на гостевой ОС.
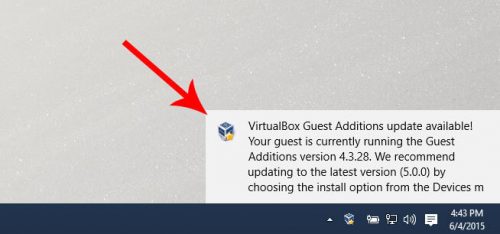
Уведомление об обновлениях гостевых дополнений VBox для Windows 10
Как только вы увидите уведомление выше, вы знаете, что пришло время обновить гостевые дополнения VBox в Windows.
Рекомендуемые сборки HTPC / Home Server:
Обновление гостевых дополнений VBox в Windows
Обновление гостевых дополнений Windows VirtualBox предельно просто. Вам не нужно загружать компакт-диск Oracle VirtualBox Guest Additions. Все, что вам нужно сделать, это, когда виртуальное устройство Windows работает, перейти к Devices ->, Insert Guest Additions CD image как показано на рисунке ниже. Это смонтирует последний / текущий VBox Guest Additions CD как диск для обновления.
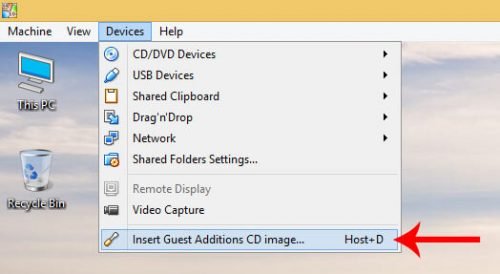
Вставьте компакт-диск гостевых дополнений VBox
Теперь откройте My Computer или My PC и откройте компакт-диск Guest Additions. На рисунке ниже показан VBox Windows 10 с открытым CD Guest Additions. Найдите VBoxWindowsAdditions исполняемый файл и дважды щелкните по нему, чтобы запустить его. Кроме того, вы также можете нажать на исполняемый файл для вашей архитектуры (amd64 или x86), чтобы обновить гостевые дополнения VirtualBox в Windows.
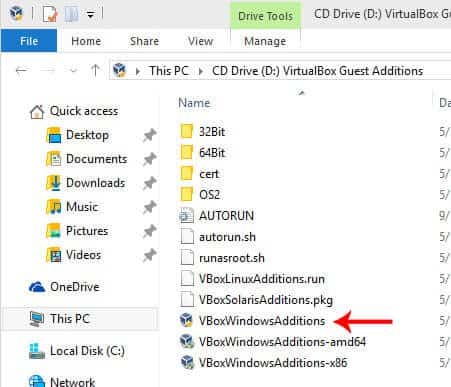
Запустите VBox Guest Additions Installer для Windows
Оставьте параметры по умолчанию, как есть, и щелкните по шагам, чтобы начать установку обновления Guest Additions. Вот и все, просто сидеть и смотреть. Установщик автоматически подготовит и обновит гостевые дополнения VBox в Windows. В приведенном ниже примере изображения версия 4.3.24 была удалена, а 4.3.28 устанавливается.
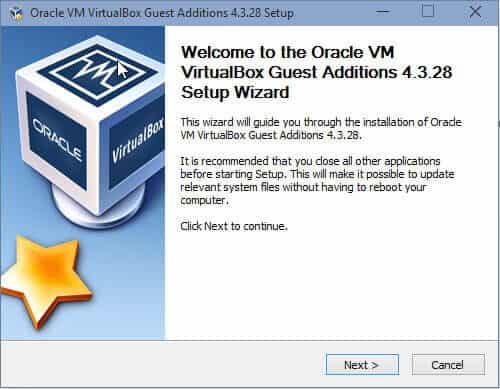
Обновление гостевых дополнений VirtualBox в Windows
После завершения установки перезагрузите гостевую ОС, и все готово. Теперь вы сможете запускать последнюю версию гостевых дополнений VBox на гостевой Windows. Несмотря на то, что по сравнению с обновлением инструментов VMware оно немного длинное / громоздкое, обновлять гостевые дополнения VirtualBox в Windows не так уж сложно.

Если вы хотите использовать в VirtualBox еще больше возможностей, чем то, что предлагает Guest Additions, вам придется установить VirtualBox Extension Pack. Мы уже показали вам, как установить VirtualBox в Ubuntu и Windows, установить гостевые дополнения в Windows и Ubuntu, настроить общую папку и смонтировать общую папку в Ubuntu и Windows. VBox Extension Pack добавляет некоторые расширенные функции, некоторые из которых с закрытым исходным кодом. В этом посте давайте рассмотрим, как установить VirtualBox Extension Pack в Linux (включая Ubuntu) и Windows.
Что такое пакет расширений VirtualBox?
Предстоящий выпуск VirtualBox 5 впечатляет, поскольку он поддерживает USB 3. Это означает, что вы можете получить доступ к USB-накопителям из вашей виртуальной машины на скорости USB 3 или около нее. Это отличная возможность, если вы хотите запустить домашний сервер или медиа-сервер из своей виртуальной машины. [ Читать: 7 лучших вариантов программного обеспечения для домашнего сервера в соответствии с вашими потребностями ]

VirtualBox 5 USB 3.0 Поддержка
На изображении выше обратите внимание, как написано «Обнаружены неверные настройки»? Это связано с тем, что для использования функций USB 2 или 3 необходимо установить пакет расширения для VirtualBox. Но прежде чем приступить к настройке VirtualBox Extension Pack, вот еще несколько функций, которые также добавляет Extension Pack :
- Поддержка виртуального контроллера USB 2.0 / 3.0 (EHCI / xHCI)
- VirtualBox RDP: поддержка проприетарного протокола удаленного подключения, разработанного Microsoft и Citrix.
- Загрузка PXE для карт Intel
- Шифрование образа диска виртуальной машины
Рекомендуемые сборки HTPC / Home Server:
Чтобы начать установку пакета расширений VirtualBox, сначала перейдите на страницу загрузок VirtualBox и перейдите в папку с последней версией. В этом примере я загружаю пакет расширений для VirtualBox 5.0.0 RC1, который я запускаю.
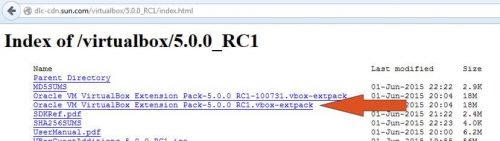
Загрузите VBox Extension Pack и сохраните его в известном месте.
Установите пакет расширений VirtualBox
Описанный здесь метод может быть использован для установки VirtualBox Extension Pack на любую операционную систему хоста, включая Windows, Linux и Mac. Пакет расширений VBox не является установщиком и, следовательно, не зависит от ОС. Это должно быть установлено изнутри VirtualBox. В главном окне VirtualBox перейдите к File -> Preferences . Откроется окно настроек VirtualBox. Перейдите к расширению, как показано на рисунке ниже.

Установка пакета расширений VirtualBox
Затем нажмите на маленькую стрелку вниз в правой части окна (как показано на рисунке выше). Перейдите и выберите пакет расширений, который вы скачали на предыдущем шаге. Вам будет предложено подтвердить настройку VirtualBox Extension Pack.
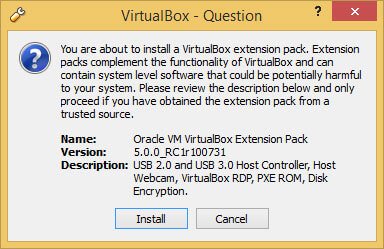
Предупреждение об установке пакета расширения VirtualBox
Нажмите «Установить», чтобы завершить установку VirtualBox Extension Pack. Чтобы изменения вступили в силу, вам придется перезагрузить ваш хост-эффект. Теперь подключите USB-накопитель, и вы сможете получить к нему доступ в виртуальной машине VirtualBox и пользоваться функциями USB 3.0. Слабая скорость USB 1.1 VirtualBox была большим недостатком. Но пакет расширения устраняет это ограничение и улучшает производительность VirtualBox. VirtualBox 5.0 поднимает его на один уровень, представляя функции USB 3.0. Теперь вы можете запускать различные приложения для домашнего сервера / NAS из виртуальной машины. Итак, продолжайте устанавливать VirtualBox Extension Pack и наслаждайтесь улучшенной производительностью виртуальной машины
Читайте также:

