Организация точки подключения wi fi устройства 5ghz
Обновлено: 03.07.2024
В статье рассмотрены вопросы, касающиеся построения бесшовной Wi-Fi сети (беспроводной сети с бесшовным роумингом) в загородном доме. Бесшовная беспроводная сеть подразумевает создание единого информационного пространства, в состав которого входят от двух до нескольких десятков источников сигнала (точек доступа (ТД)) и в котором клиентские устройства (абоненты беспроводной сети: ноутбуки, смартфоны, планшеты и т.д.) могут перемещаться без потери связи. Переключение от одной ТД к другой происходит автоматически, при этом в качестве предпочтительной ТД выбирается та, сигнал которой лучше.
1. Стандарты WI-FI
1.1 Действующие стандарты Wi-Fi:
- IEEE 802.11a;
- IEEE 802.11b;
- IEEE 802.11g;
- IEEE 802.11n (Wi-Fi 4 – принятое упрощенное название);
- IEEE 802.11ac (Wi-Fi 5);
- IEEE 802.11ax (Wi-Fi 6, сертификация Wi-Fi Alliance вышла 16.09.2019).
Современные беспроводные сети строятся с использованием стандартов Wi-Fi 4 и Wi-Fi 5. При этом при использовании Wi-Fi 4 обеспечивается обратная совместимость с 802.11b и 802.11g, что позволяет использовать старые устройства для доступа в сеть. 802.11a имеет совместимость с Wi-Fi 5 и может пригодиться для подключения очень старого ноутбука к беспроводной сети.
Последнее время производители оборудования для построения беспроводных сетей отказываются от поддержки 802.11a. IEEE 802.11ac поддерживается не всеми клиентскими устройствами, включая современные смартфоны.
В таблице приведены основные характеристики стандартов Wi-Fi:
1.2. Фактическая полезная нагрузка
Существенная разница между скоростью подключения и фактической полезной нагрузкой обусловлена большим объемом служебной информации,полудуплексной природой Wi-Fi, потерями пакетов при передаче и как следствие затратами на повторную отправку, а также зависит от количества подключенных абонентов. Производители оборудования идут на хитрость и везде указывают скорость подключения.
Кроме того скорость Wi-Fi сети снижается пропорционально снижению уровня сигнала по мере удаления от точки доступа. Так даже на расстоянии более 50 метров скорость может снизиться до нескольких Мбит/с, а при наличии препятствий в виде толстых стен или железобетонных перекрытий уровень сигнала, а вместе с ним и скорость, могут снизиться до минимальных значений (1-2 Мбит/с) уже на расстоянии 10-15 метров. При еще большем снижении уровня сигнала, как правило, происходит разрыв связи.
2. MIMO/MU-MIMO
Как видно из таблицы выше существенный скачок скорости произошел с выходом стандарта Wi-Fi 4. Этого удалось добиться за счет применения технологии MIMO, которая обеспечивает поддержку приема и передачи с использованием нескольких антенн. (В MIMO как раз фишка в том, что передается несколько независимых уникальных потоков, которые формируются на отдельных радиотрактах. А несколько антенн – это всего лишь технология разнесенного приема-передачи, где при передаче один и тот же поток излучается с нескольких антенн, что повышает SNR на приемнике). Точка доступа с поддержкой Wi-Fi 4 может иметь по четыре передающих и принимающих антенны (MIMO 4x4). Чаще встречаются схемы MIMO 3x2 и MIMO 2x2. Клиентские устройства обычно используются MIMO 2x2 или MIMO 2x1.
Таким образом, ТД с MIMO 4x4 может обеспечить скорость до 600 Мбит/с.
Очередное повышение пропускной способности произошло с выходом стандарта Wi-Fi 5. В нем используется технология MU-MIMO, в которой может использоваться до 8 приемников и передатчиков (на точке доступа) и позволяет передавать данные нескольким пользователям в один момент времени, а также увеличена ширина канала (до 160 МГц).
Принцип работы MIMO и MU-MIMO показан на рисунке:
Технология MU-MIMO не завоевала рынок Wi-Fi и вот почему:
- Мало MU-MIMO клиентов. То есть почти нет клиентов, поддерживающих явное формирование диаграммы направленности, которое является обязательным требованием для MU-MIMO;
- MU-MIMO работает эффективно только при существенном разнесении клиентов в пространстве. В современных высокоплотных сетях обеспечить данное условие невозможно;
- Для MU-MIMO необходимо формировать диаграмму направленности при передаче. Это осуществляется с помощью предварительного обмена специальными кадрами. Если необходимо передать небольшой объем данных, то формирование луча может занять больше времени, нежели непосредственная передача данных.
Клиентские устройства Wi-Fi 5 могут поддерживать MIMO 4x4, но чаще всего встречаются схемы MIMO 3x2 и MIMO 2x2 и даже MIMO 2x1.
Стоит учитывать, что ноутбуки, поддерживающие MIMO 4x4, относятся к топовому сегменту, а смартфонов поддерживающих данную конфигурацию на момент написания статьи найти и вовсе не удалось.
Таким образом, максимальная фактическая полезная нагрузка канала связи может достигать 4500 Мбит/с для точки доступа и до 2250 Мбит/с для абонента (для конфигурации 4x4).
При этом, большинство устройств будут передавать данные с более низкой скоростью, примерно пропорциональной количеству антенн и ширине канала.
С учетом вышесказанного в большинстве случаев переплачивать за вот таких «крабов» смысла нет:
3. Диапазоны частот Wi-Fi
Важным отличием Wi-Fi диапазонов является радиус действия. В идеальных условиях радиус действия диапазона 5 ГГц меньше, чем у 2,4 ГГц. Серьезной помехой для более высокочастотного диапазона будет даже листва деревьев, дождь или туман, в то время как низкие частоты менее чувствительны к таким преградам. Поэтому в обычных условиях (дом/квартира) радиус действия примерно в 2 раза больше в пользу диапазона 2,4 ГГц. При этом стандарт 802.11ac, работающий в диапазоне 5 Ггц, поддерживает большую скорость передачи.
Зачастую современное оборудование для построения БЛВС (беспроводная локальная вычислительная сеть) поддерживает оба диапазона. При этом оно стоит в 1,5-2 раза дороже, чем аналогичное с поддержкой только 2,4 ГГц.
Некоторые материалы очень сильно поглощают и/или отражают сигнал, поэтому может сложиться такая ситуация с образованием «мертвых зон»:
4. Выбор диапазона для беспроводной сети
В квартирах диапазон 2,4 ГГц может быть зашумлен соседскими ТД. В загородном доме данная проблема отсутствует (но могут быть исключения в виде соседей, которые выкрутили мощность передатчика точки доступа на максимум), поэтому для организации беспроводной сети предпочтительнее использовать диапазон 2,4 ГГц. Это обеспечит большую зону покрытия и позволит обойтись меньшим количеством ТД. При этом за счет использования ТД с технологией MIMO можно обеспечить полезную скорость сети до 200 Мбит/с на точке доступа и 50-100 Мбит/с для клиентских устройств, чего будет достаточно в 95-99% случаев. Кроме этого стоит помнить, что диапазон 5 ГГц может не поддерживаться некоторыми клиентскими устройствами.
Эффективное расстояние сигнала для диапазона 2,4 ГГц при отсутствии препятствий и сильных помех составляет примерно 100 метров. При определении необходимого количества ТД учитывать данные о затухании сигнала из таблицы:
Например, при прохождении через 2 деревянные стены эффективный прием будет возможен на расстоянии около 9 метров (первое прохождение: 100*30%=30 метров, второе прохождение: 30*30%=9 метров).
По мере снижения уровня сигнала будет снижаться и скорость передачи.
Эффективное расстояние не является главным фактором при проектировании Wi-Fi сети. Существует проблема "скрытой станции" которая проявляется в том, что одно или несколько клиентских устройств могут слышать точку доступа, но не слышать другие клиентские устройства. Из-за особенности полудуплексного доступа к радиосреде (CSMA/CA) это приводит к увеличению количества повторно передаваемых пакетов, как следствие снижение пропускной способности сети. Если клиент слышит точку доступа через стену, то это не значит, то он слышит других клиентов, а это, как мы выяснили, снизит пропускную способность сети.
У всего Enterprise оборудования, которое я видел, есть функционал роуминга из 5 ГГц в 2.4 ГГц. То есть, когда клиент начинает слышать точку доступа хуже -70 dBm в 5 ГГц, он “роумится” на точку, которую слышно лучше и при этом она имеет тот же SSID, даже если она в 2.4 ГГц. Таким образом, нет необходимости держать два SSID под 2.4 и 5 ГГц, это раз. И два – роуминг из 5 ГГц в 2.4 ГГц это вообще не фокус, а обыденность.
!ПРИМЕЧАНИЕ: Если вы планируете использовать Wi-Fi сеть для создания системы видеонаблюдения, следует учесть, что большинство современных моделей беспроводных видеокамер поддерживают только 802.11n. При этом даже при использовании MIMO 4x4 на одну точку доступа можно подключить не более 4 видеокамер. И даже в таком случае возможны подвисания и потеря связи. На самом деле очень много зависит от самих камер видеонаблюдения, какой поток информации они транслируют, сколько мегапикселей матрицы и пр. В этих вопросах лучше проконсультироваться со специалистами.
Для видеонаблюдения лучше всего организовать проводное соединение. Беспроводные камеры можно применить, когда возможность протянуть кабель отсутствует (например, чтобы не портить ремонт).
5. Определение зоны покрытия сети
Перед покупкой оборудования для организации беспроводной сети с бесшовным роумингом нужно определить необходимую зону покрытия. Это может быть дом (часть дома) и двор (его часть) и т.д.
Для более точного определения зоны покрытия нужно понять, где и для чего будет использоваться беспроводная сеть: управление системой «Умный дом», взаимодействие внутри домашней локальный сети, выход в Интернет и т.д.
6. Диаграмма направленности
Важной характеристикой ТД является диаграмма направленности антенны:
- всенаправленная;
- секторная;
- направленная.
7.1 Всенаправленная ТД
Сигнал всенаправленной ТД распространяется равномерно во все стороны:
7.2 Секторная ТД
Диаграмма направленности секторной ТД выглядит следующим образом (сигнал распространяется в определенных направлениях):
7.3 Направленная ТД
ТД с узконаправленной антенной используются для передачи сигнала на расстояния от нескольких сотен метров до нескольких километров в прямой видимости, когда организация альтернативных каналов связи невозможна. При этом в дождь или туман связь будет пропадать. Диаграмма направленности ТД с направленной антенной выглядит так:
Точки доступа делятся на внутренние (для эксплуатации внутри помещений) и внешние (для эксплуатации вне помещений). Внешние точки доступа имеют более широкий температурный диапазон, а также лучше защищены от воздействия окружающей среды.
Зная типы ТД, особенности распространения и ослабления сигнала можно без проблем рассчитать необходимое количество точек доступа с учетом планировки дома и необходимой зоны действия сигнала. При этом рекомендуется располагать точки доступа на каждом этаже, а также установить ТД недалеко от межэтажного проема, т.к. перекрытие очень сильно снижает уровень сигнала.
7. WI-FI контроллер
При бесшовном роуминге во всей области действия Wi-Fi создается сеть с единым названием (идентификатором) и организуется централизованное управление точками доступа. Это обеспечивается посредством контроллера беспроводной сети (Wi-Fi контроллера). Обобщенная схема организации такого подключения выглядит так:
В качестве контролера может выступать специальное устройство или программа. У некоторых производителей в качестве контроллера может выступать одна из точек доступа, которой назначается данная роль.
Wi-Fi контроллер может устанавливаться на персональный компьютер, откуда и осуществляется управление оборудованием. При использовании в качестве контроллера специального устройства или одной из точек доступа управление осуществляется посредством веб-интерфейса (как правило) или специального ПО (консоли).
Кроме очевидных функций по созданию сети контроллер обеспечивает мониторинг радиосреды в зоне покрытия, что позволяет обнаруживать помехи и осуществлять необходимые корректировки в автоматическом режиме (смену каналов точек доступа, подстройку мощности сигнала и т.д.).
Точки доступа соединяются между собой через коммутатор стандартным сетевым кабелем (витая пара), как показано на схеме выше. При этом питание точек доступа осуществляется от самого коммутатора с использованием технологии PoE (коммутатор также должен поддерживать PoE). Применимые модели коммутаторов лучше уточнить у производителя выбранного Wi-Fi оборудования. Стоит учитывать, что длина сетевого кабеля для работы PoE ограничена и зависит от выбранного оборудования. Как правило, она указывается в характеристиках ТД и составляет порядка 60-100 метров.
Если по каким то причинам не получается запитать ТД доступа напрямую от коммутатора с поддержкой PoE или между коммутатором и ТД слишком большое расстояние, может использоваться промежуточный коммутатора или PoE-инжектор (идет в комплекте с некоторыми ТД). Схема использования PoE-инжектора:
Я очень часто встречаю разные вопросы связанные с настройкой Wi-Fi сети в диапазоне 5 ГГц на Wi-Fi роутерах. Так же заметил, что некоторые люди хотят включить и настроить 5 ГГц на тех роутерах, где это в принципе сделать не возможно, так как роутер просто физически не поддерживает данный диапазон. Поэтому, я решил сделать отдельную статью на эту тему и рассказать, на каких роутерах можно включить частоту 5 ГГц, и как правильно ее настроить. Так же покажу, как отключить Wi-Fi на частоте 5 ГГц на роутерах популярных производителей.
Ничего сложного в этом нет, но обо всем по порядку. Есть обычные роутеры, а есть двухдиапазонные. Обычные (они же однодиапазонные) раздают только одну Wi-Fi сеть в диапазоне 2.4 ГГц. Двухдиапазонные раздают две Wi-Fi сети, в диапазоне 2.4 ГГц и 5 ГГц. Об этом всегда написано в характеристиках, на коробке роутера, в инструкции. Если завялена поддержка стандарта 802.11ac (или, например, написано AC1200) , или 802.11ax, значит роутер точно двухдиапазонный и поддерживает частоту 5 ГГц, так как эти стандарты Wi-Fi работают только на этой частоте. Если роутер не двухдиапазонный, поддерживает только 2.4 ГГц, то включить 5 ГГц не получится. Это не настройки или прошивка, а поддержка на аппаратном уровне. Так же поддержка должна быть со стороны устройства (клиента) . Я писал об этом в статье как включить и настроить Wi-Fi 5 ГГц на ноутбуке или компьютере и почему ноутбук, смартфон, или планшет не видит Wi-Fi сеть 5 GHz.
Работа, настройка и управление Wi-Fi 5 ГГц на роутере
Если роутер поддерживает 2.4 ГГц и 5 ГГц, то в его веб-интерфейсе (на странице с настройками, или в приложении на телефоне) есть настройки отдельно для каждого диапазона. Для каждой сети можно задать разные имена и пароли. Ну и отдельно задаются настройки канала, ширины канала, режим сети, настройки безопасности и т. д. В настройках каждого роутера есть возможность отключить и включить отдельно каждый диапазон. Например, можно выключить Wi-Fi сеть на 5 ГГц и при необходимости включить ее. Как правило нужно просто убрать/поставить галочку и сохранить настройки.
На всех двухдиапазонных роутерах по умолчанию включены оба диапазона. Если сделать сброс настроек роутера, то он будет раздавать две Wi-Fi сети. Заводские имена этих сетей (SSID) обычно указаны снизу роутера на наклейке. В конце имени сети в диапазоне 5 ГГц обычно есть "_5G". Но есть роутеры, например Keenetic, на которых включена функция, которая объединяет две Wi-Fi сети (в разных диапазонах) в одну (две сети с одинаковым именем) . Устройства видят одну сеть, подключаются к ней и автоматически выбирают лучший диапазон.
Так как отключить, включить и настроить беспроводную сеть в диапазоне 5 ГГц на роутере можно как правило на одной странице (в одном разделе веб-интерфейса) , то я буду показывать, как выполнить все эти действия на примере роутеров разных производителей.
TP-Link
Для начала нужно зайти в настройки роутера TP-Link, или использовать приложение TP-Link Tether для управления с телефона (если ваш роутер поддерживает эту функцию) .
На роутерах с новым веб-интерфейсом настройки диапазона 5 GHz находятся в разделе "Дополнительные настройки" – "Беспроводной режим" – "Настройки беспроводного режима". Там есть вкладка "5 ГГц", где можно отключить или включить Wi-Fi сеть убрав/поставив галочку возле "Включить беспроводное вещание". Можно сменить имя сети, пароль, выставить мощность передатчика и т. д. Если сеть работает быстро и стабильно, то я не рекомендую менять заводские настройки (кроме имени и пароля) .
Там же могут быть настройки функции Smart Connect. Если она включена, то устройства будут видеть одну сеть и сами выбрать диапазон для соединения. Имя сети и пароль будут установлены одинаковые для обеих диапазонов.

На некоторых моделях роутеров TP-Link настройки диапазона 5 ГГц выглядят вот так:

А на роутерах со старым веб-интерфейсом эти настройки находятся в разделе "Беспроводной режим - 5 ГГц":

А отключить или включить сеть на определенной частоте можно в разделе "Выбор рабочей частоты".

Просто снимите/установите галочку возле нужной частоты и сохраните настройки. Не забывайте сохранять настройки роутера после смены параметров!
Изменить параметры Wi-Fi сети диапазона 5 ГГц на роутере ASUS можно в веб-интерфейсе, в разделе "Беспроводная сеть". Там в выпадающем меню нужно выбрать частотный диапазон "5GHz", задать нужные параметры и сохранить настройки. Если не знаете как зайти в настройки роутера ASUS - смотрите эту статью.
Отключить или включить 5 ГГц можно на вкладке "Профессионально". Выбираем нужный диапазон и ниже возле пункта "Включить радиомодуль" ставим "Да" или "Нет".
Сохраните настройки и перезагрузите роутер.
Keenetic
Настройки Wi-Fi 5 ГГц на роутерах Keenetic находятся в разделе "Мои сети и Wi-Fi" – "Домашняя сеть". Возможно вам пригодится инструкция по входу в настройки роутеров Keenetic.
По умолчанию включена функция Band Steering. Она синхронизирует настройки Wi-Fi в диапазоне 2.4 и 5 ГГц и устройства видят одну сеть. Выбор диапазона происходит автоматически. Если вы хотите задать разные настройки Wi-Fi для сети на 2.4 ГГц и 5 ГГц, то Band Steering нужно отключить.

Отключить и включить диапазон 5 ГГц можно отдельным переключателем.

Там же есть ссылка на страницу с дополнительными настройками диапазона 5 ГГц. Нажав на нее мы получаем доступ к настройкам имени сети, пароля, мощности передатчика, настройкам канала и ширины канала, режима работы сети и т. д.

Можно даже настроить расписание работы Wi-Fi сети в отдельном диапазоне. Не забудьте сохранить настройки после смены параметров.
Я постепенно буду добавлять информацию по настройкам диапазона 5 ГГц на других роутерах. Если вы не нашли инструкцию для своего роутера, или у вас остались какие-то вопросы, то пишите в комментариях. Всем обязательно отвечу и постараюсь помочь.
Самый современный маршрутизаторы в наши дни поддерживает два диапазона частот Wi-Fi. Первый использует частоту сигнала 2,4 ГГц. Эта частота отлично подходит для проникновения через стены и получения сильных сигналов на больших расстояниях от маршрутизатора, но она относительно медленная. Другой диапазон сигнала 5 ГГц намного быстрее, но мощность сигнала падает быстрее, и объекты легче блокируют радиоволны 5 ГГц.
Обычно ваши устройства будут переключаться между тем диапазоном, который лучше всего работает в данный момент, но если у вас есть причина привязать устройство к тому или иному диапазону, вот несколько способов сделать это.

Установите предпочтение диапазона в Windows
В Windows вы можете указать, какой диапазон должен использовать адаптер Wi-Fi.
- Щелкните правой кнопкой мыши кнопку «Пуск» и выберите «Диспетчер устройств».


- Щелкните правой кнопкой мыши адаптер Wi-Fi и выберите «Свойства».

- На вкладке «Дополнительно» выберите «Предпочтительный диапазон» под меткой «Свойство».

- Затем откройте раскрывающееся меню в разделе «Значение» и выберите, какой диапазон вы предпочитаете.

Обратите внимание, что язык может немного отличаться в зависимости от версии Windows, которую вы используете, а также от конкретной сетевой карты. Например, иногда свойство называется «полоса», а в настройках указывается «Только 2,4 ГГц» или «Только 5 ГГц» вместо термина «предпочтительный».
Установите предпочтение диапазона в macOS
Если вы используете Mac и хотите убедиться, что компьютер подключен к выбранной вами сети, вам необходимо изменить порядок предпочтительных сетей. Ваш Mac сначала попытается подключиться к сети, находящейся выше в списке предпочтительных сетей, прежде чем вернуться к следующему доступному варианту.
Это не совсем похоже на принудительное подключение к одному диапазону, но пока доступна ваша предпочтительная сеть, Mac будет использовать ее вместо других доступных опций.
- Щелкните логотип Apple.
- Выберите Системные настройки.


- В разделе «Предпочитаемые сети» перетащите известные сети Wi-Fi в желаемый порядок.

Если вы никогда не хотите, чтобы ваш Mac подключался к определенной сети, вы можете либо удалить его из списка, либо снять флажок «Автосоединение» рядом с этой сетью. Тогда он будет подключаться только в том случае, если вы специально скажете ему.
Установите предпочтение диапазона в iOS
Устройства iOS не предлагают тот же тип настройки сетевых предпочтений, что и устройства macOS, поэтому вариантов настройки ваших сетевых предпочтений не так много.
С другой стороны, есть два основных варианта iOS и iPadS достаточно для выполнения работы.

- Рядом с перечисленной сетью, к которой вы НЕ хотите присоединяться, выберите синий значок «i».

- Теперь либо выберите «Забыть эту сеть», чтобы навсегда остановить подключение к ней вашего устройства, либо отключите автоматическое присоединение, чтобы переключение на эту сеть не происходило автоматически.
Поскольку ваши сети 2,4 ГГц и 5 ГГц имеют разные имена, этого должно быть достаточно, чтобы ваше устройство использовало только одно из них.
Установите предпочтение диапазона в Android
Когда дело доходит до устройств Android, все не так просто, как могло бы быть. Некоторые телефоны Android имеют меню приоритета Wi-Fi. Вы можете найти это под:
Настройки> Сеть и Интернет> Wi-Fi> «Дополнительное меню»> Расширенный Wi-Fi> Приоритет Wi-Fi.
Если вы не знали, меню «переполнение» обычно представляет собой кнопку с тремя горизонтальными полосами. В некоторых случаях к нему также можно получить доступ в меню, нажав на три точки.
С помощью Samsung Galaxy S21 Ультра у нас были под рукой, такой настройки нигде не найти. Мы подозреваем, что это будет иметь место для многих устройств Android с индивидуализированными версиями Android для конкретных брендов.
Таким образом, наиболее надежным решением является использование приложения для коммутации Wi-Fi. Эти приложения берут на себя контроль над тем, к какой сети Wi-Fi вы подключены. Обратите внимание, что это требует предоставления приложению разрешений высокого уровня.

Такое приложение, как Smart Wi-Fi Selector, может помочь предотвратить переключение Wi-Fi на телефонах Android.
Основываясь на нашем исследовании, основным предложением является Умный выбор Wi-Fi, которое является платным приложением. Однако разработчик предлагает бесплатная пробная версия так что вы можете убедиться, что это работает на вас.
Примечание. Используйте только те приложения, которые вы найдете в Play Маркете и которые проверены Play Protect, и ознакомьтесь с нашими Антивирус Android list, чтобы протестировать любое такое приложение, которое вы устанавливаете. Обратите внимание на отзывы пользователей, чтобы убедиться, что приложение работает так, как описано.
Отключить диапазон в настройках маршрутизатора
У каждого роутера или точки доступа Wi-Fi есть свой фирменный интерфейс и расположение меню. Поэтому вам придется обратиться к документации вашего маршрутизатора для получения точной информации. Тем не менее, основной процесс более или менее универсален.
- Откройте веб-браузер на устройстве, подключенном к маршрутизатору.
- Введите IP-адрес роутера. Здесь это 192.168.0.1, но он будет в руководстве к вашему роутеру или на наклейке под устройством.


- В этом меню должно быть место для отключения отдельных полос. В случае с этим маршрутизатором настройки были в разделе «Имя и пароль Wi-Fi».

Теперь, когда вы отключили нежелательный диапазон, к нему никак не может подключиться какое-либо устройство.
Дайте сетям разные пароли
Если вы хотите, чтобы устройство было привязано к тому или иному диапазону, есть простой трюк, чтобы снять это. Все, что вам нужно сделать, это открыть настройки маршрутизатора и затем дать каждому диапазону свой пароль.

Затем на самом устройстве не забудьте забыть о сети, которую вы не хотите использовать. Подключитесь к желаемой группе, и тогда это больше не должно быть проблемой.
Рассмотрим Ethernet
Если устройство, которое вы хотите ограничить определенной полосой, не нужно перемещать, подключение Ethernet-кабеля может быть лучше, чем возиться с настройками Wi-Fi. Если идея прокладки кабеля и сверления отверстий в стенах устрашает, у вас также есть возможность использовать удлинители Powerline Ethernet, которые представляют собой решение plug-and-play. Ознакомьтесь с дополнительными сведениями в разделе «Удлинители Wi-Fi и адаптеры Powerline».
Для злоумышленников, нацеленных на Wi-Fi устройства, роутеры, одновременно поддерживающие сети на 2,4 ГГц и на 5 ГГц, могут стать настоящей проблемой, поскольку в атаках, где нужно отсылать деаутентификационные фреймы, может возникнуть сложность, когда устройство выходит за пределы видимости сети на 5 ГГц.

Автор: Kody
Wi-Fi сети подразделяются на две категории: наиболее распространенный вариант - с частотой 2,4 ГГц, используемый большинством роутеров и IoT устройств, и с частотой 5 ГГц, доступный в качестве альтернативы в новых моделях роутеров. Чтобы во время атаки не было неудобств, если вдруг устройство выходит из зоны досягаемости сети с частотой 5 ГГц, можно воспользоваться двух диапазонным адаптером бренда Alfa для работы одновременно в обеих сетях.
Введение
Wi-Fi представляет собой стандарт радиосвязи, появившийся в 1997 году. С того момента количество устройств, поддерживающих данную технологию, стало довольно большим, что стало причиной перегрузки этой части спектра. Чтобы снизить нагрузку были введены в эксплуатацию сети на 5 ГГц для более быстрых Wi-Fi соединений на схожих расстояниях, что и у сетей на 2,4 ГГц. Для злоумышленников, нацеленных на Wi-Fi устройства, роутеры, одновременно поддерживающие сети на 2,4 ГГц и на 5 ГГц, могут стать настоящей проблемой, поскольку в атаках, где нужно отсылать деаутентификационные фреймы, может возникнуть сложность, когда устройство выходит за пределы видимости сети на 5 ГГц.
Wi-Fi сети на 2,4 и на 5 ГГц
В США сети с частотой 2,4 ГГц могут работать на любом канале от 1 до 11. На первый взгляд кажется, что ресурсов много, но на самом деле все, кроме трех каналов, пересекаются друг с другом, вследствие чего возникают проблемы с интерференцией и замедлением скорости, когда на одном канале находится много устройств. Подобные явления возникают по той причине, что каждый канал на самом деле представляет собой несущую частоту с шириной 22 МГц, и поэтому только каналы 1, 6 и 11 достаточно разнесены и не пересекаются друг с другом.
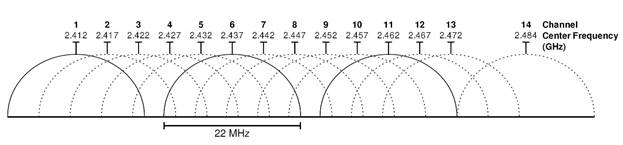
Рисунок 1: Диапазоны отдельных каналов в сети с частотой 2,4 ГГц
Как видно из схемы выше, устройства на первом и втором канале будут мешать друг другу и совместно использовать большую часть радиочастотного спектра, что затрудняет размещение множества девайсов в одной сети, поскольку большинство IoT устройств работает только на частоте 2,4 ГГц.
При переходе на частоту 5 ГГц становится доступно больше каналов и, как следствие, больше возможностей для передачи и выше скорость, по сравнению с 2,4 ГГц, однако присутствуют некоторые ограничения. С одной стороны, на более коротких расстояниях более широкие каналы диапазона 5 ГГц позволяют быстрее передавать данные, однако не все устройства поддерживают эту частоту. Как правило, в современных роутерах есть поддержка обоих диапазонов с целью разгрузки Wi-Fi сетей, и в современных смартфонах и ноутбуках, скорее всего, также поддерживается работа в диапазоне 5 ГГц. Соответственно, с равной степенью вероятности целевой девайс может быть подключен либо к одной, либо к другой сети, и нужно уметь работать на обеих частотах.
Подключение к сетям на частоте 5 ГГц
Для работы с сетями, работающими на частоте 5 ГГц, нам понадобится сетевой адаптер с нужным чипсетом. Например, модель Alfa Wireless AWUS036ACS поддерживает прием на частотах 2,4 и 5 ГГц на одной линии передачи, которую можно использовать в связке с направленной антенной большого радиуса действия (подойдет модель антенны Яги Simple Wi-Fi 2.4/5 GHz). Хотя драйвер для AWUS036ACS по умолчанию не поддерживается в Kali Linux, но легко устанавливается и в Kali и в Ubuntu.

Рисунок 2: Сетевой адаптер AWUS036ACS
После установки драйвера все стандартные утилиты для работы с Wi-Fi будут прекрасно работать с сетями на частотах 5 ГГц (например, Kismet, Wireshark, Aircrack suite и Wifite2). Соответственно, если у вас нет доступа к каналам на частоте 5 ГГц, половина возможностей становится недоступна, что может стать проблемой, если устройство переключается между обоими типами сетей.

Рисунок 3: Модель Alfa AWUS036ACS подключена и готова к работе
Что понадобится
Чтобы начать работать с сетями на частоте 5 ГГц вам понадобится беспроводной сетевой адаптер, поддерживающий этот тип сетей (желательно и 2,4 ГГц тоже). Как было сказано выше, адаптер Alfa AWUS036ACS 802.11ac AC600 обладает этими возможностями.
Если вы хотите расширить диапазон, можете воспользоваться направленной антенной с широким радиусом действия, как, например, моделью марки Simple, представляющую собой двух диапазонную антенну и позволяющую работать с сетями на 2,4 и 5 ГГц на расстоянии около полутора километров.

Рисунок 4: Направленная антенна марки Simple для работы с беспроводными сетями
Шаг 1. Установка драйверов в Kali
По многочисленным просьбам в Kali Linux были добавлены драйвера RealTek, необходимые для многих адаптеров, работающих на частоте 5 ГГц. Процесс установки не составляет особого труда, но прежде необходимо обновить систему, что в случае медленного подключения может занять некоторое время.
После обновления системы можно переходить к установке необходимых драйверов при помощи следующей команды:
Установив драйвера, попробуйте подключить сетевой адаптер, и проверьте, чтобы после перезагрузки, загорелся LED индикатор. Если всё прошло успешно, можно переходить к тестированию адаптера.
Шаг 2. Установка режима мониторинга (monitor mode)
Если после установки драйвера и запуска команды ifconfig или ipa адаптер виден в списке, можно переходить к установке режима мониторинга. Вначале выключите интерфейс, заменив wlan0 на то имя, которое используете.
$ sudo ip link set wlan0 down
Затем устанавливаем режим мониторинга при помощи следующей команды:
После перевода адаптера в режим мониторинга включаем интерфейс обратно.
Если все вышеуказанные шаги завершились успешно, можно протестировать работу с каналами на частоте 5 ГГц.
Шаг 3. Тестирование карты в Kali Linux
Чтобы протестировать карту, попробуем настроиться на канал, работающий на частоте 5 ГГц. Вначале вводим следующую команду:
Команда выше позволяет настроить канал на частоту 5 ГГц. В целом эту команду можно использовать для прослушивая каналов на этой частоте. Для установки канала 149 с шириной 80 МГц модифицируем команду, как показано в примере ниже:
Если не сработает, попробуйте ручную установку, которая также работает в Ubuntu.
Шаг 4. Установка драйверов в Ubuntu
Для установки драйверов напрямую можно воспользоваться репозитарием Aircrack-ng на GitHub и фреймворком DKMS. Вначале устанавливаем DKMS и скачиваем репозитарий при помощи команды ниже:
После установки переходим в директорию с репозитарием при помощи команды cdrtl8812au. Затем запускаем команду ниже для установки из директории, куда был скачан драйвер.
В случае успешной установки мы должны получить примерно следующий результат:
Наконец, запускаем airodump-ng для тестирования карты для работы с каналом на частоте 5 ГГц. В команде ниже используется опция –bandдля настройки Airodump на сканирование каналов с частотой 5 ГГц.
Если карта работает корректно, должны появиться сети с частотой 5 ГГц!
Заключение
Хотя адаптеры навроде Alfa Wireless AWUS036ACS могут не работать с Kali Linux прямо «из коробки», однако хорошо поддерживаются, и с установкой не должно возникнуть особых сложностей. После установки драйверов вы можете поработать с утилитами наподобие Wireshark с целью перехвата данных в сетях, работающих на частоте 5 ГГц, схожим образом, как и в случае с сетями на 2,4 ГГц. Благодаря дешевым и простым в настройке сетевым адаптерам в связке с направленной антенной, вы можете работать с сетями на 5 ГГц на больших расстояниях за сравнительно небольшую плату.
Надеюсь, это руководство вам понравилось. По любым вопросам пишите в комментариях или напрямую мне в Твиттер @KodyKinzie.


Опишу одну распространённую ситуацию: к вам в квартиру заходит скоростной интернет-провод, после чего подключается в чёрненький (беленький etc.) Wi-Fi роутер, и большая часть заявленной скорости куда-то исчезает. Знакомо? У меня, до недавних пор, была точно такая же проблема.
Дело в том, что основная масса точек доступа работает в частотном диапазоне 2.4 ГГц. А там, как известно, всего три непересекающихся канала. Вокруг меня сейчас порядка десяти сетей, каждая из которых сидит на одном из этих каналов. Конечно же сигналы накладываются друг на друга. В таких условиях провалы в эфире неизбежны.
Практически в каждом роутере есть функция автоматического выбора каналов, но она не особо выручает при плотной загрузке. Да и вручную эту «кашу» никак не организовать. Выход один, пересесть на 5 ГГц сети и докрутить туда 802.11ac до кучи.
Почему именно 5 ГГц?

Раздавать сигнал на 5 ГГц частотах разрешили сравнительно недавно. Этот диапазон вовсю используется старыми стандартами IEEE 802.11 a и IEEE 802.11n. Высока вероятность, что ваш роутер уже поддерживает 5 ГГц, и вам нет нужды ютиться в трёх каналах 2.4 ГГц диапазона. Правда, на скорость соединения это не сильно повлияет, зато стабильность сигнала в зоне прямой видимости передатчика заметно возрастёт.
Достоинства:
- большее количество непересекающихся каналов — сети не наложатся друг на друга;
- свободный от помех эфир — бытовые устройства эти частоты не используют, а большинство соседей всё ещё на 2.4 ГГц;
- поддержка каналов шириной 20/40/80 мГц.
Недостатки:
- меньшая площадь покрытия — на этих частотах волны затухают быстрее, поэтому пару бетонных стенок сигнал не пробьёт;
- не все клиентские устройства понимают 5 ГГц частоту.
С другой стороны, главный недостаток 5 ГГц сетей — настоящее благо в многоквартирном доме. Мало того, что есть куча независимых каналов, так ещё и сигнал с трудом проходит пол или потолок. Соседи могут просто не увидеть вас в списке сетей. Поэтому сигналы не будут накладываться друг на друга, даже будучи на одном канале.
А причём здесь 802.11ac?

Это новый стандарт беспроводных сетей, пришедший на смену 802.11n. На полную мощность работает исключительно в 5 ГГц диапазоне, обратно совместим с 802.11n, соответственно, поймёт и 2.4 ГГц частоты. Но и скорость работы будет такая же, как раньше.
802.11ac может похвастаться огромной пропускной способностью (до 160МГц!) и теоретической скоростью в 6933 Мбит/с. Красиво, но в реальном мире вряд ли получится выжать больше гигабита в секунду, что тоже неплохо. Плюс, этот стандарт по умолчанию включает в себя две крутые фишки:
Достоинства:
- 8 потоков по 160 МГц каждый могут выдать заоблачные 6933 Мбит/с;
- обратная совместимость с 802.11n.
Недостатки:
- работа только в 5 ГГц частотном диапазоне — сеть на 802.11ac дороже разворачивать на больших площадях;
- молодой стандарт, который понимают не все устройства.
За 802.11ac будущее, это очевидно. Пока что нам далеко до предельных скоростей, но производители с каждым годом совершенствуют устройства. Хотя во многих странах 802.11ac даже не начал распространяться. Многие думают, что это относится и к России. Спешу развеять этот миф:
И 802.11ac, и 5 ГГц сети уже разрешены в РФ

Долгое время 5 ГГц диапазон не выделяли под бытовые нужды. 20 декабря 2011 г. вступило в силу решение Государственной комиссии по радиочастотам (ГКРЧ) № 11-13-07-1, согласно которому можно было использовать частоты 5150-5350 МГц в 802.11a и 802.11n сетях.
Два года назад, 29 февраля 2016, ГКРЧ разрешили использовать новый стандарт 802.11ad (WiGig, сеть малого радиуса действия). Тем же решением открыли частоты 5650—5850 МГц (каналы 132—165) для 802.11aс. Также для 5 ГГц диапазонов была вдвое повышена допустимая мощность излучения.
Другими словами, можно пользоваться 802.11aс роутерами и нигде его не регистрировать (если мощность излучения передатчика не превышает 100 мВт). Причём и дома, и в офисе.
Но Apple это не волнует

Роутеры Apple для российских покупателей всегда продавались с урезанным режимом 802.11ac. То есть никаких новых фишек от них можно не ждать. Заказ с онлайн-магазина не спасёт, вам приедет точно такая же модель.
Единственный вариант — заказать роутер на иностранный адрес и переслать его в РФ. До недавних пор это было незаконно.
В 2015 году Коллегия Евразийской экономический комиссии решила, что все устройства, в той или иной мере использующие шифрование (читай все, у которых есть Wi-Fi или Bluetooth), должны обязательно получить нотификацию ФСБ. Фактически, это разрешение на ввоз.
Нотификация выдаётся на конкретную модель, полный список можно посмотреть на официальном дико глючном сайте. Для роутеров Apple есть всего два документа, оба на запасные части и комплектующие. Почему Купертиновцы до сих пор не получили нотификацию на сами устройства — неизвестно.
Но и на нашей улице праздник.
В конце прошлого года ФСБ разрешили физ. лицам ввозить технику для личных нужд! То есть можно заказать до двух роутеров в посылке «чисто для себя».
Так как купить роутер с 802.11ac?

Если экосистема Apple не так важна, то закажите какой-нибудь Xiaomi Mi Router 3, у него есть и 802.11ac, и примочки вроде технологии формирования луча, и MIMO, и приятный ценник.
На самом деле, везти их из-за границы не обязательно, роутеры с 802.11ac уже продаются в любом магазине электроники. Из недорогих моделей можно остановиться на каком-нибудь из TP-Link Archer (C20, С25, С50) или на Tenda AC6.
Главное, чтобы они работали в двухдиапазонном режиме, тогда у вас будет быстрая 5 ГГц сеть рядом с роутером и обычная 2.4 ГГц в дальних комнатах. Ну и старые устройства к таким роутерам подключаются без проблем.
Один нюанс: Mac может не увидеть 5 ГГц сеть
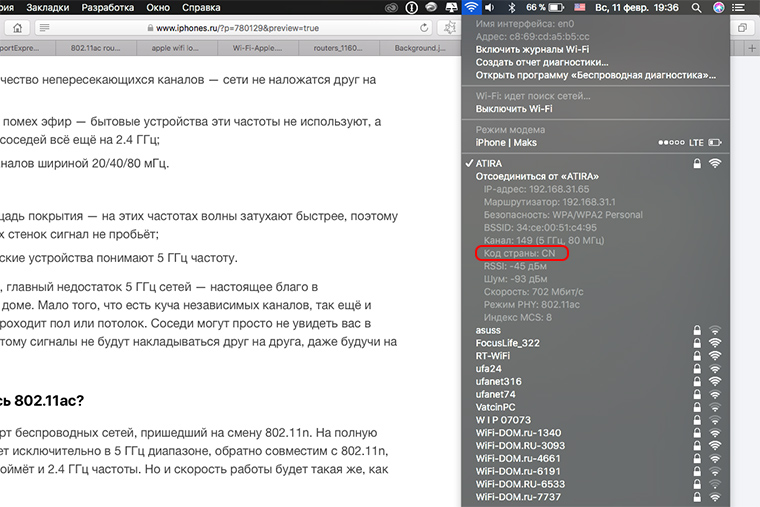
Это не брак и не глюк. Он так работает в России. Mac подхватывает от роутера российский Country code (СС) и выстраивает свою карту частот соответствующим образом. И если роутер, допустим, передаёт свой сигнал на другом канале, Mac просто не увидит 5ГГц сеть и подключится к роутеру в 2.4 ГГц режиме.
Если у вас код другой страны или работает связка RU+5ГГц — всё ок, расходимся.
Выводы
Кратко для тех, кто не читал всё что выше:
- если у вас 2.4 ГГц роутер, то нет смысла платить провайдеру за увеличение скорости, прирост будет небольшим;
- переход на 5 ГГц сеть сделает WiFi сигнал стабильным;
- настроив работу по 802.11ac стандарту можно ощутимо прибавить скорость, даже не меняя тариф;
- теперь это полностью законно;
- подходящие роутеры можно купить в любом магазине электроники;
- роутеры Apple можно заказывать из-за границы.

Максим Клименчук
Автор, инженер, кофеман и отец маленького «почемучки». Стараюсь не обрастать гаджетами. Не получается.
Обзор салфетки для протирки экрана от Apple за 1990 рублей. Главная новинка 2021 года
Полный обзор Windows 11. Надо ли устанавливать сейчас или лучше ждать
Собрали алмазную мозаику из фотографии с айфона, получилось круто! Обзор QBRIX и большая скидка
Подробный обзор Apple Watch Series 7 (2021). Сравнение с прошлой моделью
Обзор ноутбука с КРУТИЛКОЙ. ASUS StudioBook 16 OLED очень удивил
🙈 Комментарии 78
Воистину, человеческое существо иррационально. Зачем накладывать друг на друга все эти десять сетей, перебивать и конкурировать? Почему не создать одну мощную и скоростную сеть?
Скажите это соседям. Повезёт, если двери откроют)
@Максим Клименчук , что делать, если роутер режет скорость со 100мбит/с до 25/65мбит/с при 2.4/5 ггц соответственно.
Даже в непосредственной близости. Хотя 5ггц все таки ощутимо слабее ловит в дальний концах квартиры.
Xiaomi router 3, если это имеет значение
@just_tf , может сам клиент не тянет? Какое устройство подключаете?
@just_tf , у вас, как будто, в режиме 802.11а раздача идёт. Ну или всего одна антенна работает.
@Максим Клименчук , в приложении нет контроля над антеннами, не знаю.
@just_tf , Оставь одно устройство (лучше ноут) подключенное и замерь скорость.. Ноут и роутер нужно перезагрузить.
@just_tf ,
Попробуйте зайти в сетап (в браузере адрес наберите 192.168.0.1. или 192.168.1.1 или 192.168.1.99) логин admin пороль скорей всего admin. попробуйте сбросить до заводских настроек и заново настроить.
@axinfernis , попробую через провод. А то в самой проще на телефоне не густо настроек
@just_tf , Для всех операций в сетапи советую подключится кабелем.
@Alximik , попробуйте хоть о чем-то договорится со ВСЕМИ соседями.
Пытался пересесть на 5ггц. Не особо понравилось. Все равно при каждом пере-подключении автоматом выбирал 2.4ггц. Да и стабильности прироста скорости и надежности не особо обнаружилось. Даже наоборот из-за того что он видел 2.4 хотел всегда на неё перепрыгнуть.
@exter1 , Чтобы не перепрыгивал нужно в настройках вытянуть его повыше 2.4 сети, другими словами поменять приоритет или просто забыть 2.4 сеть.
в dual-band режиме даже выбирать не придётся. У них будет один SSID, переподключение происходит автоматически
@exter1 , не прикалывайтесь, умные люди уже пять лет на 5ггц сидят и 4к видео смотрят, попробуйте хоть 2к крутонуть на 2.4
@svitanak , контента такого еще толком нет :) 5ГГц унылое говно. нужно в каждой комнате ставить АР что бы работало.
@red2121 , на 75 квадратов у меня плохо ловит только на кухне, там подключаюсь к 2.4 или к другому роутеру. А так, 5ггц сеть выдает 200 мбит/с у роутера, а в других комнатах, в которых обычно сижу, 190/150 на приём/отдачу.
А 2.4 у меня максимум 70-80 выдаёт, если повезет
Недостаток 5ггц заметил только при подключении телевизора – там он разделен с роутером большим количеством стен, да ещё и зеркальным шкафом. Туда даже 2.4 ггц плохо пробивается, решил проблему подключением провода.
@vientooscuro , какая у вас модель роутера?
@Darksock , DLink DIR 860L
@exter1 , надо просто назвать сети разными именами :)
@exter1 , на пятерку отдельный ssid, а сеть на двушку «забываем»
@exter1 , у меня была та же проблема. Перенес Airport Express из коридора в комнату поближе к ноуту. Теперь редко теряет.
В статье нет информации о том как это дело настроить (на примере Apple Airport TimeCaspule). Зато куча ненужной информации про законы и тд.
Это не инструкция, вокруг сотни роутеров, которые справляются с 802.11ac. Это, в первую очередь, совет.
На самом деле переходить на 5ггц нужно только если у вас действительно есть проблемы с занятостью всех слотов в 2ггц, вот и все. В противном случае все это ничего заметно не изменит
Если одновременно с этим докрутить 802.11ac — то скорость возрастёт в два раза, как минимум
@abbr , домашний NAS на 5Ггц это круто
@abbr , на 5ггц тупо быстрее сеть, без разницы на загрузку, почитайте спецификацию.
А если у меня европейский Airport? почему только из штатов?
1) Надо брать новый Keenetic Giga, а не Airport
2) А что из устройств Apple поддерживает MU MIMO? iPhone и iPad пока так и не поддерживают, насколько я помню
Airport extreme брал в Москве в AJ, американская версия, единственный недостаток вилка плоская))
не отключили а не поддерживает
Это «неточности» только на ваш взгляд. У многих (и у меня в том числе) не цепляет из дальних комнат. И некоторые Маки не видят 5ггц. Хорошо, если вас это обошло.
@Максим Клименчук , Мой по дефолту тоже не видит, прошка начала 2013 года.. Через терминал делайте.. , Про стены, конкретней, в самой дальней комнате, но через 4 стены с углами только теряет.. через 2- ловит как миленький.,
@Garik999 , то же самое.. Клименчук открыл для себя 5ггц, видимо
PS У Pro середина 2009, Air 2012- никаких проблем с этим
@andrew_671199 , читайте внимательнее, речь не только о 5 ГГц.
@Garik999 , у меня тоже не ловит 5ГГЦ в дальней комнате. 2,4 там есть.
Автор, почему airport только из штатов? разве европейские модели (исключая RU/A) урезаны по 802.11ac ?
Европа тоже подойдёт, поправил
@E1senberg , ЭйрПорт экстрим Ростест. Работает на 5гц и ас. А вот направленое увеличение сигнала в нем урезано. Но скорость по кабелю 100мб в сек. По воздуху 98.
Через 2 стены еле бьет 5 ГГц , а вот 2 ГГц фигачит будь здоров.
@Trooper , так это не бага, это фича, зона покрытия меньше и соседи не мешают
Асус rt1200 g+ на iPhone X 300Мбит по воздуху
У одного меня русские роутеры (ростест) Apple выдают без проблем 5 ГГц с регионом России?
5ГГц в режиме 802.11n
От этого мало толку. Ощутимый прирост скорости будет только на 802.11ac
@Максим Клименчук , Нет, неверно. Уже писали выше.
Без каких-то проблем у РСТ устройств был и есть WiFi AC в 5ГГц.
Нету технологии формирования луча (beamforming) и канала на 80 МГц
«каналы с шириной спектра 80 МГц и технология формирования луча недоступны в Российской Федерации, на Украине, в Кувейте, Беларуси, Морокко, Азербайджане, Казахстане и Египте. Максимальная теоретическая скорость передачи данных составляет 600 Мбит/с; фактическая скорость будет ниже.» (c) Apple
@ibokuchava , Вот из-за урезанности я его брать и не стал (не конкретно этот , а в 12 году, тогда ещё ас не было..) Прежде всего невозможность подцепить кабельное TV, а у меня их 2 телека).. А поэтому взял Asus RT-N66U, и менять буду на Asus (ас)..
@Garik999 , тоже думал про асус. Но решил дать шанс airport. Мне множество функций оказалось не нужно, а топовый асус по цене сопоставим с эппл оказался.
1) У кого проблемы на маке с Wi-Fi 5 Ггц:
Отключение 802.11d в Mac OS X (disable 802.11d in Mac OS X)
Немного теории.
Протокол 802.11d предназначен для адаптации различных Wi-Fi-устройств к специфическим условиям различных стран. Используя протокол 802.11d, MacOS ограничивает использование некоторых каналов и диапазонов запрещенных в отдельных странах.
Для отключения 802.11d необходим бинарный патч драйвера WiFi.
В составе MacOS несколько драйверов для различных адаптеров WiFi от Broadcom и Atheros. Из-за этого патчить нужно текущий используемый драйвер.
1. Отключение 802.11d в драйвере AirPort.Brcm4331
Для отключения 802.11d нужно выполнить две команды в терминале:
вторая для пересоздания кэша кекстов:
sudo touch /System/Library/Extensions/
После этих команд нужно подождать минуту пока создаются новые системные кэши, и перезагрузить свой компьютер.
Данный патч прошел проверку и работоспособен в системах Mac OS X 10.7.5 и OS X 10.8.3.
Также обязан сработать на любой системе 10.7.х и 10.8.х.
2. Отключение 802.11d в драйвере AirPort.Brcm43224
Для отключения 802.11d нужно выполнить две команды в терминале:
вторая для пересоздания кэша кекстов:
sudo touch /System/Library/Extensions/
После этих команд нужно подождать минуту пока создаются новые системные кэши, и перезагрузить свой компьютер.
Данный патч прошел проверку и работоспособен в системах Mac OS X 10.7.5 и OS X 10.8.3.
Также обязан сработать на любой системе 10.7.х и 10.8.х
3. Отключение 802.11d в драйвере AirPort.Atheros40
Вначале патч для текущей системы OS X 10.8.3!
Также он без проблем сработает и на 10.8.2.
Для отключения 802.11d нужно выполнить две команды в терминале:
вторая для пересоздания кэша кекстов:
sudo touch /System/Library/Extensions/
После этих команд нужно подождать минуту пока создаются новые системные кэши, и перезагрузить свой компьютер.
Читайте также:

