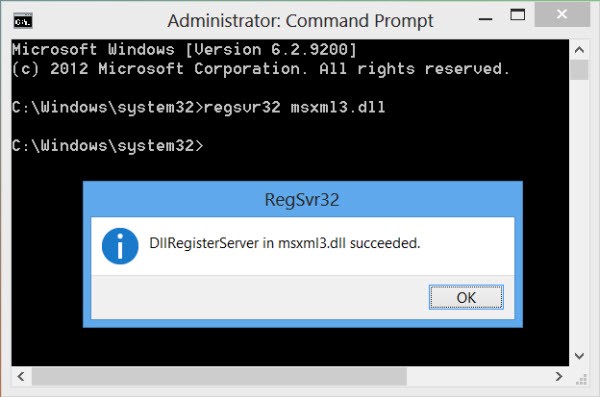Ошибка 1606 при установке касперского
Обновлено: 04.07.2024
Установка и удаление корпоративной версии Лаборатории Касперского может пройти не так гладко, как это запланировал пользователь. Разберем основные ошибки системы и дадим рекомендации к их устранению.
Основные ошибки
- Ошибка 27200. Невозможно выгрузить программу из оперативной памяти.
- Ошибка 27300. Ошибка при установке драйвера.
- Ошибка 27320. Ошибка при настройке службы.
- Ошибка 1603. Ошибка процесса установки.
- Ошибка 1723. Обнаружена проблема в пакете мастере установки программы.
- Ошибка 27460. Ошибка при создании дескрипторов защиты.
- Ошибка: Пароль или имя пользователя для удаления программы не заданы либо заданы неверно.
- Удаленная установка на устройстве завершена с ошибкой: В процессе установки произошла неисправимая ошибка.
- Удаленная установка на устройстве завершена с ошибкой: Для установки необходимо принять условия Лицензионного соглашения.
- Удаленная деинсталляция на устройстве завершена с ошибкой: Не удалось определить строку для автоматического удаления программы.
- После установки продукта его компоненты находятся в состоянии ошибки и не запускаются.
Решение
Все шаги инструкции выполняются последовательно:
- Установлен ли пароль на удаление. Если защита установлена, убедитесь, что Вам известен корректный пароль. Подробнее в справке .
- Установлена и активна Служба базовой фильтрации (Base Filtering Engine).
- Установка или удаление происходит под учетной записью с правами администратора.
- На устройстве установлено стороннее ПО, ограничивающее права или запрещающее установку/удаление программ.
- Что вы корректно выполнили шаги установки программы. Использовали обязательные параметры EULA=1 и PRIVACYPOLICY=1 для принятия условий Лицензионного соглашения и Политики конфиденциальности. Подробнее в справке и статье .
- Возможно ли удалить программу локально без использования задачи Kaspersky Security Center.
- Настройки групповых политик (GPO). Или перенесите устройство в контейнер (OU) без действующих политик и форсируйте применение настроек. Подробнее в статье .
- Используемые в библиотеках шифрования алгоритмы. Они должны быть одинаковыми. Установочный пакет Kaspersky Endpoint Security. Если в нем присутствует файл первоначальной конфигурации install.cfg, попробуйте выполнить установку без него.
3. При наличии стороннего программного обеспечения, имеющего отношение к защите хранимой и передаваемой информации (например, КриптоПро CSP ), установите последние версии этих программ.
4. Скачайте самую новую версию дистрибутива программы «Лаборатории Касперского», перезагрузите устройство и повторите попытку установки или удаления.
5. Скачайте и запустите kavremover в безопасном режиме. Перезагрузите устройство и повторите попытку установки.
6. Если программа Kaspersky Endpoint Security для Windows повреждена и вы хотите восстановить ее, запустите в командной строке команду восстановления в соответствии с версией программы:
msiexec /i KLLOGIN=<логин> KLPASSWD=<пароль> REINSTALL=ALL REINSTALLMODE=amus EULA=1 PRIVACYPOLICY=1 SKIPREBOOTPENDING=1 /lv*x path_to_log_file.txt /qn
msiexec /i KLLOGIN=<логин> KLPASSWD=<пароль> REINSTALL=ALL REINSTALLMODE=amus EULA=1 PRIVACYPOLICY=1 SKIPREBOOTPENDING=1 /lv*x path_to_log_file.txt /qn
msiexec /i KLLOGIN=<логин> KLPASSWD=<пароль> REINSTALL=ALL REINSTALLMODE=amus EULA=1 PRIVACYPOLICY=1 SKIPREBOOTPENDING=1 /lv*x path_to_log_file.txt /qn
msiexec /i KLLOGIN=<логин> KLPASSWD=<пароль> REINSTALL=ALL REINSTALLMODE=amus EULA=1 PRIVACYPOLICY=1 SKIPREBOOTPENDING=1 /lv*x path_to_log_file.txt /qn
Заполните поля KLLOGIN и KLPASSWD и уточните путь к файлу логов.
7. Если на момент установки на компьютере присутствует Kaspersky Endpoint Security для Windows или выполняется удаление программы, воспользуйтесь рекомендациями ниже и повторите попытку установки или удаления:
Рекомендации носят временный характер и необходимы только в процессе очередной попытки установить или удалить программу.
- Остановите работу Kaspersky Endpoint Security для Windows c помощью Kaspersky Security Center, нажав на кнопку Остановить в левой части окна утилиты удаленной диагностики. Инструкция в справке . Вы также можете остановить работу программы локально на конечном устройстве, выгрузив Kaspersky Endpoint Security для Windows из оперативной памяти компьютера. Для этого нажмите правой кнопкой мыши на значок программы в области уведомлений, а затем нажмите Выход . Инструкция в справке .
- Выключите механизм самозащиты Kaspersky Endpoint Security для Windows в свойствах применяемой к целевому устройству политики или локально через интерфейс программы. Инструкция в справке .
- Отключите защиту паролем. Инструкция в справке .
В благодарность за проявленный интерес к нашей статье, мы дарим Вам купон на скидку 10% для всех домашних продуктов Лаборатории Касперского. Использовать купон можно на нашем сайте в корзине: KASPERSKY .
Код ошибки 1606 (не удается получить доступ к сетевому расположению) появляется, когда некоторые пользователи Windows пытаются установить или удалить программное обеспечение. На компьютерах HP эта проблема возникает из-за прилагаемого программного обеспечения HP, которое в конечном итоге нарушает совместимость с установками, созданными с использованием WiX.

Как выясняется, эта конкретная проблема, скорее всего, возникла из-за проблемы с одним из следующих подразделов реестра:
HKEY_CURRENT_USER Программное обеспечение Microsoft Windows CurrentVersion Explorer Папки оболочки пользователя HKEY_LOCAL_MACHINE Software Microsoft Windows CurrentVersion Explorer Папки оболочки пользователя
Если вы в настоящее время сталкиваетесь с этой проблемой, вы можете использовать автоматическое исправление или внести необходимые изменения вручную, чтобы решить эту проблему.
Однако код ошибки 1606 (не удалось получить доступ к сетевому расположению) также может возникать из-за несоответствия разрешений. В этом случае вы должны быть в состоянии решить
Способ 1. Запуск средства устранения проблем совместимости программ
Если вы ищете простое исправление, вы можете решить код ошибки 1606 (не удалось получить доступ к сетевому расположению), запустив средство устранения неполадок совместимости программ и применив рекомендованное исправление.
Несколько затронутых пользователей подтвердили, что эта операция, наконец, позволила им завершить установку программы, которая ранее не выполнялась с этой ошибкой.
Этот метод предполагает использование встроенного инструмента Fix-it, доступ к которому можно получить через интерфейс классической панели управления. Вы можете получить к нему доступ и использовать его независимо от того, используете ли вы Windows 7, Windows 8.1 и Windows 10.
Следуйте приведенным ниже инструкциям, чтобы запустить средство устранения неполадок совместимости программ:
Если та же проблема все еще возникает, перейдите к следующему потенциальному решению ниже.
Способ 2: изменение ключа реестра
Если указанное выше автоматическое исправление не сработало, вы также можете попытаться устранить проблему вручную, изменив значение нескольких ключей реестра, связанных с папками оболочки. Как выясняется, эта проблема возникает из-за фиктивной записи в реестре, чаще всего связанной с неработающим программным обеспечением для создания образов операционной системы.
Если вам удобно использовать редактор реестра для решения проблемы вручную, следуйте приведенным ниже инструкциям:

- Нажмите клавишу Windows + R, чтобы открыть диалоговое окно «Выполнить». Затем введите «regedit» внутри текстового поля и нажмите Enter, чтобы открыть редактор реестра. В ответ на запрос контроля учетных записей (UAC) нажмите Да, чтобы предоставить доступ администратора.Запуск редактора реестра
- Внутри редактора реестра используйте меню с левой стороны, чтобы перейти к следующему местоположению: HKEY_LOCAL_MACHINE SOFTWARE Microsoft Windows CurrentVersion Explorer Папки оболочки
Примечание. Вы можете либо перемещаться туда вручную, либо вставлять местоположение прямо в панель навигации и нажимать клавишу «Ввод», чтобы мгновенно туда попасть.
Если проблема все еще не решена и вы все еще сталкиваетесь с кодом ошибки 1606, перейдите к следующему потенциальному исправлению ниже.
Способ 3: изменение разрешений Public Documents
Если ни одно из указанных выше исправлений не сработало, скорее всего, вы действительно столкнулись с проблемой разрешений, которая не позволяет установщику, который вы пытаетесь запустить, копировать содержимое в папку «Документ».
Несколько затронутых пользователей, столкнувшихся с той же проблемой, подтвердили, что им удалось решить проблему, изменив разрешения C: Users Public Documents и C: Users Public Public Documents, чтобы убедиться, что активная учетная запись пользователя, которая видит ошибка имеет полный контроль.
Если вы не знаете, как это сделать, следуйте инструкциям ниже:

- Откройте проводник и перейдите к C: Users Public.
Примечание. Если вы не можете видеть скрытые папки, используйте панель ленты вверху, чтобы нажать «Вид», а затем установите флажок «Связанные элементы».
Параметр «Просмотр скрытых элементов» отмечен - Зайдя в папку «Общие папки», щелкните правой кнопкой мыши «Общие документы» и выберите «Свойства» в контекстном меню.
- В меню «Свойства» выберите вкладку «Безопасность», затем выберите активную учетную запись пользователя и нажмите кнопку «Изменить» ниже.
- Затем с помощью меню «Разрешения» установите флажки «Разрешить» перед сохранением изменений.
- После того, как вы успешно предоставили полный контроль над папкой общедоступных документов, повторите шаги с 1 по 4 для C: Users Public Documents.
Автор:
Проблема
Ошибка 1606. Не удалось получить доступ к сетевому ресурсу.
Причины:
Причина этой ошибки может заключаться в следующем.
Данные, оставшиеся после предыдущей установки
Неправильные параметры реестра Windows в разделе Папки оболочки или Папки оболочки пользователя.
Наиболее распространенной причиной этой проблемы является перенаправление папок. Оно не поддерживается ни в одной программе Autodesk и может приводить к сбоям при установке и запуске.
Решение
Вариант 1. Проверка ключей реестра в разделе папок оболочки
Выберите «Пуск» > «Выполнить» и введите regedit в окне «Выполнить».
В редакторе реестра перейдите к следующему разделу: HKEY_LOCAL_MACHINE\Software\Microsoft\Windows\CurrentVersion\Explorer\Shell Folders
Проверьте следующие значения в ключе Common Documents:
Имя = Common Documents
- Если ключ отсутствует, добавьте его, используя значения параметров «Имя», «Тип» и «Данные», приведенные в шаге 3.
- С помощью проводника убедитесь, что папки путей C:\Users\, отображаемых в разделе данных для ключей раздела «Папки оболочки», действительно существуют. В противном случае создайте их.
- Повторите шаги 3–5 также для раздела HKEY_LOCAL_MACHINE\SOFTWARE\Microsoft\Windows\CurrentVersion\Explorer\User Shell Folders\Common Documents.
- Повторите шаги 3–5 также для раздела HKEY_CURRENT_USER\SOFTWARE\Microsoft\Windows\CurrentVersion\Explorer\Shell Folders\Common Documents.
- Повторите шаги 3–5 также для раздела HKEY_CURRENT_USER\SOFTWARE\Microsoft\Windows\CurrentVersion\Explorer\User Shell Folders\Common Documents.
- Попробуйте установить программное обеспечение еще раз в соответствии с рекомендуемым рабочим процессом установки программ Autodesk.
Вариант 2. Удаление данных, оставшихся после предыдущих установок, с помощью Microsoft Fix it
Скачайте и установите средство устранения неполадок при установке и удалении программ Microsoft (также известное как Microsoft Fix it).
Запустите средство устранения неполадок и следуйте инструкциям, чтобы найти и удалить ненужные данные.
Попробуйте установить программное обеспечение еще раз в соответствии с рекомендуемым рабочим процессом установки программ Autodesk.
Вариант 3. Удаление параметров перенаправления папок на компьютере, параметров групповой политики или управления доменами.
После удаления параметров перенаправления папок на компьютере перезапустите компьютер.
Попробуйте установить программное обеспечение еще раз в соответствии с рекомендуемым рабочим процессом установки программ Autodesk.

Эта медитация проблема может возникнуть если в одном из следующих подразделов реестра указан неверный параметр:
- HKEY_CURRENT_USER \ Software \ Microsoft \ Windows \ CurrentVersion \ Explorer \ Папка оболочки пользователя
- HKEY_LOCAL_MACHINE \ Software \ Microsoft \ Windows \ CurrentVersion \ Explorer \ Папка оболочки пользователя
Чтобы решить эту проблему автоматически, щелкните ссылку «Удалить эту проблему». В диалоговом окне «Загрузка файла» нажмите «Выполнить» и следуйте инструкциям мастера восстановления.
Запустите исправление совместимости программы

Несколько затронутых пользователей подтвердили, что этот процесс в конечном итоге позволил им завершить установку программы, которая ранее завершалась с этой ошибкой.
В этом методе используется встроенный инструмент исправления, доступный через интерфейс классической панели управления. Вы можете получить к нему доступ и использовать его независимо от того, используете ли вы Windows 7, Windows 8.1 или Windows 10.
Попробуйте удалить неправильные записи реестра.

Эта проблема может возникнуть, если в одном из следующих подразделов реестра указана неверная запись реестра:
Ноябрьское обновление 2021:
Теперь вы можете предотвратить проблемы с ПК с помощью этого инструмента, например, защитить вас от потери файлов и вредоносных программ. Кроме того, это отличный способ оптимизировать ваш компьютер для достижения максимальной производительности. Программа с легкостью исправляет типичные ошибки, которые могут возникнуть в системах Windows - нет необходимости часами искать и устранять неполадки, если у вас под рукой есть идеальное решение:

- Нажмите клавиши Windows + R, введите «regedit» и нажмите Enter.
- Посетите следующие места.
- HKEY_CURRENT_USER \ Software \ Microsoft \ Windows \ CurrentVersion \ Explorer \ Папка оболочки пользователя
- HKEY_LOCAL_MACHINE \ Software \ Microsoft \ Windows \ CurrentVersion \ Explorer \ Папка оболочки пользователя
Отказ от ответственности реестра: этот раздел, метод или задача содержат шаги, которые научат вас, как редактировать реестр. Однако при неправильном изменении реестра могут возникнуть серьезные проблемы. Поэтому обязательно внимательно следуйте этим шагам. Для дополнительной защиты сделайте резервную копию реестра перед его изменением. Затем вы можете восстановить реестр, если у вас возникнут проблемы.
Зарегистрируйте DLL обновления Windows еще раз.
![]()
Попробуйте снова зарегистрировать DLL-библиотеку Центра обновления Windows, используя следующие команды:
Выполнить чистую загрузку
![чистая загрузка-окна-10]()
Сначала эти шаги могут показаться сложными, но если вы будете следовать им один за другим, вы вернетесь на правильный путь.
CCNA, веб-разработчик, ПК для устранения неполадок
Я компьютерный энтузиаст и практикующий ИТ-специалист. У меня за плечами многолетний опыт работы в области компьютерного программирования, устранения неисправностей и ремонта оборудования. Я специализируюсь на веб-разработке и дизайне баз данных. У меня также есть сертификат CCNA для проектирования сетей и устранения неполадок.
![Ошибка 1606 при установке AutoCAD]()
В любом программном обеспечении возможно возникновение неполадок на любой стадии работы (установка, активное использование, удаление, обновление и т. д.), к сожалению, это касается и известной в определённых технических кругах программы «AutoCAD». Одной, из наиболее часто встречаемых, ситуаций является – ошибка 1606 при установке Autocad. Текст ошибки выглядит следующим образом: «Error 1606: Не удалось получить доступ к сетевому ресурсу». К слову, возникнуть она может на всех версиях ПО (2004/2007/2012/2015).
Ниже будут приведены варианты и способы решения подобной ошибки, но стоит учитывать, что некоторые из них подразумевают внесение изменений в реестр, что при невнимательном исполнении может привести к сбоям в работе компьютера, поэтому данные способы следует применять, не отклоняясь от инструкции.
Воспользоваться Microsoft Fixit
![Программа Microsoft Fixit]()
Окно программы Microsoft Fixit
Принцип использования простой: скачиваем, устанавливаем, выполняем шаги, предлагаемые утилитой.
Причина в учётной записи
Это самая распространённая причина, вследствие которой и возникает подобная неприятная ситуация.
Стоит выделить несколько основных причин появления ошибки:
1. Повреждён или продублирован профиль пользователя:
Дело в том, что при проведении повторной инсталляции происходит процесс установки запрограммированной связи между реестром и папками профиля, и если ранее в имя пользователя или наименование папки профиля были внесены изменения, доступ к содержимому будет отсутствовать, и именно поэтому не устанавливается Автокад, ссылаясь на недоступность ресурса.
Для исправления ситуации проверьте следующие аспекты:
- Убедитесь в отсутствии дубликатов папок профиля в формате «%имя_пользователя%.имя_домена» или «%имя_пользователя%.имя_компьютера».
- Проверьте корректность значения и расположения активного профиля в подключении «HKEY_CURRENT_USER\Software\Autodesk\AutoCAD\R20.0\ACAD-E001:409».
2. Ограничены права учётной записи
В операционных системах Windows 7/8/8.1 пользователи, чьи права были ограничены, не вправе вносить изменения в папки, файлы и записи реестра. Но для корректной работы «AutoCAD» требуется неограниченный доступ к файлам и папкам, находящимся в каталоге «C:\Users\%ИМЯ_ПОЛЬЗОВАТЕЛЯ%» и ко всем записям и значениям ключа «HKEY_CURRENT_USER».
Для решения или наделите текущую учётную запись правами администратора, или создайте администраторскую учётную запись и попробуйте запустить процесс установки с неё.
3. Не работает или заблокирован Installer
Доступ к службе «msiexec» может быть недоступен, или служба может быть отключена вовсе.
![Запуск команды «msiexec»]()
Запуск команды «msiexec»
Запустите установщик вручную, для этого:
- Откройте пункт «Выполнить» и введите «services.msc», откроется окно «Службы». В списке найдите «Установщик Windows» и кликом правой кнопки мышки вызовите «Свойство».
- В строке «Тип запуска», если указано «Отключено», измените на «Вручную» и ниже нажмите на кнопку «Запустить».
![Свойства установщика Windows]()
Свойства установщика Windows
Если данные варианты не помогли, примените перерегистрацию системных библиотек, связанных с «Win Installer». Для этого откройте «Блокнот» и поместите в него следующий текст, как на рисунке ниже:
![Перерегистрация системных библиотек, связанных с «Win Installer»]()
Далее, сохраните файл с расширением .bat и запустите его, после выполнения перезагрузите компьютер.
4. Отсутствуют требуемые папки пользователя
Данный вариант относится к установке программы с помощью «SMS» или объектов групповой политики.
Необходимое полное соответствие указанных значений в подключе реестра «HKEY_USERS\DEFAULT\Software\Microsoft\Windows\CurrentVersion\Explorer\Shell Folders» должно соответствовать истине.
Т. е. для «Local Settings» значение «F:\Windows\system32\Configuration\ProfileSystem\Local Setting», а для «Local AppData» значение «F:\Windows\system32\Configuration\ProfileSystem\Local Settings\Application Data». Пути и наименования могут отличаться.
Причина в подключе реестра
Если всё вышеописанное не помогло и так и не устанавливается Autocad, следует проверить правильность введённых параметров в подключах «HKEY_CURRENT_USER\Software\Microsoft\Windows\CurrentVersion\Explorer\User Shell Folders» и «HKEY_LOCAL_MACHINE\Software\Microsoft\Windows\CurrentVersion\Explorer\User Shell Folders».
![User Shell Folders]()
Способ 1
Выполните команду «regedit.exe» и откройте путь из второго вышеуказанного подключа «HLM».
![Запуск редактор реестра regedit.exe]()
Запуск редактор реестра regedit.exe
Отыщите ключ с наименованием «Common Documents» – его значение должно быть «C:\Users\Public\Documents». Если данного ключа нет, добавьте его с типом «REG_SZ».
Способ 2
Здесь же проверьте все пути, указывающие на «User», если указанных папок не существует, создайте их с указанными именами.
Данная ситуация довольно распространённая, и 100% рабочего варианта нет, кому-то помогает исправление реестра, а кому-то простое создание администраторской учётной записи, ну а кто-то просто дожидается момента, когда установился «Fixit» и решил проблему автоматически.
В любом случае, для решения Error 1606 стоит чётко следовать вышеописанным инструкциям и применить их в совокупности.
Читайте также: