Ошибка 2 не удается найти указанный файл
Обновлено: 05.07.2024
Не удалось запустить службу Сервер - ошибка 2: Не удается найти указанный файл или ошибка 1068
В операционной системе Windows 7 "Ошибка 1068".
Подобная ошибка возникает чаще всего, после вирусной атаки на
компьютер, поэтому первым делом необходимо компьютер
на наличие компьютерных вирусов.
Следующим шагом необходимо проверить значения в реестре
Важно помнить, что при работе с редактором реестром, при совершении
ошибочных действий редактирования или удаления - операционная система Windows может в дальнейшем не запуститься. Перед редактированием реестра создайте точку восстановления.
Шаг 1.
В редакторе реестра необходимо открыть раздел HKEY_LOCAL_MACHINE\SYSTEM\CurrentControlSet\Services\Srv.
И проверить значение параметра ImagePath, оно должно
быть system32\DRIVERS\srv.sys.

Так же необходимо проверить наличие файла srv.sys
в директории \SystemRoot\System32\DRIVERS\.
Шаг 2.
В редакторе реестра переходим в раздел
HKEY_LOCAL_MACHINE\SYSTEM\CurrentControlSet\services\LanmanServer\Parameters
Проверяем параметр ServiceDll, его значение должно быть
%SystemRoot%\system32\srvsvc.dll

Если значение другое, изменяем его на правильное
%SystemRoot%\system32\srvsvc.dll
Так же необходимо проверить наличие файла srvsvc.dll
в директории %SystemRoot%\system32\
После чего, необходимо перезагрузить компьютер.
Вы нашли на данном сайте нужную информацию и она Вам помогла.
Вы можете помочь данному сайту, кинув в копилку несколько рублей.
DISM - это инструмент командной строки, который используется для решения проблем с производительностью и запуском на ПК. Он помогает пользователям исправлять ошибки повреждения Windows, но DISM иногда может не реагировать, как и все другие инструменты Windows.

Есть несколько типов ошибок, с которыми пользователи сталкиваются при использовании этого инструмента.
Это руководство проведет вас через процесс исправления ошибки DISM 2 за несколько простых шагов.
1. Проверьте версию DISM 2. Обновите DISM Tool 3. Отключите или удалите антивирус 4. Используйте Disk Cleaning Tool 5. Выполните восстановление системы 6. Перезагрузите компьютер.
1. Проверьте версию DISM.
Прежде всего, важно убедиться, что вы используете правильную версию DISM, установленную с Windows. Если у вас возникла ошибка DISM 2, мы предлагаем вам запускать команды с помощью WinPE .
Среда предустановки Windows (WinPE) - небольшая операционная система с ограниченными функциями. WinPE часто используется для запуска установки или выполнения операции восстановления в Windows. Однако вы не можете использовать его в качестве основной ОС.
Выполнение команд в WinPE поможет вам успешно выполнить их без каких-либо ошибок.
2. Обновите инструмент DISM.
Чтобы устранить ошибку DISM 2 в Windows, обновите инструменты DISM на своем компьютере. Это позволит переключателю / Restorehealth автоматически запускать сканирование и автоматически восстанавливать поврежденные файлы из операционной сети.
Чтобы обновить инструменты DISM, выполните шаги, указанные ниже:
Щелкните правой кнопкой мыши меню «Пуск» и выберите Командная строка (администратор) . вариант.Теперь введите команду, указанную ниже, чтобы отменить все незавершенные задачи. Exe / image: C / cleanup-image / revertpendingactions

После завершения обработки перезагрузите компьютер. Теперь запустите в командной строке восстановления и введите указанную ниже командную строку. exe / online / Cleanup-Image / StartComponentCleanup

После завершения обработки перезагрузите компьютер. Тип cmd в строке поиска и нажмите Запуск от имени администратора . Теперь запустите команду, указанную ниже, и нажмите Enter .sfc / scannow

После завершения обработки перезагрузите компьютер. Снова откройте командную строку и введите команду, указанную ниже. dism.exe / online / Cleanup-Image / RestoreHealth

Мы надеемся, что это решит ошибку DISM 2 на вашем компьютере. Если проблема не исчезнет, попробуйте следующее решение.
3. Отключите или удалите антивирус.
Ошибка DISM 2 часто возникает на вашем компьютере из-за установленного на нем программного обеспечения безопасности. Если вы столкнулись с этой проблемой, отключите или удалите антивирус со своего компьютера и проверьте, решена ли ошибка.
Вы также можете удалить текущий антивирус со своего компьютера и установить лучший, чтобы навсегда избавиться от проблемы.
4. Воспользуйтесь инструментом очистки диска.
На ПК данные распределены по всему жесткому диску. Такая дезорганизация данных иногда затрудняет доступ Windows к указанным файлам, что вызывает ошибку DISM 2.
Инструмент очистки диска может помочь вам решить эту проблему. Дефрагментация или очистка диска - это процесс объединения фрагментов данных в одном месте на жестком диске вашего ПК. Инструмент очистки диска помогает Windows быстрее получать доступ к файлам за счет их реорганизации.
Выполните шаги, указанные ниже, чтобы устранить ошибку DISM 2 с помощью инструмента для очистки диска:

Теперь нажмите Применить и нажмите Enter .
Использование дефрагментатора диска поможет решить проблему в кратчайшие сроки. Если проблема не исчезнет, выполните следующий шаг, указанный ниже.
5. Выполните восстановление системы.
Восстановление системы - это программа, которая создает точки восстановления на вашем компьютере в указанном месте. Точки восстановления - это образы конфигурации системы в реестре. Эти точки помогают восстановить систему до более ранней безошибочной версии.
Вы можете выполнить восстановление системы, создав точки восстановления на своем ПК. Для этого выполните шаги, указанные ниже:
Если вы не создали точку восстановления на своем ПК, первым делом создайте ее. Чтобы создать точку восстановления, введите Восстановить в поле поиска и нажмите Создать точку восстановления .

Это откроется всплывающее окно. Нажмите Восстановление системы и выберите Далее. Если вы не можете нажать кнопку «Восстановление системы», это связано с тем, что доступные диски на вашем ПК не защищены. В этом случае щелкните параметр Локальный диск (C :) и выберите Настроить.

Затем нажмите кнопку «Включить защиту системы», чтобы включить параметр восстановления системы.

Теперь нажмите Восстановление системы и выберите Далее . Создайте точку восстановления и нажмите Далее . После завершения операции запустите команды DISM очередной раз.
Этот метод восстановит ваш компьютер в том состоянии, в котором он был до выбранного события. Если этот метод не устраняет ошибку, следуйте следующему методу.
6. Перезагрузите компьютер.
Если ни один из вышеперечисленных методов не помог решить вашу проблему, попробуйте перезагрузить компьютер. Этот метод сбросит все настройки и удалит все файлы на вашем компьютере. Если вы хотите сохранить свои файлы, не забудьте выбрать опцию «Сохранить мои файлы» при перезагрузке компьютера.
Выполните шаги, указанные ниже, чтобы успешно перезагрузить компьютер:
Введите Настройки в строке поиска и нажмите Enter . Выберите Обновление и безопасность и нажмите кнопку Восстановление на левой панели.

Теперь выберите Начать , откроется новое окно, в котором вы можете выбрать, хотите ли вы сохранить свои файлы. Выберите Сохранить мои файлы , если вы не хотите потерять свои данные.Следуйте инструкциям на экране, чтобы завершить процесс.
Это приведет к сбросу операционной системы и устранению всех ошибок на вашем компьютере.
На этом мы подошли к концу нашего руководства по исправлению ошибки DISM 2 в Windows 10. В предыдущем посте мы уже рассказывали об ошибке DISM 1009 в Windows 10. Не забудьте проверить это, если вы столкнулись с ошибкой инициализации. Если у вас есть какие-либо вопросы, не стесняйтесь оставлять их в разделе комментариев ниже.

Этот инструмент можно использовать для обслуживания образа Windows или для подготовки образа WinRE (среда восстановления Windows) и / или WinPE (среда предустановки Windows), но его также можно использовать для обслуживания .wim (образ Windows) или .vhd /. VHDX (виртуальный жесткий диск).
Решение 1. Временно отключите или удалите антивирус
Иногда ваше программное обеспечение безопасности может помешать некоторым процессам на вашем компьютере, поэтому в случае возникновения ошибки DISM 2 вы можете временно отключить антивирус или удалить его, а если проблема не исчезнет, вы можете смонтировать образ и проверить результат еще раз.
Не забудьте переустановить или включить антивирус, как только вы закончите.
Решение 2. Проверьте версию DISM
Убедитесь, что вы используете правильную версию DISM, установленную с Windows ADK. Кроме того, не монтируйте образы в защищенные папки, такие как папка UserDocuments.
Если процессы DISM прерваны, временно отключитесь от сети и рассмотрите возможность запуска команд из WinPE.
Решение 3. Обновите инструмент DISM
- Щелкните правой кнопкой мыши «Пуск» и выберите « Командная строка» («Администратор»).

- Введите эту команду: exe / image: C / cleanup-image / revertpendingactions . Это вернет отложенные задачи, и это включает любые обновления Windows, которые ожидают.
- Загрузите компьютер и запустите в командной строке восстановления
- Выполните эту команду: exe / online / Cleanup-Image / StartComponentCleanup . Это очищает хранилище компонентов и помогает всему снова работать правильно
Перезапустите, а затем запустите сканирование SFC в безопасном режиме, выполнив следующие действия:
- Нажмите Пуск, затем перейдите в поле поиска и введите CMD.
- Перейти к командной строке в результатах поиска
- Щелкните правой кнопкой мыши и выберите « Запуск от имени администратора».


- Нажмите Enter
- Перезагрузите компьютер, а затем выполните следующую команду: dism.exe / online / Cleanup-Image / RestoreHealth
Если это не поможет, попробуйте следующее решение.
Решение 4. Перезагрузите компьютер с помощью опции «Сохранить мои файлы»
Если вы попытались восстановить систему, но она не работает, перезагрузите компьютер с опцией Сохранить мои файлы.
Выполнение сброса позволяет вам выбрать, какие файлы вы хотите сохранить или удалить, а затем переустановить Windows, поэтому выполните следующие действия:

- Нажмите Обновить и безопасность




- Выберите опцию Сохранить мои файлы
Примечание: все ваши личные файлы будут удалены и настройки сброшены. Любые установленные вами приложения будут удалены, и только предустановленные приложения, поставляемые с вашим ПК, будут переустановлены.
Решение 5. Используйте инструмент очистки диска
Поскольку средство DISM не работает или выдает ошибку DISM 2, а очистка диска не может освободить много места, используйте средство дефрагментации диска для перегруппировки фрагментированных данных в системе, выполнив следующие действия:
- Войти как Администратор
- Нажмите Пуск и выберите Проводник
- Развернуть этот компьютер
- Щелкните правой кнопкой мыши на локальном диске (C 🙂 и выберите Свойства
- Перейти на вкладку Инструменты

- В разделе « Оптимизация и дефрагментация диска» выберите « Оптимизировать».

- Нажмите « Применить», затем нажмите «Ввод» или «ОК».
Когда появляется системная ошибка «Error: не удается найти указанный файл»?
Если исходить из описания и природы самого сбоя, нетрудно сделать вывод, что система по каким-то причинам не может найти файл вследствие его отсутствия на компьютере или удаленном сервере. В самом простом случае это можно пояснить на примере удаления некоторых программ, требующих для окончания деинсталляции осуществить рестарт системы. Но если попытаться запустить программу до перезагрузки, пользователь получит уведомление о том, системе Windows не удается найти указанный файл приложения.
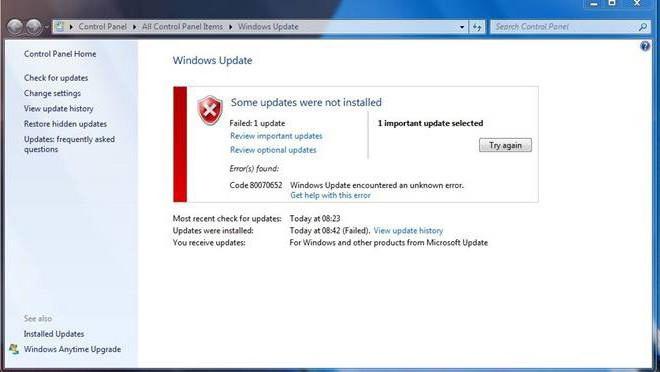
Однако наиболее распространенной проблемой является функционирование «Центра обновления» и отвечающей за его работу системной службы. Все причины рассмотреть просто невозможно, поскольку даже в описаниях, представленных корпорацией Microsoft, их можно найти более пяти тысяч. Иногда ошибка 0x80070002, указывающая на ненайденные файлы может появляться и при установке, и при создании резервной копии, и при восстановлении. Устранение этой проблемы будет рассмотрено отдельно.
Ошибка «Не удается найти указанный файл»: установка обновлений
Поскольку самой частой причиной является сбой установки апдейтов, начать нужно именно с этого. В Windows для устранения проблемы нужно использовать соответствующий раздел, который можно вызвать из «Панели управления».
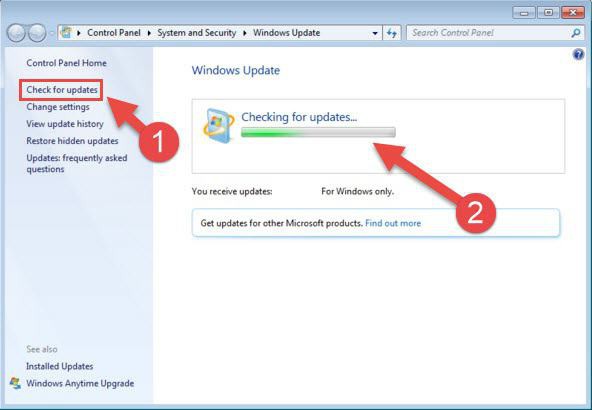
Если пользователь наблюдает ошибку именно при попытке загрузки необходимых апдейтов, нужно просто использовать активацию ручного поиска ведь система автоматически найти их не может. Если они будут найдены, останется только согласиться с их установкой. Иногда причиной может стать нарушение интернет-соединения, но по понятным причинам такие ситуации сейчас в расчет не берутся.
Корректировка настроек даты и времени
При поиске самых свежих обновлений ошибка 0x80070002 может появляться и по причине того, что системное время не соответствует реальному.
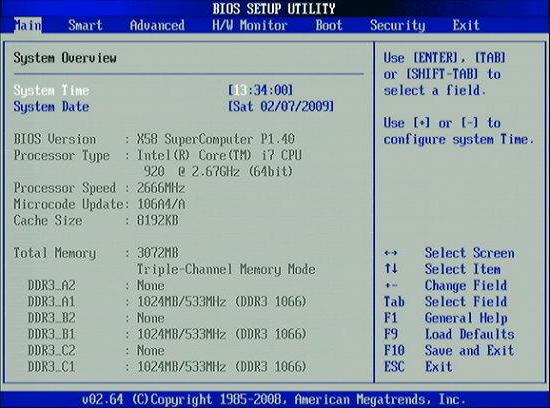
Пытаться изменить время и дату непосредственно в системе не стоит, поскольку это может и не дать должного эффекта. Оптимальным вариантом считается установка корректных параметров в BIOS при старте компьютера или ноутбука.
Перезапуск службы апдейта
Действия с «Центром обновления» могут и не привести к желаемому результату, поскольку в отвечающей за его работу службе мог произойти программный сбой (в этом случае при поиске тоже может выдаваться предупреждение о том, что системе не удается найти указанный файл апдейта). В этом случае нужно будет произвести ручной перезапуск данного системного процесса.
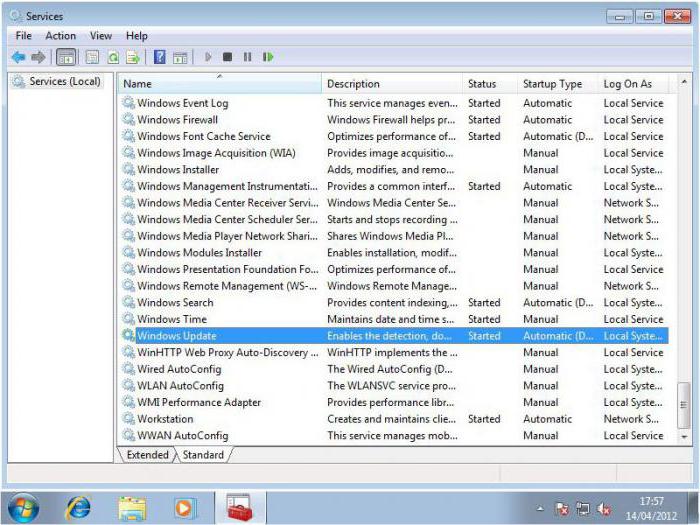
Для осуществления таких действий используется раздел служб, который можно вызвать через меню администрирования компьютера, но лучше использовать консоль «Выполнить» (Win + R), где следует прописать сочетание services.msc.
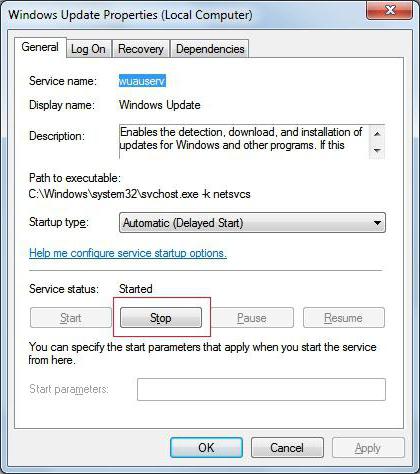
Здесь нужно найти соответствующий процесс и просто остановить его специальной кнопкой в меню редактирования параметров и настроек.
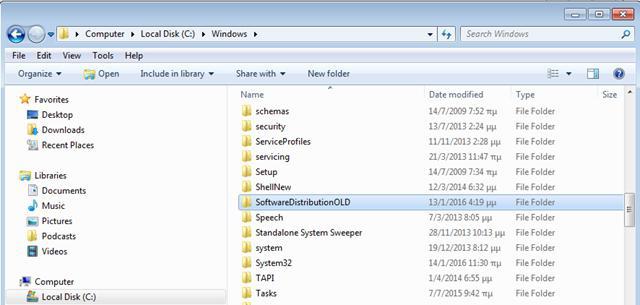
На втором этапе следует открыть «Проводник» или любой другой используемый файловый менеджер и в основной директории системы (Windows) найти подкаталог SoftwareDistibution. Здесь есть два варианта действий. Можно полностью попытаться удалить его содержимое, но это вряд ли получится. А можно просто переименовать папку, добавив к названию Old. Только после таких манипуляций можно вернуться в раздел служб и активировать остановленный процесс заново.
Проверка при восстановлении системы
Как уже говорилось, ошибка, связанная с тем, что системе не удается найти указанный файл, может возникать при создании резервных копий или при откате системы до предыдущего состояния. В первом случае можно сразу запустить командную консоль, во втором – только при загрузке со съемного носителя.

В самом простом варианте, когда есть стабильное подключение к интернету, можно использовать сначала проверку целостности системных компонентов (sfc /scannow), а затем применить непосредственно команду сканирования состояния и восстановления, как показано на изображении выше.
Утилиты для автоматического исправления ошибки
Для случаев, когда по какой-то причине системе не удается найти указанный файл (если это действительно связано с вышеописанными процессами), можно использовать и некоторые автоматизированные средства, позволяющие устранить проблему без участия пользователя.
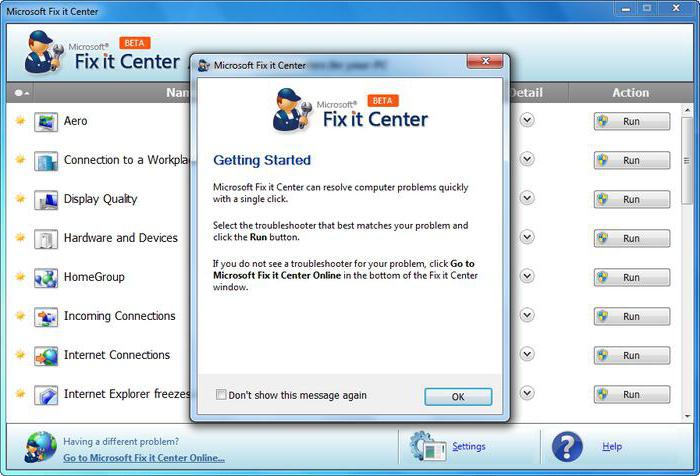
С чем еще может быть связана ошибка?
Касательно установки апдейтов, сбой может вызываться не только обновлением самой системы. Зачастую идентичные ошибки могут появляться при попытке поиска или инсталляции апдейтов для других программных продуктов Microsoft. В первую очередь, это относится к MS Office. Если пользователь видит, что апдейты для Windows устанавливаются, а для других программ не хотят, нужно просто отключить их поиск и последующую интеграцию в систему.
Остается добавить, что выбор средства устранения проблемы напрямую зависит от причины, ее вызвавшей. И средства для службы апдейта не всегда подходят для устранения неполадок при создании резервных копий или при откате до предыдущего состояния.
Читайте также:

