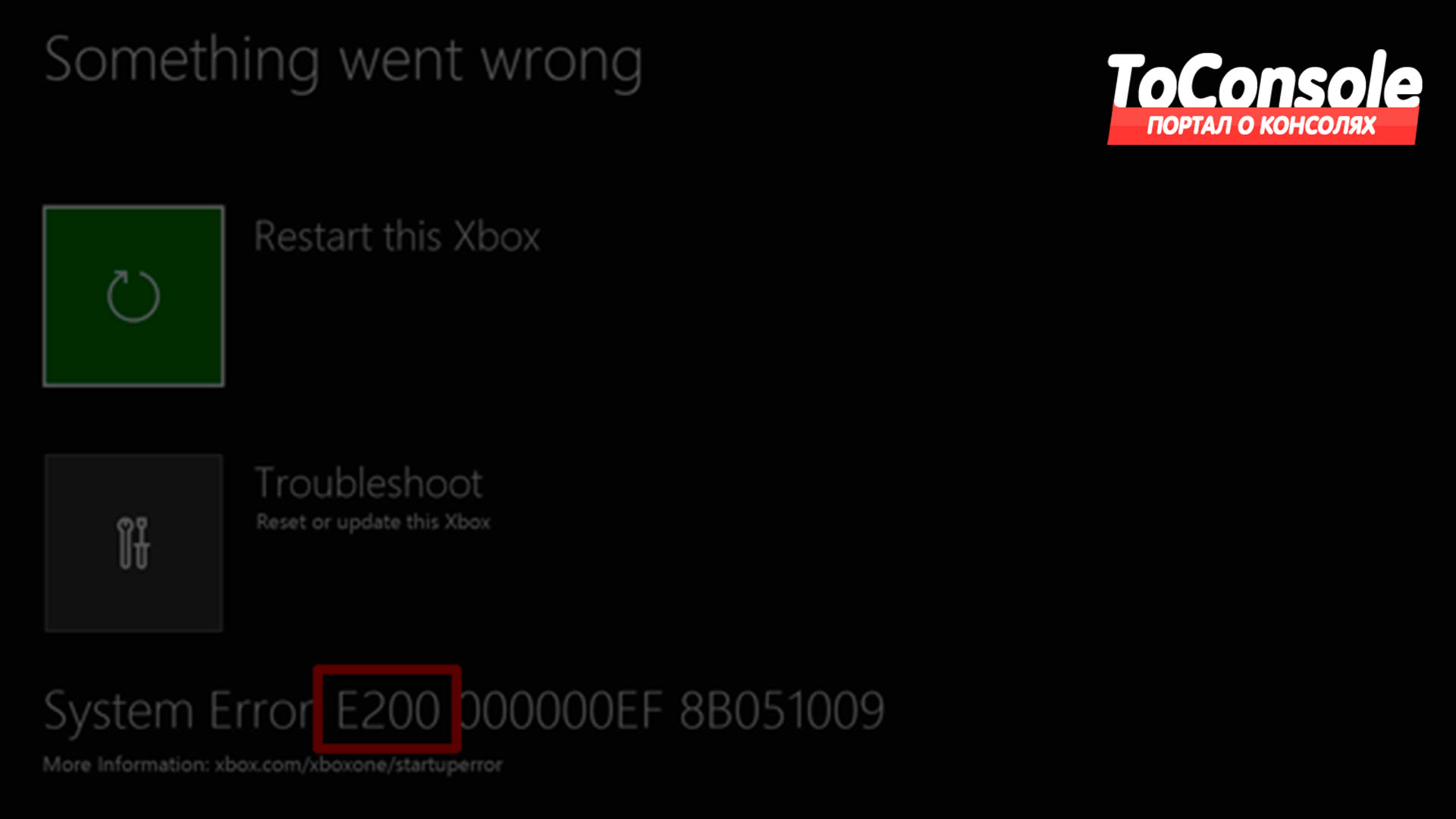Ошибка е101 xbox one
Обновлено: 03.07.2024
Добрый день. Хотел поделится своим опытом по замена жесткого диска на Xbox One X. Может кому то поможет.
Есть Xbox One X, в ней были ошибки (выдает ошибки(E105, E200, E101), не скачивает игры и зависает вовремя загрузки, так же зависает вовремя перезагрузке). Разобрав консоль и проверил жесткий диск(стоял в консоли Seagate 1Tb) программой Viktoria, она показала мне Бед секторов не было, но варнингов было много. Я взял диск и обнулил (сделав низкоуровневое форматирование) проверил снова, ничего не помогло, потом взял программой Viktoria попробывал ремапить, ошибки убрались, но при уставновке в консоль с установкой обновления, они снова начали появляться.Взял новый диск тоже на 1Tb (SSHD) и отформатировал скриптом там лежит скрипт для Linux и Windows. Попробывал запустить батник под Windows 10 x64 Pro он запустился (create_xbox_drive.bat запускал с правами админа) далее по подсказкам батника переформатировал диск (выбрав по запросу свой диск и нажал © 1TB Standard). Ничего не заливая на диск, скопировал на флешку OSU1.
Запустив она выдает ошибку, нажимаете "Устранение неполадок" и "Автономное обновление" далее ожидаете минут 10-15-ть. И консоль сама запускается, делаете первоначальные настройки и пользуетесь.После сделал Hard reset (выключив консоль на 30 сек, потом включил в сеть и нажал Привязать+Извлечь+Xbox(кнопка вкл\выкл)) пробежала полоса до 100% и консоль запустилась. Сделал снова первоначальную настройку.
Можно использовать и скрипт для Windows, он работает не хуже Linux (делал форматирование и через Linux Mint раннее, все также работало).В скрипте можно менять размер "User_Content" для 1Tb он равен 780Gb, открываем батник любым текстовым редактором и раз комментируем (
:: Could force all drives >1TB to be 1TB equivalent
set DISK_GUID=%DISK_GUID_1TB%
set DISK_NAME=(1TB)
:: Xbox One Standard 1TB User Partion
CALL :Calc 838592364544/1024/1024
:: CHANGEME: Xbox One Large 1TB User Partion
::CALL :Calc 892828909568/1024/1024
goto finsize) нижнюю строчку (CALL :Calc 892828909568/1024/1024) убирая двоеточие в начале, но не забываем за комментировать вот эту (CALL :Calc 838592364544/1024/1024) поставив двоеточие два раза. так же можно и с другими жесткими (500гб, 2тб). Но проблема как его запустить пока не знаю, зависает на 58% обновления и висят. После Hard reset снова раздел "User_Content" равен 780гб и консоль запускается в штатном режиме.
нормально работает, ?у меня скорпио то же валился с ошибкой е105, 102, родной диск без бедов но с варнингами, их около 200, поменял на sshdd и он снова так же валится с ошибками, тут или новый диск проблемный или я не знаю
Изменено Uksuskss: 20.01.2018 - 18:07
Или это лимитированный Скорпио?

этот хуанито пересёк границу незаконно
как божынька смолвил
elexx , ара, у тебя в подписи твоя армян не грузится, сделай же что нибудь

я сигейт взял полтора года назад, вроде все норм

Изменено DedushkaSem: 01.02.2018 - 20:02
Друзья, я сегодня смог победить ошибки E102 и E200.
Кратко предыстория: был у меня XO с жестяком на 500Гб. И был пустой диск на 1000Гб. Так как половина гарантии прошла, а места очень нехватало, то я решил заменить диск.
Делал так: разобрал приставку, вынул диск из XO и подключил к компу. Затем Ghost'ом снял посекторную копию диска на 500 и потом восстановил на новый диск с автоматическим увеличением разделов. После этого вернул новый диск в консоль. Все заработало без проблем, место прибавилось, игры и вся информация осталась. Далее никаких ошибок не возникало.
Следующим шагом надо запустить terminal и ввести следующие команды. Имя диска в скрипте sda меняем на свое
для диска 500Gb
для диска 1Tb
В идеале все должно закончится без ошибок. В скрипте mkxboxfs я добавил паузы по 5 секунд после операций создания разделов. До этого у меня выпадало по 2-3 ошибки при каждом запуске. Отключаем диск от компьютера и подключаем к Xbox One.
После этих действий консоль нормально переживает полный сброс системы и удаление данных без необходимости подключать диск к компьютеру.
В Xbox One безусловно, великолепная впечатляющая игровая консоль, разработанная Microsoft. Потребовались годы, чтобы превратить эту игру в надежный игровой бренд. Но в последние дни несколько пользователей Xbox сообщили о периодическом запуске Системная ошибка E102 что мешает им использовать свою консоль.

- Сбросьте консоль до заводских настроек по умолчанию
- Обновите свой Xbox One в автономном режиме
Давайте теперь посмотрим на них подробнее:

1]Сбросьте консоль до заводских настроек по умолчанию
Чтобы перезагрузить консоль, сначала выключите консоль, а затем отсоедините кабель питания.
Подождите немного (около 30 секунд) а затем снова подключите кабель питания.
Теперь снова запустите консоль.
Вы найдете Связывать на левой стороне консоли. Эта кнопка используется для сопряжения нового контроллера Xbox one. И Извлечь кнопка доступна на передней панели консоли.
Теперь продолжайте удерживать Связывать и Извлечь удерживайте кнопку примерно на 10-15 секунд, вы услышите два сигнала включения питания.
Отпустите кнопки привязки и извлечения после того, как услышите второй сигнал включения. Это запустит средство устранения неполадок при запуске Xbox.
Как только вы окажетесь внутри, выберите Сбросить этот Xbox а затем нажмите А на вашем контроллере, чтобы подтвердить это.
Когда появится всплывающее окно подтверждения, выберите Удалять Все.
Это начнет удаление всех данных, включая установленные приложения и игры.
2]Обновите Xbox One офлайн
Чтобы обновить Xbox One в автономном режиме, вам понадобится компьютер с подключением к Интернету и USB-накопитель объемом 4 ГБ свободного места для завершения процесса. Также убедитесь, что USB отформатирован как NTFS.
Давайте теперь подробно рассмотрим детали, но перед этим у вас должна быть резервная копия важных данных, сохраненных на USB-накопителе. В противном случае вы потеряете свои данные после форматирования диска.
Теперь подключите USB-накопитель к USB-порту вашего ПК.
Как только файл загрузится, щелкните его правой кнопкой мыши и выберите Извлечь все. Он распакует содержимое архива в папку по вашему выбору.
Сделайте удаление всех файлов с USB-накопителя. Затем скопируйте $ SystemUpdate файл в корневой каталог USB-накопителя. Также убедитесь, что на флеш-накопителе нет других файлов, кроме этого.
Теперь выключите консоль и отсоедините шнур питания. Через минуту снова подключите шнур питания. Нажмите и удерживайте Связывать кнопка и Извлечь кнопку, затем нажмите Xbox кнопку на консоли.
Продолжайте нажимать и удерживать Связывать и Извлечь кнопку на 10-15 секунд. Когда вы услышите сигнал включения, отпустите обе кнопки. Оттуда вы попадете в меню устранения неполадок, где вы можете обновить Xbox One локально с помощью USB-накопителя.
Теперь подключите флешку к консоли и выберите Offline System Update. После этого выберите источник обновления, а затем обновите.
После установки обновления извлеките USB-накопитель из USB-порта консоли.
Читать: Запуск Xbox и средство устранения неполадок в сети.

Хотя в большинстве случаев обновления системы для консоли проходят гладко, но если вы видите «E» код ошибки , когда консоль Xbox One перезапускается после обновления системы, это простая проблема. Хорошей новостью является то, что в большинстве случаев ее можно решить путем переустановки обновления системы в автономном режиме или для ее устранения необходимо использовать средство устранения неполадок при запуске Xbox. В зависимости от кода ошибки давайте посмотрим, как устранить ошибки запуска Xbox One или коды ошибок E.

Запустите средство устранения неполадок при запуске Xbox
В некоторых кодах ошибок вам потребуется запустить средство устранения неполадок при запуске Xbox, если у вас нет к нему доступа. Хотя он обычно доступен, но в случае, если вы не можете получить к нему доступ, помогут следующие шаги.
Это средство устранения неполадок позволяет выполнить сброс для обновления Xbox One.
- Выключите консоль и удалите шнуры. Это позволит убедиться, что Xbox полностью выключен.
- Подождите минуту, а затем снова подключите шнур питания.
- Затем нажмите и удерживайте кнопку привязки и кнопку извлечения, а затем нажмите кнопку Xbox.
- Кнопка привязки находится на левой стороне консоли. Раньше для сопряжения нового контроллера с Xbox.
- кнопка извлечения расположена на передней панели консоли
Исправьте ошибки запуска Xbox One или коды ошибок E
E100/E200/E204/E206/E207: перезагрузите консоль
Решить это очень просто. Вы можете либо перезагрузить компьютер с опции, которую вы видите на экране «Перезапустить Xbox», либо нажать и удерживать кнопку Xbox в течение почти 10 секунд, чтобы выключить консоль.
E101/E205: обновите Xbox в автономном режиме
Предупреждение. Обязательно сделайте резервную копию всех ваших данных на USB-накопителе, иначе они будут потеряны при форматировании.
![]()
E102/E105/E106/E203. Восстановите заводские настройки консоли по умолчанию
Это последнее средство, если ничего не работает. Сброс консоли полностью восстановит вашу консоль до заводских настроек. Однако вы потеряете все сохраненные игры, настройки и т. Д. Если какой-либо прогресс вашей игры не был синхронизирован обратно в облако, он будет потерян.
- Воспользуйтесь средством устранения неполадок при запуске Xbox, которое я объяснил в начале.
- Затем, используя D-Pad, выберите Reset this Xbox, а затем нажмите A на вашем контроллере для подтверждения.
- Выберите Удалить все.
Наконец, если вы фактически потеряли установку игры, лучше установить или переместить игры Xbox One на внешний диск, когда ваша консоль запущена и работает. После сброса Xbox One автоматически распознает те игры, которые связаны с вашей учетной записью. Это сэкономит вам много времени.
![коды ошибок xbox]()
Чтобы помочь в устранении неполадок, которые могут возникнуть при запуске консоли Xbox One, Корпорация Майкрософт составила список кодов ошибок, которые могут возникнуть после обновления программного обеспечения консоли. Подобно PlayStation 4, эти коды ошибок представляют собой случайную строку цифр и букв, которые не имеют большого значения для среднего пользователя. Однако, зная, что означают эти коды ошибок, можно найти неполадки и устранить проблему.
ПОСЛЕ ОБНОВЛЕНИЯ ПРОГРАММНОГО ОБЕСПЕЧЕНИЯ КОНСОЛИ МОЖЕТ ПОЯВИТЬСЯ КОД ОШИБКИ. НАЙДИТЕ ОШИБКУ НИЖЕ И ПОПРОБУЙТЕ ВЫПОЛНИТЬ ПРЕДЛОЖЕННЫЕ ДЕЙСТВИЯ ПО УСТРАНЕНИЮ НЕПОЛАДОК.
ИЗ-ЗА ПРОБЛЕМЫ С ЭКРАНОМ ОБНОВЛЕНИЯ, УДЕРЖИВАЙТЕ ОБА ТРИГГЕРА И ОБА БАМПЕРА ОДНОВРЕМЕННО. ПОЯВИТСЯ НОВЫЙ ЭКРАН, ВНИЗУ КОТОРОГО, НА КОТОРОМ БУДЕТ ОТОБРАЖАТЬСЯ ОШИБКА ОБНОВЛЕНИЯ.
Ниже приведены некоторые из кодов ошибок Xbox One и что следует делать при их возникновении:
Ошибка 80072xxx
Ошибка 87ddxxxx
Ошибка 8007019x
Ошибка 8019019x
Это ошибки сети. Для устранения неполадок необходимо устранить неполадки сетевого подключения.
Чтобы провести ремонт, посетите Центр обслуживания Xbox в Интернете.
Примечание. после успешной установки обновления системы у вас будет больше средств для устранения неполадок в сети. Смотри настройки сети на Xbox для дальнейшего устранения неполадок.
Ошибка 8b050033
Эта ошибка означает, что Xbox One требует обновления системы, но в настоящее время это обновление недоступно.
Эта ошибка может возникнуть, если возникла проблема с серверами Xbox. Повторите попытку позже.
Если вы получили консоль до запуска Xbox One 22 ноября 2013 г. и пытаетесь выполнить первоначальную настройку, вы увидите эту ошибку. Наберитесь терпения и дождитесь дня запуска. Консоли нельзя настраивать заранее.
Ошибка Е100 хххххххх хххххххх
Чтобы провести ремонт, посетите Центр обслуживания Xbox в Интернете.
Ошибка Е101 хххххххх хххххххх
Это означает, что произошла ошибка при попытке выполнить аварийное автономное обновление (EOU).
![ошибка XBOX One E102]()
Последнее время участились случаи обращений с неисправностью XBOX One (One S, One X), которая заключается в том что консоль при включении не выдаёт изображение, тормозит или зависает во время работы или выдаёт ошибку Е102 или Е106 при обновлении или установке игры. Чаще всего данная неисправность связана с выходом из строя или повреждением файловой структуры жёсткого диска (HDD) XBOX One.
В принципе если XBOX One, One S или One X выдаёт ошибку Е102 или Е106, то всё понятно -- проблема в жёстком диске (HDD). Это может быть и повреждение файловой системы жёсткого диска или полный выход из строя HDD. Но не стоит сразу расстраиваться, можно попробовать восстановить работоспособность консоли, путём переустановки ПО (програмного обеспечения). Единственный минус данного способа -- потеря всех сохранёных данных и загруженных игр. Но если вы знаете параметы аккаунта (логин и пароль), который был установлен на консоль, то восстановить эти данные не проблема.![страница для скачивания обновлений OSU для XBOX One на сайте Microsoft]()
увеличить
Выбираете свою модель XBOX One, обратите внимание для XBOX One старой версии (FAT) своё обновление, а для моделей XBOX One S, XBOX One S DE (Digital Edition) и XBOX One X своё обновление. Скачиваете обновление подходящее для вашей версии приставки. На этой странице есть достаточно подробная инструкции по обновлению и первой и последующих моделей XBOX One.
В двух словах -- скачиваете обновление OSU1 на компьютер, берёте флешку не менее 8ГБ, форматируете её в NTFS, после этого распаковываете скачанный архив в корень флешки. в результате на ней у вас должна появиться папка -- $SystemUpdate.
![содержимое USB флешки с обновление XBOX One]()
увеличить
Остаётся вставить флешку в любой порт USB и установить обновление, о самом процессе обновления я расскажу в конце статьи.
А теперь рассмотрим случай что ваш XBOX One, One S или One X не выдаёт изображение на экран телевизора или монитора. Для начала попробуйте загрузиться в безопасном режиме. для этого на выключеной приставке зажмите и держите нажатыми кнопки "выброс диска" (EJECT) и кнопку регистрации джойстика, после этого включите консоль кнопкой включения и продолжайте удерживать нажатые до этого две кнопки. Дождитесь второго звукового сигнала -- как правило изображение с ошибкой появляется и можно попытаться обновить консоль с флешки.
![XBOX One запуск в безопасном режиме]()
увеличить
Если второй звуковой сигнал есть, а видео нет, то не факт что проблема в жестком диске (HDD) -- может быть проблемы на материнской плате или неисправность HDMI конвертера (только для моделей One S и One X). Если интересно можете почитать статью о неисправности HDMI конвертера на нашем сайте -- XBOX One S, чёрный экран
Отсутствие второго звукового сигнала часто свидетельствует о полном выходе из строя жёсткого диска (HDD) консоли XBOX One. Для дальнейшей диагностики приставку придётся немного разобрать -- снять пластиковый корпус и маталлической экран, чтобы получить доступ к жёсткому диску консоли.
Процедуру разбора консоли пропущу, в интернете огромное количество роликов как разобрать XBOX One, One S, One X. Просто в любом поисковике наберите "разобрать xbox one" и выберите видео которое подходит для вашей модели XBOX One.
И так приставку вы разобрали, жёсткий диск вытащили. Чтобы убедиться что проблема точно в HDD, возьмите любой другой жёсткий диск SATA 2,5" и подключите вместо родного жёсткого диска XBOX One. После этого попробуйте зайти в безопасный режим -- если видео появилось, HDD точно надо менять.
Ну а теперь немного о замене жёсткого диска XBOX One, One S, One X. Раньше для того чтобы поменять жёсткий диск в XBOX One необходимо было сначала подготовить новый диск для корректной работы на консоли XBOX One. Суть подготовки -- создать необходимые разделы на жёстком диске и загрузить необходимые файлы для корректной работы на консоли.
В последних обновлениях для XBOX One этот недочёт убрали, теперь можно просто взять любой диск объёмом не меньше чем был установлен на консоль, вставить его в приставку и установить обновление с флешки. Если диск не новый, то желательно удалить на нём все разделы и отформатировать в NTFS. В процессе обновления консоль сама создаст все необходимые разделы на жёстком диске и установить необходимые файлы.Ну а теперь о процессе обновления. Всё предельно просто -- так же как и для входа в безопасный режим зажимаете две кнопки и включаете консоль. Только две кнопки держите дольше -- до третьего звукового сигнала. После чего кнопки можно отпустить, начнётся процесс обновления.
![процесс обновления XBOX One]()
увеличить
Если процесс не стартует или появляется ошибка E102, E106, проверьте правильно ли вы отформатировали флешку и скопировали подходящий для вашей версии консоли XBOX One файл обновления или попробуйте другую USB флешку. После обновления, вам будет необходимо подключить джойстик, выполнить первоначальные настройки, после чего консоль будет полностью готова к работе.
Надеюсь эта статья кому нибудь поможет при самостоятельном обновлении или замене HDD на XBOX One.
Если вам необходимо заменить жёсткий диск или устранить другие неисправности в вашем XBOX One , вы можете обратится в наш сервисный центр.
Наш сервис центр специализируется на ремонте Microsoft XBOX One
Осуществляем ремонт любой сложности в кратчайшие сроки, с гарантией до 12 месяцев.
Замена разъёмов, лазерных головок, реболл, замена чипов и SMD компонентов, восстановление работоспособности приставки после удара, механического повреждение, попадания жидкости или насекомых.
Замена термопасты и чистка системы охлаждения. Замена жёсткого диска (HDD), устранение програмных ошибокДиагностика бесплатно.
Если у Вас возникли вопросы, вы можете задать их через форму обратной связи, чат или воспользоваться формой комментариев, расположенной внизу статьи, также вы можете позвонить нам и вам ответят на любые ваши вопросы.
Читайте также: