Ошибка фл студио 2004287478
Обновлено: 05.07.2024
О том как добавить в программу свои инструменты и сэмплы, читаем тут: Мануал (рус) с картинками
В этих постах вы можете скачать инструменты и сэмплы
Платные и бесплатные инструменты, которые качаются прям из FL Studio Mobile 1.3.x (если скачали с сайта упакованные в архив) надо распаковать и положить по пути /sdcard/Android/data/com.imageline.FLM/files/shop-instr/
Что можно и пока нельзя сделать в FL Studio Mobile Android:1) Можно закинуть в проект свои wav семплы и инструменты с расширением .instr
2) можно накинуть один и тот же эффект на все инструменты или на выбранные
3) нельзя одновременно накинуть один и тот же эффект (например Delay ) используя разные настройки для каждого инструмента ( тоесть, например вы накинули на пианино эффект Delay и сделали нужные вам настройки на этом эффекте, теперь, если вы хотите использовать эффект Delay с другими на нем настройками на другом инструменте то это приведет к тому, что собьютя предыдущие настройки эффекта на пианино.
4) можно сделать автоматизацию на эффекте Filter: для этого, зайдите в этот эффект, нажмите кнопку Record и поводите кружочком (слева увидете квадрат с этим кружочком) после манипуляций с этим кружком не забудьте ещё раз нажать кнопку Record и только после этих действий, в паттернах появится клип с автоматизацией.
5) Что бы привязать или отвязать эффект на инструменте, нужно сделать следующие: в паттернах, нажмите на нужный вам инструмент, в нижнем левом углу увидете три кнопки "М" "S" и "FX" кликните несколько раз по копке FX и увидете как кнопка FX сначала загорится, затем станет перечеркнуто. когда перечеркнуто, это значит, что эффект на инструменте отключен, когда кнопка FX горит синиватым оттенком или просто белого цвета то значит эффект включен.
6) flm проекты можно открыть в FL Studio 11 на компьютере. _________________________________________________
от автора xmrx: надеюсь правильно и понятно объясняю. если увидете ошибки, просьба сообщить. надеюсь кому-то пригодится.
Как перекинуть или добавить в проект свои партии (этим способом вы можете обмениваться своими партиями, с последующим добавлением в любой проект). Автор HET_PE3OHA
Как выйти из ЛУПА (как начать сочинять и не забросить композицию, взято с RMM и KVR)
Как сделать плотные кики? Автор dmitrij_sorokin
"Искусство сведения" Книга по работе с инструментами в пространстве от Дэвида Гибсона
Как установить программу: советы от ErrORfiles и от megion4ik



----------------------------------------------------
mm.mp3 ( 1.35 МБ )
Автор
----------------------------------------------------
1111100.mp3 ( 6.53 МБ )
Автор
----------------------------------------------------
jasy.mp3 ( 2.48 МБ )
Автор
----------------------------------------------------
На ваш взгляд, какая из трёх представленных композиций больше всего подходит к картинке? Обязательно послушайте все три композиции, и только потом сделайте свой выбор в опросе (слушайте композиции смотря на картинку). У ребят было задание выразить свои ассоциации, которые у них вызывает эта картинка. Каждый кто проголосует и напишет комментарий, получит плюс в репутацию. Будут засчитываться только те голоса, у которых будут комментарии.
Где именно отваливается: в системе, в конкретном плеере, в видеофайлах, в играх, или вообще везде? И в каком приложении при этом "можно воспроизвести со звуком музыкальные файлы на компьютере"?
Почему из вас все это нужно вытягивать?
| Номер ошибки: | Ошибка 2147024895 (80070001) |
| Название ошибки: | Aimp Error 2147024895 (80070001) |
| Описание ошибки: | IAudioClient.Initialize. |
| Разработчик: | Artem Izmaylov |
| Программное обеспечение: | Aimp |
| Относится к: | Windows XP, Vista, 7, 8 |
Совместима с Windows 2000, XP, Vista, 7, 8 и 10
Признаки ошибки 2147024895 (80070001)
Причины ошибки 2147024895 (80070001)
- Поврежденная загрузка или неполная установка программного обеспечения Aimp.
- Повреждение реестра Aimp из-за недавнего изменения программного обеспечения (установка или удаление), связанного с Aimp.
- Вирус или вредоносное ПО, которые повредили файл Windows или связанные с Aimp программные файлы.
- Другая программа злонамеренно или по ошибке удалила файлы, связанные с Aimp.
Ошибки типа Ошибки во время выполнения, такие как "Ошибка 2147024895 (80070001)", могут быть вызваны целым рядом факторов, поэтому важно устранить каждую из возможных причин, чтобы предотвратить повторение ошибки в будущем.
Ошибки во время выполнения в базе знаний
star rating here
Ниже описана последовательность действий по устранению ошибок, призванная решить проблемы Ошибка 2147024895 (80070001). Данная последовательность приведена в порядке от простого к сложному и от менее затратного по времени к более затратному, поэтому мы настоятельно рекомендуем следовать данной инструкции по порядку, чтобы избежать ненужных затрат времени и усилий.
Пожалуйста, учтите: Нажмите на изображение [ ] , чтобы развернуть инструкции по устранению проблем по каждому из шагов ниже. Вы также можете использовать изображение [ ], чтобы скрывать инструкции по мере их выполнения.
Шаг 1: Восстановить записи реестра, связанные с ошибкой 2147024895 (80070001)
Редактирование реестра Windows вручную с целью удаления содержащих ошибки ключей Ошибка 2147024895 (80070001) не рекомендуется, если вы не являетесь специалистом по обслуживанию ПК. Ошибки, допущенные при редактировании реестра, могут привести к неработоспособности вашего ПК и нанести непоправимый ущерб вашей операционной системе. На самом деле, даже одна запятая, поставленная не в том месте, может воспрепятствовать загрузке компьютера!
Предупреждение: Если вы не являетесь опытным пользователем ПК, мы НЕ рекомендуем редактирование реестра Windows вручную. Некорректное использование Редактора реестра может привести к серьезным проблемам и потребовать переустановки Windows. Мы не гарантируем, что неполадки, являющиеся результатом неправильного использования Редактора реестра, могут быть устранены. Вы пользуетесь Редактором реестра на свой страх и риск.
Перед тем, как вручную восстанавливать реестр Windows, необходимо создать резервную копию, экспортировав часть реестра, связанную с Ошибка 2147024895 (80070001) (например, Aimp):
- Нажмите на кнопку Начать.
- Введите "command" в строке поиска. ПОКА НЕ НАЖИМАЙТЕENTER!
- Удерживая клавиши CTRL-Shift на клавиатуре, нажмите ENTER.
- Будет выведено диалоговое окно для доступа.
- Нажмите Да.
- Черный ящик открывается мигающим курсором.
- Введите "regedit" и нажмите ENTER.
- В Редакторе реестра выберите ключ, связанный с Ошибка 2147024895 (80070001) (например, Aimp), для которого требуется создать резервную копию.
- В меню Файл выберите Экспорт.
- В списке Сохранить в выберите папку, в которую вы хотите сохранить резервную копию ключа Aimp.
- В поле Имя файла введите название файла резервной копии, например "Aimp резервная копия".
- Убедитесь, что в поле Диапазон экспорта выбрано значение Выбранная ветвь.
- Нажмите Сохранить.
- Файл будет сохранен с расширением .reg.
- Теперь у вас есть резервная копия записи реестра, связанной с Aimp.
Следующие шаги при ручном редактировании реестра не будут описаны в данной статье, так как с большой вероятностью могут привести к повреждению вашей системы. Если вы хотите получить больше информации о редактировании реестра вручную, пожалуйста, ознакомьтесь со ссылками ниже.
Шаг 2: Проведите полное сканирование вашего компьютера на вредоносное ПО
Есть вероятность, что ошибка 2147024895 (80070001) может быть связана с заражением вашего компьютера вредоносным ПО. Эти вредоносные злоумышленники могут повредить или даже удалить файлы, связанные с Ошибки во время выполнения. Кроме того, существует возможность, что ошибка 2147024895 (80070001) связана с компонентом самой вредоносной программы.
Совет: Если у вас еще не установлены средства для защиты от вредоносного ПО, мы настоятельно рекомендуем использовать Emsisoft Anti-Malware (скачать). В отличие от других защитных программ, данная программа предлагает гарантию удаления вредоносного ПО.
Шаг 3: Очистить систему от мусора (временных файлов и папок) с помощью очистки диска (cleanmgr)
Со временем ваш компьютер накапливает ненужные файлы в связи с обычным интернет-серфингом и повседневным использованием компьютера. Если такие ненужные файлы иногда не удалять, они могут привести к снижению быстродействия Aimp или к ошибке 2147024895 (80070001), возможно вследствие конфликтов файлов или перегрузки жесткого диска. Удаление таких временных файлов при помощи утилиты Очистка диска может не только устранить ошибку 2147024895 (80070001), но и существенно повысить быстродействие вашего компьютера.
Совет: Хотя утилита Очистки диска является прекрасным встроенным инструментом, она удаляет не все временные файлы с вашего компьютера. Другие часто используемые программы, такие как Microsoft Office, Firefox, Chrome, Live Messenger, а также сотни других программ не поддаются очистке при помощи программы Очистка диска (включая некоторые программы Artem Izmaylov).
Из-за недостатков утилиты Windows Очистка диска (cleanmgr) мы настоятельно рекомендуем использовать специализированное программное обеспечение очистки жесткого диска / защиты конфиденциальности, например WinSweeper [Загрузить] (разработано Microsoft Gold Partner), для очистки всего компьютера. Запуск WinSweeper [Загрузить] раз в день (при помощи автоматического сканирования) гарантирует, что ваш компьютер всегда будет чист, будет работает быстро и без ошибок %%error_name%%, связанных с временными файлами.
Как запустить Очистку диска (cleanmgr) (Windows XP, Vista, 7, 8 и 10):
- Нажмите на кнопку Начать.
- Введите "command" в строке поиска. ПОКА НЕ НАЖИМАЙТЕENTER!
- Удерживая клавиши CTRL-Shift на клавиатуре, нажмите ENTER.
- Будет выведено диалоговое окно для доступа.
- Нажмите Да.
- Черный ящик открывается мигающим курсором.
- Введите "cleanmgr" и нажмите ENTER.
- Программа Очистка диска приступит к подсчету занятого места на диске, которое вы можете освободить.
- Будет открыто диалоговое окно Очистка диска, содержащее флажки, которые вы можете выбрать. В большинстве случаев категория "Временные файлы" занимает большую часть дискового пространства.
- Установите флажки напротив категорий, которые вы хотите использовать для очистки диска, и нажмите OK.
Шаг 4: Обновите драйверы устройств на вашем компьютере
Ошибки 2147024895 (80070001) могут быть связаны с повреждением или устареванием драйверов устройств. Драйверы с легкостью могут работать сегодня и перестать работать завтра по целому ряду причин. Хорошая новость состоит в том, что чаще всего вы можете обновить драйверы устройства, чтобы устранить проблему с Ошибка 2147024895 (80070001).
В связи с временными затратами и общей сложностью обновления драйверов мы настоятельно рекомендуем использовать утилиту обновления драйверов, например DriverDoc (разработана Microsoft Gold Partner), для автоматизации этого процесса.
Пожалуйста, учтите: Ваш файл Ошибка 2147024895 (80070001) может и не быть связан с проблемами в драйверах устройств, но всегда полезно убедиться, что на вашем компьютере установлены новейшие версии драйверов оборудования, чтобы максимизировать производительность вашего ПК.
Шаг 5: Используйте Восстановление системы Windows, чтобы "Отменить" последние изменения в системе
Пожалуйста, учтите: использование восстановления системы не повлияет на ваши документы, изображения или другие данные.
Чтобы использовать Восстановление системы (Windows XP, Vista, 7, 8 и 10):
- Нажмите на кнопку Начать.
- В строке поиска введите "Восстановление системы" и нажмите ENTER.
- В окне результатов нажмите Восстановление системы.
- Введите пароль администратора (при появлении запроса).
- Следуйте инструкциям Мастера для выбора точки восстановления.
- Восстановить ваш компьютер.
Шаг 6: Удалите и установите заново программу Aimp, связанную с Ошибка 2147024895 (80070001)
Инструкции для Windows 7 и Windows Vista:
- Откройте «Программы и компоненты», нажав на кнопку Пуск.
- Нажмите Панель управления в меню справа.
- Нажмите Программы.
- Нажмите Программы и компоненты.
- Найдите Aimp в столбце Имя.
- Нажмите на запись Aimp.
- Нажмите на кнопку Удалить в верхней ленте меню.
- Следуйте инструкциям на экране для завершения удаления Aimp.
Инструкции для Windows XP:
- Откройте «Программы и компоненты», нажав на кнопку Пуск.
- Нажмите Панель управления.
- Нажмите Установка и удаление программ.
- Найдите Aimp в списке Установленные программы.
- Нажмите на запись Aimp.
- Нажмите на кнопку Удалить справа.
- Следуйте инструкциям на экране для завершения удаления Aimp.
Инструкции для Windows 8:
- Установите указатель мыши в левой нижней части экрана для показа изображения меню Пуск.
- Щелкните правой кнопкой мыши для вызова Контекстного меню Пуск.
- Нажмите Программы и компоненты.
- Найдите Aimp в столбце Имя.
- Нажмите на запись Aimp.
- Нажмите Удалить/изменить в верхней ленте меню.
- Следуйте инструкциям на экране для завершения удаления Aimp.
После того, как вы успешно удалили программу, связанную с Ошибка 2147024895 (80070001) (например, Aimp), заново установите данную программу, следуя инструкции Artem Izmaylov.
Совет: Если вы абсолютно уверены, что ошибка 2147024895 (80070001) связана с определенной программой Artem Izmaylov, удаление и повторная установка программы, связанной с Ошибка 2147024895 (80070001) с большой вероятностью решит вашу проблему.
Шаг 7: Запустите проверку системных файлов Windows ("sfc /scannow")
Проверка системных файлов представляет собой удобный инструмент, включаемый в состав Windows, который позволяет просканировать и восстановить поврежденные системные файлы Windows (включая те, которые имеют отношение к Ошибка 2147024895 (80070001)).
Чтобы запустить проверку системных файлов (Windows XP, Vista, 7, 8 и 10):
Шаг 8: Установите все доступные обновления Windows
Microsoft постоянно обновляет и улучшает системные файлы Windows, связанные с Ошибка 2147024895 (80070001). Иногда для решения проблемы Ошибки во время выполнения нужно просто напросто обновить Windows при помощи последнего пакета обновлений или другого патча, которые Microsoft выпускает на постоянной основе.
Чтобы проверить наличие обновлений Windows (Windows XP, Vista, 7, 8 и 10):
- Нажмите на кнопку Начать.
- Введите "update" в строке поиска и нажмите ENTER.
- Будет открыто диалоговое окно Обновление Windows.
- Если имеются доступные обновления, нажмите на кнопку Установить обновления.
Шаг 9: Произведите чистую установку Windows
Предупреждение: Мы должны подчеркнуть, что переустановка Windows займет очень много времени и является слишком сложной задачей, чтобы решить проблемы Ошибка 2147024895 (80070001). Во избежание потери данных вы должны быть уверены, что вы создали резервные копии всех важных документов, изображений, программ установки программного обеспечения и других персональных данных перед началом процесса. Если вы сейчас е создаете резервные копии данных, вам стоит немедленно заняться этим (скачать рекомендованное решение для резервного копирования), чтобы защитить себя от безвозвратной потери данных.
Пожалуйста, учтите: Если проблема 2147024895 (80070001) не устранена после чистой установки Windows, это означает, что проблема Ошибки во время выполнения ОБЯЗАТЕЛЬНО связана с аппаратным обеспечением. В таком случае, вам, вероятно, придется заменить соответствующее оборудование, вызывающее ошибку 2147024895 (80070001).
Информация об операционной системе
- Windows 10
- Windows 8
- Windows 7
- Windows Vista
- Windows XP
- Windows ME
- Windows 2000
Проблема с 2147024895 (80070001) все еще не устранена?
Обращайтесь к нам в любое время в социальных сетях для получения дополнительной помощи:
Об авторе: Джей Гитер (Jay Geater) является президентом и генеральным директором корпорации Solvusoft — глобальной компании, занимающейся программным обеспечением и уделяющей основное внимание новаторским сервисным программам. Он всю жизнь страстно увлекался компьютерами и любит все, связанное с компьютерами, программным обеспечением и новыми технологиями.
6 Answers 6
Looks like Netbeans does not work properly with Openjdk. This is what I did (in Linux Mint 12):
Then you will be able to run the .sh installer as usual.
In case anyone has this problem in the future, Netbeans doesn’t like OpenJDK 6 but — fortunately — it works fine with OpenJDK 7 (as expected as for Java 7 OpenJDK is the reference implementation). Just make sure you remove any Java 6 packages before installation attempts. On Ubuntu and Mint one can do:
It should work afterwards.
If you want to see what this script is doing while it is running then execute the following from another shell:
Alternatively, you can clone the OAB-Java repo and kick of the script from within it:
Either way, once that is in place follow Jose’s instructions to remove openjdk and install sun jdk:
One final note, the script accepts a -7 argument which will create and install a local apt repository for Oracle JDK 7 should you want to go that route.
Дубликаты не найдены

Комментарий дня
Я реально вслух засмеялся! Хотя ж ничего смешного
Знания
Изучите основы и оттачивайте навыки для повышения эффективности работы в 3ds Max
Support
Проблема
Ошибка графического устройства 3ds Max
Не удалось инициализировать графическое устройство.
Возможные решения:
Работа приложения будет завершена.
Информация о графическом устройстве 3ds Max
Причины
- Запуск более ранней версии 3ds Max 2018 ( Замечания: это для версий, предшествующих обновлению 2018.4, которая устраняет эту проблему только для этой версии).
- Настройки несоответствия версии Direct3D присутствуют в 3dsmax.ini файл.
Решение
Установить отсутствующие обновления
- Перейти к вашей Учетная запись Autodesk ,
- Выберите «Products & Services» > «All Products & Services».
- Выберите 3ds Max.
- Просмотр обновлений и надстроек.
- Найдите последнее обновление для используемой версии 3ds Max.
- Выберите вариант «Загрузка через браузер».
Убедитесь, что видеокарта сертифицирована
Установите самые последние драйверы видеокарты
Изменение драйвера монитора
Измените выбор драйвера 3ds Max Display Driver для наилучшей наилучшей совместимости между 3ds Max и любым неподдерживаемым или устаревшим графическим оборудованием:
Изменение видеодрайверов в 3ds Max перед запуском
Изображение, добавленное пользователем
Запустите 3ds Max с флагом “-vxs”.
Для этого:
Примечание. Чтобы принять этот флаг, после последнего ценового предложения 3ds Max должен быть добавлен пробел.
Проверьте настройки 3dsmax.ini
- Перейдите в папку C:UsersusernameAppDataLocalAutodesk3dsMax[версия]RUS.
- Откройте файл 3dsmax.ini в текстовом редакторе, например в Блокноте.
- Нажмите CRTL + F и выполните поиск раздела с пометкой [CommandPanel].
- Если в разделах [CommandPanel] и [WindowState] имеются две записи для элементов GFXDirect3DVersion, они должны быть одинаковыми.
- Повторно сохраните INI файл.
- Перезапустите 3ds Max.
Сброс пользовательских настроек
В некоторых случаях ошибку можно устранить, вернув 3ds Max настройки профиля пользователя по умолчанию:
Восстановление пользовательских настроек 3ds Max до значений по умолчанию
Внимание.Хотя пользователи 3ds Max могут по-прежнему запускать программное обеспечение на компьютерах Apple Macintosh или на виртуальном компьютере, Autodesk больше не поддерживает эти конфигурации и не может обеспечить корректную работу программного обеспечения на этих платформах. Для получения дополнительной информации см .:
- Apple Macintosh больше не поддерживается для 3ds Max
- Запуск 3ds Max и Maya в виртуальных средах, таких как Boot Camp, Parallels, VMWare, AWS Cloud или Citrix
Get in touch with us if you need help with a technical issue, if you have questions about licenses or your account, or any other inquiry. We look forward to hearing from you.
Признаки ошибки 2147024895 (80070001)
Для просмотра онлайн кликните на видео ⤵

How to run both FL Studio and Youtube at the same time | error code-2004287473 | problem FIXПодробнее

How to fix FL Studio audio settings for no sound with ASIOПодробнее



FL Studio Not enough Asio Outputs Available FIX (UPDATED)Подробнее

fl studio has encountered an error and need to restart. An error occurred while reading the flp fileПодробнее

FL Studio появилась ошибка! DLL Not Found. Что делать?Подробнее

[FIX] Flstudio mp3 export ERROR solved [FIX] | german 2019Подробнее
![[FIX] Flstudio mp3 export ERROR solved [FIX] | german 2019](https://img.youtube.com/vi/pOolevleYr0/0.jpg)
Solucionar Problemas Comunes del Driver Asio del FL Studio y Programas ParecidosПодробнее

Что делать если вылетает Fl STUDIO 20 при смене звукового драйвера.РешениеПодробнее

FL Studio Corrupted FLP Fix: An error occurred while reading the FLP file (Step-By-Step Tutorial)Подробнее

How to Fix FL Studio Corrupted FLP | An Error occurred while reading the FLP fileПодробнее
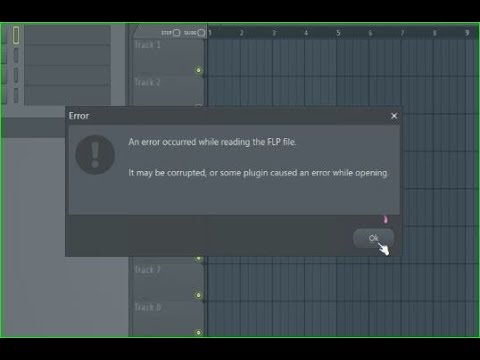
How to fix and recover corrupted FL Studio files | This project contains invalid data |Подробнее


Причины ошибки 2147024895 (80070001)
- Поврежденная загрузка или неполная установка программного обеспечения Aimp.
- Повреждение реестра Aimp из-за недавнего изменения программного обеспечения (установка или удаление), связанного с Aimp.
- Вирус или вредоносное ПО, которые повредили файл Windows или связанные с Aimp программные файлы.
- Другая программа злонамеренно или по ошибке удалила файлы, связанные с Aimp.

Ошибки во время выполнения в базе знаний
star rating here
Информация об операционной системе
- Windows 10
- Windows 8
- Windows 7
- Windows Vista
- Windows XP
- Windows ME
- Windows 2000
Проблема с 2147024895 (80070001) все еще не устранена?
Обращайтесь к нам в любое время в социальных сетях для получения дополнительной помощи:

Об авторе: Джей Гитер (Jay Geater) является президентом и генеральным директором корпорации Solvusoft — глобальной компании, занимающейся программным обеспечением и уделяющей основное внимание новаторским сервисным программам. Он всю жизнь страстно увлекался компьютерами и любит все, связанное с компьютерами, программным обеспечением и новыми технологиями.

Ситуация, когда звук в Windows вдруг перестал работать возникает чаще, чем того бы хотелось. Я бы выделил два варианта этой проблемы: нет звука после переустановки Windows и звук пропал на компьютере ни с того ни с сего, хотя до этого все работало.
В данной инструкции я постараюсь максимально подробно описать, что делать в каждом из двух случаев, чтобы вернуть вашему ПК или ноутбуку голос. Эта инструкция подойдет для Windows 8.1 и 8, 7 и Windows XP. Обновление 2016: Что делать, если пропал звук в Windows 10, Не работает звук по HDMI с ноутбука или ПК на телевизоре, Исправление ошибок «Выходное аудио устройство не установлено» и «Наушники или динамики не подключены».
Если звук пропал после переустановки Windows
В этом, наиболее часто встречающемся варианте, причина исчезновения звука практически всегда связана с драйверами звуковой карты. Даже если Windows «Сама установила все драйвера», значок громкости отображается в области уведомлений, а в диспетчере устройств — ваша звуковая плата Realtek или другая, это не означает, что у вас установлены правильные драйвера.
Итак, чтобы звук работал после переустановки ОС, можно и желательно воспользоваться следующими способами:
1. Стационарный компьютер
Если вы знаете какая у вас материнская плата, скачайте драйвера на звук для вашей модели с официального сайта производителя материнской платы (а не звукового чипа — т.е. не с того же сайта Realtek, а, например, с Asus, если это ваш производитель). Возможно также, что у вас имеется диск с драйверами материнской платы, тогда драйвер на звук там есть.
Если модель материнской платы вам неизвестна, а как ее выяснить вы тоже не знаете, то можете воспользоваться драйвер-паком — комплектом драйверов с автоматической системой их установки. Этот способ помогает в большинстве случаев с обычными ПК, но я не рекомендую его использовать с ноутбуками. Наиболее популярный и отлично работающий драйвер пак — Driver Pack Solution, скачать который можно с сайта drp.su/ru/. Более подробно: Нет работает звук в Windows (только применительно к переустановке).
2. Ноутбук
Если же звук не работает после переустановки операционной системы на ноутбуке, то единственное верное решение в этом случае — наведаться на официальный сайт его производителя и загрузить драйвер для вашей модели оттуда. Если вы не знаете адрес официального сайта вашей марки или как там скачать драйвера, то я очень подробно описал это в статье Как установить драйвера на ноутбук, предназначенной для начинающих пользователей.
Если нет звука и это не связано с переустановкой
А теперь поговорим о ситуации, когда звук пропал без видимых на то причин: то есть буквально при прошлом включении он работал.
Правильное подключение и работоспособность колонок

Для начала, убедитесь, что колонки или наушники, как и прежде, правильно подключены к выходам звуковой платы, кто знает: может, домашний питомец имеет свое мнение по поводу правильного подключения. В общем случае, колонки подключаются к зеленому выходу звуковой платы (но это не всегда так). Заодно проверьте, работают ли сами колонки — это стоит сделать, иначе вы рискуете потратить много времени и не добиться результата. (Чтобы проверить можно их подключить как наушники к телефону).
Настройки звука Windows
Второе, что следует предпринять — кликнуть по значку громкости правой кнопкой мыши и выбрать пункт «Устройства воспроизведения» (на всякий случай: если пропал значок громкости).

Посмотрите, какое устройство используется для воспроизведения звука по умолчанию. Может быть, что это окажется не выход на динамики компьютера, а HDMI выход, если вы подключали телевизор к компьютеру или что-то еще.

Если по умолчанию используются Динамики, то выберите их в списке, нажмите «Свойства» и внимательно изучите все вкладки, включая уровень звука, включенные эффекты (в идеале их лучше отключить, во всяком случае на то время, пока решаем проблему) и другие опции, которые могут отличаться в зависимости от звуковой платы.
Это также можно отнести ко второму шагу: при наличии на компьютере какой-либо программы для настройки функций звуковой карты, зайдите в нее и также изучите, не отключен ли звук там или, возможно, включен оптический выход, в то время, как у вас подключены обычные колонки.
Диспетчер устройств и служба Windows Audio
Запустите диспетчер устройств Windows, нажав клавиши Win+R и введя команду devmgmt.msc. Откройте вкладку «Звуковые, игровые и видеоустройства», кликните правой кнопкой мыши по названию звуковой карты (в моем случае, High Definition Audio), выберите «Свойства» и посмотрите, что будет написано в поле «Состояние устройства».

Если это что-то отличное от «Устройство работает нормально», перейдите к первой части этой статьи (вверху), касающейся установки правильных драйверов на звук после переустановки Windows.

Еще один возможный вариант. Зайдите в Панель управления — Администрирование — Службы. В списке найдите службу с именем «Windows Audio», кликните по ней дважды. Посмотрите, чтобы в поле «Тип запуска» было установлено «Автоматически», а сама служба запущена.
Включение звука в BIOS
И последнее, что мне удалось вспомнить на тему не работающего звука на компьютере: интегрированная звуковая плата может быть отключена в BIOS. Обычно, включение и отключение интегрированных компонентов находится в разделах настроек БИОС Integrated Peripherals или Onboard Devices Configuration. Следует найти там что-то, связанное с интегрированным аудио и убедиться, что оно включено (Enabled).

Я выбираю в микшере канал для записи, отключаю от мастера, выбираю In 1, без проблем получается отписать 2-9 дорожек(всегда по разному), но потом всё слетает. Пишет "Please select an audio input first"
И в микшере появляется второй канал rec. Как решить эту проблему?

Я выбираю в микшере канал для записи, отключаю от мастера, выбираю In 1, без проблем получается отписать 2-9 дорожек(всегда по разному), но потом всё слетает. Пишет "Please select an audio input first"
И в микшере появляется второй канал rec. Как решить эту проблему?
Такое происходит когда в микшере перед записью следующего тейка выделяешь канал без выбранного входа. И фл ругается типо «вы пытаетесь записать канал без входа». Поэтому перед очередной записью нужно выделять канал с которого нужна запись

Я выбираю в микшере канал для записи, отключаю от мастера, выбираю In 1, без проблем получается отписать 2-9 дорожек(всегда по разному), но потом всё слетает. Пишет "Please select an audio input first"
И в микшере появляется второй канал rec. Как решить эту проблему?
Такое происходит когда в микшере перед записью следующего тейка выделяешь канал без выбранного входа. И фл ругается типо «вы пытаетесь записать канал без входа». Поэтому перед очередной записью нужно выделять канал с которого нужна запись
Спасибо за ответ, то есть правильно я понимаю, что прежде чем писать новую дорожку надо в микшере для каждой отдельный канал выбирать? Я так попробовал сделать, все вроде получается, но сомневаюсь, что это именно так работать должно

Нет, не нужно менять каналы, не нужно каждый тейк назначать микрофон на новый канал, нужно лишь перед записью мышкой кликнуть на канал, куда входит микрофон. Вообще, чтобы избежать такого трабла - нужно выключить режим игры на клавиатуре (сверху кнопка с изображением клавиатуры), чтобы горячие клавиши заработали и включать/выключать запись кнопкой R на клаве

В чем проблема использовать Cubase или хотябы Audition? Зачем вам это все во фруктах?
Читайте также:

