Ошибка импорта ova в vmware
Обновлено: 06.07.2024
При установке операционных систем на виртуальную машину обычно используются загрузочные образы ISO , но в интернете также можно встретить пакеты OVA , представляющие собой настроенные виртуальные ОС, особым образом подготовленные для использования на популярных гипервизорах. Формат OVA также используется при экспорте установленных на виртуальных машинах систем в файл архива для последующего переноса виртуальной ОС на другой компьютер или совместимый гипервизор.
К сожалению, подключение такой «законсервированной» виртуальной системы не всегда проходит гладко. В ряде случаев при выполнении операции импорта вы можете получить ошибку «Не удалось импортировать конфигурацию виртуальной машины» . Причины неполадки могут быть разные, начиная от банального повреждения контейнера OVA и заканчивая несовместимыми параметрами конфигурации импорта.
Если файл OVA был скачан вами в интернете, скажем, на торрент-трекере, получите его контрольную сумму и сверьте ее с той, которая выложена на странице. Несовпадающий хэш будет означать, что файл, скорее всего, поврежден. А еще это будет означать, что импортировать такую систему не получится. Импортировать машину не удастся, если вы попытаетесь развернуть ее на раздел или носитель с файловой системой FAT32 при условии, что подключаемый контейнер весит 4 Гб или больше того.
Иное дело несовместимые параметры конфигурации импорта. Вполне возможно, что выложивший в интернет OVA-файл создавал его на более мощном, чем у вас, компьютере, выбрав слишком большой объем ОЗУ или количество ядер процессора, недопустимое при создании виртуальной машины на вашем ПК. Может быть и такое, что OVA-файл, созданный в одной версии VirtualBox, не подключается в другой версии, старой или новой. В первом случае можно попробовать изменить параметры импорта конфигураций вручную.

Также можно прибегнуть к более универсальному способу — извлечению из OVA-контейнера файла виртуального жесткого диска и создания на его основе новой WM.
Извлечение VMDK-файла и подключение его к WM
Первым делом вам нужно будет распаковать контейнер OVA. Для этих целей сгодится любой архиватор с поддержкой TAR , хотя бы тот же WinRAR. Откройте в архиваторе каталог с файлом OVA , кликните по нему ПКМ и выберите в меню «Показать содержимое архива».

Затем выделите содержащийся в архиве файл VMDK .

И извлеките его в удобное для вас расположение.

Получив файл виртуального диска, создайте в VirtualBox новую машину, указав, как положено ее имя, разрядность и объем оперативной памяти. Маленькая деталь — в окне «Жесткий диск» нужно включить опцию «Не подключать виртуальный жесткий диск».

Далее заходим в настройки виртуальной машины, в разделе «Носители» жмем кнопку добавления виртуального диска.

И подключаем к текущему контроллеру ранее извлеченный файл VMDK .

Сохраняем настройки и запускаем виртуальную машину.

Как быть, если WM при запуске падает в BSOD
Есть вероятность, что запуск подключенной виртуальной машины завершится ошибкой с последующим ее вылетом в BSOD .

Такое может быть, если тип контроллера в VirtualBox отличается от того, на котором виртуальный диск висел раньше. Например, он был подключен к SATA, а у вас стоит IDE или наоборот. Отсюда решение — необходимо переподключиться, добавив в разделе «Носители» новый тип контроллера SATA, SCSI или IDE и повесив на него виртуальную ОС.
Процесс переноса виртуальной машины в облако vCloud Director
Существует два вида переноса виртуальных машин между вашей локальной инфраструктурой и удаленным облаком:
- Использование инфраструктуры VMware vCloud Connector и VMware vCloud Extender - данный метод подойдет для постоянного переноса и миграции ваших ресурсов в облако.
- Ручное импортирование шаблонов виртуальных машин OVF или OVA - подойдет при нескольких миграциях, дабы не устанавливать дополнительную инфраструктуру.
Я в данной статье расскажу именно, о втором методе, о первом я хочу сделать отдельную статью, так как она будет довольно таки масштабной. И так, первым делом вам необходимо:
- Произвести экспорт вашей виртуальной машины в OVF или OVA формат, если у вас обычная папка с файлами виртуальной машины в виде VMDK, то нужно выполнить преобразование VMDK в OVF.
- Произвести импорт вашей VM, через интерфейс vCloud Director или же, через утилиту VMware OVF Tool 4.3
Ручной импорт OVF в vCloud Director
Мы будем использовать веб-интерфейс, как при создании виртуальной машины в vCloud Director. Откройте вкладку "My Cloud", выберите пункт vApps и нажмите кнопку "Add vApp from OVF"
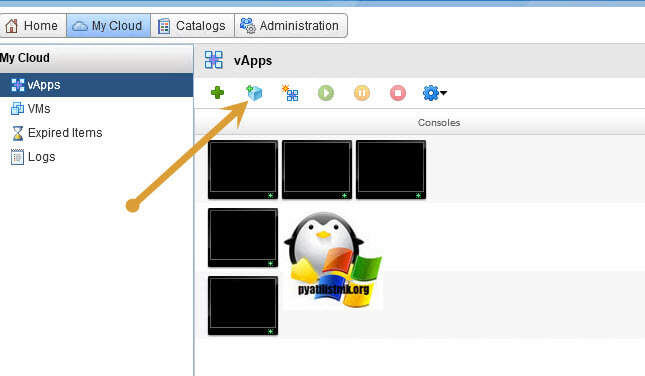
У вас откроется мастер по переносу в облако vCloud Director, тут будет два варианта:
- URL - предполагается, что вы поместите вашу виртуальную машину в формате OVF или OVA на веб сервис или ftp. Тут вам нужно указать прямую ссылку.
- Local file - тут вы укажите путь до локального файла или файла лежащего на UNC (сетевой шаре), и ваш компьютер будет работать как proxy сервер.
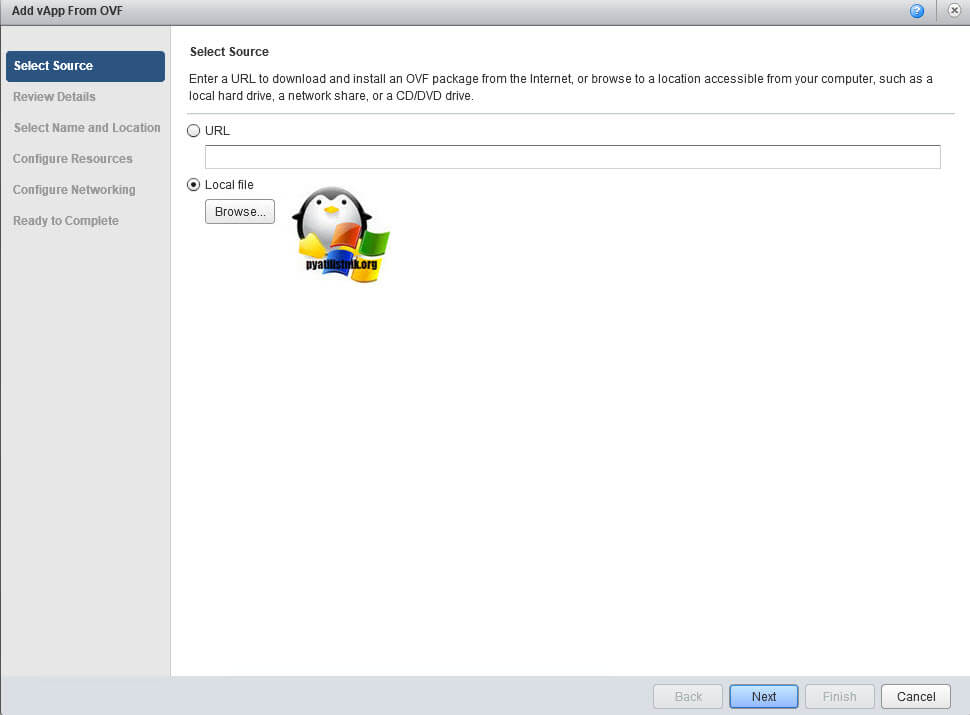

При выборе второго метода, вам нужно, через кнопку "Browse" указать путь до вашего OVF файла. В моем случае это тестовая виртуалка с именем "Test"
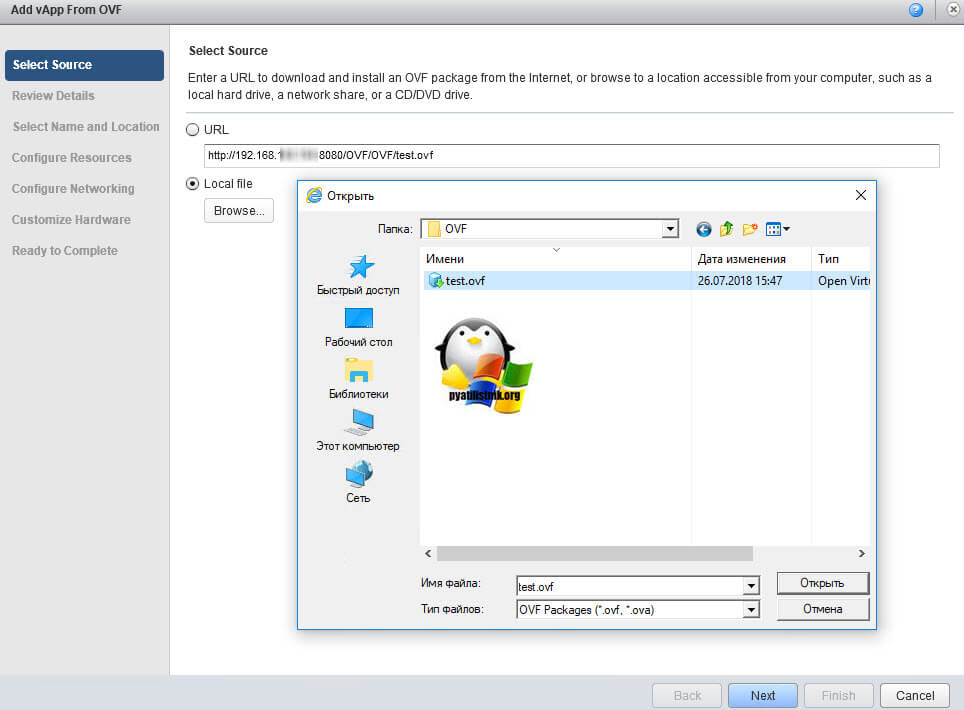
Как только вы определились с методом переноса, нажмите "Next"
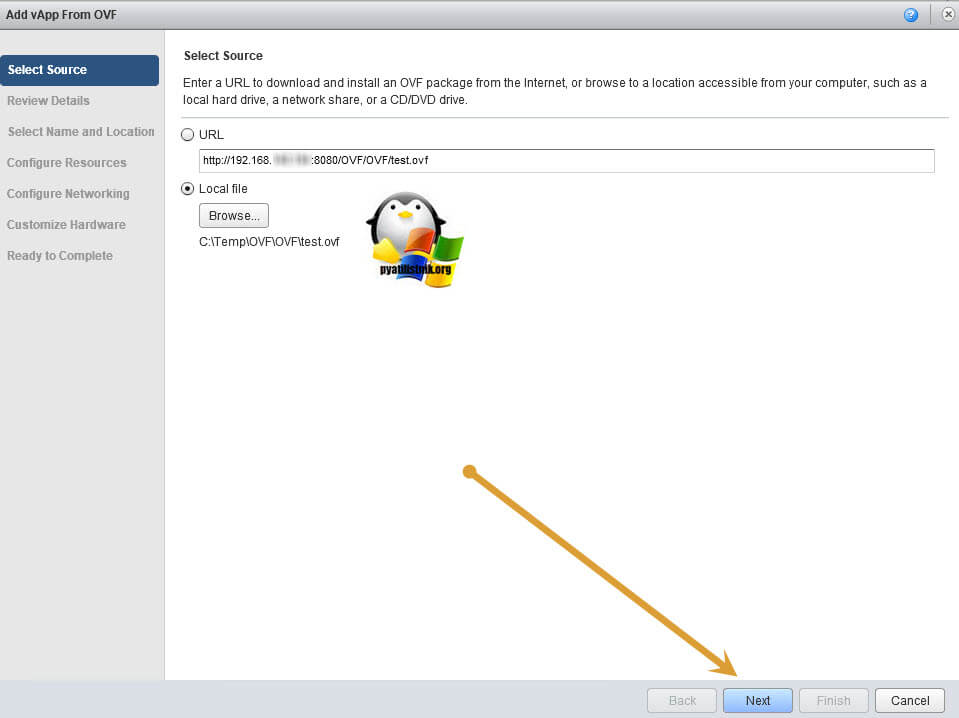
На следующем шаге, если проблем нет с OVF файлом, то вы получите содержимое виртуальной машины, в моем случае vCloud Director видит, что есть название "test" , два жестких диска с "thin provisioned".
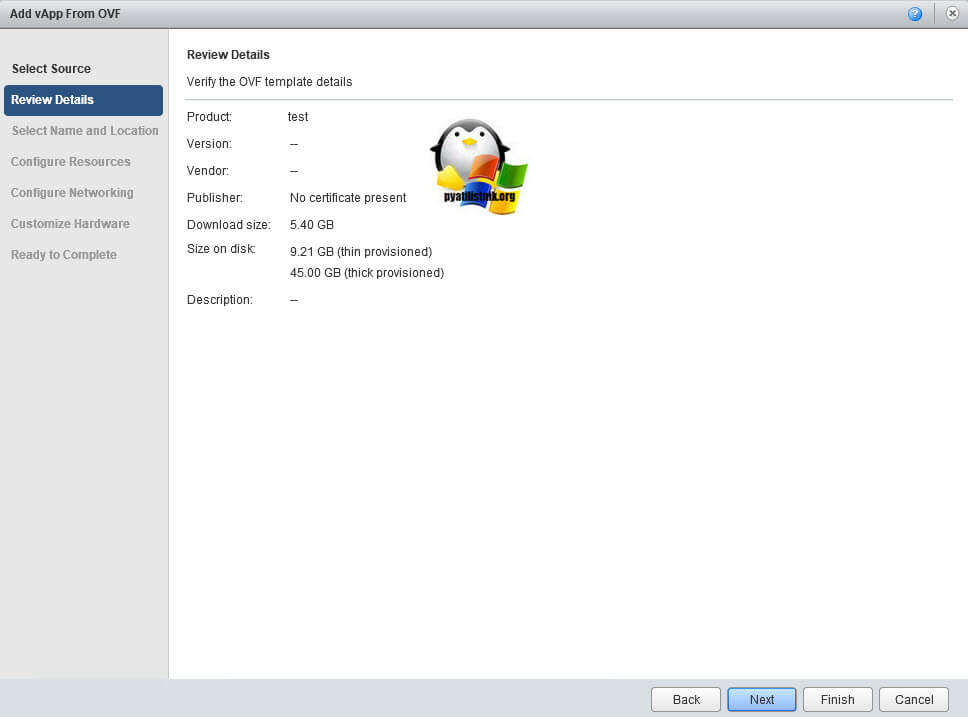
Далее вам необходимо задать имя виртуальному контейнеру vApp и указать в каком виртуальном датацентре (Virtual Datacenter) вы будите разворачивать ваш сервер.
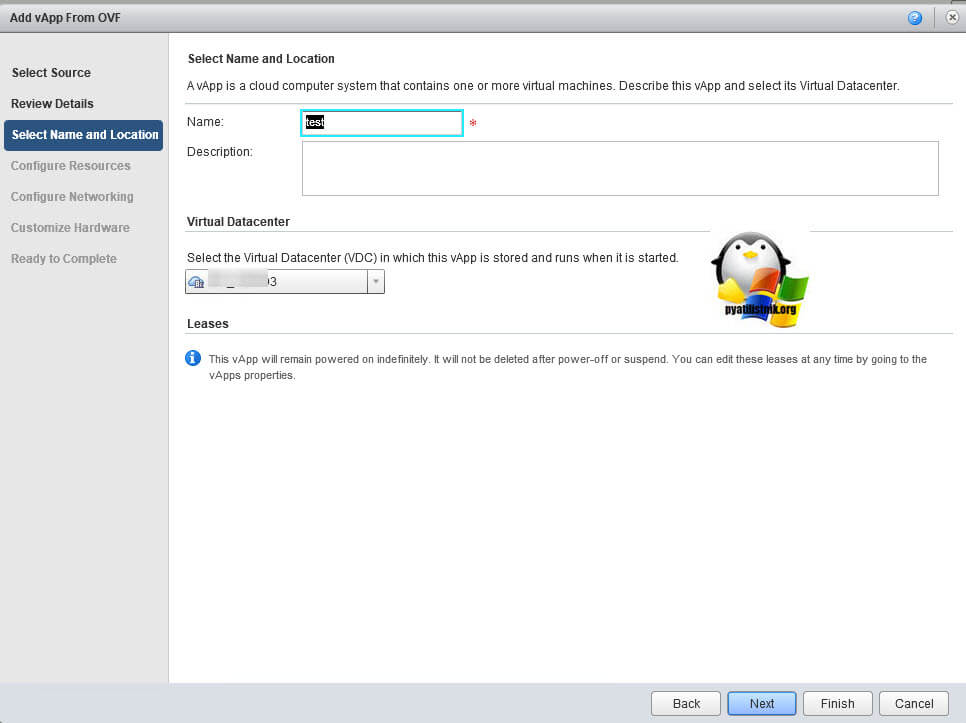
Следующим шагом, будет выбор датастора, на который вы будите разворачивать ваш сервер.

Далее, вы задаете имя компьютера и указываете к какому виртуальному коммутатору его подключить.
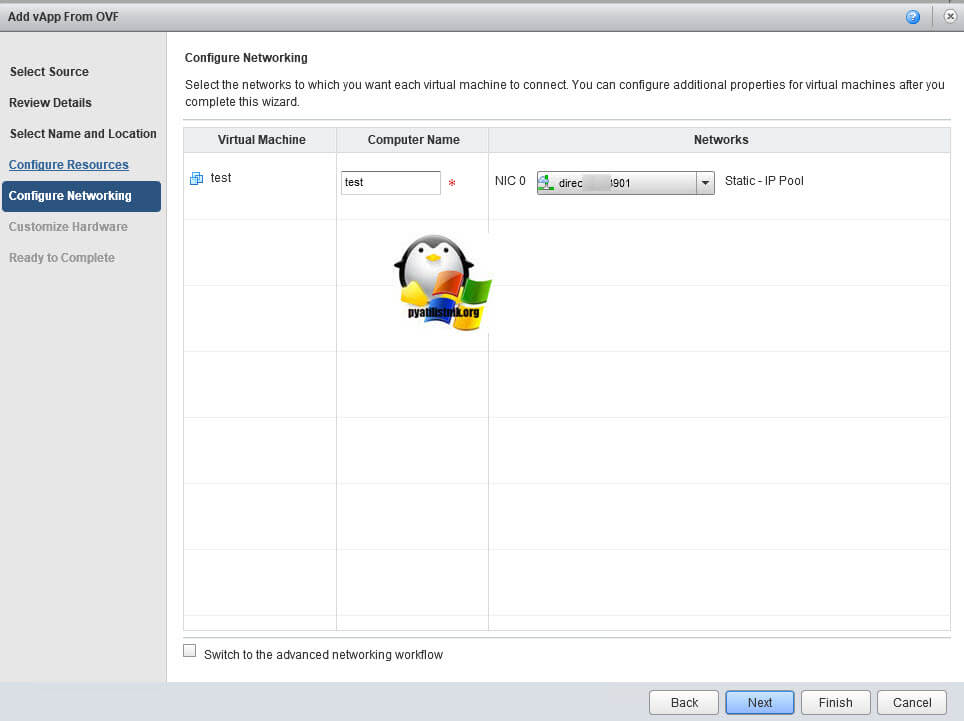
На предпоследнем шаге мастера по импорту OVF шаблона в vCloud Director, вам дадут возможность задать нужное вам количество виртуальных процессоров, оперативной памяти и размер виртуальных дисков.
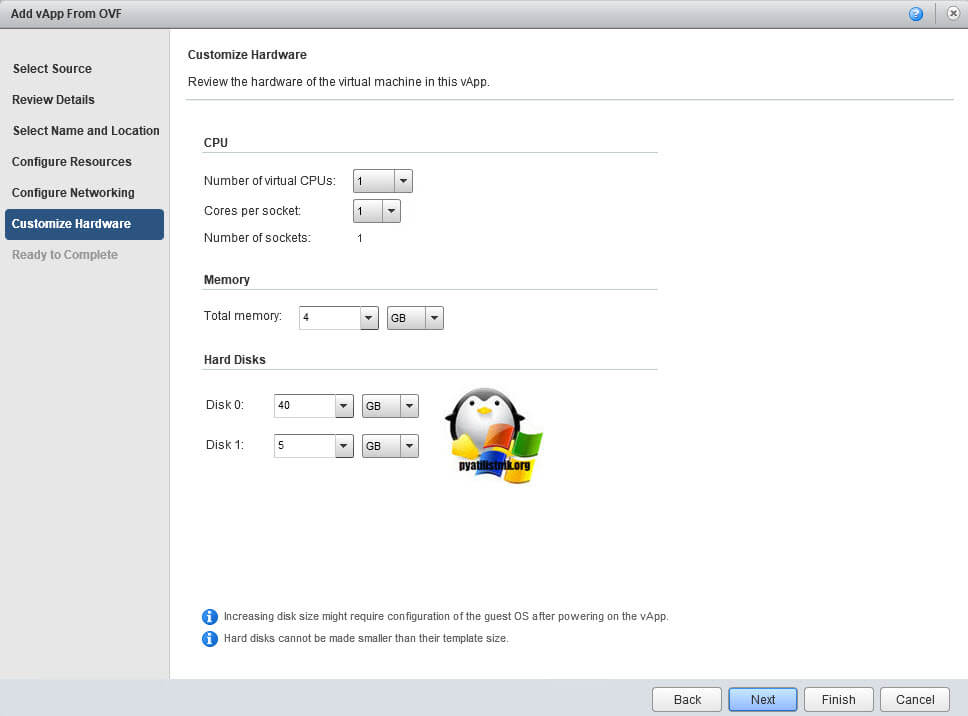
Проверяем сводную информацию по импортированию и нажимаем "Finish"
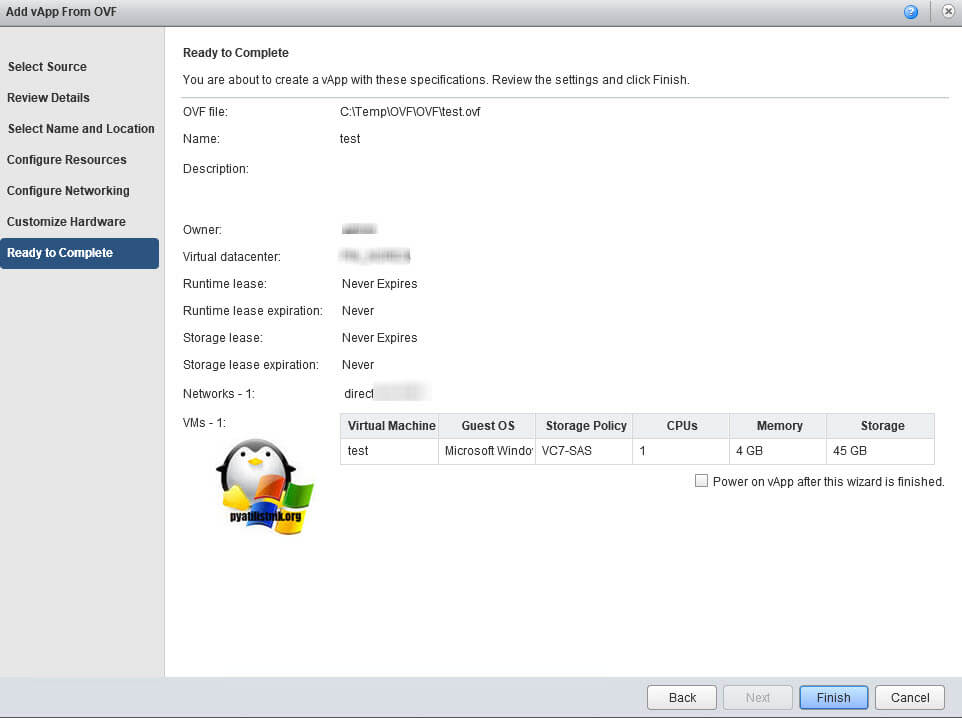
Начинается копирование данных в облако Vmware.
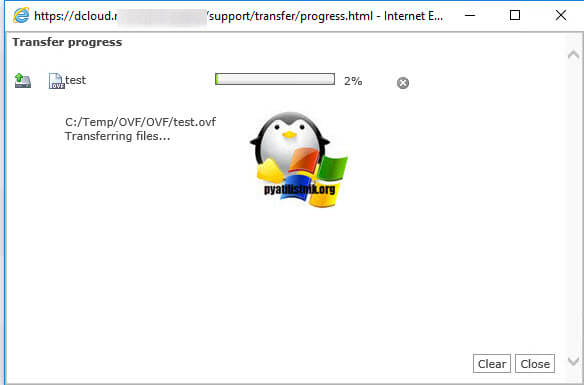
Как только файлы будут переданы начнется импорт vApps.
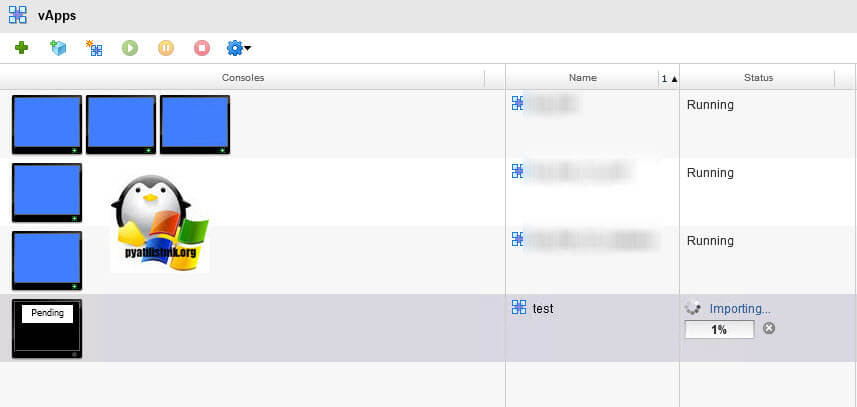

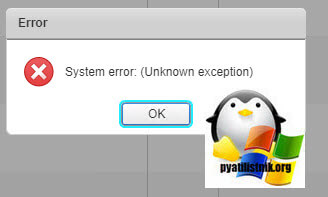
Как только файлы виртуальной машины импортированы, производим тестирование нашего vApps.
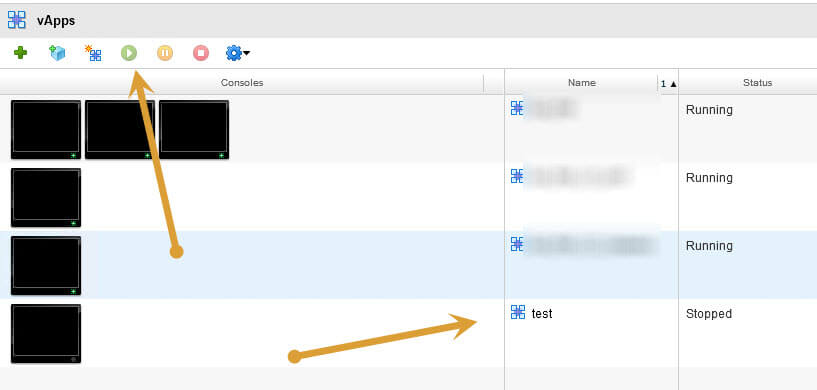
Импорт OVF в vCloud Director через VMware OVF Tool
VMware OVF Tool - это утилита командной строки Windows, которую вы устанавливаете, она очень удобно позволяет использовать ее в различных сценариях или скриптах, например, на powershell.
Откройте утилиту VMware OVF Tool в командной строке или оболочке powershell и введите вот такую команду:
ovftool.exe "C:\Temp\OVF\OVF\test.ovf" "vcloud://testovfimport:Password@dcloud.ru/cloud?org=Имя организации&vdc=Имя виртуального datacenter&catalog=виртуальный датастор&vapp=имя, которое будет у vApps"- "C:\Temp\OVF\OVF\test.ovf" - это локальное расположение моего файла
- vcloud - это адрес куда нужно подключаться, он состоит из разных параметров
- testovfimport - это логин для доступа к облаку vCloud Director
- Password - пароль для доступа к облаку vCloud Director
- dcloud.ru/cloud - адрес подключения
- org= - имя организации, можете посмотреть в меню "Administration".
- vdc= - Имя виртуального, можете посмотреть в меню "Administration".
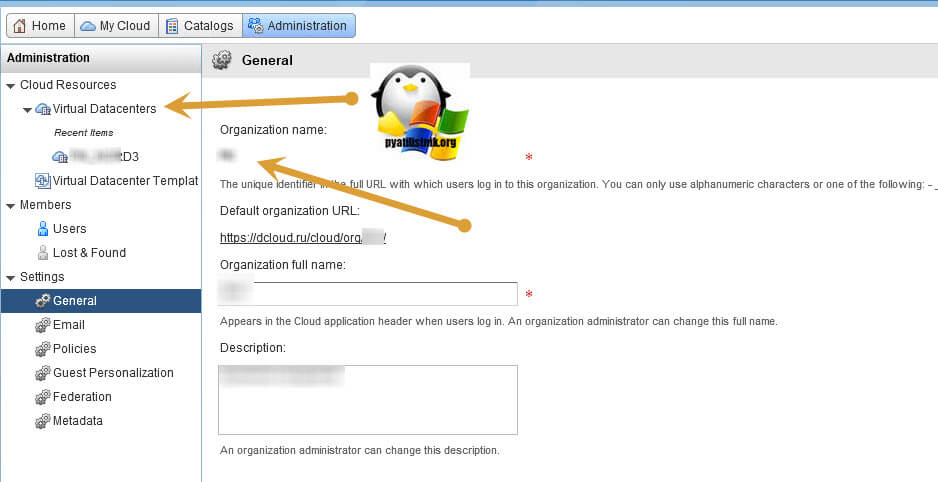
- catalog= - виртуальный датастор, можете посмотреть в "Storage Policies'.
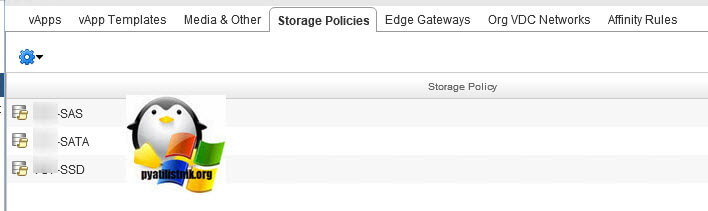
- vapp=имя, которое будет у vApps, задаете какое вам угодно.
Выполняю команду в VMware OVF Tool. Начинается подключение к облаку vCloud Director. Проверяется файл манифест, который содержит все настройки и хэш суммы. Если проблем нет, то начнется передача данных (Disk progress)

", то у вас будет появляться ошибка: Missing media, vappTemplate, or vapp key in locator
В данном случае, вам придется задать другой пароль, если знаете другой метод, то прошу описать его в комментариях.

Так же утилита VMware OVF Tool позволяет использовать скрипты powershell, вот вам пример такого:
[Решено] Виртуальная машина в esxi 6.7 экспортирует файл ovf и импортирует его на рабочую станцию. Решение проблем совместимости
1. Краткое описание
ESXI - это версия 6.7, сервер vcenter конца управления (то есть клиент vSphere) установлен на виртуальной машине в exsi, система - linux, а для входа в систему используется html5.
2. Файл, экспортированный из vcenter (ESXI6.7)
Войдите, чтобы использовать «Запустите клиент vSphere (HTML5)» Войдите на страницу управления: экспортируйте, как показано ниже
Экспортированные файлы содержат 4 списка:

3. Импортируйте отчет об ошибках рабочей станции vm и решение проблем.
1) Ошибка импорта в vmware workstation 14 и ниже
Большинство объяснений в Интернете:
Однако: замена не решила проблему, и проблема совместимости все еще была запрошена. Решил перейти на рабочую станцию более высокой версии, чтобы попробовать
2) Проблема с импортом на vmware workstation 15 pro
Эта версия не сообщает об ошибке при импорте файлов ovf, но она зависает после загрузки. dracut Интерфейс, он предложит, что каталог устройства не может быть найден

Решение:
На самом деле это экологическая проблема , Моя рабочая станция VMware установлена под windows,
в linux Установите рабочую станцию vmware в систему, импортируйте OVF на рабочую станцию и откройте ее напрямую, а затем протестируйте другой файл OVF: проблема совместимости сообщается под Windows, обычно под Linux.
должен быть связан с экспортируемой средой (среда установки vcenter: linux или windows). Если у вас есть время, вы можете изучить ее дальше и сначала решить проблему.
подводить итоги
Проблема, с которой столкнулась рабочая станция импорта OVF, была окончательно решена временно через несколько дней; можно попробовать оба решения.

Через интерфейс html5-консоли VMware vCloud Director® можно осуществлять загрузку образов ОС (ISO) и шаблонов ВМ (OVA, OVF) в библиотеки контента. Образы ОС и шаблоны ВМ хранятся в каталогах. Вы можете делиться данными каталога с другими пользователями или организациями внутри vCloud Director или опубликовать для доступа организаций извне.
Создание каталога
Можно загрузить файлы в существующий каталог или создать новый:
Новый каталог появится в списке доступных каталогов.
Загрузка шаблона ВМ
Чтобы загрузить шаблон виртуальной машины, перейдите в раздел Content Libraries → vApp Templates:
Спустя некоторое время новый шаблон появится в списке доступных шаблонов. Время загрузки зависит от объема загружаемого шаблона и скорости интернет-соединения.
Новый шаблон появится в списке доступных шаблонов в списке Content Libraries → vApp Templates.
Загрузка образа ОС
Чтобы загрузить образ ОС (ISO), перейдите в раздел Content Libraries → Media & Other:
Спустя некоторое время новый шаблон появится в списке доступных шаблонов. Время загрузки зависит от объема загружаемого шаблона и скорости интернет-соединения.
Новый шаблон появится в списке доступных шаблонов в списке Content Libraries → Media & Other.
После установки ОС из ISO рекомендуется установить пакет интеграции VMware Tools (Windows)/open-vm-tools (*nix).
При импорте шаблона ВМ в формате OVA через HTML задача заканчивается с ошибкой
Решение с помощью html5-консоли
При импорте шаблона ВМ в формате OVA через HTML:
- Распакуйте файл OVA архиватором (например, tar, 7zip). В извлеченной папке будут содержаться файлы шаблона ВМ: ovf, mf, vmdk.
- В html5-консоли перейдите к загрузке шаблона.
- На первом шаге Select Source укажите все файлы в папке, извлеченной из OVA.
- Проследуйте по оставшимся шагам мастера и выполните импорт шаблона.
Решение с помощью утилиты VMware vcd-cli
Через vcd-cli импорт файла-шаблона ВМ возможен только в формате OVA. Если указать любой другой тип файла (ovf, vmdk, vmx…), то он не будет распознан и будет помещен в раздел Media & Other:
Читайте также:

