Ошибка открытия файла документа t flex
Обновлено: 06.07.2024
“V: Редактировать переменные”. Поэтому вы можете вернуться к изучению дальнейшего описания задания уровней после получения необходимых знаний.
При задании уровня с помощью переменной, переменная вводится без фигурных скобок. Например: LEVEL1.
После выхода из диалога параметров конкретного элемента на экране появится меню для задания значения переменной
LEVEL1.
Использование переменной в качестве уровня элемента позволит вам изменять изображение чертежа в зависимости от каких-либо условий.
Для примера создайте чертёж, приведенный на рисунке.
Задайте для диагональных линий изображения прямоугольника уровень с помощью переменной «A». Установите значение переменной «A» равное
«1». В команде “SH: Задать уровни отображения” задайте интервал видимости линий изображения 0 127. В редакторе переменных создайте переменную «B» с начальным значением «1». Для переменной «A» в редакторе переменных напишите следующее выражение: «B == 0?-1:1».
После этого, задайте переменной «B» сначала значение «1», а потом «0».
При первом значении созданная линия изображения будет присутствовать на экране, а при втором значении - отсутствовать.
Таким образом, используя переменные в качестве уровней различных элементов, вы можете получать различные модификации одного и того же чертежа.
Краткий вводный курс по T-FLEX CAD
128
Приоритет элементов
При создании сборочных чертежей, особенно машиностроительных, зачастую необходимо, чтобы один элемент перекрывал собой другие элементы. Такую функцию легко реализовать, используя параметрические контуры удаления невидимых линий и еще один специальный параметр элементов изображения - приоритет.
Дело в том, что при выводе элементов изображения модели на экране или другом графическом устройстве соблюдается определенная последовательность прорисовки. Эта последовательность обычно соответствует типам элементов и порядку их создания. Однако эту последовательность можно изменить, используя приоритет.
Приоритет, также как и уровень видимости элемента, является целым числом от -126 до 127, которое может быть задано значением переменной или выражением. При определении порядка прорисовки элементов изображения соблюдается следующее правило: элемент с меньшим приоритетом выводится раньше элемента с большим приоритетом. Таким образом, элемент с большим приоритетом «затирает» элементы, прорисованные до него. Для полноценного использования механизма удаления невидимых линий в системе предусмотрен специальный атрибут контура штриховки: «Использовать для удаления невидимых линий». При включении данного атрибута контур штриховки при её прорисовке выводится в виде сплошной заливки с цветом, соответствующим цвету фона. Таким образом, использование приоритетов и специальных штриховок позволяет создавать сборочные модели с использованием аппликации.
Примером использования удаления невидимых линий может служить любая сборка деталей, полученная путем использования фрагментов. При этом фрагменты, представляющие собой изображения деталей создаются без учета удаления невидимых линий, необходимого при сборке, а при создании сборочной модели необходимо лишь правильно расставить их приоритеты.
Использование данного метода позволяет значительно ускорить процесс создания сборочных моделей и сводит к минимуму необходимость редактирования элементов при изменении параметров сборочной модели.
Управление видимостью элементов
Дополнительным инструментом для управления видимостью элементов чертежа являются команды
“SI: Спрятать элементы построения”, “Погасить/Показать отношения”, “SN: Погасить
3D элементы оформления” и “ESO: Погасить/показать элементы”. Данные команды доступны на инструментальной панели “Вид” и в меню “Вид” (группа “Показать/Скрыть”).
Команда “SI: Спрятать элементы построения”:
Клавиатура
Текстовое меню
Пиктограмма
,
«Вид|Погасить построения»
Команда позволяет погасить все элементы построения в текущем окне (2D вида или 3D вида).
Повторный вызов команды позволит восстановить прорисовку элементов построения.
Команда “Погасить/Показать отношения”:
Клавиатура
Текстовое меню
Пиктограмма
«-»
Основные положения работы с системой
129
Команда позволяет временно скрывать с экрана все Отношения (см. главу “Отношения”), созданные в текущем 2D окне. Повторный вызов команды восстанавливает прорисовку Отношений.
Команда “SN: Погасить 3D элементы оформления”:
Клавиатура
Текстовое меню
Пиктограмма
«-»
Команда доступна только в 3D версии системы. Она позволяет скрыть все 3D элементы оформления
(3D размеры, надписи и т.п.) в текущем 3D окне.
Команда “ESO: Погасить/показать элементы”:
Клавиатура
Текстовое меню
Пиктограмма
«Вид|Погасить/Показать
элементы»
Данная команда позволяет управлять видимостью отдельных элементов чертежа. В состав автоменю этой команды входят следующие пиктограммы:
Список элементов, доступных для выбора
Показать список погашенных элементов
Показать все погашенные элементы
Выйти из команды
Опция вызывает окно селектора, определяющего список элементов, выбор которых разрешён в процессе работы данной команды. Установки селектора, сделанные внутри команды, не влияют на установки, заданные в команде “FT: Селектор”. После вызова команды по умолчанию в селекторе разрешён выбор всех элементов.
Для того чтобы сделать элемент невидимым, достаточно указать его с помощью
. При этом изображение элемента исчезает с экрана, т.е. он становится скрытым элементом чертежа. Скрытым элементам система присваивает атрибут “Hidden”. Они не отображаются на экране, но могут быть выбраны в командах создания и/или редактирования 2D элементов.
Опция выводит окно со списком всех погашенных элементов.
Для восстановления видимости какого-то элемента необходимо снять отметку в квадрате, расположенном слева от его имени. Графические кнопки “+”, “-“ позволяют снять/установить отметку для всех элементов списка.
При вызове опции все погашенные элементы чертежа станут видимыми.
Основные положения работы с системой
133
Проверка правописания на чертеже
T-FLEX CAD позволяет проверять правописание любых текстов на чертеже. Проверка осуществляется средствами Microsoft Word.
Для проверки правописания текстов на чертеже следует вызвать команду:
Клавиатура
Текстовое меню
Пиктограмма
«Сервис|Проверка
правописания»
После вызова команды необходимо указать проверяемый текст/тексты с помощью
. Команда позволяет выбрать для проверки сразу несколько текстов на текущей странице чертежа. Все тексты на чертеже можно быстро выбрать с помощью опции:
Выбрать все элементы
При проверке можно переходить от одного исправляемого слова к другому с помощью или кнопок в окне свойств команды.
Команду проверки правописания для текстов можно также вызвать из контекстного меню.
Настройка системы
135
Закладка «Разное»
Данная закладка объединяет параметры различного назначения:
Размер узлов. Задаёт размер узла на экране в пикселях.
Радиус поиска узлов. Задаёт размер радиуса поиска узлов на экране в пикселях. Радиус поиска применяется при построении новых узлов в режиме
«свободного» рисования. Если курсор попадает в радиус поиска какого-нибудь узла, то выбирается именно этот узел, и новый узел не создается.
“Прозрачное” редактирование элементов. Когда данный параметр включен, при выборе 2D элементов с помощью в режиме ожидания команды автоматически запускается команда редактирования выбранного элемента. При отключенном параметре после выбора 2D элемента ничего не происходит, система ожидает команд пользователя.
По умолчанию параметр включен.
“Прозрачная” команда построения узлов. При установке этого параметра появляется возможность, находясь в любой команде системы, вызвать команду
“N” и построить узел, не прерывая действующую команду.
“Прозрачная” команда редактирования значений
размеров. Данная опция включает или выключает прозрачный режим работы команды “Параметры|
Размеры”, которая позволяет выбирать размеры на чертеже и редактировать их номинальные значения. При этом находятся элементы построения, отвечающие за значение размера, и перемещаются (если это возможно) в соответствующее новому номиналу положение.
Разрешить удаление элементов “на лету”. Данный флажок позволяет включить режим “быстрого удаления”. Для удаления любого 2D элемента достаточно будет подвести к нему курсор (элемент подсветится) и нажать .
Действие по двойному нажатию левой кнопки мыши для чертёжных видов. Параметр позволяет выбрать действие, выполняемое системой при двойном нажатии
, в случае выбора чертёжного вида: “Активизировать на текущей странице”, “Редактировать свойства”, “Активизировать в
новом окне”.
Использовать динамическую панель. Данный параметр управляет отображением динамической панели при выборе 2D и 3D элементов в режиме ожидания команды с помощью . Данная панель содержит часто используемые для выбранного элемента команды. Для 2D элементов динамическая панель отображается только при отключенном параметре “Прозрачное” редактирование элементов”.
Буферов “Отменить/Повторить”. Вы можете задать максимальное число действий пользователя, которые будут запоминаться для выполнения команд “Un: Отменить изменения” и “RED:
Повторить изменения”. Параметр следует устанавливать до открытия файла.
Краткий вводный курс по T-FLEX CAD
136
Действие по правой кнопке мыши. Данный параметр задаёт тип действия, которое выполняется в командах при нажатии правой кнопки мыши. Действие выбирается из выпадающего списка. В зависимости от выбора после нажатия в различных режимах либо будет вызываться контекстное меню с доступными в данный момент командами, либо будет происходить отмена текущей команды. Например, если выбран пункт «Меню в командах…», то контекстное меню будет дублировать автоменю при нажатии правой кнопки во время выполнения команды.
Инвертировать направление масштабирования при вращении колёсика мыши. Данный параметр позволяет изменить направление масштабирования в окнах системы при вращении колёсика мыши на противоположное.
Показывать стартовую страницу при запуске. Данный параметр определяет появление окна диалога “Приветствие” при запуске системы.
Загружать документы предыдущего сеанса при запуске. При установке данного флажка при запуске T-FLEX CAD будут автоматически загружаться документы, открытые в момент последнего выхода из системы.
Запретить автоматическое выполнение макросов. Опция позволяет запретить автоматическое выполнение макросов, назначенных на события документа (открытие, закрытие, сохранение и т.д.).
Данный режим может быть полезен при отладке макросов пользователями.
Количество предыдущих файлов в меню. Задаёт количество пунктов списка последних файлов, которые открывались в предыдущих сеансах работы (в меню
“Файл|Предыдущие файлы” и диалоге “Приветствие”).
Количество не должно превышать 16.
Размеры бумаги. Кнопка вызывает диалоговое окно, в котором можно редактировать список форматов бумаги чертежа. Список доступен при настройке чертежа (диалог
«Параметры документа», закладка «Общие» команды
“Настройка|Статус”).
При добавлении новых элементов в список и редактировании свойств существующих элементов появляется диалоговое окно свойств формата.
Настройка системы
137
В данном диалоге можно задать обозначение, ширину и
высоту основного формата или формата пользователя, определить единицы измерения, в которых работает сис- тема T-FLEX CAD. Также в этом диалоге можно уста- новить параметры, позволяющие разбить чертеж на зоны:
Шаг. Определяет значение X и Y размера одной зоны.
Смещение. Задаёт смещение разбиваемой на зоны области по осям X и Y относительно точки (0,0).
Первый символ по X и Y. Задаёт начальный символ обоз-начения зон по вертикали и горизонтали.
Количество по Х и Y. Количество зон по вертикали и горизонтали.

Получение этой ошибки может быть очень раздражающим, так как оно не позволяет получить доступ к информации, хранящейся в файлах, и никакой конкретный код ошибки не показан, кроме того, который упоминался ранее.
Эта проблема варьируется на разных платформах, а также возникает в разных программах CAD. По этой причине чрезвычайно трудно точно определить проблему. Наша команда интенсивно исследовала проблему, и мы разработали руководство по устранению неполадок, чтобы попытаться решить эту проблему.
Стоит отметить, что это руководство по устранению неполадок будет применяться только к группе пользователей. Решение проблемы на ее основе требует персонализированных методов устранения неполадок для каждого конкретного случая.
1. Убедитесь, что файлы, которые вы пытаетесь открыть, совместимы с вашим программным обеспечением CAD
Когда речь идет о проблемах совместимости форматов программного обеспечения САПР, рекомендуется использовать ту же версию программного обеспечения, в которой файлы были изначально созданы. Чтобы выяснить, в каком программном обеспечении САПР и какой версии он был создан, выполните следующие действия:
Примечание. С файлами в формате .DWG и .DXF можно работать только в том случае, если ваша версия программного обеспечения не старше, чем версия программного обеспечения, в которой они были созданы.
Нужно конвертировать файл AutoCAD в PDF? Попробуйте эти замечательные инструменты!
2. Используйте другое программное обеспечение, чтобы открыть файл DWG

- Щелкните правой кнопкой мыши файл, вызывающий проблемы -> выберите Открыть с помощью -> выберите другое совместимое программное обеспечение (в моем случае AutoCAD mobile).
- После открытия файла в выбранном вами программном обеспечении CAD экспортируйте его как новый файл в формате .DWG или .DXF .
- Попытайтесь открыть файл в исходной программе САПР.
Если на вашем компьютере нет другого совместимого программного обеспечения, выполните следующие действия:
В этой статье мы рассмотрели быстрый способ решения проблемы, вызванной несовместимостью между форматами файлов CAD. Пожалуйста, не стесняйтесь сообщить нам, помогло ли это руководство решить вашу проблему, комментируя ниже.
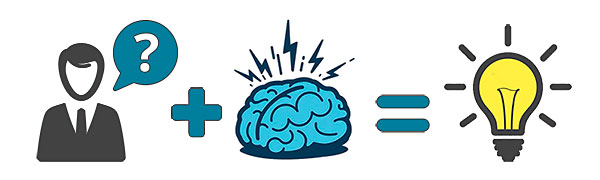
У Вас не открывается скачанные файлы? Не спешите писать гневные комментарии. Начнем с того, что все файлы проверены модераторами и открываются. Файлы чертежей (CAD файлы) упаковываются в архивы, для экономии места и удобства скачивания. Вы скачиваете архив и извлекаете из него файлы. На этой странице мы с Вами разберем основные проблемы с открытием архивов, CAD файлов, файлов чертежей и 3D Моделей которые у Вас могут возникнуть. Проблемы бывают двух типов, с софтом (ПО) и с файлами.
1. Архивы
Архив — это файл, содержащий в себе один или несколько других файлов и/или папок. Архивы используются для объединения множества любых файлов в единый файл-контейнер с целью удобства хранения и скачивания информации. Для создания архивов и работы с ними используются программы-архиваторы. На февраль 2020 года. Актуальные версии архиваторов WinRAR 5.90, WinZip 24, 7-Zip 19.
Первая возможная проблема. Вы скачали с сайта архив с файлами, но не можете открыть этот архив, Вам выдается ошибка:

Архив повреждён или имеет неизвестный формат / Неизвестный метод извлечения / Неожиданный конец архива / Невозможно извлечь / Нарушена целостность архива
В большинстве случаев это значит, что у Вас установлен старый архиватор, скачайте актуальную версию. Это ошибка самая распространенная, особенно с архивами WinRAR. Пример: WinRAR 2.9 не откроет архив созданный в версии WinRAR 5.7.
Второй вариант это когда архив повредился при скачивании и его нужно скачать повторно. Зайдите на свою страницу, для этого вверху в меню выберите Профиль - Мои файлы - Скаченные работы, и скачайте повторно без учета рейтинга. Бывает пользователь начал качать архив и оборвался интернет, сбой компьютера, браузера или сайта - ни рейтинга ни файла, так же скачайте повторно без учета рейтинга. Если это не помогло - обновите архиватор, если и это не помогло напишите нам, модераторы помогут. Мы проверяем все файлы перед тем как публиковать.
Архивы на сайте используются в основном двух типов, RAR и ZIP. Но бывает попадаются и менее распространены - 7zip, используются программы WinRar, WinZip или 7-Zip. В зависимости от типа архива выбираем архиватор WinRAR, WinZip, 7-Zip. Мы даем ссылки на википедию, чтобы Вы ознакомились что это такое, а так же в каждой из статей есть ссылка на сайт архиватора где можно его скачать.
Универсальное решение: Сначала обновить нужный архиватор до последней версии и если это не помогло - скачать архив повторно в своем профиле.
2. Файлы
С CAD файлами главная проблема это несовместимость версий младших со старшими. Это значит что файлы выполненные в 10й версии программы в 9й версии программы не откроешь. Делают это производители ПО для того чтобы Вы постоянно покупали актуальные версии.
Актуальные версии программ на февраль 2020 это КОМПАС-3D V18.1, AutoCAD 2020 и SolidWorks 2020 SP0.
Первое что надо сделать - проверить версию программы в которой Вы открываете файл. В описаниях работ у нас на сайте есть поле софт, в нем указана версия программы в которой выполнен файл, сравните ее с той которую используете Вы. Необходимо смотреть не просто версию, но и сервис паки.
Вторая возможная проблема с софтом это несоответствие лицензий.
Не всегда файлы выполненные в профессиональных версиях открываются в учебных и наоборот. Бывает появляются водяные знаки: "Работа выполнена в учебной версии"
Дальше рассмотрим на конкретных примерах с популярным софтом.
АСКОН КОМПАС-3D
1. Как узнать версию программы КОМПАС-3D в которой выполнен чертеж?
Для Windows, в окне папки переключитесь на вид таблицей, дальше в настройках столбцов выберите "версия".
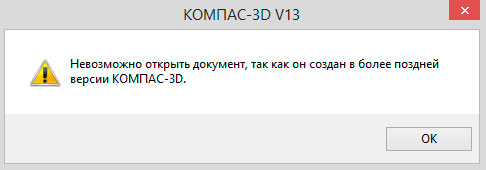
Решение:
Для проверки надо просто скачать последнюю версию КОМПАС-3D Viewer отсюда и попробовать открыть им. Это бесплатная программа для просмотра файлов КОМПАС. Если с файлом необходимо будет работать дальше, необходимо обновиться или пересохранить файл в Вашу версию КОМПАС-3D. Иногда достаточно установить самый последний сервиспак на КОМПАС, например, если файл был сделан в V18.1, а у Вас V18. Сервиспак можно скачать отдельно. Кстати SP решаю баги и проблемы в программах, например в КОМПАС-3D v18 была проблема с экспортом в DWG и DXF, кнопка которая позволяла выбрать версию и год не работала а в версии v18.1.7 этот баг исправили.
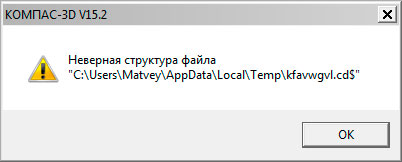
Наиболее вероятная причина:
Файл создан в учебной или домашней версии программы, а Вы пытаетесь открыть его в коммерческой версии программы (с лицензией), что без расширенной лицензии невозможно. Обратный процесс, кстати, т.е. открытие файлов КОМПАС-3D в КОМПАС-3D LT возможен, за исключением сборок. Обычно эта проблема возникают именно у лицензированных пользователей.
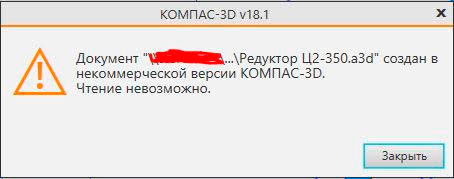
Еще один вариант. Столкнулся после выхода 19й версии. Скачиваем файлы выполненные в КОМПАС-3D 19 и пытаемся их открыть в 18.1
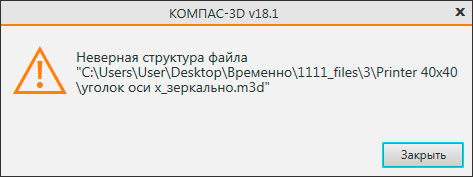
Как видим ошибка таже, неверная структура, хотя проблема из пункта 2.2.
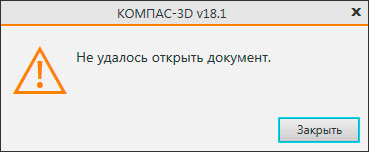
Наиболее редкая причина:
Файл был создан или открыт при действующей программе КОМПАС-Защита. Это возможно только на старых файлах КОМПАС, до 2011 года. Встретить такой файл большая редкость, можно найти на древних сайтах или в архивах у динозавров. Обращайте внимание на дату создания файла (дату публикации в интернете).
Решение:
Необходимо снять защиту с файлов. Для этого нам необходима программа КОМПАС-Защита. Но сейчас ее найти очень сложно. Так как с версии КОМПАС-3D v11 ее больше нет в комплекте. Если у вас все таки есть старый КОМПАС идем в меню Пуск - Все программы - АСКОН - КОМПАС-3D - Вспомогательные программы - КОМПАС-Защита. Нажимаем Параметры и снимаем все галки кроме "Разрешить снятие защиты с файлов" и жмем ОК. Появится окно ввода пароля. Пароль по умолчанию 1234567890. После этого выбираем "Указанием файлов" или "Указанием папки", как Вам удобнее, и нажимаем кнопку "Снять".
Проблем с защитой можно избежать заранее, если не устанавливать компонент КОМПАС-Защиты. При установке основной программы выбрать выборочную установку и убрать лишние галочки. Так же можно удалить компонент КОМПАС-Защиты после установки КОМПАС-3D, повторно запустить инсталляцию и выбрать вариант "Изменить". Не забудьте снять защиту с тех файлов на которых она уже есть, потом сделать этого будет нельзя.

Что делать, если нет программы КОМПАС-Защита?
1. Убедиться, что у Вас установлен не КОМПАС-3D LT
2. Убедиться, что в папке с установленной программой нет файла kProtect.Exe. По умолчанию он находится в \ASCON\KOMPAS-3D VХХ\Bin. Возможно, ярлык просто удален из меню Пуск
3. Запустить установщик КОМПАС-3D в режиме изменения файлов и доустановить компонент КОМПАС-Защита
4. Программа КОМПАС-Защита была в старых версиях КОМПАС-3D. Например, в 13й версии её нет (в 9й версии КОМПАС-3D - есть). Раньше проскакивали чертежи с защитой, теперь мы такие не принимаем, наличие проблемы маловероятно.
Autodesk AutoCAD
1. Не можете открыть, экспортировать или напечатать файл AutoCAD DWG?
Так же есть альтернатива, программа DWG Converter, это бесплатный конвертер от ZWSOFT, он позволяет конвертировать в любой формат DWG или DXF и пакетную обработку файлов. Из преимуществ программы так же скромный размер и то что она не требует установки.
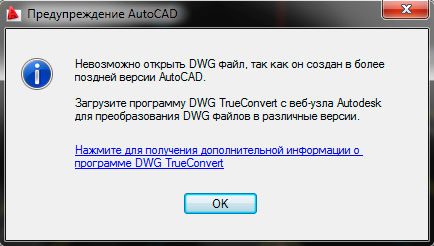
История версий DWG:
AutoCAD 2000
AutoCAD 2004
AutoCAD 2007
AutoCAD 2010
AutoCAD 2013
AutoCAD 2018 Актуальная (на 10.2019)
Данный список может быть не полный, но смысл в чем, шаг совместимости версий ниже чем у других программ, и файлы созданные в AutoCAD 2010, 2011 скорее всего совместимы, но в случае чего Вам всегда поможет TrueView с пересохранением.
2. Файл создан в учебной версии
3. Не удается открыть DXF файл
DXF это открытый формат файлов для обмена графической информацией между приложениями САПР. Хоть изначальность он и создавался Autodesk, сейчас Вы можете получить файл формата DXF почти из любой CAD программы. DWG и DXF самые распространенные файлы у операторов станков с ЧПУ. Большинство станков поддерживают только ранние версии формата (2004, 2000, и ранее) и люди часто сталкиваются с проблемами открытия.

DXF имеет такую же градацию версий по годам как и DWG, но в отличии от DWG, DXF не может быть пересохранен через DWG TrueView, но DWG Converter позволят выполнить конвертирование (ссылка выше). Так же, для смены версии файла DXF можно использовать полноценные CAD системы актуальных версии, которые поддерживают данный формат. Например на февраль 2020 это будут CorelDRAW 2019, КОМПАС-3D 18.1, AutoCAD 2020 и т.п. Поэтому, я снова повторяю, главная возможная проблема открытия CAD файлов это несовместимость версии!
4. Как узнать версию файла AutoCAD, в которой он был сохранен?
Способ довольно простой. Нужно открыть файл DWG с помощью блокнота, для этого щелкаем правой кнопкой по файлу, "отрыть с помощью".
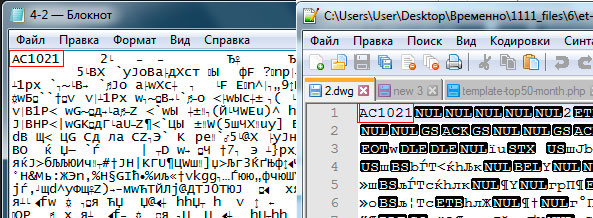
Нужно смотреть первые 6 цифр:
Версия | Внутреннее обозначение (видно в заголовке файла) | Соответствующая версия AutoCAD
DWG R1.0 | MC0.0 | AutoCAD Release 1.0
DWG R1.2 | AC1.2 | AutoCAD Release 1.2
DWG R1.40 | AC1.40 | AutoCAD Release 1.40
DWG R2.05 | AC1.50 | AutoCAD Release 2.05
DWG R2.10 | AC2.10 | AutoCAD Release 2.10
DWG R2.21 | AC2.21 | AutoCAD Release 2.21
DWG R2.22 | AC1001, AC2.22 | AutoCAD Release 2.22
DWG R2.50 | AC1002 | AutoCAD Release 2.50
DWG R2.60 | AC1003 | AutoCAD Release 2.60
DWG R9 | AC1004 | AutoCAD Release 9
DWG R10 | AC1006 | AutoCAD Release 10
DWG R11|12 | AC1009 | AutoCAD Release 11, 12
DWG R13 | AC1012 | AutoCAD Release 13
DWG R14 | AC1014 | AutoCAD Release 14
DWG 2000 | AC1015 | AutoCAD 2000, 2000i, 2002
DWG 2004 | AC1018 | AutoCAD 2004, 2005, 2006
DWG 2007 | AC1021 | AutoCAD 2007, 2008, 2009
DWG 2010 | AC1024 | AutoCAD 2010, 2011, 2012
DWG 2013 | AC1027 | AutoCAD 2013, 2014, 2015, 2016, 2017
DWG 2018 | AC1032 | AutoCAD 2018
Подробнее о формате DWG можно прочитать в спецификации
5. Восстановление поврежденного DWG файла
Этот раздел предназначен для восстановления файлов DWG, испорченных по тем, или иным причинам. Обычно файлы повреждаются в процессе редактирования, сохранения или экспорта. Если AutoCAD не может открыть файл, или открывает но отказывается выполнять какие бы то ни было действия, или часть объектов чертежа или все объекты пропали, то скорее всего этот раздел поможет.
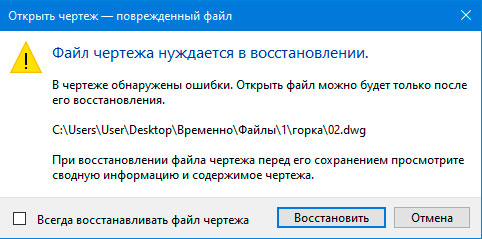
Если необходимо преобразовать файл в более раннюю версию, то почитайте как это сделать выше в первом пункте.
Самое простое решение, расссказываю на примере AutoCAD 2020. Файл - Восстановить. Далее выбираем файл который не хочет открываться.
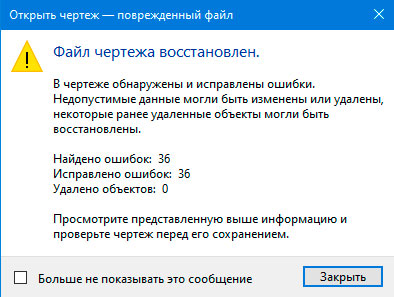
Так же можно использовать консоль, командную строку:
Если Вы сами работали с проектом и вдруг, что-то случилось то скорее всего не потребуются сложные манипуляции. AutoCAD сохраняет предыдущее состояние файла в формате BAK. И Вы всегда можете его открыть если что-то случится с основным проектом. Еще можно переименовать BAK файл в DWG.
Еще один метод - попытаться вставить "испорченный" файл в новый как внешнюю ссылку. Сам я этот метод не пробовал, но способ все равно тут напишу, вдруг поможет.
Есть еще варианты. Но не факт, что они сработают. Если Вы нашли новые методы напишите нам.
Autodesk Inventor
1. Не удается открыть файл, ошибка базы данных
Несовместимость версий. Смотрим версию файла, дату создания и сравниваем ее с версией Вашего ПО. Проверить можно через View.
Dassault Systèmes SOLIDWORKS
1. Не открывается файл *.SLDASM или *.SLDASM?
Я наверное надоел Вам, но как обычно первая и самая распространённая проблема - несовместимость версий. Как обычно, смотрим версию файла, дату создания и сравниваем ее с версией Вашего ПО. Не забываем о сервис паках, пример SOLIDWORKS 2019 SP2.

Как узнать версию файла SOLIDWORKS, в которой он был сохранен:
Щелкаем правой кнопкой по файлу, свойства, подробнее, последнее сохранение:
Эту информацию можно увидеть списком, для этого в папке сделайте вид таблицей и добавьте колонку последнее сохранение.
А если файл открывается в SOLIDWORKS, то можно прямо в SW нажать файл, свойства и увидите версию.
2. SOLIDWORKS не открывает файл формата *.STEP / *.IGES / *.X_B / *.X_T?
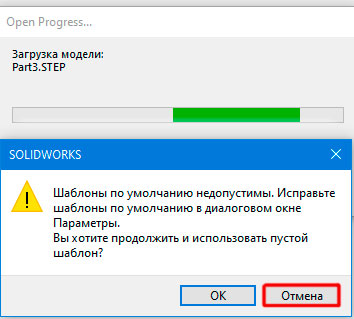
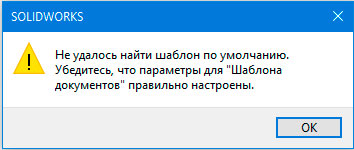
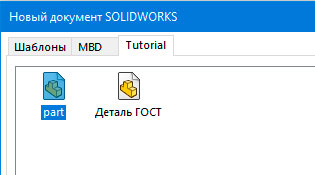
Выбираем деталь или сборка.
Повторяем несколько раз если попросит. Готово.
T-FLEX CAD ЗАО «Топ Системы»
1. Файл создан в учебной версии
Если открыть файл созданный в учебной версии в рабочей, Вы увидите вот такую ошибку:
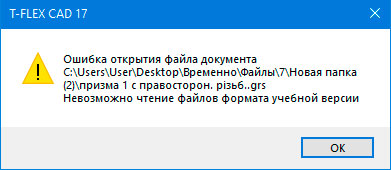
Рабочая версия (коммерческая) не открывает файлы Учебной версии. Точнее открывает, но только если Рабочая версия использует одну лицензию с учебной, например ВУЗовскую лицензию. Конвертировать файлы из Учебной версии в обычную рабочую версию никак нельзя. Есть кнопка сохранить, но при этом происходит только лишь переименование файла. Файл как был в формате Учебной версии, так и остался. Но из рабочей версии можно попробовать экспорт в открытые форматы, такие как STEP/IGS. Учебная версия не может экспортировать проекты в другие CAD форматы, только в обычные картинки.
На официальном T-Flex форуме есть такое утверждение:
Гуляла на просторах страны 11-я версия, которая понимала и то, и другое. Возможно, это было народное творчество.
Но сейчас (май 2021) актуальна 17я версия и она так не может. С 11й версией я сам не пробовал.
2. Несовместимость версий
Несовместимость версий младших со старшими. Все как обычно, файлы выполненные в 17й версии программы в 16й версии программы не откроешь.
Подпишитесь на автора, если вам нравятся его публикации. Тогда вы будете получать уведомления о его новых статьях.
Отписаться от уведомлений вы всегда сможете в профиле автора.

Хотим рассказать вам о новом механизме работы с замечаниями. Теперь можно работать без чертежей и даже без использования бумаги, а все замечания оставлять непосредственно на 3D-модели.
Звучит удивительно? Как это осуществить - читайте в статье.
В T-FLEX CAD 17 развитие механизмов рецензирования и аннотирования 3D моделей – это, в первую очередь, поддержка нового способа работы с конструкторской документацией: возможность работы без чертежей и без использования бумаги. Все технические требования, комментарии и замечания конструктор/нормоконтролёр/технолог и др. могут оставлять непосредственно на 3D модели, после чего возвращать файл с замечаниями ответственному на доработку.
Механизмы создания замечаний на чертежах были так же обновлены. Для управления новым механизмом замечаний было разработано новое окно по работе с замечаниями, а также добавлена новая вкладка ленты.
Замечания можно оформлять при помощи стандартных инструментов рецензирования: размеров, надписей, текстов, линий изображения и т.д., а можно использовать функцию красного карандаша, имитирующую ввод от руки.

Рис.1. Пример использования замечаний на 3D-модели ДВС мотоцикла
Окно Замечания и новая лента
Для работы с замечаниями: создание, удаление, редактирование нужно пользоваться специальным окном Замечания (Рис. 2).
Читайте также:

