Ошибка подключения к серверу overwatch ps4
Обновлено: 05.07.2024
Решение проблемы для ПК (Windows)
Дополнительные советы
- Отключите прокси-соединения, которые могут помешать работе модуля авторизации.
- Проверьте сетевое подключение на предмет неполадок с брандмауэром, маршрутизатором или настройками портов.
- Выполните сканирование компьютера антивирусом, чтобы удалить вирусы или другие вредоносные программы.
- Отключите или временно удалите любые программы безопасности, которые могут воспринять модуль авторизации как угрозу.
- Попробуйте создатьновую учетную запись администратора, чтобы решить затруднения с правами доступа.
- Если это не помогло, удалите и переустановите игру.

Разрешение затруднений с соединением в Overwatch на консоли
- Проверьте сетевое подключение на предмет неполадок с брандмауэром, маршрутизатором или настройками портов.
- Перезагрузите модем и маршрутизатор, чтобы убедиться, что маршрутизатор не перегружен данными.
- Проведите тестирование соединения на консоли (PlayStation 4) (Xbox One) (Nintendo Switch).
- Воспользуйтесь браузером консоли для совешения теста Looking Glass. Это поможет определить возникает ли затруднение при соединении между консолью и сервером.
Если в игре Overwatch на PlayStation 4, Xbox One, или Nintendo Switch вы заметили высокую задержку соединения, воспользуйтесь следующими советами.
- Перезагрузите модем и маршрутизатор, чтобы убедиться, что маршрутизатор не перегружен данными.
- Проверьте сетевое подключение на предмет неполадок с брандмауэром, маршрутизатором или настройками портов.
- Если вы используете беспроводное подключение оптимизируйте интернет-подключение, чтобы решить связанные с ним затруднения.
- Запустите встроенный тест для проверки подключения на консоли (PlayStation 4) (Xbox One) (Nintendo Switch).
- Откройте меню Настройки, закладку Графика, откройте выпадающее меню Доп. данные о быстродействии и включите опцию Показывать задержку сети. Вы найдете детальное описание отображаемой статистики, а также возможные пути решения в нашей статье поддержки.
- Используйте интернет-браузер на консоли, чтобы запустить Looking Glass тест. то поможет определить, есть ли неполадки между консолью и нашими серверами.
Распространенные проблемы
- Я не могу подключиться к игре Overwatch на консолях.
- Меня отключает от сервера при игре в Overwatch на консолях.
- Я не могу подключиться к серверу игры.
![FIX] Код ошибки Overwatch LC-202 - Ddok](https://cdn.appuals.com/wp-content/uploads/2020/05/overwatch-problem.jpg)
Почему Overwatch теряет соединение с сервером? Почему тормозит интернет?
Overwatch не удалось подключиться к серверу
Overwatch — это многопользовательская командная игра-шутер, выпущенная Blizzard Entertainment. Это одна из других флагманских игр после World of Warcraft. Как и во всех других многопользовательских онлайн-играх, Overwatch также сталкивается с несколькими ошибками подключения, так как «Overwatch не удалось подключиться к серверу» возглавляет список.
По правде говоря, нет никаких окончательных исправлений для таких ошибок. Проблемы могут быть потенциально где угодно, включая сервер, интернет-провайдера, вашу локальную станцию переадресации, ваш компьютер и т. Д. Тем не менее, мы постарались описать, что нужно проверить, и несколько обходных путей. Начните с первого и пройдите вниз.
Решение 1. Проверка на бесчинства серверов
Первое и самое важное, что вы должны проверить, — это оскорбления сервера. Ошибка «Outlook не удалось подключиться к серверу»Много всплыло в прошлом году и даже было признано Blizzard официальной проблемой. После исправления, предоставленного ими, игроки по-прежнему не могли подключиться успешно или были отключены в рейтинговых матчах. Это привело к тому, что они потеряли очки, которые не смогли восстановить.
Вы должны проверить на различных форумах и в темах сообщества Overwatch и посмотреть, не сталкиваются ли другие игроки с такими же проблемами, как вы. Вы также можете проверить сторонние веб-сайты, чтобы увидеть статус.
Решение 2. Изменение режима подключения
Возможно, что используемый вами способ связи испытывает задержки и потери пакетов. Известно, что Wi-Fi работает хуже, если ваш компьютер получает слабый сигнал. Иногда приемник Wi-Fi этого компьютера также иногда дает сбой и отбрасывает пакеты.
Есть несколько способов борьбы с этой проблемой. Вы можете подключить Ethernet кабель непосредственно в компьютер, а не полагаться на сигналы Wi-Fi. Если у вас нет настройки Ethernet, вы можете подключить провод Ethernet к задней панели маршрутизатора и подключить его к компьютеру. Кроме того, вы также можете использовать простые устройства в качестве повторителей (Удлинители Wi-Fi) и посмотрите, решит ли это проблему. Также иногда слишком много людей, потребляющих интернет может вызвать эту проблему. Убедитесь, что вы получаете достаточную пропускную способность и стабильное подключение к Интернету.
Этот шаг очень важен, так как в некотором смысле мы определяем, лежит ли проблема на вашем конце в сети, которую вы используете.
Решение 3. Сканирование и восстановление файлов
В этом решении мы попытаемся определить, связана ли проблема с файлами вашей игры. Возможно, что есть некоторые поврежденные модули или неправильно обновленные файлы, которые могут вызывать нестабильность игры и, таким образом, время от времени разрывать соединение.
- Откройте приложение Blizzard. Теперь нажмите на Игры вкладка и выберите Overwatch из левой панели навигации. Теперь нажмите Опции и выберите Сканирование и ремонт.
- Теперь, когда сканирование начнется, вы увидите индикатор внизу страницы. Этот процесс может занять некоторое время, поэтому не откладывайте ни один этап. После завершения сканирования попробуйте поиграть в игру и посмотреть, устранена ли проблема. Кроме того, подумайте о перезагрузке компьютера.
Решение 4. Обновление Overwatch до последней версии
Убедитесь, что у вас есть стабильное подключение к Интернету, прежде чем продолжить с этим решением.
Решение 5. Отключение прокси-сервера
Если вы используете настройки прокси для своей работы или университета, возможно, это является причиной проблемы. Настройки прокси предоставляют другой путь для работы интернета. Эта реализация в основном осуществляется в учреждениях или на рабочих местах, которые не разрешают полный доступ в Интернет или не контролируют его.
- Нажмите Windows + R, тип «inetcpl.компл”В диалоговом окне и нажмите Enter.
- Выбрать Вкладка «Подключения» и нажмите Настройки локальной сети Кнопка присутствует в ближнем конце окна.
- Снимите флажок с надписью «Используйте прокси-сервер для вашей локальной сети». Нажмите Ok, чтобы сохранить изменения и выйти.
- Теперь проверьте, исправлена ли проблема. Если вы используете Интернет в институте, возможно, что они разрешают соединения только через прокси-сервер. В этом случае вам, возможно, придется искать другие альтернативы сети.
Решение 6. Сброс настроек сети
В крайнем случае, вы должны попытаться сбросить все настройки сети и посмотреть, исправит ли это что-нибудь. Существует очень небольшая вероятность того, что это решит вашу проблему «не удалось подключиться», но есть шанс, что вам следует воспользоваться. Если даже это решение не сработало, вам следует обратиться в Overwatch и оформить официальный билет в игре или на форумах.
- Нажмите Windows + S, введите «командная строка«В диалоговом окне щелкните правой кнопкой мыши приложение и выберите«Запустить от имени администратора».
- В командной строке с повышенными привилегиями выполните следующую команду, чтобы сбросить данные winsock.
netsh winsock reset
- Для реализации всех изменений требуется перезапуск. После перезапуска проверьте ход ошибки.
Если сброс winsock также не работает, мы можем попытаться освободить и обновить IP, а также попытаться сбросить DNS.
- Откройте окно командной строки с повышенными правами и введите следующие команды:
IPCONFIG / выпуск

После выполнения всех шагов проверьте, можете ли вы успешно подключиться к серверам Overwatch.
Подсказки:
- Вы можете изменить настройки вашего ‘Хосты файл, как показано в официальной документации по устранению неполадок вашего подключения на веб-сайте Overwatch.
- Убедитесь, что все фоновые процессы закрыты, и нет сторонних приложений, конфликтующих с Overwatch.
- Попробуйте запустить Overwatch в новая учетная запись администратора и посмотрим, поможет ли это.
- Вы можете запустить ‘Pathping» определить состояние вашей связи. Эта практика обычно инструктируется сотрудниками Overwatch при устранении неполадок в соединении.
Проблемы Игры Overwatch: Лицензия Не Найдена
Сбой на Ноутбуке
Одна из ранних и первых проблем Overwatch, приводящая к зависанию игры на некоторых ноутбуках. Blizzard отнесла эту ошибку к известным проблемам с игрой. Проблема центров на ноутбуках с интегрированной графикой Intel и специальный процессор, не умеют правильно переключаться.
Студия рекомендует проверить драйвера для Intel, а точнее их обновления или скачивания универсального драйвера от Intel на сайте.
Overwatch: Подключение К Игровому Серверу Не Удалось
Это только кажется что есть проблема с серверами игры все что вам нужно это просто перезагрузить игру или ПК. Продолжайте пробовать и у вас должно получиться.Инициализация сети не удалось. (0xE00F00A0)
Эта ошибка, связанная с вредоносным содержанием на пк и проблемами вашего интернет соединения, по словам Близзард. Компания рекомендует пользователям просканировать ПК на вирусы. Воспользуйтесь бесплатными антивирусом Аваст.

Невидимые Символы
Blizzard не предоставила каких-либо решений или рекомендации по этой проблеме потому как её просто нет.Проблемы С Сетью
Неприятно долгое время загрузки, ужасные задержки в сети. Blizzard рекомендует удалить приложения и программы, которые могут помешать работе сети. Эти приложения включают Хамачи VPN и технология ASUS GameFirst 3 или IV, KillerNIC, компания Gigabyte, Realtek или локальной сети Оптимизатор.
Если это все еще не работает, откройте фонового меню процессов из диспетчера задач и убирайте ненужные программы там, может помочь.
Проблемы игры overwatch: код 29275DD0-409C-4FCB-8BD0-54C75379A137 ошибка
Соревновательный Режим Отсутствует
Если вы пробовали патруль в Открытом бета-тестировании, то вы, возможно, пытались играть в соревновательном режиме. Он пропал , потому что Близзард работает над улучшением игрового режима.

При устранении неполадок, связанных с этой конкретной проблемой, следует начать с выяснения, действительно ли вы не испытываете последствий распространенной проблемы с сервером.
Если ваши расследования показывают, что проблема ограничена только вашей текущей конфигурацией, ваша первая попытка устранения неполадок должна состоять в том, чтобы либо перезагрузить, либо сбросить настройки маршрутизатора, чтобы устранить любые несоответствия TCP / IP, которые могут способствовать возникновению этой ошибки.
Однако, скорее всего, вы на самом деле имеете дело с проблемой NAT (преобразование сетевых адресов). Если вы используете старый маршрутизатор, вам может потребоваться переадресовать порты, используемые Overwatch, вручную, чтобы устранить проблему. Но если вы используете более новый маршрутизатор, который поддерживает UPnP, все, что вам нужно сделать, это включить эту опцию в меню настроек.
В некоторых случаях несоответствие DNS (системы доменных имен) также может быть причиной появления кода ошибки LC-202. В этом случае все, что вам нужно сделать, это переключиться на общедоступный DNS Google (IPV4 или IPV6). Но имейте в виду, что точные шаги для этого будут различаться в зависимости от того, столкнулись ли вы с проблемой на консоли (PS4 или Xbox One) или ПК.
В случае, если вы видите ошибку на консоли и ни одно из исправлений не работает для вас, вы должны попытаться переустановить игру вместе с каждым дополнением и обновлением. Некоторые затронутые пользователи подтвердили, что эта операция, наконец, позволила им подключаться к онлайн-играм, не видя того же кода ошибки.
Проверка на проблему с сервером
Прежде чем вы попытаетесь устранить локальную проблему, вы должны начать с устранения проблемы с сервером, чтобы убедиться, что проблема не находится вне вашего контроля. В прошлом люди сталкивались с ошибкой LC-202 в ситуациях, когда игровые серверы Overwatch в их регионе были затронуты периодом простоя.
Если вы подозреваете, что это может быть основной причиной проблемы, вы должны использовать такие службы, как DownDetector или Outage.report чтобы увидеть, сталкиваются ли другие пользователи в вашем регионе с тем же кодом ошибки, что и вы.

Исследование проблемы с сервером с помощью Overwatch
Если вы обнаружите последние отчеты других пользователей, борющихся с той же ошибкой LC-202, вам также следует взглянуть на две официальные учетные записи, где Blizzard обычно публикует обновления, связанные с игровыми проблемами. @PlayOverwatch и @BlizzardCS),
Примечание. В случае, если только что проведенные вами исследования выявили проблему с сервером, которая находится вне вашего контроля, не существует никаких доступных стратегий исправления, кроме ожидания решения проблемы разработчиками Blizzard.
Однако, если вы только что подтвердили, что проблема не является широко распространенной, похоже, возникает только для вас, есть большая вероятность, что одно из приведенных ниже исправлений позволит вам решить проблему. в этом случае перейдите к следующему потенциальному исправлению ниже.
Сброс вашего сетевого устройства
Если вы ранее подтвердили, что Blizzard в настоящее время не имеет дело с широко распространенной проблемой, наиболее распространенным виновником, который может быть причиной ошибки LC-202, является несоответствие с сетевым устройством, которое вы активно используете.
A. Перезагрузка роутера
Если вы думаете, что ваш маршрутизатор может быть виноват в этой проблеме, вы должны начать с простой перезагрузки маршрутизатора. Эта операция достаточно проста для выполнения и не приведет к потере пользовательских данных.
Перезагрузки должно быть достаточно, если вы используете более старую модель маршрутизатора. Это подтверждается эффективностью нескольких уязвимых пользователей, которые ранее боролись с ошибкой LC-202.
Чтобы выполнить простую перезагрузку маршрутизатора, нажмите кнопку Off на задней панели устройства. После того, как вы выключите его, оставьте так на целую минуту, прежде чем даже подумать о том, чтобы запустить его снова. Пока вы ждете, вы можете также физически отсоединить кабель питания, чтобы обеспечить разрядку конденсаторов.

Перезагрузка роутера
После того, как вы успешно перезагрузили маршрутизатор, подождите, пока интернет-соединение не будет восстановлено, затем повторите действие, которое ранее вызывало ошибку в Overwatch, и посмотрите, не устранена ли проблема.
Б. Сброс маршрутизатора
Если перезагрузка маршрутизатора не устранила проблему, поскольку вы все еще видите ошибку LC-202, следующим логическим шагом будет сброс маршрутизатора.
Если вы понимаете последствия, которые вы все еще хотите продвинуть в этой операции, вам нужно нажать кнопку сброса на задней панели маршрутизатора. Но имейте в виду, что в подавляющем большинстве моделей вам понадобится зубочистка или небольшая отвертка, чтобы достать эту кнопку, поскольку она, вероятно, встроена в корпус. Большинство производителей делают это таким образом, чтобы избежать случайных нажатий.
ВАЖНО: Некоторые модели маршрутизаторов «забывают» ранее сохраненные учетные данные интернет-провайдера после сброса. Вот почему важно убедиться, что у вас есть готовые учетные данные провайдера, прежде чем начинать сброс маршрутизатора.
Чтобы выполнить сброс маршрутизатора, нажмите и удерживайте кнопку сброса в течение 10 секунд или более, или пока не увидите мигающие передние светодиоды. Как только вы увидите, что это происходит, отпустите кнопку сброса и подождите, пока соединение с Интернетом не будет восстановлено, или заново введите учетные данные, предоставленные вашим провайдером, если это необходимо.

Кнопка сброса для роутера
После завершения сброса повторите действие, которое ранее вызывало ошибку LC-202, и посмотрите, исправлена ли проблема.
Если вы все еще видите тот же код ошибки, перейдите к следующему потенциальному исправлению ниже.
Переадресация портов, используемых Overwatch
Если ни одно из указанных выше исправлений не помогло вам, одной из возможных причин, которая может привести к возникновению этой проблемы, является случай, когда игровой сервер не согласен с информацией, которую ваша машина отправляет им.
И в большинстве случаев эта проблема возникает, если выбор определенных портов, используемых Overwatch, не открыт и не может использоваться игрой. Если этот сценарий применим, вы сможете решить проблему, либо перенаправив нужные порты автоматически (только если UPnP поддерживается маршрутизатором), либо вручную перенаправив порты через меню настроек маршрутизатора.
Если у вас есть маршрутизатор, поддерживающий UPnP (Universal Plug and Play), и вы подозреваете, что эта функция может быть отключена, вы можете решить эту проблему, упростив автоматическую переадресацию портов, включив UPnP в настройках маршрутизатора (вспомогательное руководство A).
В случае, если вы используете более старый маршрутизатор, который не поддерживает UPnP, следуйте под-руководству B для автоматической переадресации портов, используемых Overwatch.
A. Использование UPnP для автоматической переадресации портов Overwatch

- На ПК, подключенном к той же сети, что и компьютер, на котором вы играете, откройте любой браузер и введите один из следующих IP-адресов в панели навигации и нажмите Enter: 192.168.0.1
192.168.1.1Доступ к настройкам роутера
Примечание. Если ни один из этих адресов вам не подходит, поищите в Интернете конкретные шаги по доступу к меню настроек вашего маршрутизатора.
Если этот сценарий был неприменим или вы не смогли включить UPnP в настройках своего маршрутизатора, перейдите к следующему потенциальному исправлению ниже.
B. Переадресация портов, используемых Overwatch, вручную

- Выполните шаг 1 и шаг 2 из руководства выше, чтобы получить доступ к меню настроек вашего маршрутизатора.
- Оказавшись внутри, войдите в меню «Дополнительно» и найдите параметр «Переадресация портов» или аналогичный.Перенаправление порта
Примечание. Точные названия этих параметров и отображаемых экранов будут отличаться в зависимости от производителя маршрутизатора.
TCP: 3074
UDP: 88, 500, 3074, 3544, 4500
Если вы все еще видите тот же код ошибки или требуемые порты уже переадресованы, перейдите к следующему потенциальному исправлению ниже.
Переход на DNS Google
Как выясняется, несоответствие DNS по умолчанию также может быть причиной появления ошибки LC-202. Некоторым затронутым пользователям удалось решить проблему путем перехода на DNS (системы доменных имен), предоставленные Google, и, по их словам, с тех пор, как они это сделали, ошибка перестала возникать вообще.
А. Использование Google DNS на ПК
- Нажмите клавишу Windows + R, чтобы открыть диалоговое окно «Выполнить». Затем введите «ncpa.cpl» и нажмите Enter, чтобы открыть окно «Сетевые подключения».Запустите это в диалоговом окне «Выполнить»
- Открыв окно «Сетевые подключения», щелкните правой кнопкой мыши Wi-Fi (беспроводное сетевое подключение) и выберите «Свойства», если вы используете беспроводное подключение. Если вы используете проводное соединение, щелкните правой кнопкой мыши по Ethernet (Local Area Connection).Открытие экрана свойств вашей сети
- Как только вы окажетесь на экране свойств Wi-Fi или Ethernet, перейдите на вкладку «Сеть» и перейдите к разделу «Это подключение», используя следующие элементы. Когда вы окажетесь там, установите флажок, связанный с Интернет-протоколом версии 4 (TCP / IPv4), а затем нажмите кнопку Свойства.Доступ к настройкам интернет-протокола версии 4
- Как только вы окажетесь на экране свойств протокола Интернета версии 4 (TCP / IPv4), перейдите на вкладку Общие и установите флажок Использовать следующий адрес DNS-сервера.
- Затем замените Предпочитаемый DNS-сервер и Альтернативный DNS-сервер следующими значениями: 8.8.8.8.
8.8.4.4 - Как только вам удастся изменить настройки для TCP / IPv4, сделайте то же самое для TCP / IPv6, зайдя в меню Интернет-протокола версии 6 и установив для предпочитаемого DNS-сервера и альтернативного DNS-сервера следующие значения: 2001: 4860: 4860 :: 8888
2001: 4860: 4860 :: 8844 - После внесения изменений и сохранения текущей конфигурации перезагрузите компьютер, откройте Overwatch после завершения следующего запуска и посмотрите, не устранена ли проблема.
Б. Использование Google DNS на Xbox One
Примечание. Если вы хотите использовать IPV6, используйте следующие значения:
C. Использование Google DNS на PlayStation 4
Если та же проблема по-прежнему возникает даже после изменения DNS по умолчанию, перейдите к следующему потенциальному исправлению ниже.
Перечень белых списков в настройках брандмауэра (только для ПК)
Как выясняется, в зависимости от настроек безопасности, с которыми в данный момент настроен антивирус, эта ошибка может быть вызвана чрезмерным набором антивирусных программ, блокирующим соединение между вашим ПК и игровым сервером.
Если вы используете сторонний пакет или белый список не имеет значения, перейдите к следующему потенциальному исправлению ниже.
Удаление сверхзащитного брандмауэра (только для ПК)
Если проблема LC-202 по-прежнему возникает даже после того, как вы это сделаете, вы можете безопасно переустановить AV-пакет, поскольку вы успешно удалили его из списка потенциальных преступников.
Вот краткое руководство по удалению защитного брандмауэра:
- Нажмите клавишу Windows + R, чтобы открыть диалоговое окно «Выполнить». Затем введите «appwiz.cpl» внутри текстового поля и нажмите Enter, чтобы открыть меню «Программы и файлы».Введите «appwiz.cpl» в строке «Выполнить»
- Когда вы наконец окажетесь в меню «Программы и компоненты», прокрутите список установленных приложений и найдите сторонний AV-пакет, который вы хотите удалить. Чтобы начать этот процесс, щелкните правой кнопкой мыши программу, от которой вы хотите избавиться, и нажмите Удалить из появившегося контекстного меню.Удаление стороннего антивирусного пакета
- На следующем экране следуйте инструкциям на экране для завершения удаления, а затем перезагрузите компьютер.
- После того, как вы успешно удалили сторонний пакет, снова запустите Overwatch и посмотрите, сохраняется ли проблема.
В случае, если этот сценарий был неприменим, так как вы столкнулись с проблемой на консоли, выполните следующий метод ниже.
Переустановка игры (только для консоли)
Как оказалось, многие затронутые пользователи, которые сталкиваются с ошибкой LC-202 на консоли, подтвердили, что проблема перестала возникать после переустановки Overwatch на Xbox One или Ps4.
Конечно, шаги этого будут отличаться в зависимости от консоли, с которой вы столкнулись с проблемой. Из-за этого мы собрали два разных руководства: одно для PS4 и одно для Xbox One. Следуйте той, которая применима к вашей консоли.
A. Переустановка Overwatch на Xbox One
- На главной панели вашей консоли нажмите кнопку Xbox на контроллере, а затем используйте меню руководства, чтобы перейти к меню «Мои игры и приложения».
Доступ к меню игры и приложений - В меню «Игры и приложения» прокрутите список установленных приложений и найдите Overwatch.
- Затем выберите Overwatch и нажмите кнопку «Пуск», чтобы выбрать «Управление игрой» из появившегося контекстного меню.Игра Управление Overwatch
- Как только вы перейдете в следующее меню, выберите Удалить все и следуйте инструкциям на экране, чтобы убедиться, что вы удаляете как базовую игру, так и каждое дополнение и установленное обновление.
Примечание. Помните, что эта операция не повлияет на сохраненные игры. - После завершения удаления перезагрузите консоль, а затем переустановите Overwatch с нуля.
- После завершения установки снова запустите Overwatch и посмотрите, исправлена ли проблема.
Б. Переустановка Overwatch на Ps4

- Из главного меню панели управления вашего PS4 откройте меню «Библиотека».Доступ к меню библиотеки на вашем PS4
- В следующем меню выберите «Игры» (в левой части экрана), затем перейдите в правую часть, найдите запись, связанную с «Overwatch», и нажмите кнопку «Параметры» на контроллере.
Далее выберите опцию «Удалить» в появившемся контекстном меню. Удаление игры через контекстное меню на Ps4 - После завершения удаления перезагрузите консоль и переустановите игру после завершения следующего запуска.
- Получите доступ к своей Библиотеке еще раз, повторно загрузите и установите Overwatch еще раз и посмотрите, исправлена ли сейчас проблема.
По правде говоря, нет никаких окончательных исправлений для таких ошибок. Проблемы могут быть потенциально где угодно, включая сервер, интернет-провайдера, вашу локальную станцию переадресации, ваш компьютер и т. Д. Тем не менее, мы постарались описать, что нужно проверить, и несколько обходных путей. Начните с первого и пройдите вниз.
Решение 1. Проверка на бесчинства серверов
Вы должны проверить на различных форумах и в темах сообщества Overwatch и посмотреть, не сталкиваются ли другие игроки с такими же проблемами, как вы. Вы также можете проверить сторонние веб-сайты, чтобы увидеть статус.
Решение 2. Изменение режима подключения
Возможно, что используемый вами способ связи испытывает задержки и потери пакетов. Известно, что Wi-Fi работает хуже, если ваш компьютер получает слабый сигнал. Иногда приемник Wi-Fi этого компьютера также иногда дает сбой и отбрасывает пакеты.

Есть несколько способов борьбы с этой проблемой. Вы можете подключить Ethernet кабель непосредственно в компьютер, а не полагаться на сигналы Wi-Fi. Если у вас нет настройки Ethernet, вы можете подключить провод Ethernet к задней панели маршрутизатора и подключить его к компьютеру. Кроме того, вы также можете использовать простые устройства в качестве повторителей (Удлинители Wi-Fi) и посмотрите, решит ли это проблему. Также иногда слишком много людей, потребляющих интернет может вызвать эту проблему. Убедитесь, что вы получаете достаточную пропускную способность и стабильное подключение к Интернету.
Этот шаг очень важен, так как в некотором смысле мы определяем, лежит ли проблема на вашем конце в сети, которую вы используете.
Решение 3. Сканирование и восстановление файлов
В этом решении мы попытаемся определить, связана ли проблема с файлами вашей игры. Возможно, что есть некоторые поврежденные модули или неправильно обновленные файлы, которые могут вызывать нестабильность игры и, таким образом, время от времени разрывать соединение.
- Откройте приложение Blizzard. Теперь нажмите на Игры вкладка и выберите Overwatch из левой панели навигации. Теперь нажмите Опции и выберите Сканирование и ремонт.
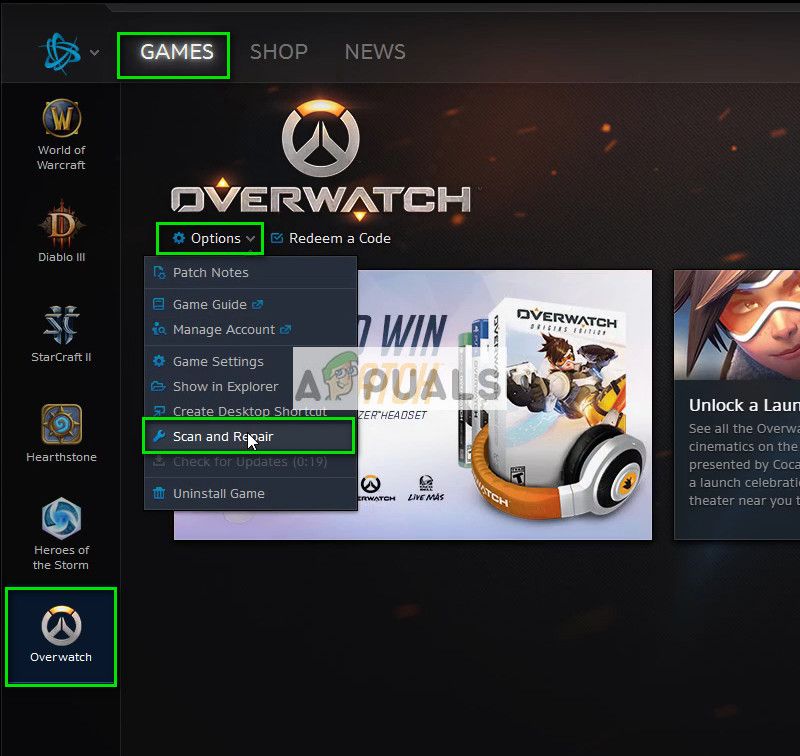
- Теперь, когда сканирование начнется, вы увидите индикатор внизу страницы. Этот процесс может занять некоторое время, поэтому не откладывайте ни один этап. После завершения сканирования попробуйте поиграть в игру и посмотреть, устранена ли проблема. Кроме того, подумайте о перезагрузке компьютера.
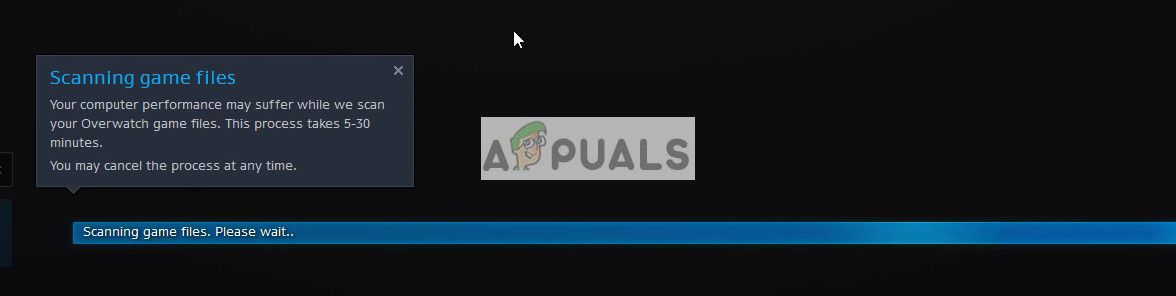
Решение 4. Обновление Overwatch до последней версии
Убедитесь, что у вас есть стабильное подключение к Интернету, прежде чем продолжить с этим решением.
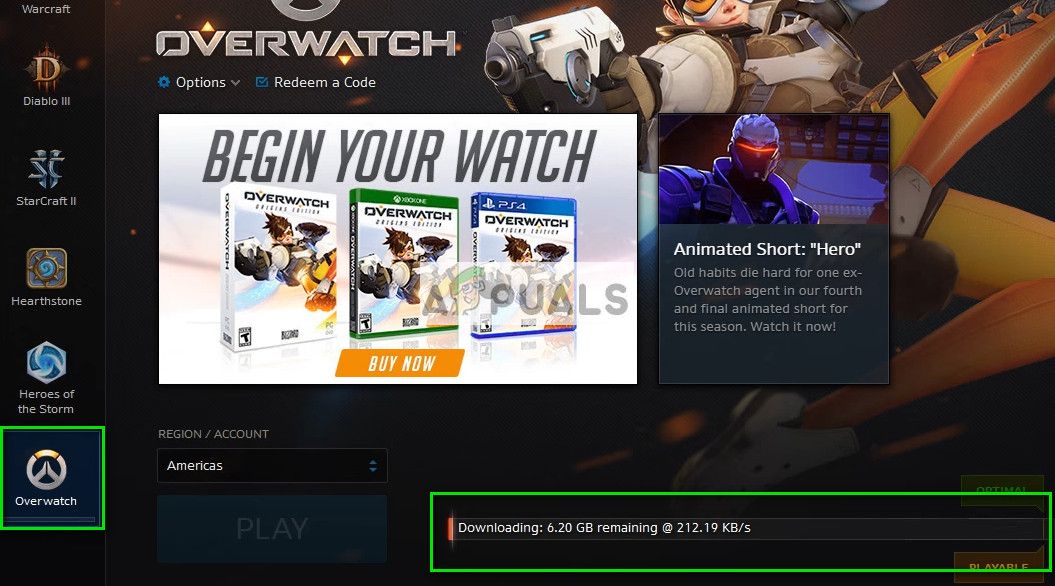
- Теперь проверьте, есть ли доступные обновления. Выполните последнее обновление и посмотрим, решит ли это проблему для вас.
5). По истечении необходимого времени подключите кабели и включите компьютер. Сделайте то же самое с вашим маршрутизатор. После того, как вы снова включите все и подключитесь к Интернету, проверьте, решена ли проблема.
Решение 5. Отключение прокси-сервера
Если вы используете настройки прокси для своей работы или университета, возможно, это является причиной проблемы. Настройки прокси предоставляют другой путь для работы интернета. Эта реализация в основном осуществляется в учреждениях или на рабочих местах, которые не разрешают полный доступ в Интернет или не контролируют его.
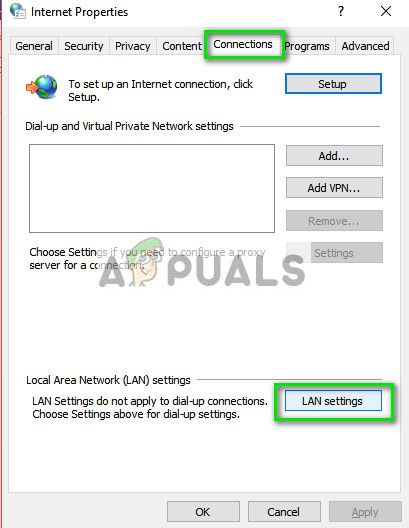
- Снимите флажок с надписью «Используйте прокси-сервер для вашей локальной сети». Нажмите Ok, чтобы сохранить изменения и выйти.
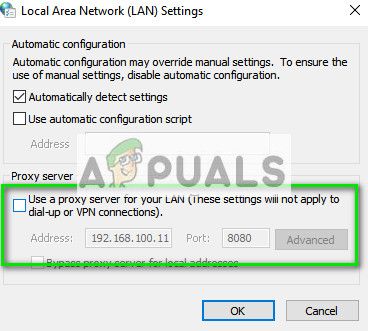
- Теперь проверьте, исправлена ли проблема. Если вы используете Интернет в институте, возможно, что они разрешают соединения только через прокси-сервер. В этом случае вам, возможно, придется искать другие альтернативы сети.
Решение 6. Сброс настроек сети
- Нажмите Windows + S, введите «командная строка«В диалоговом окне щелкните правой кнопкой мыши приложение и выберите«Запустить от имени администратора».
- В командной строке с повышенными привилегиями выполните следующую команду, чтобы сбросить данные winsock.
netsh winsock reset
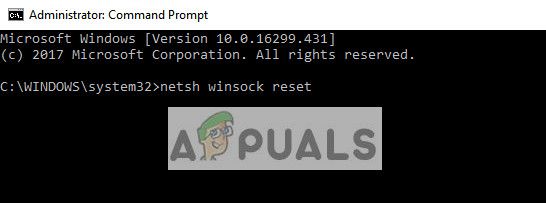
- Для реализации всех изменений требуется перезапуск. После перезапуска проверьте ход ошибки.
Если сброс winsock также не работает, мы можем попытаться освободить и обновить IP, а также попытаться сбросить DNS.
- Откройте окно командной строки с повышенными правами и введите следующие команды:
IPCONFIG / выпуск
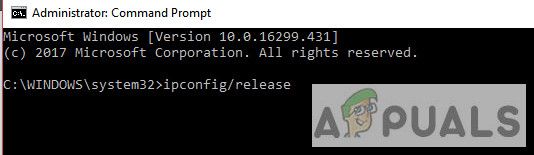
IPCONFIG / обновить
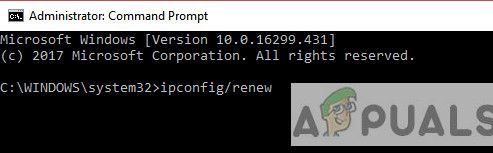
IPCONFIG / flushdns
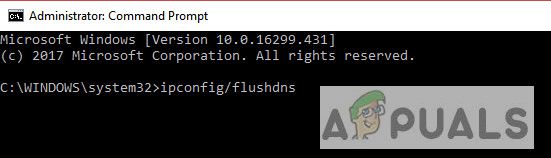
После выполнения всех шагов проверьте, можете ли вы успешно подключиться к серверам Overwatch.

Недавно мы видели, как многие игроки Overwatch сообщали, что их Overwatch потерял соединение с игровым сервером . Если вы столкнетесь с этой досадной проблемой, не волнуйтесь, вы попали в нужное место! Мы собрали несколько исправлений, чтобы помочь вам решить эту проблему.
Исправления, которые стоит попробовать:
Необязательно пробовать их все; просто продвигайтесь вниз по списку, пока не найдете тот, который вам подходит.
Исправление 1: перезагрузите сеть
После перезагрузки сети скорость вашего интернет-соединения может вернуться к нормальной. Так что, возможно, это также решит эту досадную проблему. Вот как это сделать:
1) Отключите ваш модем (и беспроводной маршрутизатор, если это отдельное устройство) от питания для 60 секунд .
модем Беспроводной маршрутизатор
2) Подключите снова подключите сетевые устройства и дождитесь, пока индикаторы вернутся в нормальное состояние.
3) Попробуйте снова запустить Overwatch.
Посмотрите, не потеряет ли Overwatch снова соединение с игровым сервером, если нет, вы устранили эту проблему. Если проблема не исчезнет, попробуйте следующее исправление, указанное ниже.
Исправление 2: Обновите сетевой драйвер
Если сетевой драйвер на вашем ПК отсутствует или устарел, это может вызвать эту проблему. Попробуйте обновить сетевой драйвер чтобы узнать, сможете ли вы решить эту проблему.
Есть два способа обновить сетевой драйвер: вручную и автоматически .
Обновите сетевой драйвер вручную - Вы можете обновить сетевой драйвер вручную, зайдя на сайт производителя и выполнив поиск последней версии драйвера для вашего сетевого адаптера.
Обязательно выберите драйвер который совместим с вашей конкретной моделью сетевого адаптера и ваша версия Windows .
Или же
Обновите сетевой драйвер автоматически - Если у вас нет времени, терпения или компьютерных навыков для обновления драйверов вручную, вы можете сделать это автоматически с помощью Водитель Easy . Вам не нужно точно знать, на какой системе работает ваш компьютер, вам не нужно рисковать, загружая и устанавливая неправильный драйвер, и вам не нужно беспокоиться о том, чтобы сделать ошибку при установке. Driver Easy справится со всем .
Все драйверы в Driver Easy прийти прямо из производитель . Они все сертифицировано безопасно и надежно .
2) Запустите Driver Easy и нажмите Сканировать сейчас кнопка. Driver Easy просканирует ваш компьютер и обнаружит проблемы с драйверами.

3) Нажмите Обновить рядом с вашим сетевым устройством, чтобы автоматически загрузить правильную версию этого драйвера, а затем вы можете установить ее вручную. Или нажмите Обновить все для автоматической загрузки и установки правильной версии всех драйверов, которые отсутствуют или устарели в вашей системе (для этого требуется Pro версия - вам будет предложено выполнить обновление, когда вы нажмете Обновить все . Вы получаете полная поддержка и 30-дневный возврат денег гарантия).
2) Выберите свой область и сервис ( Overwatch ). Проверьте все элементы тестирования а затем щелкните Запустить тест .

Вы можете опубликовать результаты теста с подробной информацией о вашей проблеме на сайте официальный форум Overwatch и посмотрите, сможет ли кто-нибудь помочь вам проанализировать результаты и решить вашу проблему. Или вы можете попробовать следующее исправление, указанное ниже.
Исправление 4: сбросить данные Winsock
Winsock - это программный интерфейс и вспомогательная программа в операционной системе Windows, которая определяет, как сетевое программное обеспечение Windows должно обращаться к сетевым службам. р сброс данных Winsock может быть полезно для решения некоторых проблем с сетевым подключением. Вот как это сделать:
1) На клавиатуре нажмите клавиша с логотипом Windows а затем введите cmd в поле поиска. Когда ты видишь Командная строка в списке результатов щелкните его правой кнопкой мыши и выберите Запустить от имени администратора . Вам будет предложено разрешение. Нажмите да запустить Командная строка .

2) В командной строке введите сброс WinSock Netsh и ударил Войти .

Запустите Overwatch после перезагрузки компьютера, чтобы проверить, может ли Overwatch подключиться к игровому серверу. Если Overwatch потерял соединение с игровым сервером, попробуйте следующее исправление, указанное ниже.
Исправление 5: очистите свой DNS и обновите свой IP
Если Overwatch потерял соединение с игровым сервером, это также, вероятно, связано с проблемами DNS и IP. Попробуйте очистить свой DNS и обновить IP и возможно этот вопрос будет решен. Вот как это сделать:
Чтобы очистить свой DNS:
1) На клавиатуре нажмите клавиша с логотипом Windows и р в то же время, чтобы открыть диалоговое окно «Выполнить». Тип cmd а затем нажмите Ctrl , сдвиг и Войти на клавиатуре одновременно, чтобы запустите командную строку от имени администратора . Вам будет предложено разрешение. Нажмите да запустить Командная строка .

2) Введите командную строку ipconfig / flushdns и нажмите Войти на клавиатуре.

Чтобы обновить свой IP:
1) На клавиатуре нажмите клавиша с логотипом Windows и р в то же время, чтобы открыть диалоговое окно «Выполнить». Тип cmd а затем нажмите Ctrl , сдвиг и Войти на клавиатуре одновременно, чтобы запустите командную строку от имени администратора . Вам будет предложено разрешение. Нажмите да запустить Командная строка .

2) Введите командную строку ipconfig / release и нажмите Войти на клавиатуре.

3) Введите командную строку ipconfig / обновить и нажмите Войти на клавиатуре.

4) Запустите Overwatch.
Посмотрите, может ли Overwatch подключиться к игровому серверу. Если это возможно, значит, вы решили эту проблему. Если проблема не устранена, не волнуйтесь. Попробуйте следующее исправление, указанное ниже.
Исправление 6. Избегайте беспроводных помех
Если Overwatch потерял соединение с игровым сервером, когда ваш компьютер подключается к Интернету через вашу сеть Wi-Fi, эта проблема, вероятно, вызвана беспроводные помехи . Следуйте инструкциям ниже, чтобы избежать беспроводных помех и улучшить сигнал Wi-Fi:
1) Переместите роутер в новое место. Если ваш маршрутизатор находится в центре вашего дома, вы получите лучший сигнал Wi-Fi.
2) Уберите беспроводные устройства, такие как беспроводные телефоны или микроволновые печи, от маршрутизатора; или выключите эти устройства.
Запустите Overwatch еще раз, чтобы увидеть, не потеряет ли ваша игра снова соединение с игровым сервером. Если проблема появится снова, не волнуйтесь. Есть другие исправления, которые вы можете попробовать.
Исправление 7: отключите прокси-сервер
Если вы используете прокси-сервер, это также может вызвать проблемы с подключением. Следуйте приведенным ниже инструкциям, чтобы отключить прокси-сервер и увидеть, появится ли эта проблема снова:
1) На клавиатуре нажмите клавиша с логотипом Windows и р в то же время, чтобы открыть диалоговое окно «Выполнить». Тип inetcpl.cpl и нажмите Войти .

2) Перейдите к Подключения таб. Выбрать Никогда не набирайте соединение если вы его видите (где-то внизу Выберите 'Настройки', если вам нужно… ). Затем нажмите на Настройки LAN .

3) Снимите отметку коробка рядом с Используйте прокси-сервер для вашей локальной сети . Если он уже не отмечен, чек коробка рядом с Автоматически определять настройки . Затем нажмите Хорошо .

4) Если вы используете VPN или сторонний прокси-сервер, отключить Это.
Запустите Overwatch, чтобы проверить, сохраняется ли эта досадная проблема. Если это так, попробуйте следующее исправление, чтобы изменить DNS-сервер.
Исправление 8: изменить DNS-сервер
Google Public DNS предоставляет вам увеличение скорости и повышенная безопасность. Попробуйте изменить DNS-сервер на своем компьютере на общедоступные DNS-адреса Google, чтобы узнать, можно ли решить эту проблему. Вот как это сделать:
1) На клавиатуре нажмите клавиша с логотипом Windows и р в то же время, чтобы открыть диалоговое окно «Выполнить». Затем введите контроль и нажмите Войти , чтобы открыть Панель управления.

2) Посмотреть Панель управления по категориям . Нажмите Просмотр состояния сети и задач .

3) Во всплывающем окне нажмите Изменение параметров адаптера .

4) Щелкните правой кнопкой мыши ваша текущая сеть, а затем выберите Свойства .

5) Дважды щелкните Интернет-протокол версии 4 (TCP / IPv4) для просмотра его свойств.

6) Выберите Получить IP-адрес автоматически и Используйте следующие адреса DNS-серверов . За Предпочитаемый DNS-сервер , введите публичный DNS-адрес Google: 8.8.8.8 ; для альтернативного DNS-сервера , введите публичный DNS-адрес Google: 8.8.4.4 . Затем нажмите Хорошо чтобы сохранить изменения.

7) Перезагрузите компьютер и запустите Overwatch.
Посмотрите, не потеряет ли Overwatch соединение с игровым сервером. Если нет, поздравляю! Вы устранили эту проблему. Если эта проблема появляется снова, попробуйте следующее исправление, указанное ниже.
Исправление 9: закройте приложения, ограничивающие пропускную способность
Если вы используете другие приложения, например Один диск , Dropbox и iCloud которые требуют подключения к Интернету для загрузки и выгрузки файлов, или если члены вашей семьи одновременно смотрят телепередачи, Overwatch может потерять соединение с игровым сервером.
Чтобы решить эту проблему, вам необходимо закрыть эти приложения, ограничивающие пропускную способность. Вот как это сделать:
1) На клавиатуре нажмите Ctrl , сдвиг и Esc в то же время, чтобы открыть Диспетчер задач .
2) Щелкните правой кнопкой мыши приложения, ограничивающие полосу пропускания, а затем выберите Завершить задачу .

Запустите Overwatch, чтобы проверить, не появится ли эта досадная проблема снова.
Надеюсь, одно из приведенных выше исправлений решило эту проблему за вас. Пожалуйста, оставьте свой комментарий ниже, если у вас есть какие-либо вопросы.
Читайте также:

