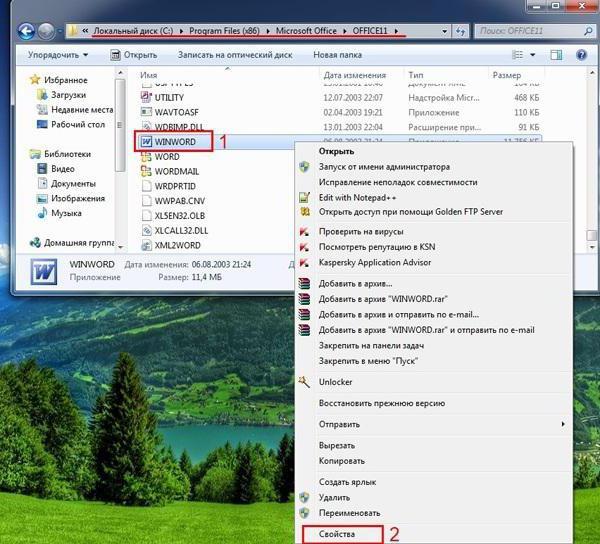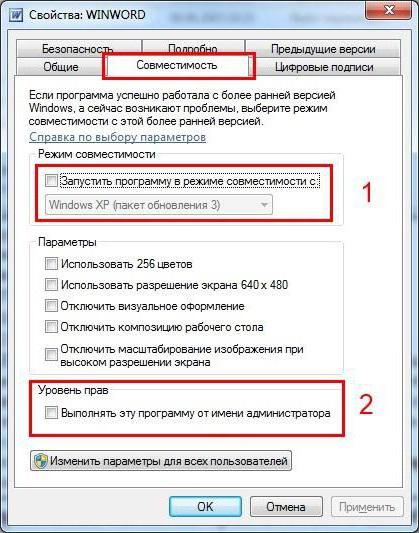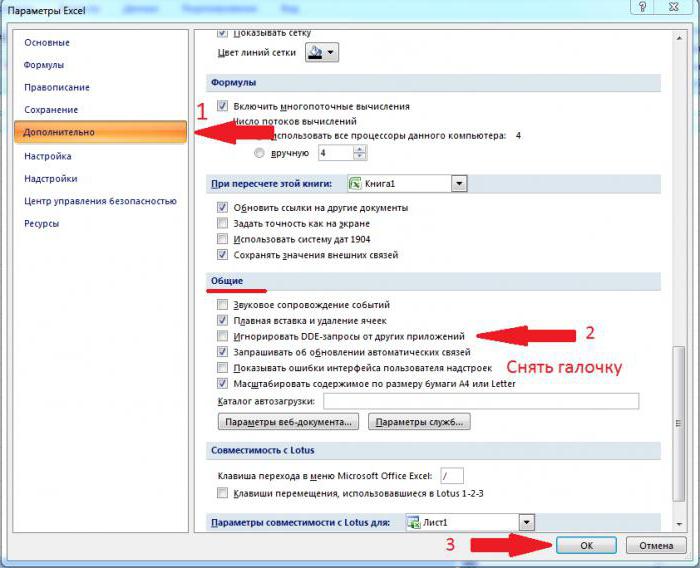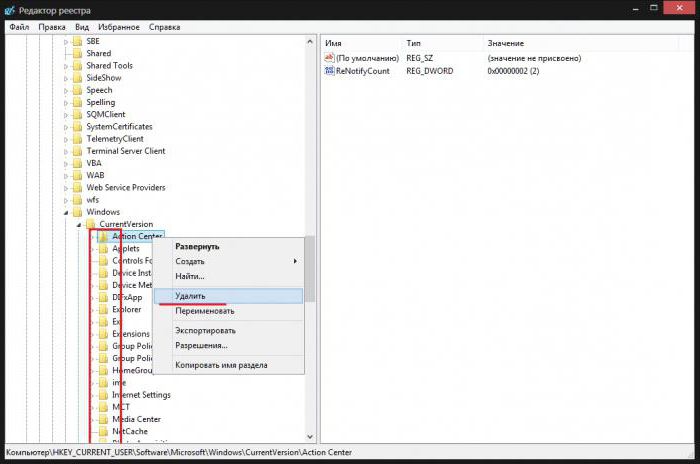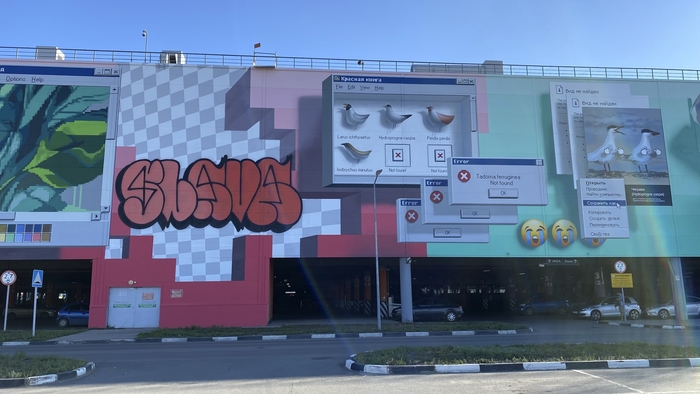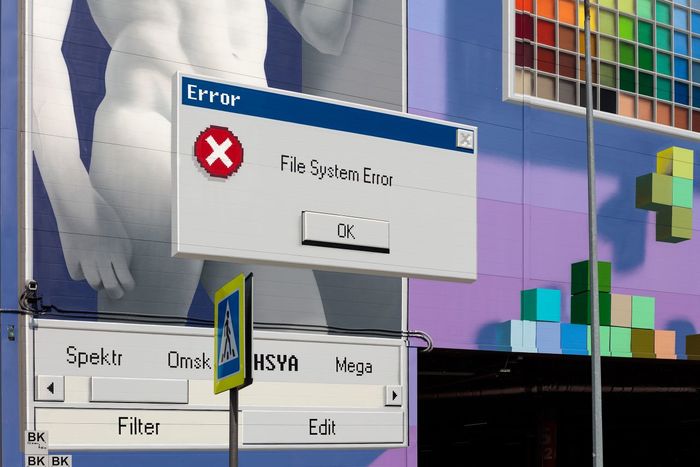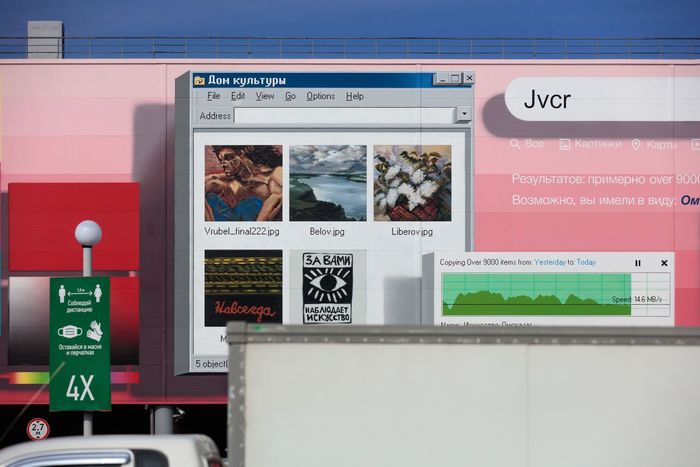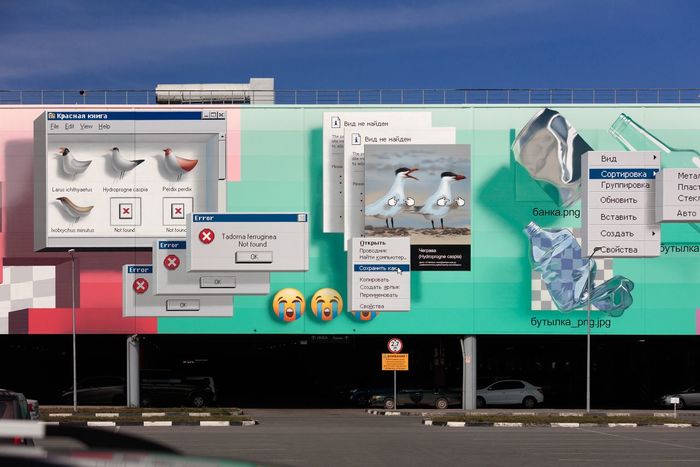Ошибка при направлении команды приложению coreldraw
Обновлено: 02.07.2024
Несмотря на то, что программы от компании Microsoft славятся своей стабильностью и качеством работы, в редакторе Excel может возникать «Ошибка при направлении команды приложению». Как правило, она появляется при открытии или сохранении документов. Кроме этого, подобную ситуацию могут спровоцировать различные инструменты.
К причинам данной проблемы относятся:
- книга пытается получить доступ к информации из другой программы, которая до сих пор открыта;
- установлено слишком много надстроек и они конфликтуют между собой;
- одна из надстроек повреждена;
- повреждение или удаление файлов Excel;
- отсутствие последних обновлений;
- проблемы с режимом совместимости;
- ошибки в реестре;
- одновременная установка нескольких версий программы Эксель.
Рассмотрим, как устранить каждую из описанных выше неполадок.
Для этого вам потребуется выполнить следующие действия:
- Перейдите на вкладку «Файл».
- Далее – в раздел «Параметры».
- Затем кликните на пункт «Дополнительно».
- Прокрутите ползунок вниз, пока не увидите группу «Общие». Уберите галочку возле указанного пункта. Затем сохраняем кнопкой «OK».
Сброс сопоставлений файлов
Если файлы не хотят открываться или у вас продолжает писаться эта ошибка, значит, неисправность в другом. В этом случае нужно выполнить следующие действия.
- Нажмите сочетание горячих клавиш Win +I и перейдите в раздел «Приложения».
- Кликните на пункт «Приложения по умолчанию».
- Прокрутите окно вниз, пока не увидите кнопку «Сбросить». Воспользуйтесь ей.
Сразу после этого все параметры примут значение по умолчанию.
Ручная настройка сопоставления файлов
Если вы не хотите всё возвращать на свои места (чтобы Windows подсовывала свои приложения), то можно изменить программу только для нужных расширений. Для этого достаточно сделать следующие шаги.
- Повторите описанные выше действия и кликните на соответствующий пункт.
- После этого нужно будет подождать, пока система не подгрузит весь список.
- Количество элементов будет зависеть от количества установленных программ.
- Найдите в этом списке расширения «.xls» и «.xlsx».
- Кликните на желаемое расширение. Затем выберите соответствующее приложение.
Намного проще изменять параметры сразу для редактора Excel. Для этого достаточно выполнить следующую инструкцию:
- Выберите последний пункт (как добраться до этого места – описано выше).
- Кликните на нужную программу. Затем нажмите на кнопку «Управление».
- Благодаря этому список расширений станет намного меньше.
Отключение надстроек
- Перейдите на вкладку «Файл».
- Затем в раздел «Параметры».
- Откройте категорию «Надстройки». Выберите пункт «Надстройки COM». Кликните на кнопку «Перейти».
- Уберите все галочки. Сохраните при помощи кнопки «OK».
Если проблема не исчезнет, значит, надстройки не при чём. Можете вернуть их на место.
Отключение аппаратного ускорения
Для того чтобы использовать этот метод решения проблемы, нужно выполнить несколько простых операций.
- Кликните на меню «Файл».
- Откройте раздел «Параметры».
- После этого нажмите на «Дополнительно».
- Найдите там группу настроек «Экран». Поставьте галочку около указанного пункта. Для сохранения нажмите «OK».
Установка последних обновлений
- Нажмите на горячие клавиши Win +I .
- Выберите раздел «Обновление и безопасность».
- Кликните на кнопку «Проверка наличия обновлений».
- Если «Центр обновления Windows» найдет какие-нибудь «новшества», то они загрузятся автоматически.
- По окончании данного процесса нужно будет нажать на кнопку «Перезагрузить сейчас».
Восстановление Microsoft Office
- Выполните комбинацию клавиш Win +I .
- Откройте раздел «Приложения».
- Прокрутите список и найдите там соответствующую программу.
- Выберите её.
- Затем воспользуйтесь кнопкой «Изменить».
Переустановка Microsoft Office
Если восстановление не помогло, попробуйте полностью удалить весь «Офис» и установить его заново.
Для этого необходимо будет повторить описанные выше шаги, но в конце воспользоваться кнопкой «Удалить».
После этого можете приступать к процессу установки приложений «Microsoft Office».
Чистка реестра
Данный метод – последнее, что стоит попробовать, поскольку, очищая реестр, вы можете неосознанно навредить всей операционной системе и остальным программам. Для этой цели необходимо выполнить следующие действия.
- Нажмите на сочетание горячих клавиш Win +R .
- Затем наберите там команду
- Для запуска кликните на «OK».
- Затем нужно будет удалить всё то, что там находится. Но скорее всего, это пагубно скажется на работоспособности Windows.
- Лучше удалить только папку «Extensions», поскольку только там находится нужная для нас информация.
Заключение
Попробуйте повторить описанные выше действия заново.
Видеоинструкция
Для тех, у кого не получилось достичь каких-нибудь результатов или же вам лень вчитываться в каждый из методов, ниже прикладывается видеоролик с подробным описанием всех ранее описанных способов.
При открытии файла с расширением.xls (.xlsx), вы можете увидеть уведомление «Ошибка при направлении команды приложению» Excel 2007. Что делать в таком случае, узнайте в рамках данной публикации.
Устранение
Причины данной ошибки могут быть самые различные. Поэтому не будем вдаваться в подробности, почему появилась ошибка и проделаем поочередно способы ее устранения.
Важно! Ошибка при направлении команды может произойти не только в Excel 2007, но и в 2010, 2013, 2016 версий.
Отключение функции «Игнорировать DDE запросы»
В первую очередь попробуйте отключить данную функцию в параметрах Excel:
Открытие xls с помощью Excel по умолчанию
Присвоем файлам с расширениями.xls (.xlsx) программу, которая будет их открывать по умолчанию:
![]()
Совет! Если в Excel в списке рекомендуемых приложений не подтянулся, нажмите «Найти другое приложение на этом компьютере» и укажите путь к программе вручную. Для 64x разрядных версий Windows, путь по умолчанию C:\Program Files (x86)\Microsoft Office\Office14
Выделите Excel.exe и нажмите «Открыть».
Установка полного пакета обновлений
Ошибка возможна из-за багов, которые уже исправлены в новых патчах Microsoft Office. Если вы не обновляли ваш софт после установки на ПК, запустите Центр Обновления Windows и нажмите «проверку наличия обновлений». В случае наличия обновлений, вы можете установить их, перезагрузить компьютер и проверить наличие ошибки.
Этот пункт выполнять не обязательно, но желательно. Если вы по собственным причинам, можете попробовать другие варианты устранения ошибки.
Отключение аппаратного ускорения
Данный способ поможет временно решить ошибку при направлении команды приложению Excel:
![]()
Проверяйте работоспособность файла.
Полная переустановка Microsoft Office
Если из перечисленных способов ни один не справился с проблемой, попробуйте переустановить MS Office. Для полного удаления:
![]()
Microsoft Excel: ошибка при направлении команды приложению – причины
Перечислим в чем может заключаться дело:
- Сбой или конфликт в надстройках. Модули могут конфликтовать или иметь ошибки в коде.
- Кликанье на файле, когда программа Excel находится в процессе исполнения задачи (чаще фоново, незаметно). При загрузке он пытается решить проблемы, а тут появляется требование открыть таблицу. Генерируется ошибка.
- Проблемы в пакете Microsoft Office.
Ошибка при направлении команды приложению Excel может возникать в версиях 2003, 2007, 2010, 2013, 2016. Рассмотрим различные способы устранения.
Отключаем динамический обмен данными
Это самый популярный метод лечения. Заходите в меню «Файл».
![]()
И кликайте по параметрам.
В разделе «Дополнительно» ищите пункт, который позволит игнорировать DDE.![]()
Ставьте галочку и нажимайте ОК. Попробуйте открыть любую книгу Excel. Не помогло? Двигаемся дальше.Восстанавливаем виртуализацию опыта пользователя (UE-V)
Перейдите по ссылке вверху и примите пользовательское соглашение.
![]()
Щелкните галочку и укажите адрес электронной почты.![]()
Ссылка на скачивание будет отправлена на указанный адрес.Отключение лишних библиотек
Переходите по пути Файл – Параметры и кликайте по надстройкам.
![]()
Внизу есть элемент выпадающего меню. Здесь нужны «Надстройки COM». Кликайте и переходите к ним.![]()
Снимаем все галочки и запускаем Excel.Меняем режимы запуска
![]()
Откройте папку с расположением Excel. Для этого нажмите на пуск и найдите ярлык программы. Нажмите на нем правую кнопку мыши (ПКМ) и выберите «Дополнительно» - «Перейти к расположению файла».
В открывшейся папке нажимайте ПКМ на значке программы и выбирайте «Свойства».
В разделе «Совместимость» снимите галочки в пунктах «Запуск от имени администратора» и «Запуск в режиме совместимости».
Еще одна причина проблемы направления команды приложению может заключаться в нарушении сопоставлений файлов с исполняемой программой.Устанавливаем сопоставления
![]()
Через поиск найдите панель управления.
Перейдите в программы.![]()
И выберите программы по умолчанию.![]()
Зайдите в сопоставление.![]()
Найдите раздел с.xls файлами.![]()
Установите для этого типа исполняемый файл. Для этого нажмите «Изменить программу» и выберите соответствующее приложение.![]()
Если система не обнаружила файл, нажмите ссылку «Другие приложения» и найдите его в системе.
Аналогично установите программу и для других расширений.
Если ошибка при направлении команды приложению Excel продолжает появляться, надо оптимизировать загрузку рисунков.Отключение аппаратного ускорения
Зайдите в «Файл» - «Параметры» - «Дополнительно» и в разделе «Экран» поставьте галочку на отключение аппаратного ускорения.
![]()
Не забудьте перезагрузить компьютер после установки обновлений.![]()
Если причина сбоев заключается в Office, то его можно восстановить. Для этого нажмите ПКМ на кнопке главного меню и выберите пункт «Приложения и возможности».
Найдите пакет Office, который у вас установлен и кликните по нему.![]()
При выборе изменения вам будет предложен выбор методов восстановления.![]()
Сначала выберите быстрый вариант, а если он не поможет, то восстанавливайте по сети. В любом случае следует нажать кнопку «Восстановить».Если даже после этого ошибка направлений команды приложению продолжает вас тревожить, следует переустановить Microsoft Office. Это крайняя мера, и надеемся, что у вас до такого не дойдет.
Отличного Вам дня!
Чтобы понять, что означает эта фраза – ошибка при направлении команды приложению Autocad, необходимо немного углубиться в суть работы любой программы, не забудем, что всем на ПК, в конце концов, управляет его операционная система .
Работа же происходит таким образом. Система запускает задачу, Автокад – не исключение, и помнит его исполняемый файл. Когда приложением выбирается какая-либо команда системного характера, то происходит передача соответствующей информации стандартного типа: acad.exe – собственно, это стандартный вид запуска любой программы с параметрами.
Вот в момент взаимодействия ОС и исполняемого файла и могут происходить ошибки. Чаще всего они происходят во время запуска программы.
Возможные пути исправления ошибки взаимодействия с ОС
Среди причин этой ошибки выделяют несколько.
- Может быть перегружена системная папка для хранения временных файлов Temp (некоторые приложения создают собственные папки для этих целей, часто они называются короче – Tmp).
- Влияет неправильно установленный режим совместимости работы службы.
- Есть ошибки в системном реестре.
Поэтому, первое, что делаем – заходим в папку Temp по адресу С:\Пользователь\AppData\Local\Temp и очищаем её. Обращаем внимание, что расположение этой папки в системе может быть какое угодно, поэтому для очистки лучше воспользоваться более общим приёмом – просто вызвать из контекстного меню системного диска его очистку .
Далее, находим в папке установки программы, обычно это – C:/Program Files/Autocad 2015/, исполняемый файл acad.exe, и вызываем его контекстное меню. В открывшемся окне выбираем «Свойства». Теперь переходим на закладку «Совместимость» и снимаем галочки в полях «Режим совместимости» и «Уровень прав». Первая не требует проверки совместимости, а вторая снимает требование выполнение программы от имени администратора. При закрытии окна подтверждаем произведённые изменения клавишей «ОК».
![]()
Если приведённые действия не помогают, нужно обратиться к реестру.
Для этого запускаем редактор реестра – regedit.exe, находящийся в папке установки Windows (обычно – C:\Windows).
![]()
Реестр – «самый нижний» уровень хранения системой информации о своём состоянии, поэтому рекомендуем работать с ним очень аккуратно. Может, поэтому редактор системного реестра есть на любом компьютере, он входит в стандартный пакет, но разработчиками особо не афишируется и не устанавливается в папке «Стандартные» Главного меню.
Отсюда вывод, перед тем как приступить к работе с реестром не мешает создать точку восстановления системы или сохранить (экспортировать) ту ветку (папку) реестра, с которой придётся работать. Если что-то пойдёт не так, то запомненную ветку (файл с расширением «reg» (имя даём сами) всегда можно будет вставить (импортировать) обратно, удалив неверные данные).
ВНИМАНИЕ. Обращаем внимание, на таких файлах не стоит нажимать в «Проводнике» – по умолчанию им назначено не импортирование в реестр, которое заменяет содержимое одноименных папок, а просто присоединение, оставляя старые данные нетронутыми.
Запускаем редактор непосредственно через исполняемый файл.
Вся информация о системе сгруппирована по 5 или 6 папкам, в зависимости от версии Windows.
Для работы с автокадом нужно перейти по адресу HKEY_CURRENT_USER/Software/Microsoft/Windows/CurrentVersion. Здесь, в подразделах, хранятся данные, которые и могут влиять на ошибки передачи команд приложению. Просто удаляем данные из всех подразделов.
![]()
Теперь выходим из редактора и перезагружаем компьютер. Пробуем запустить Автокад снова.
Если приведённые операции не помогли, попробуйте сделать ещё следующие действия, что называется, из опыта:
При использовании офисных пакетов от Microsoft достаточно часто можно встретить появление ситуации, когда возникает ошибка направления команды приложению. Обратите внимание, что этот сбой связан в основном и исключительно с программным пакетом MS Office, а к работоспособности самой операционной системы, в общем-то, не имеет никакого отношения (за исключением только одного случая, который будет рассмотрен отдельно). Но что это за сбой? Давайте, что называется, копнем в искомую проблему несколько глубже.
Ошибка направления команды приложению: как это понимать?
Что самое печальное: данный сбой характерен исключительно для двух редакторов – Word и Excel. Первый представляет собой средство обработки текстовой информации, второй – инструмент работы с табличными данными.
![ошибка при направлении команды приложению]()
Но почему же тогда ошибка направления команды приложению не появляется в том же апплете Access, который большей частью оперирует данными баз данных? Все просто. По всей видимости, редакторы просто не могут считать информацию, находящуюся в файлах DOCX и XLSX, которые в более поздних версиях «Офиса» приняты в качестве стандарта по умолчанию (документы вроде DOC или XLS в более поздних модификациях нужно открывать исключительно с изменением типа файла в соответствующем меню). Это шаблоны, которые должны открываться изначально, но не адаптированы для выполнения таких действий.
Как устранить ошибку направления команды приложению классическим методом?
Но выход есть, причем самый простой. Ошибка направления команды приложению в Word совершенно элементарно решается путем повторного открытия искомого файла.
Если это не помогло, при открытии следует избавиться от так называемых DDE-запросов, которые игнорируют режим совместимости. Решение по устранению ошибки направления команды приложению в данном случае состоит в том, чтобы запустить искомую программу в режиме совместимости с предыдущей, а не с действующей операционной системой. В большинстве случаев это помогает. Кстати сказать, подобным образом может быть решена и проблема того, когда появляется ошибка направления команды приложению в AutoCAD.
Для устранения сбоя нужно войти в самый обычный «Проводник» и использовать каталог установленных программ Program Files и папку искомых приложений (например, Office с выбором директории соответствующего редактора).
![ошибка направления команды приложению excel]()
Здесь будет присутствовать исполняемый файл запуска (например, Word.exe). Его и нужно использовать (вернее, его свойства запуска).
![ошибка направления команды приложению word]()
Через меню ПКМ на нем следует перейти к свойствам, после чего из выпадающего меню чуть ниже выбрать пункт запуска в режиме совместимости, скажем, с Windows ХР.
Решение для Excel
Для данного редактора вышеописанное решение тоже годится, однако можно предложить и более кардинальные способы.
![как устранить ошибку при направлении команды приложению]()
Ошибка направления команды приложению Excel устраняется настолько элементарно в самой программе, что и представить себе невозможно. Для начала используйте кнопку «Офиса», расположенную вверху слева, после чего выберите пункт параметров Excel и перейдите к дополнительным опциям. Как раз тут и нужно снять флажок со строки игнорирования DDE-запросов. Когда настройка будет выполнена, сохраните изменения непосредственно в редакторе, закройте его, перезагрузите систему, а после этого попытайтесь открыть файл, с которым возникли проблемы.
При чем тут TuneUp?
Еще одна причина, вследствие которой в Windows появляется ошибка направления команды приложению, связана с использованием апплета TuneUp. Он представляет собой мост для подключения «яблочных» мобильных девайсов к системам от Microsoft. Неудивительно, что конкурирующие между собой корпорации вставляют свои баги во все программные продукты.
В данном случае рекомендуется избавиться от данной утилиты целиком и полностью, используя для этого не средства системы в виде стандартного раздела программ и приложений, а утилиты-деинсталляторы, способные не только удалять приложения обычными способами, но и искать остаточный мусор в виде записей системного реестра файлов и папок. Прекрасно может подойти программа iObit Uninstaller, бесплатная версия которой работает практически без ограничений.
Действия с реестром
Самыми кардинальным способом ошибка направления команды приложению устраняется через реестр, но производить такие действия придется на свой страх и риск.
![ошибка при направлении команды приложению autocad]()
Вызовите редактор командой regedit через меню «Выполнить» и перейдите по ветке HKCU через дерево каталогов до директории CurrentVersion. В ней нужно удалить все содержимое, после чего выйти из редактора и полностью перезагрузить компьютерную систему. Вполне возможно, что такой метод, как самое последнее решение, и даст свой результат.
Имейте в виду, что сделанные в реестре изменения отменить будет невозможно, поскольку они сохраняются автоматически, поэтому перед вмешательством потрудитесь хотя бы создать его резервную копию, используя для этого соответствующий пункт самого редактора, раздел системы или параметры программы-оптимизатора, в которой такой модуль имеется в наличии.
Вместо итога
Собственно, как уже можно было заметить, сама ошибка особо критичной не является. Очень может быть, что даже установка последних пакетов обновлений, рассчитанных именно на офисные пакеты, проблемы исправит без вмешательства пользователя извне. Для этого просто проверьте их наличие в «Центре обновления», задав ручной поиск. Если и это не сработает, примените утилиту Fix It, которую можно загрузить непосредственно с официального ресурса Microsoft, или используйте чистильщики реестра и программы-оптимизаторы, способные находить и удалять устаревшие, неправильные или пустые записи. При этом ручное вмешательство в реестр исключается целиком и полностью (а для многих пользователей начального уровня подготовки является нежелательным вообще).
Описание ошибки при направлении команды приложению:
Данная ошибка чаще всего возникает при открытии файлов Microsoft Office, таких как: *.xls, *.xlsx, *.doc, *.docx, *.mdb и так далее.
Решение данной ошибки довольно простое, и не требует от пользователя каких либо углубленных знаний.
Способ 1 — самый простой и быстрый.
Если данный способ не поможет переходите далее, но как правило именно он помогает в большинстве случаев.
Нажмите на кнопку <Office> и в выпавшем меню нажмите на кнопку <Параметры Excel>.
![Отключение запросов DDE]()
В левой части окна выберите пункт «Дополнительно». Затем в правой части окна прокрутите содержимое до раздела «Общие», и снимите галочку «Игнорировать DDE-запросы от других приложений».
![Отключение запросов DDE]()
Нажмите <OK>.
Решение проблемы. Способ 2.
Для начала вам необходимо найти файлы запуска программ вызвавших сбой.
Все они находятся в одной и той же папке.
Для Microsoft Office 2003 это — C:\Program Files\Microsoft Office\OFFICE11
Для Microsoft Office 2007 — C:\Program Files\Microsoft Office\OFFICE12
Для Microsoft Office 2010 — C:\Program Files\Microsoft Office\OFFICE14
Для Microsoft Office 2013 — C:\Program Files\Microsoft Office\OFFICE15
Откройте папку соответствующую вашей версии Microsoft Office и найдите файл приложения которое запустилось с данной ошибкой:
Если это Word, то нужный нам файл называется WINWORD.EXE, если Excel то EXCEL.EXE
В нашем случае установлен Microsoft Office 2007 и сбой дало приложение Excel. Следовательно исходя из вышесказанного, мы идем в каталог C:\Program Files\Microsoft Office\OFFICE12 и находим там файлEXCEL.EXE. Щелкаем на нем правой кнопкой мыши и выбираем пункт «Свойства».
![Открытие свойств EXCEL.EXE]()
Открытие свойств EXCEL.EXE
В открывшемся окне свойств, перейдите на вкладку «Совместимость». Обратите внимание на разделы «Режим совместимости» и «Уровень прав». В обоих разделах галочки должны быть сняты, как показано на рисунке ниже.
![Свойства файла EXCEL.EXE]()
Свойства файла EXCEL.EXE
Если это не так, выставьте опираясь на рисунок.
Решение проблемы. Способ 3.
Внимание! Перед этим шагом, обязательно создайте точку восстановления системы. Если что-то пойдет не так, Вы всегда сможете «откатить» изменения.
Найдите при помощи меню < Пуск> утилиту «Восстановление системы». Затем, следуя подсказкам системы, создайте точку восстановления.
![Запуск программы восстановления Windows]()
Запуск программы восстановления
Надеемся у вас не возникнет проблем с созданием точки восстановления.
Теперь вам осталось проделать пару действий в реестре Windows. Откройте программу RegEdit нажав одновременно две кнопки на клавиатуре — WIN+R и в открывшемся окошке введите:
regedit
и нажмите клавишу <Enter>.
![Запуск команды RegEdit]()
В левой части открывшегося окна последовательно открывая разделы, пройдите следующий путь:
HKEY_CURRENT_USER => Software => Microsoft => Windows => CurrentVersion
Теперь удалите все подразделы находящиеся в CurrentVersion по очереди.
![Удаление разделов реестра]()
Удаление разделов реестра
После этого перезагрузите компьютер. Ошибка при направлении команды приложению должна исчезнуть.
Наверняка кто-то сталкивался с подобной проблемой. Приложение долго грузится, висит, а затем выдает ошибку.
![Решение проблемы "Ошибка при направлении команды приложению" в Microsoft Office и не только в нем. Windows, Microsoft office, Ошибка]()
Во всем виноват сетевой принтер, установленный по умолчанию (возможно) и в данный момент недоступный. На форумах предлагается ковыряние в реестре, отключение запросов DDE, ковыряния с правами и прочее, что далеко не всегда помогает. Случайно нашел решение проблемы в три клика.
ДЕЛАЙ РАЗ - Отключай соединение с сетью (Wi-Fi или подключение по локальной сети).
ДЕЛАЙ ДВА - Удаляй сетевой принтер по умолчанию (который 100% на момент ошибки недоступен).
ДЕЛАЙ ТРИ - Включай сеть обратно. При необходимости заново настраивай сетевой принтер.
P.S. Отключать сеть нужно для того, чтобы комп быстрее соображал и не пытался инициализировать несуществующий принтер. Что, собственно и пытаются сделать эти программы в момент их запуска.
P.P.S. Баянометр ошибся при направлении команды приложению.
у меня по умолчанию стоит другой принтер, сетевых нет вообще, а проблема остается. Причем возникла случайно и никак не могу от нее избавиться
охъ, как меня уже задолбала эта ошибка! красавчик тс!
Есть ещё вариант выключить SNMP запросы в настройках порта.А просто установить принтером по умолчанию любой другой(виртуальные почти всегда есть) не судьба?)
![]()
Ответ borillazzz в «В Омске "заглючила" огромная стена Меги»
— В течение дня мы приняли решение, что оставим эту работу, однако как есть ее оставить было нельзя. Она выбивалась немного. Художники и дизайнеры оперативно придумали какие-то элементы, которые сделали бы так, будто бы он (тег SLAVA. — Прим. ред.) там и должен быть. Мы вписали его, чтобы он смотрелся лаконично, сделали некоторые штрихи, — рассказала Анна Клец.
![Ответ borillazzz в «В Омске "заглючила" огромная стена Меги» Омск, Стрит-арт, Граффити, МЕГА, Windows, Ошибка, Бомбер, Вандализм, Ответ на пост]()
Отметим, что длина стены, на которой художники нарисовали граффити, составляет 208 метров. Общая площадь арт-объекта — 2205 кв. м. Художники использовали 1100 литров краски на создание изображения и провели на высоте около 340 часов.
![]()
Продолжение поста «В Омске "заглючила" огромная стена Меги»
Не прошло и дня, как.
![Продолжение поста «В Омске "заглючила" огромная стена Меги» Омск, Стрит-арт, Граффити, МЕГА, Windows, Ошибка, Бомбер, Видео, Ответ на пост, Длиннопост, Вандализм]()
Местный бомбер, вероятно slava, воспользовался тем, что на объекте был оставлен подъемник (фото ниже для наглядности).
![Продолжение поста «В Омске "заглючила" огромная стена Меги» Омск, Стрит-арт, Граффити, МЕГА, Windows, Ошибка, Бомбер, Видео, Ответ на пост, Длиннопост, Вандализм]()
Обидно. Художники там больше месяца с вышек не слазили, не успели закончить такую крутую работу - и тут ворвался местный бомбер и на тебе.
![Продолжение поста «В Омске "заглючила" огромная стена Меги» Омск, Стрит-арт, Граффити, МЕГА, Windows, Ошибка, Бомбер, Видео, Ответ на пост, Длиннопост, Вандализм]()
Как говорят сами ребята из команды SPEKTR у себя на странице в ВК:
Раньше нужно было протыкать банки, прежде чем их выбросить около работы, видимо теперь еще нужно укатывать с места подъемники
P.S. Вот так этот участок выгядел вчера:
![Продолжение поста «В Омске "заглючила" огромная стена Меги» Омск, Стрит-арт, Граффити, МЕГА, Windows, Ошибка, Бомбер, Видео, Ответ на пост, Длиннопост, Вандализм]()
В Омске "заглючила" огромная стена Меги
![В Омске "заглючила" огромная стена Меги Омск, Стрит-арт, Граффити, МЕГА, Windows, Ошибка, Длиннопост]()
Это не фотошоп. Это новая работа художников из команд SPEKTR и Hot Singles in Your Area в Омске.
![В Омске "заглючила" огромная стена Меги Омск, Стрит-арт, Граффити, МЕГА, Windows, Ошибка, Длиннопост]()
![В Омске "заглючила" огромная стена Меги Омск, Стрит-арт, Граффити, МЕГА, Windows, Ошибка, Длиннопост]()
![В Омске "заглючила" огромная стена Меги Омск, Стрит-арт, Граффити, МЕГА, Windows, Ошибка, Длиннопост]()
![В Омске "заглючила" огромная стена Меги Омск, Стрит-арт, Граффити, МЕГА, Windows, Ошибка, Длиннопост]()
![В Омске "заглючила" огромная стена Меги Омск, Стрит-арт, Граффити, МЕГА, Windows, Ошибка, Длиннопост]()
![В Омске "заглючила" огромная стена Меги Омск, Стрит-арт, Граффити, МЕГА, Windows, Ошибка, Длиннопост]()
![В Омске "заглючила" огромная стена Меги Омск, Стрит-арт, Граффити, МЕГА, Windows, Ошибка, Длиннопост]()
Вот, что сами ребята из команды SPEKTR говорят про эту работу:
И вот, в один прекрасный момент, в этой действительности случилась критическая ошибка. Когда окна Windows стали реальней, чем окна в ваших комнатах, скроллинг ленты новостей приравнялся к вашим шагам, пройденным по городу, а границы информационного кокона стали более осязаемы, чем стены ваших домов.
Читайте также: