Ошибка при удалении файла
Обновлено: 06.07.2024
На наших компьютерах хранятся тысячи файлов, которые изначально каталогизированы в соответствующих папках. Мы должны правильно управлять использованием всех этих элементов, чтобы попытаться сэкономить место на диске , например, удалив те файлы, которые мы считаем ненужными.
И дело в том, что это пространство в дисковых накопителях, о котором мы говорим, становится все более и более ценным. Основная причина всего этого в том, что с течением времени мы получаем все больше и больше информации. Кроме того, если мы сосредоточимся на мультимедийных файлах, таких как фотографии или видео, необходимо учитывать, что некоторые из этих элементов занимают много места. Следовательно, мы должны управлять хранилищем всего этого эффективным способом.
Причины, по которым мы обнаруживаем ошибки при удалении файла
Мы рассказываем вам все это, потому что иногда, когда дело доходит до удаления этих файлов, о которых мы говорим, мы можем найти некоторые ошибки. это то, что может стать серьезным неудобством, особенно если мы говорим о файлах большого формата. Если их нельзя удалить, они навсегда останутся на диске, занимая место на диске.
Как бы то ни было, ниже мы собираемся предоставить вам несколько интересных решений, позволяющих удалять файлы, которые создают проблемы при их удалении. И случается так, что у нас на экране в проводнике есть некий файл, но мы не можем его удалить. Фактически, может даже случиться так, что мы столкнемся с ошибкой, когда попытаемся удалить файл, который уже был удален. Этот был удален, но мы видим его в наших папках из-за системного кеша. Точно так же это может произойти, если он поврежден или из-за какого-либо вредоносного ПО.
Полностью перезагрузите компьютер
Одно из самых эффективных и простых решений, когда мы обнаруживаем множество ошибок в операционной системе, - это перезагрузить компьютер. Прежде всего, мы должны убедиться, что сохранили все задания, которые у нас открыты в запущенных программах. Затем, например, мы можем перейти в меню «Пуск» системы, где находим параметры для выключения или перезагрузить компьютер .
Следовательно, в этом случае нам нужно будет только перезапустить систему, чтобы позже попытаться стереть те файлы, которые дали нам ошибку.
Перезапустите системный обозреватель.
После того, как мы убедились, что файл свободен использования на тот момент ошибка при его удалении может возникнуть по другим причинам. Возможно, что этот сбой происходит из-за того, что File Explorer не обновил существующие файлы на диске. Вот почему наиболее рекомендуется перезапустить вышеупомянутый проводник и решить эту проблему. После перезапуска мы должны снова попытаться удалить файлы.
Для этого первым делом мы получаем доступ к Диспетчеру задач Windows, например, с помощью комбинации клавиш Ctrl + Shift + Esc. Теперь в появившемся новом окне нам просто нужно найти запись, соответствующую проводнику, и щелкнуть по ней правой кнопкой. В завершение выбираем перезапуск вариант и подождите несколько секунд.
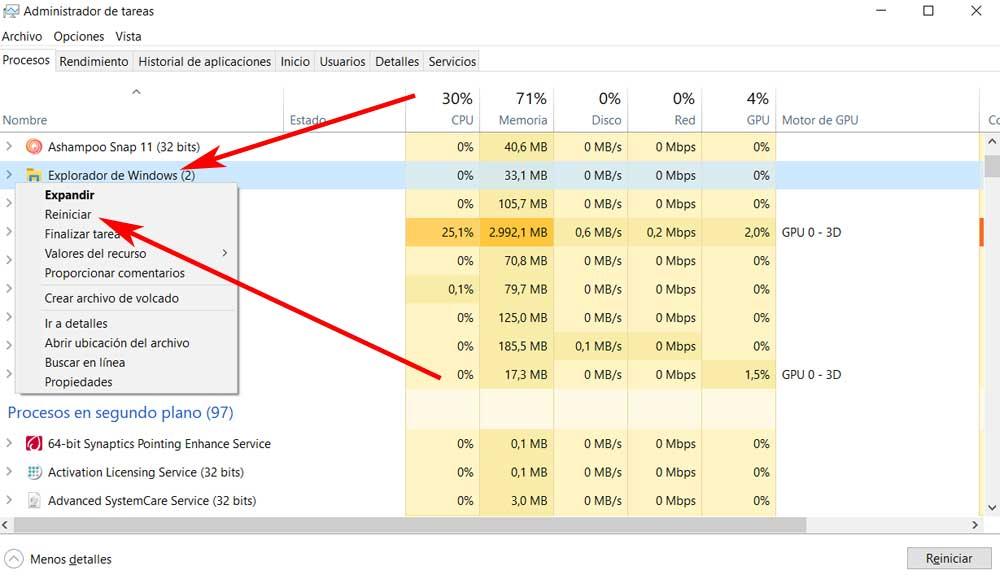
Загрузите систему в безопасном режиме
С другой стороны, мы вам скажем, что загрузка в безопасном режиме запускает ПК с минимальным набором драйверов и программ. Они будут важны для работы ПК, но не более того. После загрузки в безопасном режиме попробуйте удалить файлы, для которых возникает ошибка.
Для того, чтобы запустить рыбу в этом режиме, первое, что мы делаем, это заходим в приложение Windows Settings через Win + I. Далее переходим в Обновление и безопасность в разделе «Восстановление» на левой панели найдите запись «Восстановление». В появившемся новом окне мы увидим, что можем перезагрузить компьютер из Advanced Start.
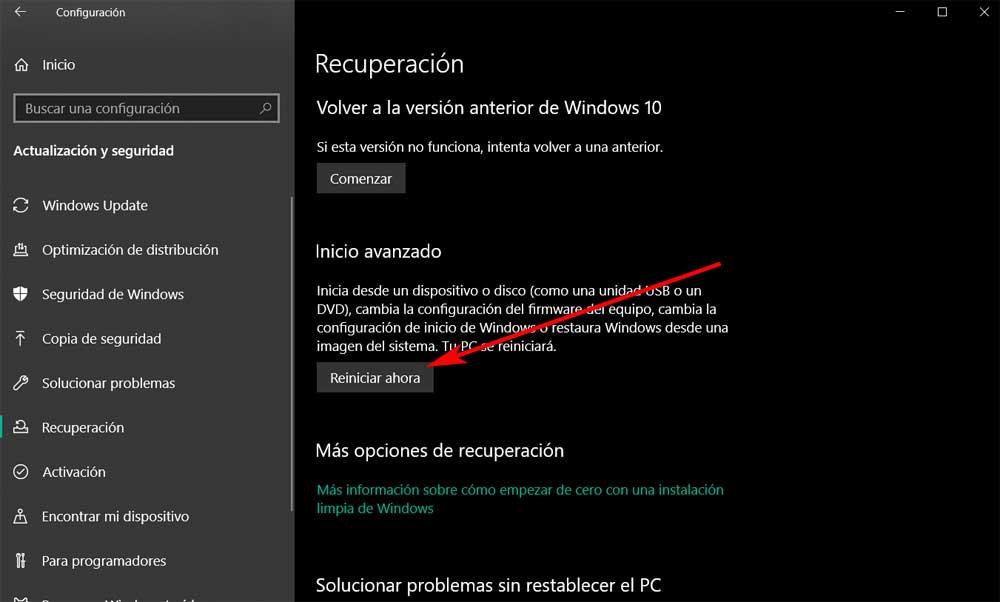
После перезагрузки компьютера в появившемся на экране окне нажмите Устранение неполадок / Дополнительные параметры / Параметры запуска. Это даст нам возможность снова перезапустить Windows, но теперь в безопасном режиме, чтобы попытаться стереть те файлы, которые вызывают ошибки.
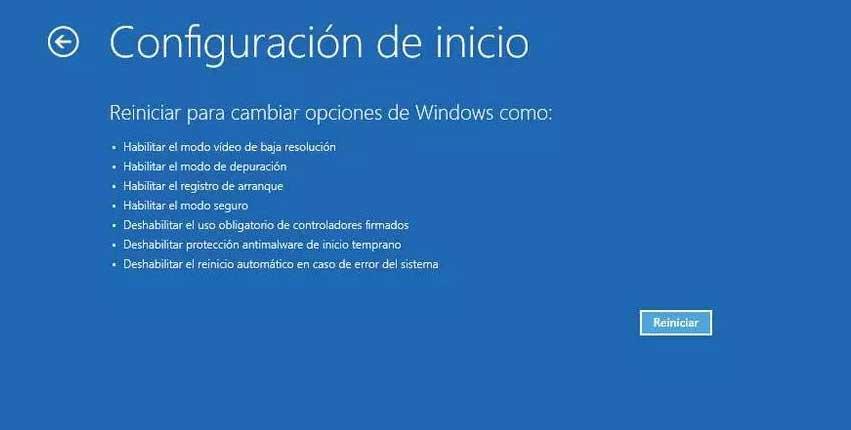
Используйте CMD, чтобы удалить проблемный файл
Вместо использования графического интерфейса операционной системы мы также можем использовать командную строку или CMD окно. Отсюда у нас будет возможность использовать различные команды для удаления файлов, которые могут быть эффективны при обнаруженной нами ошибке.
Мы открываем окно командной строки, набирая cmd в поле поиска на панели задач. Мы рекомендуем запускать это приложение с правами администратора, щелкнув запись правой кнопкой мыши. Как только мы окажемся в окне командной строки, мы напишем следующее команду :
DEL /F /A <archivo.extension>
Запустите команду CHKDSK
Это еще не все, что мы можем сделать из окна командной строки для устранения ошибок при попытке удалить файлы . Да Возможно, эта ошибка возникла из-за неисправности или плохого состояния жесткого диска. Поэтому мы должны убедиться, что жесткий диск как таковой находится в полном рабочем состоянии.
В этом случае мы рекомендуем повторно открыть окно CMD, как мы видели ранее, с разрешениями администратора. Далее нам просто нужно выполнить эту команду:
Причины, из-за которых папка или файл не удаляются
Невозможность удаления файла может быть объяснена несколькими причинами:
- Недостаточно прав на выполнение операции удаления.
- Файл используется другим пользователем или программой.
- Папка или файл повреждены.
- На носителе, на котором расположен интересующий файл, установлена защита от записи, а, значит, и от удаления.
Решить возникшую проблему можно разными способами: воспользоваться возможностями, которые есть в операционной системе, либо прибегнуть к помощи сторонних утилит, которые и предназначены для выполнения подобных действий. Рассмотрим все методы избавления от ненужных файлов.
Следует только сделать одну оговорку – вы уверены, что предназначенный для удаления файл действительно ненужный? ОС Windows защищает папки и файлы, необходимые для ее стабильного функционирования, и попытки настоять на своем могут привести к «падению» системы и необходимости решать уже совсем другие задачи. Прежде, чем приступать к удалению файлов, убедитесь, что это действительно «мусор». Особенно аккуратным следует быть при избавлении от объектов в системных папках.
Проверка защиты от записи
Прежде чем приступать к каким-то радикальным методам, следует убедиться в том, что вы имеете право удалять файлы. Если они расположены на флешках или картах памяти, то начать надо с самого простого – убедиться, что механический переключатель, который предотвращает запись/стирание, не установлен в соответствующее положение, блокирующее выполнение подобных действий.
Проверка на вирусы
Файл может оказаться вирусом, той или иной вредоносной программой, или ее частью, удалить которую не удается. Если давно не было проведено сканирование компьютера на вирусы, следует сделать это. Если были найдены и обезврежены подозрительные программы, надо попробовать удалить этот файл.
Проверка доступа к файлу
Помогающий в некоторых случаях способ удалить файл – перезагрузка компьютера. Вполне возможно, что тот объект, от которого необходимо избавиться – результат работы той или иной программы, которая была деинсталлирована некорректно, или это было выполнено не полностью, и в системе остались какие-то программные модули (DLL, процессы), которые все еще работают и не позволяют выполнить удаление. Вполне возможно, что после перезапуска системы ненужные процессы работать не будут и файл освободится от излишней опеки. Удаляйте.

Другой момент – запрет на выполнение операций записи/стирания в данной папке, установленный администратором компьютера. Необходимо зайти в свойства папки, и на вкладке «Безопасность» проверить выданные права.
Если разрешено только чтение, то следует дать полный доступ к данной папке, после чего возможно будет производить любые действия со всеми файлами, в ней находящимися. Следует быть особенно аккуратным с системными папками.
Использование «Диспетчера задач»

Для этого достаточно просто закрыть эту программу (если есть такая возможность), либо остановить выполняющийся процесс. Для этого понадобиться открыть «Диспетчер задач», что можно сделать нажатием комбинации клавиш «Ctrl»+«Shift»+«Esc». После этого на вкладке «Процессы» надо найти блокирующий доступ к файлу процесс и завершить его.
После этого файл можно попробовать удалить. Скорее всего, это получится.
Использование командной строки

Для того, чтобы воспользоваться этим средством, нужно запустить командную строку, для чего после нажатия кнопки «Пуск» в поле поиска ввести «cmd», нажать правую кнопку мыши и выбрать режим запуска с административными правами. Откроется окно, в котором следует ввести команды на удаление файла или папки.
Этим способом можно попробовать удалить поврежденный файл.
Удаление файла
Используется команда «Del». Надо ввести строку:
/F – принудительное удаление файлов, помеченных как доступные только для чтения.
/Q – не выдавать запрос на подтверждение операции удаления.
/S – удаление вложенных папок и файлов в них.

На скриншоте показан пример. Естественно, путь у вас будет другой.
Удаление папки
Для удаления папки целиком используется другая команда:
/S – удаление вложенных папок и файлов.

Пример показан следующем скриншоте.
Использование безопасного режима
Если остановить блокирующий доступ к файлу процесс не удается по тем или иным причинам, или непонятно, какой же процесс мешает, то может помочь этот способ, при котором система загружается в безопасном режиме. При этом стартует необходимый минимум процессов, и тот, который «держал» файл, останется в неактивированном состоянии. Можно попробовать удалить файл.
Использование загрузочного диска
Случается, что даже безопасный режим не позволяет избавиться от ненужной папки или файла. Тогда может помочь загрузка с внешнего загрузочного диска. Как вариант – жесткий диск, на котором необходимо произвести удаление файлов, можно подключить к другому компьютеру. Тогда, загрузившись с другого носителя, ваш диск будет подключен в качестве второго (третьего и т. д.) диска, ОС на котором будет не запущена. Теперь остается только найти нужный файл и удалить его.
Использование сторонних программ
Для того чтобы решить все проблемы с доступом к файлам и иметь возможность их удалить вне зависимости от того, используются они или нет, существует ряд утилит, как раз и предназначенных для разблокировки подлежащих уничтожению объектов.
FileASSASSIN

Бесплатная утилита, скачать которую можно по ссылке. Среди достоинств программы – простой интерфейс, возможность запуска из командной строки, разблокировка и (если указан такой режим) удаление файла.
Чтобы избавиться от ненужного файла, надо указать путь к нему, отметить галочкой пункт «Delete file» и нажать кнопку «Execute». Это все, что необходимо сделать. Если работать с командной строкой вы не хотите, а также не хотите копаться в процессах и запущенных программах, то данный способ – возможность быстро и эффективно решить все проблемы с заблокированными файлами.
Unlocker
Пожалуй, известнейшая программа, известная давно и используемая часто. Найти ее можно по этой ссылке, где есть нужные версии под 32-х и 64-х разрядные ОС. Есть и портативная версия для тех, кто не любит устанавливать много программ в систему, а предпочитает запускать нужные средства для обслуживания системы автономно.
В использовании портативных версий есть еще одно преимущество: при инсталляции подобных программ часто «паровозом» инсталлируются еще несколько утилит, расширений к браузерам и т. п., которые вам совсем не нужны, которые буду досаждать рекламой, и от которых, порой, не совсем просто избавиться. Приходится быть внимательным при установке подобного софта. Как правило, с портативными версиями такого не происходит.

Сама программа предельно проста. При запуске откроется окно, где необходимо указать расположение файла, который необходимо удалить.

Надо только нажать кнопку «Ок», после чего появится новое окно, в котором нужно будет подтвердить действие, которое надо выполнить над файлом. Если никаких блокировок файла не найдено, то появится окно:
Надо указать, что делать с файлом – удалить, оставить как есть, перенести и т. п.
Другие программы
Помимо перечисленных есть и другие утилиты, выполняющие ту же работу. Как пример, можно привести: Delete Doctor, Free File Unlocker, MoveOnBoot, Tizer UnLocker, Wize Force Deleter. Принцип действия у них схож, поэтому, выбирать можно ту, которая понравилась и которая помогла решить проблемы с неудаляемыми файлами или папками.
Заключение
Чем удалить файлы или папки, какой способ выбрать – все зависит от конкретной ситуации. Кто-то предпочитает использовать специализированный «софт», кто-то не любит захламлять систему множеством узкоспециальных утилит и предпочитает использовать все встроенные возможности ОС.
Главное – иметь представление о разных способах решения проблем и умение их применять на практике. Надеемся, что как минимум один из предложенных нами способов вам помог.

Диск защищен от записи

О том, как разблокировать защищенную от записи флешку, карту памяти или жесткий диск у нас есть отдельная статья. Тема довольно обширная. Поэтому, ознакомиться с ней вы можете перейдя к статье по данной ссылке: Как разблокировать защищенную от записи флешку, карту памяти или жесткий диск в Windows 10, 8, 7.
Или посмотрев отдельное видео.
Не удалось найти этот элемент
Сбой в системе (глюк с правами на удаляемый файл или папку; проблема с именем папки или файла: оно может быть как слишком длинное, так и содержать в себе некоторые символы, с которыми система конфликтует при удалении, и т.д.)
Компьютер заражен вирусом.

В такой ситуации, для удаления файла или папки, которые выдают ошибку, попробуйте использовать такие утилиты как: Total Commander;


Если использование указанных выше программ не принесло желаемого результата, то загрузите систему в безопасном режиме и попробуйте удалить нужный файл или папку из-под него. Если причиной блокировки будет вирус, то в большинстве случаев вы сможете удалить файлы без каких-либо дополнительных действий.

Отсутствие прав на изменение файлов


Файл или папка не может быть удалена так, как открыта в другой программе

Нажмите сочетание клавиш «Windows + r».
В окне выполнить введите resmon.exe и нажмите Enter.

На вкладке Обзор найдите программу, мешающую удалению. Выделите её правой кнопкой мыши и выберите «Завершить процесс». Повторите это действие если на вкладке Обзор несколько раз будет повторяться имя программы.

После этого, попробуйте снова удалить файлы.
Если у вас не получилось удалить файлы или папки используя описанные способы, то опишите вашу ситуацию и задавайте вопросы в комментариях.
Полную версию статьи со всеми дополнительными видео уроками смотрите в источнике.
Проблема невозможности удалить файл или папку в Windows 10 может произойти, даже если файл/папка была создана вами, и у вас есть разрешение на редактирование файла.
В большинстве случаев причина ошибки Не удается удалить файл/папку в Windows 10 связана с тем, что запрашиваемый файл был открыт или заблокирован процессом на вашем компьютере.
В некоторых случаях вам может потребоваться выполнить действия по изменению разрешений.
Перезагрузите компьютер
Если это не работает, полностью выключите компьютер с помощью кнопки питания и перезапустите компьютер через 2 минуты.
Остановите процесс
Если не хотите перезагружать компьютер, вы можете открыть Диспетчер задач на своем компьютере и снять задачи, которые держат ваш файл и не позволяют его удалить.

- Щелкните правой кнопкой мыши на кнопке Пуск и выберите Диспетчер задач в появившемся меню.
- На экране Диспетчер задач перейдите на вкладку Процессы и остановите программу/процесс, в котором загружен файл/папка.
Например, если файл, который вы пытались удалить, является файлом Excel/Word, вы можете найти процессы, связанные с Excel/Word, в Диспетчере задач и остановить их (щелкните правой кнопкой мыши и выберите Снять задачу).
Измените разрешения
Вы можете попытаться изменить или модифицировать уровни разрешений для соответствующего файла/папки, если вы не можете удалить файл/папку из-за отсутствия разрешения.
- Щелкните правой кнопкой мыши на файл/папку , которую вы не можете удалить, и нажмите Свойства в появившемся меню.
- На экране Свойства перейдите на вкладку Безопасность и нажмите Дополнительно .
- На следующем экране перейдите на вкладку Разрешения и посмотрите, есть ли какая-либо запись разрешения, содержащая Запретить. Выберите запись и нажмите Удалить .
- Нажмите ОК , чтобы сохранить изменения и выйти из экрана Разрешения.
Теперь вы можете удалить файл/папку, которую вы не смогли удалить на своем компьютере.
Читайте также:

