Ошибка при установке discord py
Обновлено: 04.07.2024

Анатолий Мунтяну запись закреплена
Что делать если при установке Pip Discord.py пишет ошибку в конце:
"ERROR: Could not build wheels for yarl, multidict which use PEP 517 and cannot be installed directly"





Анатолий, pip install discord. Без "py" вроде должно быть в конце
















то есть ты просто накатил новую версию ? если что я не шарю


Почему выдает такую ошибку
Нужно понять, почему появилась проблема, а затем уже искать пути ее решения. Переводиться “discord installation has failed” , как “ошибка установки Дискорд”. Согласно статистике трудности чаще появляются на устройствах с оперативной системой Windows 7 и Windows 10.

Причина кроется в том, что во время установки программы, повреждаются ее файлы. Из-за этого процесс мог закончиться некорректно.
Обычно, после выполнения простых действий программа начинает устанавливаться без помех.
Но бывают исключения. Как решить проблему, если программа все же выдает ошибку?
Причины появления затруднений при установке дискорда:
- запущены приложения, которые могут блокировать инсталляцию программы;
- данные, оставшиеся после удаления старой версии приложения спорят с новой установкой;
- антивирус запрещает инсталлятору действовать;
- скачиваемый файл был поврежден во время загрузки, либо неисправен;
- приложение не работает с конкретным программным обеспечением.

Если причина в том, что файлы были повреждены, то необходимо следовать инструкции:
- Нажать на кнопку “Пуск”.
- Выбрать из меню пункт “Диспетчер задач”.
- Найти в каталоге действующих задач процесс установки Дискорд и закрыть его.
- Нажать Windows+S.
- Найти и открыть “Панель управления”.
- Открыть окно “Программы и компоненты”.
- Если в списке присутствует Discord-удалить его.
- Нажать Windows+R.
- Вписать распоряжение %appdata%, после чего нажать (Enter).
- Удалить все папки “Discord” с устройства.
- Перезагрузить ПК
После перезагрузки компьютера снова скачать Дискорд. Если диагностика проведена верно, и проблема заключалась а повреждении файлов(setup.exe), то приложение установиться успешно.
Остались незавершенные процессы
Если приложение не устанавливается, то пользователь должен проверить все ли процессы он закрыл. Для этого необходимо проверить браузер, и процессы скачивания на самом ПК. Если какие-либо из них остались открытыми, нужно закрыть их. При попытке установить discord нужно соблюдать все инструкции. Руководства даны по той причине, что любое действие может помешать. Неправильный порядок выполнения действий также может стать причиной неудачи. Стоит быть внимательным.

Не все файлы были удалены
Если приложение не скачивается и после этого, возможно, не все инструкции были выполнены, или выполнены неверно. В таком случае нужно найти папки “AppData” и “localAppData” и проверить наличие в них данных Дискорда. В том случае, если они там присутствуют, нужно их удалить.
Приложение все равно не запускается? Не стоит паниковать, что не можете скачать Дискорд. Есть и другие варианты сделать это. Главное-следовать инструкциям. Тогда приложение успешно установиться и откроется.
Дублированный запуск приложения
Часто пользователь просто забывает закрыть или удалить программы, связанные с Discord. Чтобы устранить данную проблему требуется зажать комбинацию клавиш «Delete+Ctrl+Alt» и перейти в окно “Процессы”. Далее нужно отыскать все процессы, связанные с Дискордом и отключить их. Для этого следует щелкнуть правой кнопкой мыши по иконке и нажать “Завершить процесс”. Попробовать открыть приложение.
Запуск установки Дискорда от имени администратора
Иногда возникают ситуации, когда проблема вылезает при запуске. Приложение успешно установилось, но запуск невозможен. В таком случае, стоит попробовать открыть приложение от имени администратора. Как правило, программы начинают полноценно работать.
Чтобы запустить Дискорд таким способом, нужно нажать “Пуск” и найти там программу. Нажать на нее и найти пункт “Запуск от имени администратора”. Совершить действие.

Запуск установки Discord с параметрами совместимости
Чаще возникают трудности с установкой Дискорда на Windows 7 и Windows 10, поэтому разберем параметры несовместимости с этим операционными системами.
Причина проблема с Windows 10, возможно, заключается в том, что скачиваемая программа предназначена для более ранних версий программного обеспечения, и приложение слишком старо для ОС. В таком случае можно скачать более позднюю версию Дискорда, или попытаться устранить проблему и открыть эту.
В окне панели задач находим программу, с которой возникла проблема. Щелкнуть на нее правой кнопкой мыши и нажать “Открыть папку с файлом”. Найти поле “Свойства”, а затем “Совместимость”. После этого выбрать “Запустить средство устранения проблем с совместимостью”
Для того, чтобы устранить проблему на Windows 7, стоит проделать такой же алгоритм действий.
Эти действия устранят ошибку, приложение должно успешно установиться и запуститься. Если ошибка не пропала, пользователь должен проверить свой ПК на наличие неполадок системы.

В статье мы подробно рассмотрим, почему не устанавливается Дискорд на Виндовс 10, Виндовс 7, Виндовс 8 или другом поколении операционной системы, и что предпринять, чтобы как можно быстрее вернуть себе возможность инсталлировать Discord. Заметим, что сразу отказываться от установки не стоит: любой программный продукт подразумевает возможность сбоя на этапе инсталляции, использования или удаления; не лишён этой особенности и Дискорд.
Приложение, разработанное несколько лет назад, может выдавать ошибки на любом ПК или ноутбуке, а также на мобильных устройствах, отказываться устанавливаться на «домашних» или «профессиональных» ОС, при заходе с администраторскими правами или без них. Это нормально — примите ошибку как неизбежный фактор и сразу переходите к её устранению. Если у вас Дискорд не запускается после установки, советуем прочитать инструкцию по ссылке.
Хорошая новость: «симптомов» неполадки очень мало, как и её настоящих причин. Вы сможете избавиться от проблемы, выполнив несколько несложных манипуляций. Настоятельно рекомендуем выполнять установку приложения, скачанного с официального сайта разработчика: так вы обезопасите свой компьютер от вирусной угрозы и сведёте количество возможных ошибок к минимуму. Если ошибки, не только установки, но и использования, возникают регулярно, скачайте свежий релиз Discord — это помогает избавиться от многих неисправностей.
Почему появляется ошибка и Дискорд не устанавливается
Обычно окошко с уведомлением об ошибке установки выглядит именно так. Возможны и несущественные вариации — в статье мы рассмотрим классический вариант.

Возможно, вы, как и многие пользователи до вас, пытаетесь инсталлировать Дискорд, не закрывая при этом окошка браузера, в котором открыта интернет-версия сервиса. К глобальным неполадкам это, разумеется, не приведёт, однако закрыть, на время работы с установщиком, браузер необходимо. Очень часто ошибка при установке Дискорда «Installation has failed», которой и посвящена наша статья, вызвана одновременной работой и файла, из которого производится установка, и веб-версии, создающей на жёстком диске рабочие файлы.
Примечание: если не хотите закрывать браузер (например, что-либо скачиваете), закройте как минимум вкладку онлайн-сервиса Discord. После этого можете повторить попытку установить Дискорд.
При каждом запуске, даже завершающемся неудачей, установщик создаёт в вашей операционной системе отдельный рабочий процесс — иногда он остаётся «висеть» даже после закрытия EXE-файла, что и приводит к невозможности запустить новый процесс установки. Ответ, что предпринять, если не получается выполнить установку Дискорда со второго или последующих раз, в этом случае предельно прост: вам нужно предварительно завершить старые фоновые процессы, давно уже ненужные.
Действуйте в такой последовательности:
- Вызовите системный инструмент «Диспетчер задач»: из панели задач, открыв контекстное меню, или посредством комбинации кнопок Alt, Ctrl, Esc. Нажимать их нужно последовательно, не отпуская предыдущие, пока не будет зажата последняя.
- Теперь, если Дискорд не устанавливается, выдает ошибку, откройте в окне диспетчера пункт «Процессы».
- Отыщите в следующей таблице все процессы, в наименовании которых есть слово Discord, и завершите их, выделяя каждый заголовок и нажимая на соответствующую кнопку внизу справа от списка фоновых процессов.

Когда задача будет выполнена, можете закрывать окно и вновь запускать установщик. Если процесс кажется вам сложным, рекомендуем просто выполнить перезагрузку компьютера, на котором пока отказывается устанавливаться Дискорд. Впрочем, описанные выше действия могут не принести положительного результата — если вновь ничего не получается, переходите к следующему разделу нашей инструкции.
Возможно, после последней деинсталляции Дискорда остались программные файлы, мешающие новой установке — или даже вы пытаетесь выполнить инсталляцию «наживую», без предварительного удаления старой версии. В обоих случаях крайне рекомендуем провести чистку каталогов, в которых потенциально могут находиться данные, мешающие новой установке Discord:
- Вызовите окошко «Выполнить» — введя название в поисковой строке меню «Пуск» или при помощи сочетания кнопок Windows и R.
- Теперь, чтобы получить ответ на вопрос: не могу установить Дискорд, почему и что делать? — введите и примените запрос %appdata%.

- Когда в «Проводнике» откроется новая директория, удалите из неё каталог, имеющий название Discord.

- Стереть его с жёсткого диска можно, в том числе, из контекстного меню.

- Те же манипуляции, начиная с окошка «Выполнить», повторите для директории %localappdata%.

- Здесь вам требуется найти и удалить каталог, имеющий идентичное название: Discord.
- Когда с процессом деинсталляции и удаления следов будет завершено, скачайте свежую версию Дискорда по ссылке.
- Перед тем, как запустить установщик, кликните по файлу правой кнопкой мышки. Когда появится новый выплывающий список, выберите строчку «Свойства».
- Перейдите к полю «Совместимость». Здесь нужно установить галочку в чекбоксе, разрешающем запуск инсталлятора с администраторскими правами.
- Обязательно примените внесённые изменения, после чего, закрыв окошко свойств, выполните установку начисто.
Хотя в теории вы можете запустить инсталлятор Дискорда из любой учётной записи, время от времени, особенно если речь идёт о Виндовс 7, приложение отказывается работать с профилем, не являющимся администраторским.
Ответить, что делать, если не устанавливается Дискорд, в такой ситуации предельно просто: щёлкните правой кнопкой мышки по файлу-установщику, после чего выберите во всплывшем меню строчку «От имени администратора».
Если ваша учётная запись не даёт возможности выполнить запуск инсталлятора Discord в указанном порядке, зайдите в Виндовс под любым другим аккаунтом, располагающим администраторскими привилегиями.
- Кликните, при помощи правой кнопки мыши, по файлу-инсталлятору, размещённому в любой папке.
- В открывшемся списке доступных опций выберите строчку «Свойства».

- Переключитесь, когда появится следующее окошко, на поле «Совместимость».

- Установите галочку в чекбоксе, позволяющем запускать Дискорд в режиме совместимости с одной из ранних версий операционной системы —обычно подходит вариант Windows7. Это и есть решение при ошибке установки Дискорд. Ошибка «installation has failed». Что делать в Windows 10 дальше? Обязательно примените изменения.

Кроме того, уже после инсталляции вы должны задать аналогичные параметры и для установленного Дискорда. Откройте каталог, в котором содержится папка установки (найти его вы сможете при помощи ранее рассмотренной команды %LocalAppData%), после чего задайте совместимость исполняемого файла с одним из прежних поколений ОС.
Заключительные советы
Чтобы свести к минимуму вероятность появления ошибки установки, скачивайте инсталлятор Дискорда исключительно с официального сайта компании-разработчика. Дополнительно рекомендуем запускать и файл-установщик, и уже проинсталлированное приложение с администраторскими правами. А если использовать Discord нужно срочно, воспользуйтесь интернет-версией — сервис работает в любом браузере.
Остались вопросы по установке или настройке Дискорда? Задайте их в комментариях — мы поможем разобраться с непослушной программой!
Discord бесплатен; вам нужно создать учетную запись, и вы можете добавлять друзей и присоединяться к общедоступным или частным серверам. У Discord есть веб-версия, которую вы можете использовать в современном браузере, но часто лучше установить настольную версию.
Ошибка установки Discord
Discord прост в установке; вы можете скачать EXE из официальный сайт Discord. Запустите исполняемый файл, и Discord будет установлен. Для установки требуется доступ администратора, но это справедливо для всех приложений, установленных в системе Windows 10. Вы также можете запустить EXE, чтобы обновить Discord.
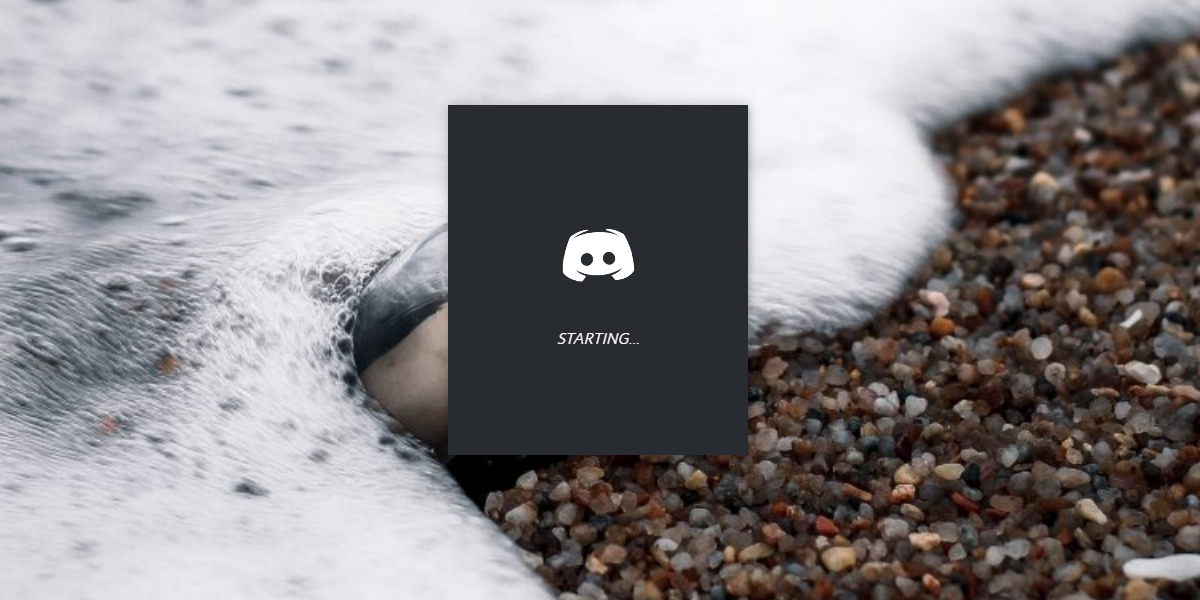
Ошибка настройки Discord: Не удалось извлечь установщик
Чистая установка Discord
Это исправление применяется, если вы ранее устанавливали и удаляли Discord. Скорее всего, в системе есть некоторые остаточные файлы и папки, которые могут вызвать проблемы.
- Убеждаться Discord не работает в системном трее. Бросьте это, если это так.
- Откройте диспетчер задач и закройте все, что связано с Discord.
- Открыть Проводник.
- Введите это %AppData%/ в адресной строке и удалите папку Discord.
- Повторите это для этого места: C:UsersfatiwAppDataLocal .
- Перезагрузите систему.
- Запустите установщик Discord.
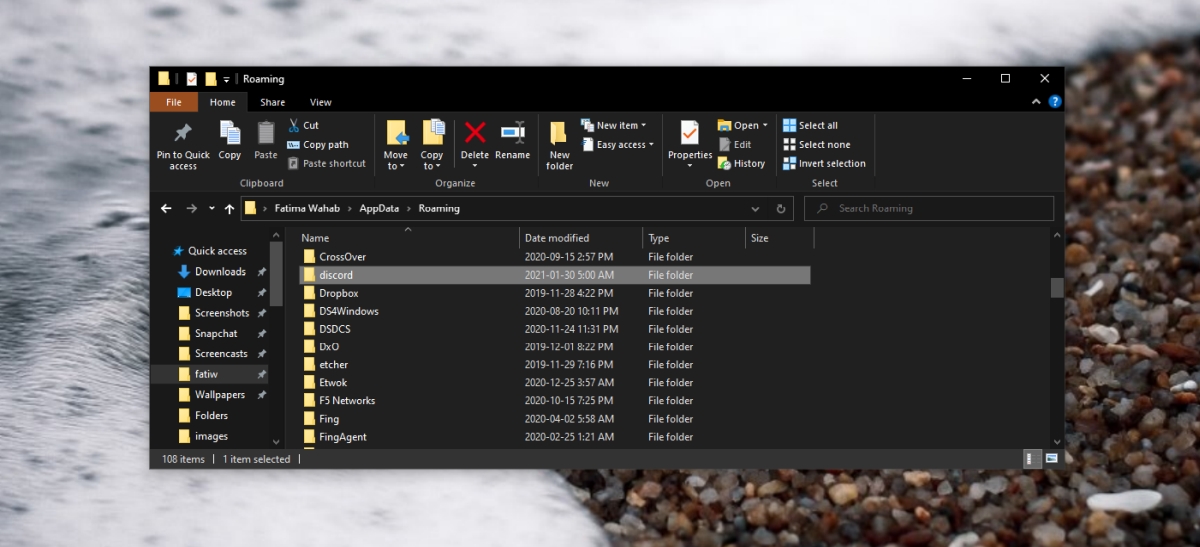
Распаковать Discord EXE
Если вы устанавливаете Discord впервые или предыдущее исправление не помогло, вам может потребоваться вручную переместить файл в папку установки Discord.
Предварительное условие: в вашей системе должно быть установлено приложение для извлечения архива, например 7zip.
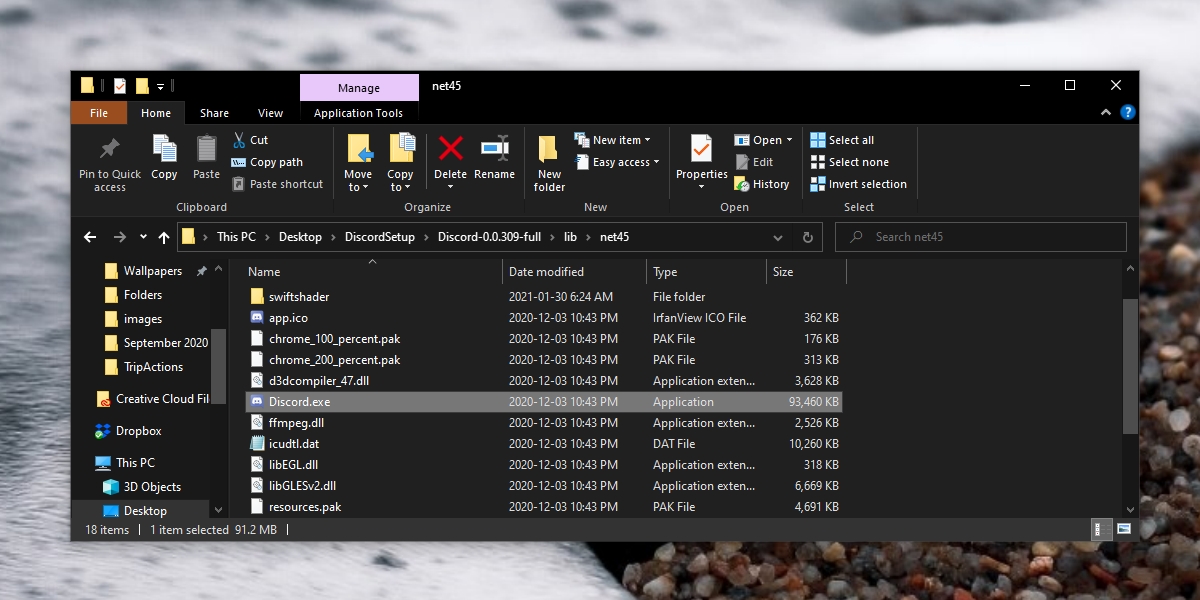
Отключить антивирус
Многие пользователи, столкнувшиеся с этой проблемой, сообщают, что использовали McAfee в своей системе. Отключение позволило Discord нормально установить. Отключите любой антивирус, который вы используете в Windows 10, и включите Защитник Windows. Защитник Windows не будет мешать работе Discord, и ваша система не подвергнется риску.
Вывод
Discord легко установить, и проблемы во время установки возникают редко. Ошибка «Не удалось извлечь установщик», хотя и встречается редко, но не ограничивается только Discord. Пользователи сталкивались с той же ошибкой с другими приложениями, в том числе с Microsoft Teams. Метод извлечения файла обычно решает проблему.
Читайте также:

