Ошибка при установке nod32 2878
Обновлено: 20.06.2024
Служба ESET PROTECT Server не запускается.
Неработающая программа
Прослушивающий порт, который уже используется (преимущественно 2222 и 2223)
Воспользуйтесь командой, подходящей для вашей ОС:
База данных не запущена или недоступна
Поврежденная база данных
В файле журнала ESET PROTECT Server отображается несколько ошибок SQL. Рекомендуем восстановить базу данных с помощью резервной копии. Если резервной копии нет, переустановите ESET PROTECT.
Недостаточно ресурсов системы (ОЗУ, место на диске)
Узнайте, какие процессы запущены и с какой производительностью работает система.
Ошибка соединителя ODBC при установке ESET PROTECT Server
Error: (Error 65533) ODBC connector compatibility check failed.
Please install ODBC driver with support for multi-threading.
Переустановите версию драйвера ODBC, которая поддерживает многопоточность или перенастройте odbcinst.ini (в соответствии с инструкциями, приведенными в разделе конфигурации ODBC).
Ошибка подключения к базе данных при установке ESET PROTECT Server
The database server is not configured correctly.
Please check the documentation and reconfigure the database server as needed.
Error: Execution test of long statement failed with exception:
CMysqlCodeTokenExecutor: CheckVariableInnodbLogFileSize:
Server variables innodb_log_file_size*innodb_log_files_in_group
value 100663296 is too low.
Проверьте, идентична ли конфигурация драйвера вашей базы данных конфигурации, приведенной в разделе конфигурации ODBC.
Чтобы восстановить агент ESET Management, выполните следующие действия:
1. Щелкните на панели управления раздел Программы и компоненты и дважды щелкните Агент ESET Management .
2. Щелкните Далее > Восстановить и следуйте инструкциям.
Можно ли удалить агент ESET Management иным способом?
Все возможные способы удалить агент ESET Management описаны в разделе, посвященном удалению.
Во время установки агента произошла ошибка с кодом 1603
Checking certificate . failed
Error checking peer certificate: NOT_REGULAR_FILE
Ошибка может быть обусловлена тем, что в команде установки неверно указано имя файла. Консоль указывается с учетом регистра. Например, Agent.pfx — это не то же самое, что agent.pfx .
Не удалось выполнить удаленное развертывание из Linux в Windows 8.1 (32-разр.)
Это проблема аутентификации, вызванная компонентом KB3161949 корпорации Майкрософт. Единственный способ устранить эту проблему — удалить это обновление со всех узлов, на которых развертывание завершилось сбоем.
Агенту ESET Management не удается подключиться к серверу ESET PROTECT Сервер
Работа интерактивного установщика агента завершается с кодом 30
Вы используете сценарий интерактивного установщика с пользовательским расположением установщика, и вам не удалось правильно изменить сценарий. Ознакомьтесь со страницей справки и повторите попытку.
Удаленное обновление агента ESET Management завершается ошибкой с кодом 20008
Выполните шаги I–III из этой статьи для устранения неполадки с подключением. Если компьютер, на котором вы планируете обновить агент ESET Management, находится вне корпоративной сети, настройте политику для агента ESET Management так, чтобы находясь вне корпоративной сети, он не использовал прокси-сервер для подключения к репозиторию.
Information: CPCAPDeviceSniffer [Thread 764]:
CPCAPDeviceSniffer on rpcap://\Device\NPF_
throwed error:
Device open failed with error:Error opening adapter:
The system cannot find the device specified. (20)
Это вызвано проблемой с WinPcap. Остановите службу ESET Rogue Detector Sensor, переустановите последнюю версию WinPcap (как минимум версию 4.1.0) и перезапустите службу ESET Rogue Detector Sensor.
Отсутствует зависимость libQtWebKit в CentOS Linux
Error: CReportPrinterModule [Thread 7f5f4c7b8700]:
ReportPrinter: ReportPrinterTool exited with:
/opt/eset/RemoteAdministrator/Server//ReportPrinterTool:
error while loading shared libraries: libQtWebKit.so.4:
cannot open shared object file: No such file or directory [code:127]
— следуйте инструкциям, приведенным в нашей статье базы знаний.
Установка ESET PROTECT Server на CentOS 7 завершилась ошибкой
Error: DbCheckConnection: locale::facet::_S_create_c_locale name not valid
— это значит, что проблема, скорее всего, вызвана параметрами среды или языка. Прежде чем запускать сценарий установщика сервера, рекомендуем выполнить следующую команду:
При установке Microsoft SQL Server возникает ошибка с кодом -2068052081.
Перезагрузите компьютер и запустите установку повторно. Если это не поможет, удалите SQL Server Native Client и запустите установку повторно. Если и это не поможет, удалите все продукты Microsoft SQL Server, перезагрузите компьютер и начните установку заново.
При установке Microsoft SQL Server возникает ошибка с кодом -2067922943.
Убедитесь, что ваша система соответствует всем требованиям к базе данных для ESET PROTECT.
При установке Microsoft SQL Server возникает ошибка с кодом -2067922934.
MS SQL Server пытается использовать как можно больше дискового пространства для журналов транзакций. Если его требуется очистить, посетите официальный веб-сайт Майкрософт.
При установке Microsoft SQL Server возникает ошибка с кодом -2067919934.
Убедитесь, что все предыдущие этапы завершены успешно. Ошибка возникла из-за неправильно настроенных системных файлов. Перезагрузите компьютер и запустите установку повторно.

Если при переустановке антивируса ESET NOD32 вы получили следующую ошибку: «Установка ESET NOD32 Smart Security (ESET NOD32 Антивирус) завершена преждевременно» то, вероятнее всего, это произошло из-за неправильного удаления ESET NOD 32, прерванной установки или неудачного отката до более старой версии.
Так или иначе, в системе остались файлы ESET NOD32 или даже работающие службы, которые не дают установить программу заново. Нашей задачей будет удалить эти «остатки» правильно и безопасно для системы.
Подготовительные работы
Если ваш ESET NOD32 еще работает, то очень рекомендуем сделать экспорт настроек. Ибо при переустановке все они будут утрачены. Как это сделать подробно, описано в статье «Экспорт настроек ESET NOD 32».
Так же будет неплохо сохранить настройки сетевого адаптера. Для этого необходимо выполнить следующие действия:
- Нажмите «Пуск» и в строке поиска введите «сmd».
- На строчке cmd.exe, нажмите правую кнопку и выберите «Запуск от имени администратора».
- В открывшемся окне введите следующую команду:
netsh -c interface dump > C:\NetworkSettings.txt
Это сохранит настройки вашего сетевого интерфейса в файл NetworkSettings.txt на диске С.
Для возврата сетевых настроек, после переустановки ESET NOD32, необходимо выполнить команду:
netsh -f C:\NetworkSettings.txt
Все настройки будут восстановлены.
Способ для Windows XP, Vista, Home Server, Server 2003 R2, 2003, 200
-
.
- Запускаем ранее скачанный ESETUninstaller_7.0.7.0.
- Будет выведено предупреждение. Введите «y» для подтверждения.
- Просмотрите список установленных продуктов ESET (чаще всего будет один). Введите номер строчки продукта, который необходимо удалить.
- У вас еще раз запросит подтверждение. Вводим «y»
- Теперь можно загружаться в обычном режиме и устанавливать ESET NOD32.
Способ для Windows 7, Windows 8, Windows Server 2008 R2, 2012, 2012 R2
Скачиваем ESETUninstaller и сохраняем его в корень диска С.
-
.
- Запускаем командную строку от имени администратора. Как это сделать написано выше или в статье «Командная строка в Windows 8».
- С помощью команды «cd С:\» переходим в корень диска С.
- Запускаем ESETUninstaller с параметром «/reinst»:
- Будет выведено предупреждение. Введите «y» для подтверждения.
- Просмотрите список установленных продуктов ESET (чаще всего будет один). Введите номер строчки продукта, который необходимо удалить. В случае, который изображен на скриншоте ниже, это «Purge leftover ESET Sequrity data» под номером 1.
- У вас еще раз запросит подтверждение. Вводим «y».
Теперь можно загружаться в обычном режиме и устанавливать ESET NOD32.
Способ для Windows 10
- Скачиваем ESETUninstaller и сохраняем его в корень диска С.
- Удаляем Epfw NDIS LightWeight Filter. Для этого используем комбинацию Win+R или же нажимаем правой кнопкой на Пуск и в меню выбираем пункт «Выполнить».
- В открывшемся окне вводим команду «ncpa.cpl», жмем «ОК».
- Откроется окно сетевых подключений. Здесь необходимо выбрать ваше активное подключение (сетевой адаптер) и правой кнопкой вызвать меню. Нас интересует пункт «Свойства».
- В окне свойств необходимо выбрать Epfw NDIS LightWeight Filter и нажать кнопку «Удалить»
-
.
- Запускаем командную строку от имени администратора. Как это сделать написано в статье «Основные команды командной строки для Windows 10».
- С помощью команды «cd С:\» переходим в корень диска С.
- Запускаем ESETUninstaller с параметром «/reinst»:
- Будет выведено предупреждение. Введите «y» для подтверждения.
- Просмотрите список установленных продуктов ESET (чаще всего будет один). Введите номер строчки продукта, который необходимо удалить.
- У вас еще раз запросит подтверждение. Вводим «y».
Таким образом, вы полностью удалите ESET NOD32 со своего компьютера и сможете переустановить его без каких либо проблем.

01.08.2013 лечение вирусов
Возможны разные ситуации: например, после того, как вы удалили NOD32, при попытке установки антивируса Касперского тот пишет, что антивирус ESET все еще установлен, что говорит о том, что он был удален не полностью.
Также, при попытке удаления NOD32 с компьютера стандартными средствами могут возникать разнообразные ошибки, о которых мы подробнее поговорим ниже в этой инструкции.
См. также: Как полностью удалить антивирус с компьютера
Удаление антивируса ESET NOD32 и Smart Security стандартными методами
Возможные ошибки при удалении антивирусов ESET и способ их решения
При удалении, а также при установке ESET NOD32 Antivirus и ESET Smart Security могут возникать самые различные ошибки, рассмотрим наиболее распространенные из них, а также способы исправления этих ошибок.
Установка не удалась: откат действия, базовый механизм фильтрации отсутствует
- Службы не запущены
- Компьютер не был перезагружен после удаления программы
- Произошла ошибка при запуске служб
Код ошибки 2350
Данная ошибка может возникнуть как при установке, так и при удалении антивируса ESET NOD32 или Smart Security. Здесь я напишу о том, что делать, если из-за ошибки с кодом 2350 не удается удалить антивирус с компьютера. Если проблема при установке — возможны и другие варианты решения.
В этот раз удаление должно пройти успешно. Если же нет, то продолжаем читать это руководство.
При удалении программы произошла ошибка. Возможно удаление уже было совершено
Такая ошибка возникает, когда сначала Вы пробовали удалить антивирус ESET неправильно — просто удалив соответствующую папку с компьютера, чего делать ни в коем случае нельзя. Если же все-таки это произошло, то поступаем следующим образом:
- Отключаем все процессы и службы NOD32 в компьютере — через диспетчер задач и управление службами Windows в панели управления
- Убираем все файлы антивируса из автозагрузки (Nod32krn.exe, Nod32kui.exe) и другие
- Пробуем окончательно удалить каталог ESET. Если не удаляется, используем утилиту Unlocker.
- Используем утилиту CCleaner для того, чтобы убрать из реестра Windows все значения, имеющие отношение к антивирусу.
Стоит отметить, что несмотря на это в системе могут остаться файлы данного антивируса. Как это повлияет на работу в дальнейшем, в частности на установку другого антивируса — неизвестно.
Еще один возможный вариант решения данной ошибки — заново установить ту же версию антивируса NOD32, после чего удалить ее правильно.
Ресурс с установочными файлами недоступен 1606
Если у Вас возникают следующие ошибки при удалении антивируса ESET с компьютера:
- Нужный файл находится на сетевом ресурсе, который сейчас не доступен
- Ресурс с установочными файлами для этого продукта недоступен. Проверьте существование ресурса и доступ к нему
То поступаем следующим образом:
Найдите две переменные, указывающие путь к временным файлам: TEMP и TMP и задайте им значение %USERPROFILE%\AppData\Local\Temp, также можно указать и еще одно значение C:\WINDOWS\TEMP.
После этого, удалите все содержимое этих двух папок (первая находится в C:\Users\Ваше_имя_пользователя), перезагрузите компьютер и попробуйте удалить антивирус снова.
Удаление антивируса с помощью специальной утилиты ESET Uninstaller
Ну и последний способ, чтобы полностью удалить антивирусы NOD32 или ESET Smart Security с Вашего компьютера, если ничто другое Вам не помогло — использовать специальную официальную программу от ESET для этих целей. Полное описание процедуры удаления с помощью данной утилиты, а также ссылка, по которой Вы можете скачать ее доступны на этой странице этой странице
Программу ESET Uninstaller следует запускать только в безопасном режиме, о том, как зайти в безопасный режим в Windows 7 написано по ссылке, а вот инструкция, как зайти в безопасный режим Windows 8.
В дальнейшем, для удаления антивируса просто следуйте указаниям на официальном сайте ESET. При удалении антивирусных продуктов с помощью ESET Uninstaller возможен сброс сетевых настроек системы, а также появление ошибок реестра Windows, будьте осторожны при применении и внимательно читайте руководство.
А вдруг и это будет интересно:
Это одна из самых ранних программ, которые предлагают бесплатные звонки и по-прежнему это наиболее предпочтительная программа для создания ых звонков, а также видео чата с вашего ПК/ноутбука.
Это популярный выбор многих пользователей, чтобы соединиться с друзьями или семьей издалека по всей стране. Но несмотря на свою популярность, многие пользователи сталкиваются с ошибками при установке Skype.
Причины ошибки 1603 при установке Skype:
Существует множество неприятных причин ошибки 1603 при установке скайпа. Некоторые из них приведены ниже: Из-за ошибок в реестре Windows из-за недавних изменений Скайп связанных с изменениями программного обеспечения (установка или удаление).
Из-за вируса или вредоносной программы, так как они могут повредить системные файлы Windows, и это может привести к ошибке. Также из-за неполной установки приложения Skype. Во многих случаях установленная антивирусная программа также приводит к ошибке.
Другая программа злонамеренно или по ошибке удалила файлы Скайп.
Способы исправления ошибки 1603 при установке Skype
Исправление 1 – проверьте директорию
Исправление 2 – скачать skype для MSI
Исправление 3 — использовать Microsoft Fix-it tool — инструмент от Microsoft
Установлено, что пользователи получают ошибки 1603 при попытке обновления Skype, не удаляя файлы и записи в реестре от предыдущей установки Скайп.
Этот инструмент будет сканировать и удалять поврежденные ключи и записи из реестра, которые могут препятствовать Skype с установкой. Как только инструмент завершит процесс сканирования, скачайте последнюю версию Skype и попробуйте установить его снова.
Исправление 4 – использовать инструмент СТО
Исправление 5 – машинный диалог
Теперь, ввод wusa /uninstall /kb:2918614 /quiet /norestart с параметром /Quiet /norestart и нажмите Ввод, чтобы выполнить команду.
После этого перезагрузите компьютер и проверьте команду, работает или нет.
Исправление 6 – удалить видео приложение Skype
Исправление 7 – изменить разрешения безопасности
В некоторых случаях было обнаружено, что ошибка 1603 с которой сталкиваются пользователи, если они не имеют достаточных привилегий на папку Temp. Следуйте инструкциям, чтобы изменить привилегии безопасности:
Нажмите клавишу Windows + R > введите команду %Temp% > нажмите Ввод или нажмите ОК.
Теперь, папка Temp откроется > и перейти на локальные папки.
Найдите временную папку > правой кнопкой мыши > выбираем свойства.
После чего перейдите к вкладке безопасность > щелкните кнопку отредактировать.
И нажмите кнопку Добавить.
Введите имена объектов для выбора введите все > нажмите кнопку проверить имена > затем ОК.
Из группы или раздела имена пользователя > выбрать все > проверить полный контроль в столбце разрешить > нажмите применить > ОК для сохранения изменений.
Теперь попытайтесь установить Skype, надеемся, что после изменения прав ошибка будет исправлена. Но если еще нет, тогда переходите к следующему исправлению.
Исправление 8 –Удалить антивирус
Во многих случаях, антивирус вызывает много проблем. И многие обнаружили, что из-за антивирусной программы установка Skype также приводит к ошибке 1603. Программа McAfee антивирусная программа вызывает такую ошибку. Так что удалите её затем попробуйте установить Skype. Надеюсь, что это сработает.
Исправление 9 – дать полный доступ учетной записи System
Введите имена объектов для выбора введите все > нажмите кнопку проверить имена > нажать ОК. В группе имена пользователя > выбрать все > проверить полный контроль в столбце разрешить > нажмите применить > ОК для сохранения изменений.
Уверен, что если вы назначите полный доступ к системе, то установка Skype должна пройти гладко. Поэтому, проверьте, будет ли проблема исправлена или нет.
Исправление 10 – Отключить контроль учётных записей пользователей
Контроль учетных записей пользователей — очень полезная функция, так как она предупредит вас, когда вы или определенное приложение пытается изменить систему, которая требует права администратора.
Нажмите клавишу Windows + S > введите учетные записи пользователей > из меню выберите учетные записи пользователей.
Нажмите на кнопку изменить параметры контроля учетных записей пользователей.
Далее перемещаем ползунок вниз на никогда не уведомлять.
Надеемся, что после отключения контроля учетных записей, ошибки пропадут.
Skype – мессенджер, устанавливаемый по умолчанию в Windows 10, и миллионы людей пользуются им каждый день. Несмотря на популярность Skype, иногда пользователи сталкиваются с проблемами при его установке, и сегодня мы расскажем, как разобраться с ошибками 1603, 1618 и 1619 при установке Skype.
Исправление ошибки 1603
Решение 1: Используем утилиту Microsoft Fix-It для полного удаления Skype
После этого скачайте утилиту Fix-It и запустите ее. Fix-It найдет и удалит все поврежденные ключи и записи в реестре, которые могут мешать установить Skype.
Когда утилита закончит сканирование, скачайте последнюю версию Skype и попробуйте установить.
2. В строке введите wusa/uninstall/kb:2918614/quiet/norestart и нажмите Enter, чтобы запустить команду.
Если команда не работает, перезагрузите компьютер и попробуйте еще раз.
Решение 3: Используем утилиту SRT
Многие пользователи сообщали об ошибке 1603, и, согласно их данным, проблема вызывается оставшимися файлами, повреждением файлов или неправильной работой Установщика Windows. Большинство из этих проблем решаются утилитой SRT. Скачайте SRT и запустите, и проблема с ошибкой 1603 будет решена, и вы сможете установить Skype.
Решение 4: Скачиваем Skype MSI
Решение 5: Удаляем приложение Skype Video
Некоторые версии Skype могут устанавливать приложение Skype Video, и это приложение может вмешиваться в процесс обновления Skype, вызывая ошибку 1603. Чтобы устранить проблему, удалите приложение Skype Video и попробуйте снова установить Skype.
Решение 6: Изменяем настройки доступа
Иногда ошибка 1603 возникает, если у вас нет нужных прав доступа в папке Temp. Чтобы изменить настройки доступа, проделайте следующее:
1. Нажмите Win+R и введите %temp%. Нажмите Enter или кликните OK.
2. Откроется папка Temp. Нажав стрелку вверх, перейдите в папку Local.
Изменив настройки доступа, вы сможете без проблем установить Skype.
Решение 7: Полностью удаляем антивирус McAfee
Иногда антивирусы вмешиваются в процесс установки Skype и вызывают ошибку 1603. Судя по отзывам пользователей, эта ошибка вызывалась антивирусом McAfee, и после его удаления проблема полностью решалась. Однако недостаточно просто деинсталлировать антивирус – нужно удалить все файлы и записи реестра, связанные с McAfee.
Для этого скачайте утилиту для удаления McAfee и запустите ее на своем компьютере. Помните, что практически любой антивирус может вызвать подобную проблему, так что даже если у вас установлен не McAfee, попробуйте удалить свой антивирус. Так, пользователи сообщали о проблемах со Spyware Doctor – если он установлен у вас, попробуйте удалить его и затем установить Skype.
Решение 8: Проверяем, не зашифрована ли директория установки
Если вы столкнулись с ошибкой 1603, проверьте, не зашифрована ли установочная директория. Skype невозможно установить в зашифрованную папку, поэтому для решения проблемы нужно временно отключить шифровку.
Решение 9: Дать полный доступ аккаунту System
Ошибка может возникать, если у вас нет достаточных прав в директории установки. Для этого откройте папку установки и проделайте шаги 3-7 из Решения 6. Только дайте полный доступ аккаунту System.
Решение 10: Отключить Контроль учетных записей
Контроль учетных записей – полезная функция, призванная предупреждать, если вы или кто-то другой пытается внести изменения в систему, требующие прав администратора. Хотя эта функция обеспечивает некоторую защиту, она может также и вызывать ошибку 1603 при установке Skype. Для ее исправления пользователи предлагают отключить Контроль учетных записей. Чтобы сделать это:
3. Переместите бегунок до конца вниз.
После отключения Контроля учетных записей проблема будет решена.
Исправление ошибки 1618
Решение 1: Завершить процесс msiexec.exe
1. Откройте Диспетчер задач, нажав Ctrl + Shift + Esc.
4. После этого снова попробуйте установить Skype.
Решение 2: Используем утилиту Windows Repair
Решение 3: Изменяем значения в реестре
1. Нажмите Win+R и введите regedit.
2. На левой панели откройте ветку HKEY_LOCAL_MACHINE\Software\Microsoft\Windows\CurrentVersion\Installer\
3. Найдите и удалите строку InProgress.
4. Затем откройте ветку HKEY_LOCAL_MACHINE\System\CurrentControlSet\Control\Session Manager\
5. Удалите строку PendingFileRenameOperations.
6. Откройте ветку HKEY_LOCAL_MACHINE\SOFTWARE\Microsoft\Updates, найдите запись UpdateExeVolatile, дважды кликните ее и измените ее значение на 0.
Мы не знаем наверняка, сработает ли этот вариант, но попробуйте, только предварительно не забудьте сделать резервную копию реестра.
Решение 4: Перезапуск Установщика Windows
Иногда ошибка вызывается Установщиком Windows, но в этом случае ее легко решить, отключив и снова включив эту службу. Для этого:
1. Нажмите Win+R и введите services.msc. Нажмите Enter или кликните OK.
2. Найдите службу Установщик Windows и дважды кликните ее, чтобы открыть свойства.
4. Сохраните изменения и перезагрузите компьютер.
5. После перезагрузки попробуйте снова установить Skype.
Некоторые пользователи также предлагают остановить службу Установщик Windows и снова попытаться установить Skype – попробуйте и этот вариант.
Решение 5: Удаляем временные установочные файлы
Многие приложения перед своей установкой загружают временные установочные файлы на ваш PC, и при попытке установить Skype эти временные файлы могут вызывать ошибку 1618. Чтобы разобраться с проблемой, нужно удалить эти временные файлы.
1. Нажмите Win+R, введите %temp% и нажмите ОК.
2. Удалите все файлы и папки из папки Temp.
3. Откройте папку C:\Windows\Temp и удалите все файлы и папки из нее тоже.
Если процесс установки позволяет указать, куда вы хотите извлечь временные установочные файлы, откройте эту папку и удалите все из нее. После удаления всех временных файлов снова попробуйте установить Skype.
Решение 6: Перерегистрировать файлы Установщика Windows
2. Когда командная строка запустится, введите следующие команды:
3. Когда команды выполнятся, закройте командную строку и перезагрузите компьютер.
После перезагрузки Skype должен установиться без проблем.
Решение 7: Изменение настроек групповой политики
1. Нажмите Win+R и введите gpedit.msc. Нажмите Enter или OK.
2. Когда откроется редактор групповой политики, проследуйте в Конфигурация компьютера > Конфигурация Windows > Параметры безопасности > Локальные политики > Назначение прав пользователя в левой части окна.
Решение 8: Запускаем установку от имени администратора
Исправление ошибки 1619
Решение 1: Извлекаем файлы из MSI
Обычно установочные файлы упакованы в MSI-установщик, и в большинстве случаев вы можете извлечь и запустить их вручную. В одном из предыдущих рецептов мы вкратце описали, как это сделать.
Решение 2: Устанавливаем последнюю версию Skype
Ошибка 1619 при установке Skype может возникать, если вы пытаетесь установить более старую версию. В этом случае решить проблему нетрудно: все, что нужно сделать – скачать последнюю версию Skype и попробовать установить ее.
Ошибки 1603, 1618 и 1619 возникают нередко, но наши рецепты помогут вам разобраться с любой из них.
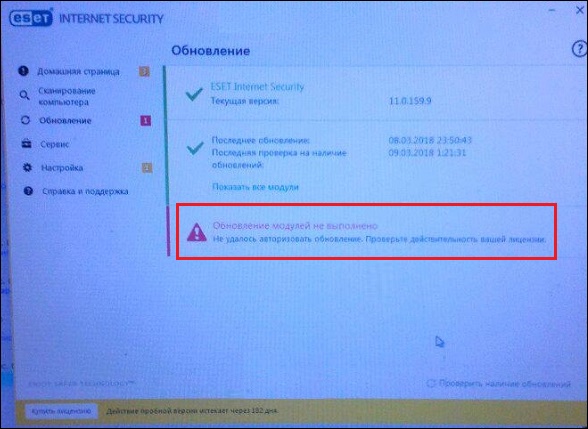
Причины дисфункции в ESET NOD32
Рассматриваемая проблема появляется как в лицензионных версиях программы, так и в её пиратских вариантах.
Причин её появления может быть несколько:
- Недействительная лицензия на пользование антивирусом. Был введён неправильный лицензионный ключ или лицензия «слетела» вследствие различных причин;
- Ошибка при загрузке файлов обновлений. Может возникать из-за нестабильного интернета, случайного сбоя на ПК, некорректной работы прокси и других релевантных причин;
- База сигнатур вирусов повреждена;
- Антивирус НОД32 конфликтует с другим антивирусом, установленным на данном ПК;
- На пользовательском ПК установлены некорректные дата или время;
- Брандмауэр Виндовс блокирует выход антивируса в сеть;
- На жёстком диске ПК отсутствует свободное место.
Проверьте наличие свободного места на винчестере
Первым делом убедитесь, что на диске с антивирусом имеется как минимум 300 мегабайт свободного места. При необходимости освободите место и попытайтесь вновь выполнить обновление модулей, нажав на «Проверить наличие обновлений».

Попробуйте «Тестовое обновление»
Неплохие результаты даёт переключение типа обновления на «Тестовое обновления». Для этого перейдите в настройки антивируса, там выберите «Расширенные параметры». Далее кликните на «Обновление» (что слева), и откройте вкладку «Основное». Установите тип обновления на «Тестовое обновление».
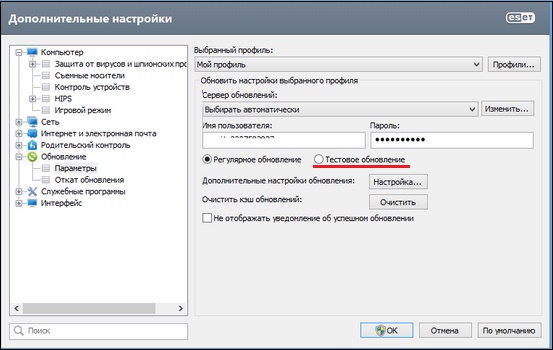
Теперь перейдите в раздел «Обновление», и нажмите на «Обновить сейчас». После того как тестовая база будет благополучно загружена, переключите тип обновления обратно на «Регулярное обновление» и попытайтесь вновь обновить базу данных. Это может помочь избавиться от ошибки «Обновление модулей не выполнено» на вашем ПК.
Проверьте данные аутентификации
Если вы неправильно ввели данные лицензионного ключа, вы можете столкнуться с рассматриваемой нами проблемой. Для устранения кликните на «Справка» в главном меню программы, выберите опцию «Изменить лицензию», и введите корректный лицензионный ключ.
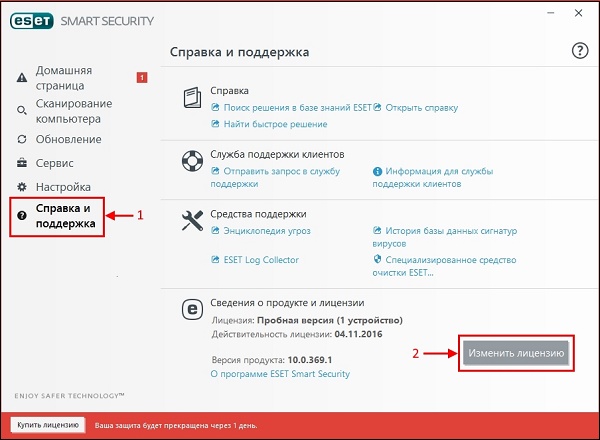
Очистите кэш обновления
Устранить ошибку «Не удалось авторизовать обновление» может помочь очистка кэша обновления вашего НОД32. Откройте антивирус, нажмите на F5, выберите «Обновление», и далее «Очистить кэш обновления».
Проверьте настройки даты и времени вашего ПК
Проверьте, соответствуют ли настройки даты и времени вашего ПК актуальным. Наведите курсор мышки на дату и время справа внизу панели задач, кликните ПКМ, выберите «Настройка даты и времени». При некорректных данных отключите автоматическое определение даты и времени, и вручную введите правильные значения.
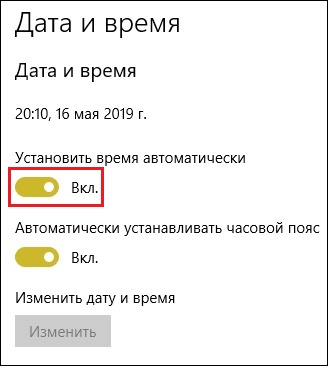
Отключите (удалите) другой антивирус
Если на вашем ПК установлены сразу несколько антивирусов (так иногда бывает), рекомендуем отключить (удалить) другой антивирус, оставив только НОД 32.
Временно отключите ваш брандмауэр
Рекомендуем временно отключить ваш брандмауэр с целью убедиться, что он не блокирует выход антивируса в сеть.
Проверьте работу службы «Установщик Windows»
Нажмите на Win+R, введите там services.msc и нажмите ввод. В открывшемся окне служб найдите службу «Установщик Windows», и убедитесь, что тип её запуска установлен на «Автоматически» или «Вручную», и она не отключена.
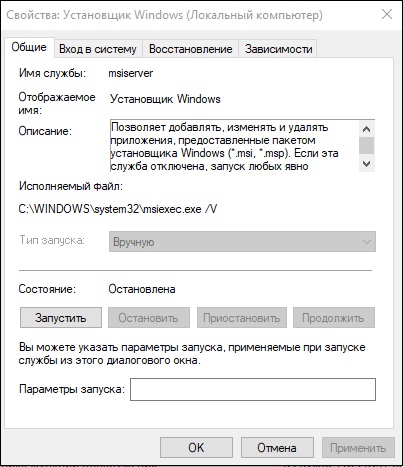
Пропишите корректные настройки прокси-сервера
Если вы используете прокси, то в настройках антивируса нужно прописать тот же адрес прокси, что прописан в вашем браузере. К примеру, для браузера IE данные можно найти перейдя в «Сервис» браузерного меню, выбрав там «Свойства обозревателя», затем «Подключения» и «Настройка Lan».
Подождите какое-то время
Возможно, в данный момент наблюдаются проблемы в работе сервера обновлений. Рекомендуем подождать какое-то время, пока работа сервера не будет нормализирована, в том числе с помощью команды техподдержки.
Очистите базы сигнатур
Если описанные выше варианты не помогли, попробуйте очистить базу сигнатур. Удалите файлы из следующих папок:
\ProgramData\ESET\ESET NOD32 Antivirus\updfiles\
Перезагрузите ПК и попытайтесь выполнить обновления.
Обратитесь в техподдержку
Заключение
Читайте также:

