Ошибка проверки подписи файла kaspersky security center 10
Обновлено: 04.07.2024
В процессе обновления программных модулей Антивируса Касперского или сигнатур угроз могут возникнуть ошибки, связанные с неверной настройкой обновления, проблемами связи и т. д. В данном разделе справки мы постараемся рассмотреть большинство ошибок и дать советы, как их устранить. При возникновении ошибок, не описанных в справке, а также для получения детальных рекомендаций по их устранению попытайтесь найти информацию в Базе знаний на интернет-портале Службы технической поддержки в разделе "Если программа выдала ошибку. ". Если рекомендации, представленные в данном разделе, не помогли решить проблему, или информация об ошибке отсутствует в Базе знаний, отправьте запрос в Службу технической поддержки.
Ошибки данной группы возникают преимущественно из-за неправильной установки программы либо из-за изменения конфигурации программы, приводящей к ее неработоспособности.
При возникновении ошибок данной группы рекомендуется повторить попытку запуска обновления. При повторении ошибки в дальнейшем обратитесь в Службу технической поддержки.
В случае, если проблема связана с неправильной установкой программы, рекомендуется переустановить ее.
Не указан ни один источник обновления
Ни один из источников не содержит файлов для обновления. Возможно, в параметрах обновления не указан ни один источник обновления. Проверьте корректность настройки параметров обновления и повторите попытку.
Ошибка проверки лицензии
Данная ошибка возникает в случае, если используемый программой файл ключа заблокирован и помещен в "черный" список лицензий.
Ошибка получения параметров обновления
Внутренняя ошибка при получении параметров задачи обновления. Пожалуйста, проверьте корректность настройки параметров обновления и повторите попытку.
Недостаточно прав на обновление
Данная ошибка обычно возникает при отсутствии прав доступа к источнику обновления или папке размещения обновлений у учетной записи, под которой обновление запускается. Рекомендуется проверить наличие прав у данной учетной записи.
Подобная ошибка возникает также при попытке копирования файлов обновления в папку, которая не может быть создана.
Внутренняя ошибка логики работы задачи обновления. Пожалуйста, проверьте корректность параметров обновления и повторите попытку.
Ошибка проверки обновления
Данная ошибка возникает в случае, если файлы, загруженные с источника обновления, не прошли внутреннюю проверку. Пожалуйста, повторите попытку обновления позже.
Ошибки, возникающие при работе с папками и файлами
Ошибки данной группы возникают при ограничении либо отсутствии у учетной записи, от имени которой запускается обновление, прав на доступ к источнику обновления или папке размещения обновлений.
При возникновении ошибок данной группы рекомендуется проверить наличие прав на доступ к указанным файлам и папкам у данной учетной записи.
Невозможно создать папку
Данная ошибка возникает в случае, если невозможно создать папку в процессе выполнения процедуры обновления.
Недостаточно прав для выполнения файловой операции
Данная ошибка возникает в случае, если учетная запись, от имени которой запущено обновление, не обладает необходимыми правами для выполнения операций с файлами.
Не найден файл или папка
Данная ошибка возникает при отсутствии файла или папки, необходимых при обновлении. Рекомендуется проверить, что указанные файл, папка существуют и доступны.
Ошибка файловой операции
Данная ошибка является внутренней ошибкой логики работы модуля обновления при выполнении операций с файлами.
Ошибки данной группы возникают при наличии проблем связи либо при некорректной настройке параметров подключения к сети.
При возникновении ошибок данной группы рекомендуется проверить подключение вашего компьютера к сети, корректность настройки параметров подключения, доступность источника обновления. После этого повторите попытку обновления. В случае неудачи обратитесь в Службу технической поддержки.
В процессе получения файлов обновления произошла ошибка. При возникновении данной ошибки проверьте подключение вашего компьютера к сети.
Данная ошибка возникает в том случае, если по каким-либо причинам разорвано соединение с источником обновления.
Истекло время ожидания сетевой операции
Превышено время ожидания соединения с источником обновления. При настройке параметров обновления программы вы могли установить строгий тайм-аут соединения с источником обновления. Если за данное время вашему компьютеру не удается подключиться к серверу или каталогу обновлений, возникает такая ошибка. Рекомендуем в этом случае проверить правильность настроек сервиса обновления, а также доступность источника обновления.
Ошибка авторизации на FTP-сервере
Данная ошибка возникает в случае, если неверно указаны параметры авторизации на FTP-сервере, который является источником обновления. Пожалуйста, убедитесь, что в параметрах FTP-сервера разрешена загрузка файлов для данной учетной записи.
Ошибка авторизации на прокси-сервере
Данная ошибка возникает в случае, если при настройке параметров обновления через прокси-сервер неверно указаны имя и пароль, либо учетная запись, от имени которой запускается обновление, не обладает правами доступа к источнику обновления. Пожалуйста, отредактируйте параметры авторизации и повторите попытку обновления.
Ошибка разрешения DNS-имени
Данная ошибка возникает в случае, если не обнаружен ни один источник обновления. Возможно, некорректно указан адрес источника обновления, неверны параметры соединения с сетью, либо недоступен DNS-сервер. Рекомендуется проверить параметры обновления, доступность источника обновления и повторить попытку.
Соединение с источником обновления не может быть установлено
Данная ошибка возникает, если нет связи с источником обновления. Пожалуйста, проверьте корректность адреса источника обновления и повторите попытку.
Соединение с прокси-сервером не может быть установлено
Данная ошибка возникает, если неверно указаны параметры подключения к прокси-серверу. Для решения проблемы рекомендуется проверить корректность данных параметров, доступность прокси-сервера, доступность сети и повторить попытку обновления.
Ошибка разрешения DNS-имени прокси-сервера
Данная ошибка возникает в случае, если не обнаружен прокси-сервер. Рекомендуется проверить корректность параметров подключения к прокси-серверу и доступность DNS-сервера.
Ошибки, связанные с повреждением баз
Ошибки данной группы связаны с наличием поврежденных файлов на источнике обновления.
При выполнении обновления с веб-серверов "Лаборатории Касперского" повторите попытку запуска обновления. В случае неудачи обратитесь в Службу технической поддержки.
При обновлении из другого источника (например, из локальной папки) рекомендуется обновить его содержимое с веб-серверов "Лаборатории Касперского". В случае повторения ошибки обратитесь в Службу технической поддержки.
Файл отсутствует на источнике обновления
Все файлы, которые скачиваются и устанавливаются на ваш компьютер в процессе обновления, перечисляются в специальном файле, включенном в пакет. Данная ошибка возникает в том случае, если какой-либо файл присутствует в списке обновляемых, но отсутствует на источнике обновления.
Ошибка проверки подписи
Данная ошибка может быть возвращена программой в случае, если электронная цифровая подпись загружаемого пакета обновлений повреждена либо не соответствует подписи "Лаборатории Касперского".
Индексный файл поврежден или отсутствует
Данная ошибка возникает, если на источнике обновления отсутствует либо поврежден индексный файл в формате xml, согласно которому выполняется обновление.
Ошибки, связанные с обновлением с Сервера администрирования Kaspersky Administration Kit
Ошибки данной группы связаны с наличием проблем обновления программы через Сервер администрирования Kaspersky Administration Kit.
В первую очередь убедитесь, что программа Kaspersky Administration Kit и ее компоненты (Сервер администрирования и Агент администрирования) установлены и запущены. Повторите попытку обновления. В случае неудачи перезапустите Агент администрирования и Сервер администрирования, повторите попытку обновления еще раз. Если решить проблему не удалось, обратитесь в Службу технической поддержки.
Ошибка соединения с Сервером администрирования
Данная ошибка возникает, если подключение к Серверу администрирования Kaspersky Administration Kit невозможно. Рекомендуется проверить, что Агент администрирования установлен и запущен.
Ошибка регистрации в Агенте администрирования
При возникновении данной ошибки следуйте общим рекомендациям по устранению ошибок данной группы. Если ошибка повторится, соберите подробный файл отчета (трассировку) обновления и Агента администрирования на этом компьютере и отправьте их в Службу технической поддержки через веб-форму, сопроводив описанием ситуации.
Невозможно установить соединение. Сервер администрирования перегружен и не может обслужить запрос
В данном случае попытку обновления рекомендуется произвести позже.
Невозможно установить соединение с Сервером администрирования / Главным Сервером администрирования / Агентом администрирования, физическая ошибка / неизвестная ошибка
При возникновении подобных ошибок рекомендуется повторить попытку обновления позже. В случае неудачи обратитесь в Службу технической поддержки.
Ошибка получения файла с Сервера администрирования, неверный аргумент для транспорта
Если данная ошибка будет воспроизводиться в дальнейшем, обратитесь в Службу технической поддержки.
Ошибка получения файла с Сервера администрирования
При возникновении подобных ошибок рекомендуется повторить попытку обновления позже. В случае неудачи обратитесь в Службу технической поддержки.
В данную группу включены ошибки, не относящиеся ни к одной из перечисленных выше групп.
Отсутствуют файлы для операции отката
Данная ошибка возникает, если после выполненного отката обновлений произошла еще одна попытка отката, но между ними не было произведено обновление. Повторная операция отката будет невозможна до тех пор, пока не будет выполнено успешное обновление, в результате которого будет восстановлен резервный набор файлов.
Во время установки драйверов для Kaspersky Endpoint Security может возникнуть ряд ошибок:
InstallDriversDeferred: Failed to add a catalog file. Error 0x8000ffff.
***
MSI (s) (14!30) [11:07:22:451]: Product: Kaspersky Endpoint Security 10 for Windows – Error 27300.Error installing driver kl1.sys_X86. Error: -2147418113.
InstallDriversDeferred: InstallDriversDeferred: finished. Return value 1603.
InstallDriversRollback (1b38:20b8) [15:46:19:896]: Failed to execute driver package 'mklif.sys_x64'. Failed to remove a catalog file. Error 0x8000ffff.
***
MSI (s) (60!E8) [15:46:19:688]: Программа: Kaspersky Endpoint Security для Windows – Ошибка 27300. Ошибка при установке драйвера mklif.sys_x64. Ошибка: -2147418113
Ошибки будут отображены в логе установки ПО.
Основные причины
Нарушение целостности ОС, проблемы: с сервисами криптографии, с хранилищем каталогов для драйверов CryptoAPI (CAT) и с проверкой подписи каталогов.
Диагностика
Для диагностики сервиса криптографии и подтверждения проблем, выполните следующие действия:- Проверьте системный журнал Application на устройстве, куда устанавливалось ПО. В журнале могут содержаться события вида: «The Cryptographic Services service failed to initialize the Catalog Database. The error was: -2147418113 (0x8000ffff) : Catastrophic failure».
- Проверьте файл %WINDIR%\System32\catroot2\dberr.txt на наличие строк с ошибкой «encountered JET error -583».
- Проверьте файл %WINDIR%\INF\setupapi.dev.log на наличие ошибок с кодом 0x8000ffff. Например: «Error 0x8000ffff: Catastrophic failure».
Решение
Если вы обнаружили вышеописанные ошибки в журнале Application:
- Решите проблему с ОС самостоятельно или с помощью службы поддержки Microsoft.
- Повторите установку ПО.
Ошибка «Активное заражение: Не удалось установить продукт «Лаборатории Касперского». Возможно, ваш компьютер заражен».
При установке продуктов Лаборатории Касперского может возникнуть проблема, информирующая о невозможности дальнейшей установки, из-за заражения компьютера.
На данный момент, Вы можете использовать три способа решения проблемы, рассмотрим их:
Kaspersky Virus Removal Tool
Бесплатная утилита Kaspersky Virus Removal Tool позволяет удалить рутквиты и бутквиты, предназначена для удаления вредоносных программ семейства Rootkit.Win32.TDSS. Утилита способна работать в обычном, безопасном и тихом режиме.
Работа в обычном и безопасном режиме
-
и установите утилиту на зараженном или потенциально зараженном устройстве;
- Прочтите Лицензионное соглашение и нажмите Принять, если согласны со всеми пунктами;
- Изучите положение об использовании Kaspersky Security Network. Нажмите Принять, если согласны со всеми пунктами.
- Начните проверку.
- Дождитесь окончания сканирования и лечения. После чего перезагрузите устройство.
TDSSKiller
-
TDSSKiller;
- Запустите файл TDSSKiller.exe на зараженном устройстве;
- Дождитесь завершения сканирования и лечения. После чего, перезагрузите устройство.
Kaspersky Rescue Disk
Если вышеуказанные действия не помогли, воспользуйтесь программой Kaspersky Rescue Disk.
Бесплатная программа, предназначенная для проверки и лечения зараженных операционных систем без их загрузки.
-
ПО;
- Запишите Kaspersky Rescue Disk на любой из доступных носителей (CD/DVD/USB) и загрузите с него компьютер.
Что делать, если решения не помогли?
Если описанные нами решения не помогли, отправьте запрос с подробным описанием проблемы в техническую поддержку:
Через личный кабинет My Kaspersky, если используете Kaspersky Security Cloud, Kaspersky Internet Security, Kaspersky Anti-Virus, Kaspersky Total Security. Подробная инструкция в справке.
Если используете Kaspersky Small Office Security, войдите в Центр управления. Инструкция в справке.
Предоставляете ли вы специальные условия для учебных / медицинских / научных учреждений?
Да, предоставляем. Корпоративные лицензии для государственных учреждений предоставляются по специальным ценам.
Учебные учреждения могут принять участие в акции: Защита образования.
В рамках которой образовательным государственным учреждениям предоставляется:
- скидки до 80%;
- «Первая помощь» для государственных школьных и дошкольных учреждений 188 рублей;
- приобретение решений для защиты рабочих станций, файловых серверов, почтовых систем и интернет-шлюзов учреждения;
- продление подписки на приобретенный продукт на льготных условиях;
- дозакупка лицензий - согласно установленных правил лицензирования;
- техническая поддержка.
- поставка продуктов Kaspersky Security для бизнеса и Kaspersky Security для почтовых серверов, интернет-шлюзов и серверов совместной работы с 30% скидкой от стоимости, указанной в официальном прайс-листе;
- продление подписки на приобретенный продукт на льготных условиях (с 30% скидкой от стандартной стоимости продления, указанной в официальном прайс-листе);
- техническая поддержка.
- научно-исследовательской;
- подготовки и переподготовки кадров;
- дополнительного образования и повышения квалификации;
- институты РАН;
- поставка продуктов Kaspersky Security для бизнеса и Kaspersky Security для почтовых серверов, интернет-шлюзов и серверов совместной работы с 30% скидкой от стоимости, указанной в официальном прайс-листе;
- продление подписки на приобретенный продукт с 30% скидкой от стандартной стоимости продления, указанной в официальном прайс-листе;
- техническая поддержка.
Можно ли использовать KIS для защиты организации?
Да, использование домашних лицензий для защиты организации возможно. Но если данная организация имеет 2-3 устройства. Если количество рабочих станций, серверов и мобильных устройств более 5, то рекомендуется использовать продукт для малого бизнеса – Kaspersky Small Office Security. Использование домашних версий в учебных заведениях возможно.
Подходит ли ключ от домашней версии к корпоративной?
Нет, ключом корпоративного продукта Лаборатории Касперского не получится активировать антивирусный продукт, предназначенный для дома.
Как установить Kaspersky Endpoint Security на Windows XP?
Поддержка Windows 10 для продуктов линейки Kaspersky Security для бизнеса будет прекращена 22.07.2020. Дальнейшее использование невозможно.
Установка Kaspersky Endpoint Security для Windows XP возможна локально и удаленно:
- С помощью мастера установки;
- С помощью командной строки в тихом или интерактивном режиме.
Удаленно. С рабочего места администратора:
- С помощью Kaspersky Security Center 10;
- С помощью групповых политик Active Directory;
- С помощью групповых политик Active Directory, используя Kaspersky Security Center 10.
Для установки лицензии Вам потребуется дистрибутив, который можно бесплатно загрузить на нашем сайте.
Как получить сувениры от Лаборатории Касперского?
Для получения брендированных подарков от «Лаборатории Касперского» покупайте лицензионные продукты для бизнеса и дома, участвующие в акции SpaceLab. Принять участие в акции может каждый желающий. Если вы сисадмин в одной или нескольких организациях и ежегодно обновляете защиту серверов и рабочих станций, то не следует упускать возможность получения подарков.
Как получить коммерческое предложение?
Как обновить антивирусные базы Kaspersky Endpoint Security 6.0 после 1 февраля 2017 года? Как приобрести сертификат ФСТЭК для KES версии 6.0?
Бесплатный выпуск обновлений баз для 6.0 прекращается с 1 февраля 2017 года.
Для получения обновлений для версии 6.0 необходимо в дополнение к лицензии приобрести позицию «Kaspersky Продление лицензии для предыдущих версий приложений *» на необходимое число узлов. Дата окончания этой лицензии будет 31.12.2017 или выровнена с датой окончания лицензии KES (если они заканчивается в 2017 году).
С 1 января 2018 года поддержка версии 6.0 будет окончательно прекращена, также ФСТЭК выпустил официальное письмо про необходимость миграции с KAV6 на другие продукты. Ознакомится с письмом Вы можете по ссылке
Поэтому мы настоятельно рекомендуем перейти на всех машинах на актуальные версии KES 10 для Windows.
На данный момент по запросу в медиа-паке Customized есть возможность заказать дистрибутивы с формулярами для 6.0, но сертификаты ФСТЭК там только до 01.01.2018 и продлеваться не будут:

Проблема при установке Kaspersky Endpoint Security на Windows 10 после обновления операционной системы
Для решения этой проблемы необходимо установить свежий дистрибутив Kaspersky Endpoint Security 11, который будет совместим с новой сборкой Windows 10, пройдя по ссылке.
Нужно ли дополнительно устанавливать на сервер антивирус, если уже установлен Kaspersky Security Center?
Kaspersky Security Center - это лишь пульт управления безопасностью корпоративной сети, но если на этот компьютер не установлено антивирусов, то он уязвим для вредоносных атак, поэтому необходимо в любом случае установить на него антивирус.
Для этого есть следующие типы решений Kaspersky Endpoint Security (Стандартный, Расширенный).
Чем отличается Strong Encryption от Lite Encryption?
Kaspersky Endpoint Security Strong Encryption от Lite отличается битностью шифрования. Но разница заметна только для обладателей лицензии Расширенный и Total для бизнеса, а для обладателей лицензий пакетов Стандартный или Cloud разницы в дистрибутивах нет. В Lite версии шифрование 56-битное, а в Strong - 256-битное. Но для российских организаций необходимо использовать 56-битное шифрование согласно закону 2012 года.
Что такое Сервер администрирования Kaspersky Security Center?
Компьютеры, на которых установлен компонент Сервер администрирования, называются Серверами администрирования (далее также Серверами).
Сервер администрирования устанавливается на компьютер в качестве службы со следующим набором атрибутов:
- под именем «Сервер администрирования Kaspersky Security Center»;
- с автоматическим типом запуска при старте операционной системы;
- с учетной записью Локальная система либо учетной записью пользователя в соответствии с выбором, сделанным при установке Сервера администрирования.
Сервер администрирования выполняет следующие функции:
- хранение структуры групп администрирования;
- хранение информации о конфигурации клиентских компьютеров;
- организация хранилищ дистрибутивов программ;
- удаленная установка программ на клиентские устройства и удаление программ;
- обновление баз и модулей программ «Лаборатории Касперского»;
- управление политиками и задачами на клиентских компьютерах;
- хранение информации о событиях, произошедших на клиентских устройствах;
- формирование отчетов о работе программ «Лаборатории Касперского»;
- распространение ключей на клиентские устройства, хранение информации о ключах;
- отправка уведомлений о ходе выполнения задач (например, об обнаружении вирусов на клиентском компьютере).
В сети предприятия можно установить несколько Серверов администрирования, которые могут образовывать иерархию вида «главный сервер – подчиненный сервер». При этом каждый Сервер администрирования может иметь несколько подчиненных Серверов.
Управление Сервером администрирования осуществляется через Консоль администрирования, установленную на любом компьютере сети.
Специалисты Лаборатории Касперского не рекомендуют устанавливать две версии Консоли на Сервер Администрирования. Например, если вы установили новые версии Сервера Администрирования и Консоли, но по какой-либо причине также оставили предыдущую версию Консоли, то совместная работа Консолей разных версий может привести к возникновению проблем в работе.
Где скачать агент администрирования kaspersky security center
Как установить и настроить Агент администрирования Kaspersky Security Center
Агент администрирования можно установить и настроить следующим образом:
- Локально, запустив файл установки (по умолчанию располагается: \\<Адрес сервера администрирования>\KLSHARE\Packages\NetAgent_10.1.249). После запуска необходимо проследовать всем шагам мастера установки.
- Удаленно, через Консоль администрирования используя инсталляционный пакет.
- Используя групповые политики.
Как установить DLP
Решение DLP для почты и SharePoint это новый функционал, который уже встроен в новые версии программ для защиты почтовых серверов и серверов совместной работы. Активируется этот функционал специальным кодом активации или ключевым файлом, который приобретается отдельно от решения для защиты самого почтового сервера или сервера совместной работы. Кнопка активации DLP решения появляется после активации основного решения.
Как установить Kaspersky System Management
Если Вы приобрели только Kaspersky System Managment для системного администрирования, то вам необходимо установить Kaspersky Security Center.
Если у вас уже есть лицензия на корпоративный антивирус "Лаборатории Касперского" и вы используете решение Kaspersky Security Center для централизованного управления, то ничего устанавливать не нужно.
Kaspersky System Managment - это набор функций системного администрирования, который входит в состав приложения Kaspersky Security Center.
Данный функционал доступен при активации лицензий для решений Kaspersky Endpoint Security для бизнеса Расширенный, Kaspersky Total Security для бизнеса и отдельного решения Kaspersky System Managment, которое можно использовать без антивируса или дополнительно к основной лицензии Kaspersky Endpoint Security для бизнеса Стартовый или Стандартный.
Подписанный драйвер — это драйвер устройства c цифровой подписью. Цифровая подпись — это электронная метка защиты, указывающая издателя программного обеспечения и изменения первоначального содержимого программного пакета драйвера. Если драйвер подписан издателем с подтверждением достоверности подписи центром сертификации, можно быть уверенным, что драйвер выпущен этим издателем и не подвергался изменениям.Windows выдаст одно из следующих предупреждений: драйвер не подписан, достоверность подписи издателя не подтверждена центром сертификации, драйвер изменен с момента выпуска.
Коротко говоря если драйвер не был подписан компанией MicroSoft, то такой драйвер не будет иметь цифровой подписи драйверов для Windows. С таким драйвером и возникают проблемы при установке.
В данной статье рассмотрим как отключить проверку цифровой подписи драйверов в Windows 10, Windows 8 и 8.1, а также Windows 7.
Что делать, если проблема сохранилась
Если ошибка повторяется, свяжитесь с технической поддержкой «Лаборатории Касперского», выбрав тему своего вопроса.
К запросу прикрепите:
Видео инструкция по отключению проверки цифровой подписи драйверов
Обычно, даже после перезагрузки в обычном режиме, установленное таким образом устройство продолжает работать, однако в некоторых случаях драйвер слетает и приходится повторять процедуру. Отсюда частый вопрос о том, как отключить проверку цифровой подписи Windows 10 навсегда.
Зачем нужна цифровая подпись драйвера
Цифровая подпись – это так называемая метка файла или библиотеки, которая гарантирует его безопасность. Она необходима, чтобы пользователь смог узнать о происхождении и разработчике приложения. Также подпись проверяется и самой операционной системой на начальном этапе установки любого исполняемого файла.
Если этот атрибут отсутствует или в нем найдены определенные ошибки, установка не начнется, а пользователь будет уведомлен о возможной опасности, к которой может привести использование не идентифицированной программы.
Предположим, что на компьютере было всего несколько файлов, при открытии которых выскакивало ненавистное окно. По описанному выше способу Вы «разблокировали» их, но когда скачали из Интернета какую-то новую программу, то при её открытии увидели то же самое окно, гласящее о невозможности проверить издателяи т.п.
- — Открыть « Редактор локальной групповой политики
» («Изменение групповой политики» через поиск в меню «Пуск» или «gpedit.msc» в командной строке); - — Перейти к разделу «Конфигурация пользователя»;
- — Открыть группу «Административные шаблоны»;
- — Выбрать узел «Компоненты Windows»;
- — Открыть папку «Диспетчер вложений»;
- — В правой части окна установить параметр в значение «Включить» для:
« Не сохранять сведения о зоне во вложенных файлах
» (в Windows XP) или « Удаление сведений о зоне происхождения вложений
» (в Windows 7 и новее).
Теперь, при скачивании новых файлов с просторов глобальной паутины, данные о происхождении файла на Вашем диске сохраняться не будут и при их открытии на любом компьютере предупреждений появляться не будет. Очевидным плюсом по сравнению с первым вариантом (нажатия «Разблокировать» вручную) является полная автоматизация процесса, после которой почти навсегда забывается то самое окно с предупреждением.
Если Вы успешно выполнили предыдущий шаг с «Локальной групповой политикой», то и на этом этапе проблем возникнуть не должно. Сейчас Вы сможете навсегда отключить выдачу предупреждений системы безопасности Windowsпри открытии файлов (заданных маской/масками) с любой информацией в Zone.Identifier.
Итак, вернитесь к предыдущему пункту и выполните шаги инструкции кроме последнего, т.е. остановитесь после «Открыть папку “Диспетчер вложений”». В правой части двойным щелчком откройте свойства пункта «Список исключений для типов файлов с низким риском».
Установите переключатель в положение «Включить» и в соответствующее поле ниже введите список масок фалов, для которых Вы не хотитеполучать предупреждения. Теперь информация о зоне происхождения файла, содержащаяся в Zone.
Как убрать предупреждения для отдельных файлов?
Это первый из перечисленных выше способ выхода из ситуации. Здесь всё просто – открываем через контекстное меню свойствафайла и на вкладке «Общие» единожды нажимаем «Разблокировать». Таким образом поток Zone.
Не удалось проверить подпись файла | kaspersky community
Несколько месяцев развернут Kaspersky Security Center 11.0.0.1131, на компьютерах в локальной сети установлен Kaspersky Endpoint Security 11.1.1.126 (pf7523).
С недавнего времени начали замечать, что при загрузке обновлений в хранилище через Kaspersky Security Center появляются ошибки «не удалось проверить подпись файла».
Из-за данной ошибки, загрузка обновлений в хранилище через Kaspersky Security Center не происходит корректно, а следовательно не запускается задача обновления баз данных на компьютерах.
Однако, стоит заметить, что в ночной период времени, ошибка «не удалось проверить подпись файла» исчезает. И следовательно, задача обновления баз данных на компьютерах запускается успешно.
Сегодня же ситуация была такова: загрузка обновлений в хранилище через Kaspersky Security Center была завершена некорректно, запустилась задача обновления баз данных на компьютерах, но завершилась с ошибкой «Набор файлов обновлений поврежден».
Мы выполнили рекомендации по очистке хранилища обновлений. Сейчас вновь запустили задачу загрузки обновлений в хранилище через Kaspersky Security Center, но появились ошибки, которые показаны на прикрепленном файле.

Подскажите, пожалуйста, с чем это может быть связано? Как решить данную проблему? Спасибо.
| Продукт: | Kaspersky Security Center 11 |
| Версия: | 11.0.0.1131 |
| ОС: | Microsoft Windows Server 2021 |
Ответ
Вы абсолютно правы в том, что бессмысленно решать проблему удалением обновлений Windows, ведь вы тем самым подвергаете свой компьютер риску эксплуатации различных уязвимостей, которые закрывают патчи в данном обновлении.
В своей проблеме вы не одиноки. Данная ошибка может появится в любой операционной системе Windows или Windows Server (не только Windows 7). У пользователей английской версии Windows 10 при попытке подключится к RDP/RDS серверу аналогичная ошибка выглядит так:
Ошибка RDP “An authentication error has occurred” может появляться и при попытке запуска RemoteApp приложений.
Почему это происходит? Дело в том, что на вашем компьютере установлены актуальные обновления безопасности (выпущенные после мая 2021 года), в которых исправляется серьёзная уязвимость в протоколе CredSSP (Credential Security Support Provider), использующегося для аутентификации на RDP серверах (CVE-2021-0886) (рекомендую познакомится со статьей Ошибка RDP подключения:
CredSSP encryption oracle remediation). При этом на стороне RDP / RDS сервера, к которому вы подключаетесь со своего компьютера, эти обновления не установлены и при этом для RDP доступа включен протокол NLA (Network Level Authentication / Проверку подлинности на уровне сети).
Протокол NLA использует механизмы CredSSP для пре-аутентификация пользователей через TLS/SSL или Kerberos. Ваш компьютер из-за новых настроек безопасности, которые выставило установленное у вас обновление, просто блокирует подключение к удаленному компьютеру, который использует уязвимую версию CredSSP.
Что можно сделать для исправления эту ошибки и подключиться к вашему RDP серверу?
- Самый правильный способ решения проблемы – установка последних кумулятивных обновлений безопасности Windows на компьютере / сервере, к которому вы подключаетесь по RDP;
- Временный способ 1 . Можно отключить проверку подлинности на уровне сети (NLA) на стороне RDP сервера (описано ниже);
- Временный способ 2 . Вы можете на стороне клиента разрешить подключение к RDP серверам с небезопасной версией CredSSP, как описано в статье по ссылке выше. Для этого нужно изменить ключ реестра AllowEncryptionOracle (команда REG ADD
HKLMSOFTWAREMicrosoftWindowsCurrentVersionPoliciesSystemCredSSPParameters /v AllowEncryptionOracle /t REG_DWORD /d 2 ) или изменить настройки локальной политики Encryption Oracle Remediation / Исправление уязвимости шифрующего оракула), установив ее значение = Vulnerable / Оставить уязвимость).
Это единственный способ доступа к удаленному серверу по RDP, если у вас отсусвует возможность локального входа на сервер (через консоль ILO, виртуальной машины, облачный интерфейс и т.д.). В этом режиме вы сможете подключиться к удаленному серверу и установить обновления безопасности, таким образом перейдете к рекомендуемому 1 способу. После обновления сервера не забудьте отключить политику или вернуть значение ключа AllowEncryptionOracle = 0 : REG ADD HKLMSOFTWAREMicrosoftWindowsCurrentVersionPoliciesSystemCredSSPParameters /v AllowEncryptionOracle /t REG_DWORD /d 0
Если на стороне RDP сервера, которому вы подключаетесь, включен NLA, это означает что для преаутентификации RDP пользователя используется CredSPP. Отключить Network Level Authentication можно в свойствах системы на вкладке Удаленный доступ (Remote), сняв галку «Разрешить подключения только с компьютеров, на которых работает удаленный рабочий стол с проверкой подлинности на уровне сети / Allow connection only from computers running Remote Desktop with Network Level Authentication (recommended)» (Windows 10 / Windows 8).
В Windows 7 эта опция называется по-другому. На вкладке Удаленный доступ нужно выбрать опцию «Разрешить подключения от компьютеров с любой версией удаленного рабочего стола (опасный) / Allow connections from computers running any version of Remote Desktop (less secure)».
Отключение проверки в редакторе локальной групповой политики
Проверку подписи драйверов ранее можно было отключить (на сегодня метод не работает) с помощью редактора локальной групповой политики, однако эта возможность присутствует только в Windows 10 Pro (нет в домашней версии). Для запуска редактора локальной групповой политики, нажмите клавиши Win R на клавиатуре, а затем введите gpedit.msc в окно «Выполнить», нажмите Enter.
В редакторе перейдите к разделу Конфигурация пользователя — Административные шаблоны — Система — Установка драйвера и дважды кликните по параметру «Цифровая подпись драйверов устройств» в правой части.
Откроется оно с возможными значениями данного параметра. Отключить проверку можно двумя способами:
- Установить значение «Отключено».
- Установить значение «Включено», а затем, в разделе «Если Windows обнаруживает файл драйвера без цифровой подписи» установить «Пропустить».

После установки значений, нажмите Ок, закройте редактор локальной групповой политике и перезагрузите компьютер (хотя, в общем-то, должно сработать и без перезагрузки).
Отключение проверки подписи драйвера с помощью параметров загрузки
Первый способ, отключающий проверку цифровой подписи единожды, при перезагрузке системы и до следующей перезагрузки — использование параметров загрузки Windows 10.
- Для того, чтобы воспользоваться способом, зайдите в «Параметры» — «Обновление и безопасность» — «Восстановление». Затем, в разделе «Особые варианты загрузки» нажмите «Перезагрузить сейчас».
- После перезагрузки, пройдите по следующему пути: «Поиск и устранение неисправностей» (или «Диагностика») — «Дополнительные параметры» — «Параметры загрузки» и нажмите кнопку «Перезагрузить».
- После перезагрузки появится меню выборов параметров, которые будут использоваться в этот раз в Windows 10.
- Для того, чтобы отключить проверку цифровой подписи драйверов, выберите соответствующий пункт, нажав клавишу 7 или F7 (или Fn F7 на некоторых ноутбуках).
Готово, после перезагрузки Windows 10 запустится с отключенной проверкой подписи драйверов и вы сможете установить свой драйвер без цифровой подписи.
Отключение проверки цифровой подписи драйверов windows 7 x64
Как отключить проверку цифровых подписей драйверов в Windows
Ошибка при проверке цифровой подписи. | kaspersky community
Если имеется ввиду именно этот момент в свойствах файла(первые 2 подписи имеют timestamp, а 3я подпись нет), то да, это известное поведение.
Это не ошибка, это самоподписанный вспомогательный сертификат.
Ошибки обновления/ретрансляции с параметрами локализации утилиты kuu | kaspersky community
Может кто сталкивался. Пытаюсь качать утилитой KUU3.2.0.153 базы для нескольких корпоративных продуктов, указывая локализации только en; ru.
Когда базы скармливаю KSC (версия 11.0.0.1131, обновляется из локальной папки, куда переношу папку Updates утилиты KUU), то получаю предупреждение подобного рода
Ну ладно, директории других языков не создаются, файлик xms и не находится. В следующий раз указываю локализации ar; en; ru
Но получаю похожие ошибки уже с локализацией bg
То же самое, если предварительно очистить хранилище обновлений в KSC.
Стираю выборочные локализации en; ru и перезакачиваю с полными локализациями.
Пропали все ошибки ретрансляции. Клиенты обновились. Осталась только предупреждение KSC «Необходимый для обновления файл отсутствует на источнике обновления баз. C:/Updates/index/u0607g.xml»
Смотрю по этому пути, действительно файла u0607g.xml нет, присутствуют u1313g.xml и u1901.xml.
1)Возможно какой-то устаревший плагин или дистриб в KSC подтягивает необходимость старого файла? На хвосты какой программы думать?
2) Если KSC по плагинам и дистрибам автоматически формирует нужный ему состав обновлений, то откуда он берет эти все не нужные локализации? Можно ли убрать потребность в них на уровне ksc?
Разница объемов папок существенна: с базами при выборочных локализациях 2Гб и без этого параметра порядка 9Гб. Сейчас пробую перекачать с параметром RetranslateDiffs=true (Загружать дифференцированные обновления), но это похоже приведет только к еще большему объему баз.
Собственные эксперименты подобрать параметры утилиты KUU так, чтобы трабл не было, затягиваются на продолжительное время. На всякий случай файл updater.ini
Плавающие ошибки ретрансляции в ksc 10.5 | kaspersky community
Проблема возникает из-за инсталляционных пакетов KES 11*.
1) Необходимо удалить данные инсталляционные пакеты из KSC.
2) Создать новый инсталляционный пакет из соответствующего дистрибутива KES 11 предварительно поправив kud файл. Из kud файла в секции UpdCfg/1 необходимо убрать запись KES11,KES11_CM,KES11_CM56.
На примере KES 11.1.1:
Секция до изменения:
[UpdCfg/1]
Index=index/u1313g.xml
Filter=app=KES 11.1.*.*:componentid=ADBU,APU,ARK,BB,BLST2,CDB2,EMU,HIPS2,IDS,KDBHALF,KDBCUT,KES11,KES11_CM,KES11_CM56,KSN,OSSL,PERF,QSCAN,SCO,SI,SSA,SUPD,SW2,Updater,WA,WF,WMUF,APD:os=win-*-*-*:arch=i386
Должно стать после:
[UpdCfg/1]
Index=index/u1313g.xml
Filter=app=KES 11.1.*.*:componentid=ADBU,APU,ARK,BB,BLST2,CDB2,EMU,HIPS2,IDS,KDBHALF,KDBCUT,KSN,OSSL,PERF,QSCAN,SCO,SI,SSA,SUPD,SW2,Updater,WA,WF,WMUF,APD:os=win-*-*-*:arch=i386
Поддержка sha-2 в microsoft windows для установки kaspersky security 11.0.1 для windows server
Компания Microsoft прекращает поддержку корневых сертификатов, которые предоставляют возможность подписывать код, работающий на уровне ядра операционной системы, — код драйверов. Теперь для подписи драйверов используется подпись WHQL (Windows Hardware Quality Lab), в основе которой лежит алгоритм хеширования SHA-2 (SHA-256). Для проверки такой подписи необходима поддержка SHA-2 в операционной системе.
Перед установкой Kaspersky Security для Windows Server на защищаемое устройство с операционной системой из таблицы ниже убедитесь, что в операционной системе установлены обновления, включающие поддержку SHA-2, поскольку во время установки программы проверяется поддержка алгоритма SHA-2. Если поддержка SHA-2 отсутствует, установка прерывается.
Если вы устанавливаете программу:
Пропускайте проверку, только если вы уверены, что операционная система на защищаемом устройстве поддерживает SHA-2.
Если в операционной системе на защищаемом устройстве отсутствует поддержка SHA-2, правильная установка модулей программы, их работа, а также корректная работа операционной системы не гарантируются.
Причина
Сайт может быть небезопасным, ваши учетные данные и другую информацию могут украсть злоумышленники. Мы не рекомендуем открывать такой сайт. Подробнее о возможных причинах смотрите ниже.
Проблема
Решение
В таблице вы найдете возможные решения, которые зависят от драйвера и кода ошибки. После выполнения инструкций перезагрузите компьютер и запустите установку последней версии программы «Лаборатории Касперского» заново.

В этой статье я хочу рассказать о трудностях, возникших при осуществлении процедуры, указанной в заголовке. Изначально стояла простая задача: Установить KSC 11 вместо 10 версии. Но, поскольку вместе с KSC на сервере работают еще и другие программы, а также он является по совместительству еще и файловым сервером, решено было организовать отдельный виртуальный сервер для KSC. Также, еще захотелось перенести все настройки и данные, полученные KSC за время своей работы со старого сервера на новый, чтобы не вносить эти данные потом вручную.
Предстоящую задачу можно разделить на несколько этапов:
1. Создание нового виртуального сервера
Был создан виртуальный сервер со следующими параметрами: 4 ядерный процессора, 16 Гб RAM,
Сразу скажу, что установка KSC версии 11 на новом сервере и импорт на него всех настроек с версии 10.2.434e не увенчались успехом. Поэтому было решено на новом сервере установить все необходимые для работы KSC программы тех же версий, что и на старом сервере. Собственно, была поставлена MySQL 2008, как и на старом сервере, чтобы исключить возможные ошибки при импорте данных в БД.
2. Установка Microsoft SQL Server 2008
Сразу скажу, что установку MySQL Server лучше начинать после того, как вы уже создали всех необходимых локальных пользователей на сервере и ввели его в домен (в том случае, если в сети у вас работает доменная структура и особенно, если одна из ее политик удаляет локальные учетные записи администраторов и добавляет доменную(ые) учетную(ые) запись(и)). Почему? Потому, что в первый раз я сделал иначе, чем написал и возникла проблема при установке KSC на этапе проверке соединения с базой данных. Появлялась ошибка, говорящая о недостаточных полномочиях пользователя для доступа к БД . Хотя были перепробованы все возможные пользователи с правами администратора и настройки авторизации, но соединиться с БД так и не удалось. В итоге пришлось удалить Microsoft SQL Server 2008 и поставить его заново, с теми же настройками, с какими я устанавливал его в первый раз. В итоге, при установке KSC соединение с БД прошло успешно.
Во время установки Microsoft SQL Server 2008 необходимо использовать те же настройки (название БД, пути), как и в Microsoft SQL Server 2008 на старом сервере, иначе возникнут проблемы при импорте данных.
3. Установка KSC 10.2.434c с пререквизитами, обновление до 10.2.434e
Для работы KSC также потребуется компонент MSXML для работы с XML-данными. Его необходимо поставить до установки KSC, учитывая также разрядность ОС (32 или 64 бита). Дистрибутив можно найти на сайте Microsoft. После этого можно приступать к установке KSC 10.2.434.
И здесь будут поджидать две неприятности:
- не удалось обнаружить инсталляционный пакет Microsoft SQL Server 2008 R2 Express S2
- не удалось обнаружить инсталляционный пакет MSXML 4.0
Это независимо от того, установлены эти программы у вас в системе, или нет. KSC нужны их дистрибутивы, чтобы все равно предложить их установку.
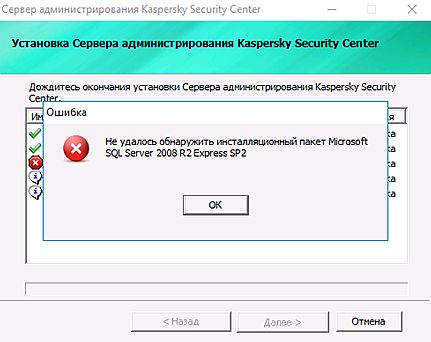
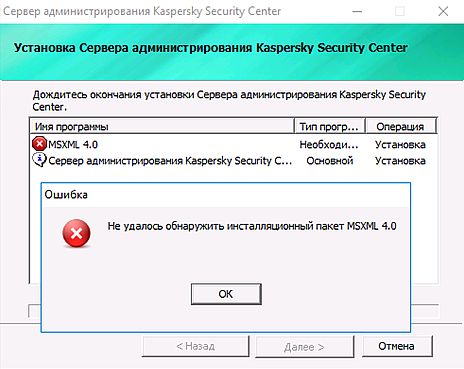
Первая неприятность поджидает, если выбрать тип установки «полная» или «обычная», поэтому необходимо выбрать тип установки «выборочная», тогда KSC не затребует дистрибутив MsSQL Server.
Чтобы победить вторую, нужно создать папку msxml в общей папке дистрибутива KSC 10.2.434 - KSC_10.2.434c и поместить туда файл msxml4-KB973685-enu. Именно по пути ..\KSC_10.2.434c\MSXML\msxml4-KB973685-enu KSC ищет дистрибутив MSXML. Путь, названия папок, версия MSXML актуальны для KSC_10.2.434c. После этой манипуляции установка пройдет успешно.
Обновление установленной KSC 10.2.434c до 10.2.434e.
Очень важно, чтобы и на старом сервере и на новом версии KSC ПОЛНОСТЬЮ совпадали. Просмотр информации о версии в «Справка -> о программе» не дает всей полноты информации о версии. О том, что что-то не так я узнал тогда, когда пытался восстановить данные на новом сервере и их восстановление не происходило из-за такой ошибки, говорящей о том, что версия ПО на которое я импортирую сохраненные данные старше чем версия ПО, с которого эти данные были экспортированы. Информация о версия на новом и старом сервере говорила о версии 10.2.434 в обоих случаях. Мое внимание привлек некий патч, находившийся в папке с именем patch_10_2_434_server_e, который я поспешил поставить. После чего импортирование данных прошло успешно. Стало очевидно, что этот патч стоял на и старом сервере.
Но, прежде чем начать импортирование данных, важно сделать еще одну вещь:
4. Сохранение новых сертификатов, сгенерированных KSC 10.2.434 после его установки
Дело в том, что функция экспорта данных и настроек сохраняет в резервной копии много разнообразных файлов, в т.ч. и сертификаты, которые генерирует KSC во время своей установки. И нет никакой возможности сделать выборочное экспортирование данных. Можно лишь экспортировать отдельно сертификаты, либо все данные, включая и сертификаты.
После того, как вы начнете восстанавливать (импортировать) данные со старого сервера, функция импорта затрет новые сгенерированные KSC сертифкаты старыми (со старого сервера). KSC в таком случае перестанет подключаться к своему серверу, где он установлен, сигнализируя об ошибке соединения . Чтобы этого не произошло, нужно сохранить сертификаты KSC на новом сервере, для того, чтобы их потом восстановить уже после восстановления данных со старого сервера. Необходимо воспользоваться утилитой резервного копирования, входящей в комплект KSC:
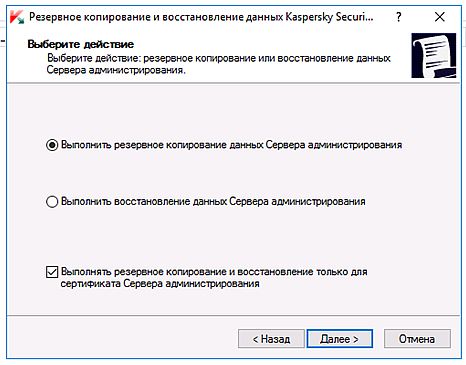
5. Резервирование информации на старом сервере и восстановлениее ее на новом
После сохранения сертификатов на новом KSC-сервере можно заняться сохранением данных на старом KSC-сервере и восстановлением ее на новом. Делается это все при помощи той же утилиты.
После импортирования данных KSC на новом сервере делаем импортирование сертификатов, которые мы сохраняли на предыдущем шаге. Пробуем запустить KSC. Если все хорошо, то переходим к его обновлению.
6. Обновление KSC 10.2.434e на новом сервере до 11 версии
Обновление проводим, запустив дистрибутив 11-версии. Обновление проходит без ошибок. Отмечу, что у меня и на этом шаге случилась проблема. После обновления KSC категорически отказался соединяться со своим сервером (127.0.0.1). Она решилась, но весьма странным образом и быстро.
Вот такая история! Если есть вопросы, замечания, прошу излагать их в комментариях. Обсудим.
Читайте также:

