Ошибка теста на совместимость с файлами dvd файлами
Обновлено: 07.07.2024
Периодически пользователи, желая установить или запустить только что инсталлированную программу сталкиваются с ошибками разного рода. Одной из них является уведомление о несовместимости приложения, из-за чего дальнейшая работа установщика либо самой программы невозможно. Далее мы расскажем, какие существуют решения, устраняющие этот сбой.
Для исправления возникшей неполадки есть сразу несколько способов, которые чаще всего могут помочь. Однако стоит понимать и то, что программа, которая действительно несовместима с текущей версией операционной системы, не запустится ни при каких условиях. Из такой ситуации тоже есть выход, но подойдет он не каждому.
Сразу же хотим дать совет и напоминание касательно версии программного обеспечения, с которым у вас возникли сложности:
- Прежде всего не забывайте посмотреть, заявлена ли поддержка Windows 7 вашей версии (Starter, Home, Pro и др.) и разрядности (32 бита, 64 бита) разработчиком конкретной программы или игры. Стоит помнить, что 32-разрядные программы запускаются на 64-разрядной операционной системе, в то время как обратной совместимости у них нет: 64-битная версия не запустится на 32-битной системе. Если поддержка полностью есть или эти данные вы найти не можете, попробуйте наши способы, предложенные ниже.
Способ 1: Запуск средства исправления неполадок совместимости
В Виндовс есть встроенный помощник, который в ряде ситуаций очень выручает юзера, столкнувшегося с рассматриваемой проблемой. Рассмотрим, как им пользоваться.





Способ 2: Ручные настройки совместимости
Аналогично предыдущему пункту настройки совместимости несложно выставить и самостоятельно, отредактировав свойства ярлыка/установщика. Однако по своей функциональности этот метод практически ничем не отличается от предыдущего за исключением некоторых второстепенных параметров. В связи с этим при безрезультатности средства исправления неполадок совместимости этот вариант также, вероятно, не принесет должного результата.



Меняйте выбираемые параметры, но если ничего не поможет, лучше вернуть все настройки на место и перейти к следующим пунктам.
Способ 3: Отключение помощника по совместимости
Редактор локальной групповой политики
Через этот редактор удобнее всего выполнять отключение, поэтому с него и начнем.



Редактор реестра
Этот вариант для всех тех, кто не может или не хочет пользоваться предыдущим инструментом.






Способ 4: Отключение UAC
UAC представляет собой встроенное в Виндовс приложение, обеспечивающее контроль учетных записей. По сути это некое обеспечение безопасности операционной системы, но иногда оно вызывает сбои в установке или запуске различных приложений. Поэтому имеет смысл на время отключить эту функцию.

Когда установщик отказывается запускаться, следует действовать по простой схеме: отключаете UAC, перезагружаете компьютер, пробуете запустить инсталлятор. При отсутствии положительного результата дополнительно воспользуйтесь приведенными выше способами. Возможно, в сочетании с ними установщик удастся запустить.
Если не запускается установленное приложение, делаете все то же самое, но дополнительно следует обратить внимание на Способ 6. Однако это актуально далеко не для всех программ, а только для тех, которые активно задействуют какие-то комплектующие ПК с драйверами.
После успешной установки приложения UAC вполне позволяется включить обратно, а вот если проблемы были в запуске уже установленной программы, скорее всего, функцию придется оставить отключенной до момента удаления проблемного ПО из системы.
Способ 5: Проверка пути установки
Некоторые старые программы (и не только старые) могут быть установлены в директории, в пути которых имеются русские символы. Из-за этого возникают неустранимые ошибки, и приложение не удается запустить.

Решение очевидно: удалите программу, а затем заново установите ее, выбрав для этого папки только с латинскими символами.
Способ 6: Переустановка/обновление драйверов
Установленные программы, которые не удается запустить из-за рассматриваемой ошибки, иногда отказываются работать из-за драйверов. Если те слишком старые (реже, наоборот, очень новые для приложения), появляется та самая несовместимость. Нельзя однозначно ответить, какие именно драйверы необходимо переустановить, поскольку все зависит от типа программы, которую необходимо запустить. Здесь вы уже сами должны понять, на чем стоит сделать акцент. Например, если это игра или какое-то приложение, дающее нагрузку на видеокарту, значит стоит переустановить драйвер для нее. Мы лишь можем предоставить материалы, которые помогут вам разобраться с тем, как переустанавливать или обновлять драйверы.

Способ 7: Установка виртуальной машины
Когда никакие методы не помогают установить запустить программу или не дают возможности ее установить, вероятно, она попросту не может работать в Windows 7. Когда возникает острая необходимость ее запустить и никакие другие аналоги не подходят, единственной рекомендацией остается установка виртуальной машины с системой, на которой она будет корректно работать. Именно этот метод в начале нашей статьи мы назвали спорным, а все потому, что он требует большой затратности времени и сил. Вам нужно:

-
Включите систему виртуализации через BIOS. В этом вам пригодится наша инструкция по ссылке ниже. Учитывайте, что если вы не смогли найти эту опцию, значит ваш ПК не поддерживает виртуализацию, а значит запускать виртуальные машины не получится.
Как установить на Virtualbox операционную систему Windows XP / Windows 10 / Linux

Отблагодарите автора, поделитесь статьей в социальных сетях.

Ваш ДИСК или DVD диск не виден в File Explorer (так называемый Windows Explorer в Windows 7 и более ранних версиях Windows), а устройство отмечено желтым восклицательным знаком в диспетчере устройств. Кроме того, после открытия диалогового окна свойств свойств свойств устройств одна из следующих ошибок указана в области состояния устройства:
Windows не может запустить это аппаратное устройство, поскольку его информация о конфигурации (в реестре) является неполной или поврежденной. (Код 19)
Устройство не работает должным образом, поскольку Windows не может загрузить драйверы, необходимые для этого устройства. (Код 31)
Драйвер (услуга) для этого устройства был отключен. Альтернативный драйвер может предоставлять эту функциональность. (Код 32)
Windows не может загрузить драйвер устройства для этого оборудования. Водитель может быть поврежден или отсутствует. (Код 39)
Windows успешно загрузила драйвер устройства для этого оборудования, но не может найти аппаратное устройство. (Код 41)
Эта проблема может возникнуть после одной из следующих ситуаций:
Вы обновляете операционную систему Windows.
Вы устанавливаете или удаляете программы записи компакт-дисков или DVD.
Вы удаляете цифровое изображение Microsoft.
Существуют различные причины, по которым диск CD или DVD не обнаружен. Резолюции, перечисленные в этой статье, могут помочь решить некоторые экземпляры, но не все экземпляры этой проблемы. Возможно, вам также придется обратиться к производителю оборудования для получения помощи с вашим оборудованием.
Решение
Для каждого из следующих методов, нажмите на заголовок, и он откроется, чтобы показать вам больше информации:
Метод 1: Windows 7 и 8.1 - Используйте средства и устройства устранение неполадокДля Windows 10 перейдите к методу 2.
В Windows 7 и 8.1, чтобы открыть оборудование и устройства устранение неполадок, следуйте следующим шагам:
Нажмите на клавишу логотипа Windows и R, чтобы открыть поле диалога Run.
Введите управление в поле диалога Run, а затем нажмите Enter.
В поле поиска в панели управления, введите устранение неполадок,а затем нажмите Устранение неполадок.
Под элементом «Оборудование и звук» нажмите «Нафотог» устройство. Если вам предлагается ввести пароль администратора или предоставить подтверждение, введите пароль или предоставьте подтверждение.
Если ваша проблема не решена, попробуйте следующий метод.
Метод 2: Проверьте настройки BIOS и драйверы микросхемПроверить диск активирован в BIOS. Системы BIOS различаются в зависимости от устройства. Если вы не знаете, как проверить настройки диска в BIOS вашего устройства, обратитесь к производителю вашего устройства.
Кроме того, проверить с производителем компьютера, если диск пришел с ним, или производитель диска, если он был приобретен отдельно, что драйверы чипсета для устройства являются текущими.
Если ваша проблема не решена, попробуйте следующий метод.
Чтобы обновить драйвер, ищите драйвер на сайте производителя устройства, а затем следуйте инструкциям по установке на веб-сайте. Чтобы переустановить драйвер, выполните следующие действия:
Нажмите на клавишу логотипа Windows и R, чтобы открыть поле диалога Run.
Введите devmgmt.msc в поле диалога Run, затем нажмите Enter. Если вам предложенпароль для администратора пароль или подтверждение, введите пароль, или выберите Разрешить
В Device Manager расширьте диски DVD/CD-ROM,нажмите на CD и DVD-диски, а затем выберите Uninstall.
Если вам будет предложено подтвердить, что вы хотите удалить устройство, выберите OK.
После перезагрузки компьютера драйверы будут автоматически установлены. Если ваша проблема не решена, попробуйте следующий метод.
Метод 4: Удалить и переустановить драйверы IDE/ATAPIЧтобы удалить и переустановить драйвер IDE/ATAPI, выполните следующие действия:
С самого начала,поиск менеджера устройств. Откройте диспетчер атакжем управления устройствами из результатов поиска и выберите меню View. Выберите Показать скрытые устройства.
Расширьте контроллеры IDE/ATAPI, а затем:
Выберите и право йгнули НА канал ATA 0,а затем нажмите Uninstall
Выберите и право йгнулкнопку ATA Channel 1, а затем нажмите Uninstall
Выберите и правой кнопкой мыши Стандартный двойной канал PCI IDE контроллер, а затем нажмите Uninstall
Если есть дополнительные записи, нажмите на них правой кнопкой мыши, а затем выберите Uninstall
После перезагрузки компьютера драйверы будут автоматически установлены. Если ваша проблема не решена, попробуйте следующий метод.
Эта проблема может быть вызвана двумя записями реестра Windows, которые были повреждены. Чтобы использовать редактор реестра для удаления поврежденных записей реестра, выполните следующие действия:
Нажмите на клавишу логотипа Windows и R, чтобы открыть поле диалога Run.
Введите regedit в поле диалога Run, затем нажмите Enter. Если вам предложенпароль для администратора пароль или подтверждение, введите пароль, или выберите Разрешить
В навигационном панели найдите и выберите следующий подключка реестра:
В правом стеле выберите UpperFilters.Заметка Вы также можете увидеть запись реестра UpperFilters.bak. Вы не должны удалить эту запись. Нажмите только UpperFilters. Если вы не видите запись реестра UpperFilters, возможно, вам все равно придется удалить запись реестра LowerFilters. Для этого перейдите на 7-й шаг.
В меню Edit выберите Удалить.
Когда вам будет предложено подтвердить удаление, выберите «Да».
В правильном стеку выберите LowerFilters.Заметка Если вы не видите запись реестра LowerFilters, перейдите к следующему методу.
В меню Edit выберите Удалить.
Когда вам будет предложено подтвердить удаление, выберите «Да».
Закройте редактор реестра.
Примечание:Чтобы использовать этот метод, необходимо войти в Windows в качестве администратора. Чтобы убедиться, что вы зарегистрировались в качестве администратора, поднимите панель управления, выберите учетные записи пользователей,а затем выберите Управление учетными записями пользователей.Важно:
Внимательно следуйте за шагами в этом разделе. Серьезные проблемы могут возникнуть, если вы измените реестр неправильно. Перед тем, как изменить его, резервное копирование реестра для восстановления в случае возникновения проблем.
После попытки этого метода некоторые приложения, такие как программное обеспечение для записи компакт-дисков или DVD, могут работать неправильно. Если это так, попробуйте установить и переустановить пострадавшее приложение.
Если ваша проблема не решена, попробуйте следующий метод.
Чтобы создать подключку реестра, выполните следующие действия:
Нажмите на клавишу логотипа Windows и R, чтобы открыть окно Run.
Введите regedit в поле Run, затем нажмите Enter. Если вам предложенпароль для администратора пароль или подтверждение, введите пароль, или выберите Разрешить.
В навигационном панели найдите следующий подключка реестра:
HKEY_LOCAL_MACHINE\SYSTEM\CurrentControlSet\Services\atapi
Право нажмите atapi, точка к новой, а затем выберите ключ.
Введите контроллер0, а затем нажмите Введите.
Право-нажмите Контроллер0, укажите на новый, а затем выберите DWORD (32-бит) Значение .
Введите EnumDevice1, а затем нажмите Введите.
Правый щелчок EnumDevice1, выберите Изменить . .
Введите 1 в поле данных значения, а затем выберите OK.
Закройте редактор реестра.
Чтобы использовать этот метод, необходимо войти в Windows в качестве администратора. Чтобы убедиться, что вы зарегистрировались в качестве администратора, поднимите панель управления, выберите учетные записи пользователей,а затем выберите Управление учетными записями пользователей.
Этот метод следует использовать на Windows 7, Windows 8 или 8.1, или Windows 10 версия 1507. Проблемы, исправленные этим методом, не должны возникать в Windows 10 1511 или позже.
Важно: Внимательно следуйте шагам этого метода. Серьезные проблемы могут возникнуть, если вы измените реестр неправильно. Перед тем, как изменить его, резервное копирование реестра для восстановления в случае возникновения проблем.

Качественное пережатие DVD-9 в DVD-5:
а) устанавливаем сначала на компьютер программу ССЕ SP с "таблеткой" иначе на изображении будет присутствовать логотип “CINEMA CRAFT ENCODER”
б) устанавливаем DVD Rebuilder Pro и в процессе установки, подключаем указанный выше кодер.
Требуется так-же установка программы AviSynth, так как она не входит в состав данной программы.
-
И вопрос - Вроде всё сделал, как "положено", а перекодировка не происходит. Помогите разобраться, плз.
Пишет:
[] One Click encoding activated.
-----------------
[] Phase I, PREPARATION started.
- DVD-RB v1.12.1
- AVISYNTH 2.5.7.0
- CCE 1.0.0.11 encoder selected.
- VTS_01: 3*128*399 sectors.
-- Scanning and writing .D2V & .AVS files
-- Processed 160*087 frames.
-- Building .AVS and .ECL files
- Reduction Level for DVD-5: 77,0%
- Overall Bitrate : 5*097Kbs
- Space for Video : 3*984*464KB
- HIGH/LOW/TYPICAL Bitrates: 5*647/400/5*097 Kbs
[] Phase I, PREPARATION completed in 5 minutes.
[] Phase II ENCODING started
- Creating M2V for VTS_01 segment 0
-- V01000000001001 no .M2V, retrying.
- Creating M2V for VTS_01 segment 0
-- V01000000001001 no .M2V, retrying.
- Creating M2V for VTS_01 segment 0
- Failed to create M2V: V01000000001001
- The encoder doesn't appear functional.
- Aborting.
Aborted.
и всё. Последний раз редактировалось _borik; 05.01.2007 в 17:40 ..

[время] One Click encoding activated.
-----------------
[время] Phase I, PREPARATION started.
- DVD-RB v1.20.4
- AVISYNTH 2.5.7.0
- CCE 1.0.0.13 encoder selected.
- Source: OSTROV
- VTS_01: 3*049*191 sectors.
-- Scanning and writing .D2V & .AVS files
-- Processed 164*650 frames.
-- Building .AVS and .ECL files
- Reduction Level for DVD-5: 91,0%
- Overall Bitrate : 4*877Kbs
- Space for Video : 3*920*526KB
- HIGH/LOW/TYPICAL Bitrates: 5*107/3*279/4*877 Kbs
[время] Phase I, PREPARATION completed in 3 minutes.
[время] Phase II ENCODING started
- Creating M2V for VTS_01 segment 0
- Creating M2V for VTS_01 segment 1
- Creating M2V for VTS_01 segment 2
- Creating M2V for VTS_01 segment 3
- Creating M2V for VTS_01 segment 4
- Creating M2V for VTS_01 segment 5
- Creating M2V for VTS_01 segment 6
- Creating M2V for VTS_01 segment 7
- Creating M2V for VTS_01 segment 8
- Creating M2V for VTS_01 segment 9
- Creating M2V for VTS_01 segment 10
- Creating M2V for VTS_01 segment 11
[время] Phase II ENCODING completed in 636 minutes.
[время] Phase III, REBUILD started.
- Copying IFO, BUP, and unaltered files.
- Processing VTS_01
- Reading/processing TMAP table.
- Rebuilding seg 0 VOBID 1 CELLID 1
- Rebuilding seg 1 VOBID 1 CELLID 2
- Rebuilding seg 2 VOBID 1 CELLID 3
- Rebuilding seg 3 VOBID 1 CELLID 4
- Rebuilding seg 4 VOBID 1 CELLID 5
- Rebuilding seg 5 VOBID 1 CELLID 6
- Rebuilding seg 6 VOBID 1 CELLID 7
- Rebuilding seg 7 VOBID 1 CELLID 8
- Rebuilding seg 8 VOBID 1 CELLID 9
- Rebuilding seg 9 VOBID 1 CELLID 10
- Rebuilding seg 10 VOBID 1 CELLID 11
- Rebuilding seg 11 VOBID 1 CELLID 12
- Updating NAVPACKS for VOBID_01
- Updated VTS_C_ADT.
- Updated VTS_VOBU_ADMAP.
- Updated IFO: VTS_01_0.IFO
- Updating TMAP table.
- Correcting VTS Sectors.
[время] Phase III, REBUILD completed in 17 minutes.
Done.
[время] PREPARE/ENCODE/REBUILD completed in 656 min.
и получил:
"ERROR: File VTS_01_0.BUP is not correctly sized on sector boundary. ABORTING."
+
При записи Nero в DVD-video-сессии:
"Ошибка теста на совместимость с файлами DVD-video. Полученное DVD-video может быть невоспроизводимым. Хотите продолжить?"
И, как результат - отсутствие какого-нибудь звука. Хотя в DVD-RB выкл только DTS.
Решил пережать фильм "9 Рота" с 8 ГБ до 5 ГБ, ни чего не вырезая.
Сам фильм 16:9.
Фрагменты со съёмок 4:3.
Звук АС3 и DTS.
"DVDFab Platinum" справился за 20 минут.
Основной фильм получился нормальный.
В меню, только клипы в квадратах
Фрагменты со съёмок - всё в квадратиках.
"PowerDVD Copy" справился за 25 минут.
Основной фильм получился нормальный.
Всё меню хреновое.
Фрагменты со съёмок - всё в квадратиках.
Мне кажется, если бы фрагменты, так-же были 16:9, в "DVDFab Platinum" всё вышло бы не плохо.
"DVD Rebuilder Professional" - он что, на порядок лучше "DVDFab Platinum"?
Но я столкнулся с проблемой: некоторые образы не открывались Система выдавала ошибку: К сожалению при подключении файла возникла проблема.
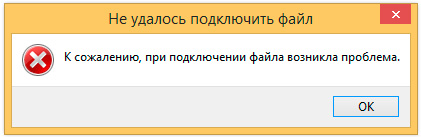
Решение проблемы я нашёл на форумах. Оказывается всё дело в атрибутах файла в iso.
Атрибут SPARE (разреженный файл) негативно влияет на работоспособность утилиты, которая монтирует виртуальный диск. Она не может корректно обработать файл с данным атрибутом, поэтому выдаёт ошибку.
Чтобы проверить наличие атрибута и снять его:
- Открываем в проводнике папку с нашим iso-файлом;
- Переходим в главное меню проводника: Файл > Запустить Windows Power Shell от имени администратора;
- Проверяем, установлен ли атрибут: fsutil sparse queryflag <имя_вашего_файла>
- Если да, то снимаем его: fsutil sparse setflag <имя_вашего_файла> 0
После всех проведённых манипуляций файл должен монтироваться, если он не повреждён и отсутствуют другие причины, мешающие его использованию.
Есть более простое решение — можно просто скопировать файл в другую папку и он будет монтироваться без проблем.
PS. Sparse file — файл, который использует специальный алгоритм для уменьшения занимаемого на диске места. В нём последовательности нулевых байтов заменены на информацию об этих последовательностях (список дыр). Дыра — последовательность нулевых байт внутри файла, не записанная на диск. Информация о дырах (смещение от начала файла в байтах и количество байт) хранится в метаданных ФС.

Описание проблемы
К сожалению при подключении файла возникла проблема

так же вы можете встретить еще одну разновидность данной проблемы в виде ошибки:
Убедитесь, что файл находится на томе NTFS, при этом папка или том не должна быть сжатыми


Должно получиться вот так. Пробуем смонтировать диск, если ошибка возобновилась, то пробуем дальше вот такие действия.


В моем примере есть ISO образ объемом 3,1 ГБ, предположим, что в нем есть много нулей. Если они есть, то файл обычно оптимизируют, разбивая его не маленькие блоки, которые в последствии анализируются. Если хотя бы один байт внутри такого блока имеет отличное от 0x00 значение, блок записывается на диск как содержащий реальные данные. Блоки же, содержащие только байты 0x00, считаются пустыми и на диск не записываются. Таким образом файл получается меньшим по размеру, чем он есть на самом деле, однако сжатие при этом не используется.
Файловая система NTFS при попытке считать данный файл, знает его длину и количество блоков отданные под данные, а вот блоки с нулями будут генерится на лету, восстанавливая таким образом его изначальную структуру. Но как мы знаем операционная система Windows не идеальна и ее утилита отвечающая за монтирование ISO образов, может некорректно отработать с файлами, где есть атрибут sparse. Данный атрибут очень часто выставляют различные торрент-приложения, чтобы повысить производительность.
Чтобы удостовериться, что на файле стоит атрибут SPARE, откройте командную строку от имени администратора. и выполните команду:
fsutil sparse setflag путь до файла, например:
fsutil sparse setflag E:\Write\Games\Civilization IV.iso (Если выскочит ошибка Использование: fsutil sparse setflag <имя_файла> . Пример: fsutil sparse setflag C:\Temp\test.txt, то введите путь с кавычками, так как в нем есть пробелы)

Далее убираем атрибут SPARE, выполните команду:

После этих действий пробуем смонтировать ISO Образ, как видим, все работает.


Сделать это сравнительно просто, порядок действий будет следующим.
Если действия с атрибутом sparse никак не повлияли на исправление проблемы, возможны дополнительные способы найти её причины и подключить образ ISO.
Если раздел или папка являются сжатыми, попробуйте просто скопировать ваш образ ISO из них в другое расположение или снять соответствующие атрибуты с текущего расположения.
Если и это не помогло, вот еще что можно попробовать:
Что делать, если при монтировании ISO-образа в Проводнике выдается ошибка «Убедитесь, что файл находится на томе NTFS»
Как известно, просматривать содержимое образов ISO в Windows 8.1 и 10 можно не прибегая к помощи сторонних программ, вместо этого достаточно смонтировать его в Проводнике двойным кликом. Образ без проблем откроется, но это при условии, что он не окажется поврежденным и не будет иметь атрибута sparse или как еще говорят, разреженного или неполного. Образы ISO с этим атрибутом встречаются редко, но если пользователю как раз выпадет удача его скачать, монтирование оного в Проводнике может оказаться проблематичным.

Но что такое атрибут sparse и почему отмеченный им образ не получается смонтировать в Проводнике? Sparse files или иначе разреженные (неполные) файлы — это файлы, в которых области с нулевыми байтами представлены в виде информации об этих самых областях.
Выглядит это примерно следующим образом.

Допустим, есть некий файл, в котором помимо данных содержится много нулей. Поскольку нулевые байты не несут в себе ничего полезного, файл иногда оптимизируется. Для этого он разбивается на небольшие блоки, которые затем анализируются. Если хотя бы один байт внутри такого блока имеет отличное от 0x00 значение, блок записывается на диск как содержащий реальные данные. Блоки же, содержащие только байты 0x00, считаются пустыми и на диск не записываются. Таким образом файл получается меньшим по размеру, чем он есть на самом деле, однако сжатие при этом не используется.
Когда выполняется чтение такого файла, драйвер NTFS, которому уже известна длина файла и количество блоков с данными, генерирует недостающие нулевые байты на лету, восстанавливая таким образом его изначальную структуру. К сожалению, встроенная утилита монтирования дисков некорректно обрабатывает разреженные файлы, поэтому при монтировании образа ISO с атрибутом sparse пользователь получает ошибку. Но откуда берутся такие образы и какой смысл их оптимизировать, если в экономии дискового пространства нет нужды?
Применение атрибута sparse и впрямь не имеет в данном конкретном случае особого смысла, однако его могут автоматически устанавливать некоторые менеджеры закачек и торрент-клиенты, не резервирующие под контент пространство на жестком диске в целях повышения своей производительности. Вместо этого они делают скачиваемые файлы разреженными, каковыми они остаются и по завершении загрузки. Понятно, штатная утилита Windows с такими файлами работать отказывается.
Теперь что касается решения этой проблемы.
Для этого откройте командную строку от имени администратора и выполните в ней такую команду:
| 1 | fsutil sparse queryflag |

В нашем примере образ livedisk.iso как раз имеет такой атрибут.
Снимем его следующей командой, после чего еще раз проверим его наличие:
| 1 | fsutil sparse setflag 0 |

Готово, образ можно монтировать, ошибка возникнуть не должна.
Наконец, вместо Проводника Windows вы можете воспользоваться любой сторонней программой для монтирования образов, большинство из них точно знают, что делать с атрибутом sparse.
Читайте также:

